How to change the keyboard layout in Windows 10.
Users of computers running the Windows operating system have long been accustomed to switching the input language in the system by pressing the Alt+Shift or Ctrl+Shift keys. These combinations have been present in the operating system almost since its inception, and many people still have the habit of using them. But in Windows 10, Microsoft has also implemented a new way to switch the language on the keyboard using the Win+Space buttons. In this case, it happens that the new combination works, but the usual Alt+Shift or Ctrl+Shift does not change the keyboard input language. In this article we will look at how to fix this.
Table of contents:Alt+Shift or Ctrl+Shift combination does not work
Every user can encounter the problem when the Alt+Shift or Ctrl+Shift combination in Windows 10 stops working to change the language. Even if these keyboard shortcuts previously performed the necessary actions, at one point the settings may simply “fly off”. At the same time, finding options in the system that are responsible for these settings is extremely difficult. Let's look at how to configure the Alt+Shift or Ctrl+Shift combination if it stops working:

Please note: Regardless of what is set in these settings, the operating system will switch the language using the Win+Space combination.
When the desired combination is configured, confirm the changes made by clicking “OK” in the previously opened options.
Keyboard language not switching in Windows 10
If the language on the keyboard in Windows 10 does not switch at all, this indicates problems that are much more complex than just incorrect settings. You need to make sure that startup contains a parameter that is responsible for this functionality, and also check that there are no malfunctions in the registry. We recommend following these instructions:

Save this setting and restart your computer to check if the error with switching the input language has been fixed.
In principle, today in any Windows OS you can find a standard method for changing the language on the keyboard as you type. Switching the language on the keyboard (Windows 10 all versions) is almost no different from previous systems, although it has some features in the setup. Below are some basic options for changing these parameters.
What is the language switching on the keyboard (Windows 10)?
So, what does the tenth version of the system offer in terms of the ability to quickly change the input language and keyboard layout, besides selecting the desired parameter by clicking on the icon in the system tray?
By default, Windows 10 allows you to switch the language on the keyboard using two standard keyboard shortcuts: Alt + Shift and Win + Space (spacebar). Many users find this very inconvenient, so they try to customize the settings for themselves. Those who worked with earlier versions of Windows are mostly accustomed to using Ctrl + Shift.
Where is the language switch on the keyboard (Windows 10)?
For the average user who is not familiar with the intricacies of setting language parameters, we immediately note that the main actions are performed from the corresponding section of the “Control Panel”, and for some you can apply settings from the settings menu. But first things first.
basic settings
To access changing the keyboard shortcut, you need to use the language section of the Control Panel, which is most easily accessed by using the Control command from the Run console.

Here we use additional parameters, and in the window that opens, go to the hyperlink for changing the combination, which is marked in blue in the section for switching input methods.

In the new dialog box on the keyboard tab at the bottom there is a button for changing keys, which you need to press. Next, in the language and layout change columns, set your own parameters and save the changes.
Language changes on the welcome screen
But even here, not everything is so simple. The point is that switching the language on the keyboard (Windows 10) configured in this way does not in any way affect the way you change the language on the welcome or login lock screen when you are required to enter a password.
Accordingly, these parameters will also have to be rearranged. This can be done from the same language section of the “Control Panel”, where the item for changing the date, number and time format is used to view the settings.

After entering the section on the additional settings tab, use the copy parameters button, and in the new window, check two lines at the very bottom for both the welcome screen and for new users (this is optional), and then save the changes made.
Touch keyboard settings
Finally, another technique that allows you to restructure the language switching on the keyboard. Windows 10, like the previous G8, supports devices with touch screens, which many find more convenient in terms of text input.

These settings are accessed from the Settings section, which is selected in the Start menu, where you then need to enter the Devices section (second from the left in the top row). After that, on the left side of the window, select the input line, and on the right side of the window, move the slider for automatically displaying the touch keyboard to the on position. The settings set by the previous methods will be applied automatically.
Note: the touch keyboard section will be available exclusively on tablets, and then only after activating the mobile mode, but you won’t be able to access it on a laptop.
Instead of a total
Thus, in fact, all the necessary parameters relating to the input system, changing keys and switching keyboard layouts are configured. Each technique is suitable for very specific situations, so you need to use them with a clear understanding of what exactly you want to get in the end.
If your native language is not English, then when working with a computer you will have to regularly change the keyboard layout from your native language to English and vice versa. In this article we will talk about how to change the layout in the Windows 10 operating system, as well as how to configure the layout change in such a way that it is as convenient as possible.
By default, in order to change the keyboard layout in Windows 10, two key combinations are used. These are the key combinations:
- Alt-Shift;
- Windows spacebar.
If you haven't changed any settings, then you can change the keyboard layout using either of these two key combinations. If the settings have changed in the past, then most likely only the Windows + Spacebar combination will work for you, since the second key combination has been changed. In addition, you can always switch the keyboard layout using the mouse. To do this, you need to left-click on the language icon in the lower right corner of the screen and select the layout you need in the menu that appears.
Changing keyboard layout settings
If the key combinations described above do not suit you or you want to change the list of languages available for typing, then you can change the settings through the “Control Panel”. To do this, first open the Start menu and enter “ ” into the search query. After that, open the desktop application you found.
After opening the “Control Panel”, you need to go to the “Change input method” settings section.

This will take you to a window with a list of available languages for keyboard input.

To add an additional language to the list, click on the “Add language” button and select the desired language from the list that appears.

In order to delete one of the languages, select it with the mouse and click on the “Delete” button.

You can also change the order of languages in the list. To do this, select the language and click on the “Up” or “Down” button.

In order to change the key combination with which you change the keyboard layout, you need to go to the “Advanced options” subsection. The link to this subsection is to the left of the list of languages.

After this, you will see a large list of additional parameters. Here you need to click on the link “Change language bar keyboard shortcuts”.


As a result, a small window will appear in which you can select a key combination to change the keyboard layout in Windows 10.

Select the desired key combination and close all windows by clicking on the “Ok” button to save the settings.
In Windows 10, you may need to change your keyboard layout, for example, when you need to type something in a foreign language. You can easily change the value from Russian to English by changing a few parameters in the control panel.
Using the language bar.
When you install a new language, the language bar is automatically enabled. This is really useful for quickly switching in Windows; The panel makes it easy to switch.
You will see a language bar in the taskbar with letters to represent it. If you click on it, a list will appear and you can simply click on another value to select it.
You can now open an application such as Word and start typing.
Using hotkeys
Windows 10 allows you to enable a keyboard shortcut that can be used to cycle through all the languages you have entered. The OS also allows you to switch to a specific keyboard layout. This is a common feature, but it is not used by default. Here's how to turn it on.
Make sure you have installed at least two keyboard layouts. Open the Control Panel and go to “Language”, then “Advanced Settings”. In the window that opens, scroll down to the "Switch input methods" section and select "Change keyboard shortcuts."

The required window will open. Here you can see the shortcut to switch and below the various keyboard shortcuts you have set.
All you have to do to switch layouts is enter the appropriate combination. If you are looking for a way to change these settings, you can do so from this same window. Click "Switch input language" and "Change keyboard shortcut". Choose a different combination. The options are limited and you may want to stick with the standard ones.
Switching layouts
Open the control panel and click the desired section.

Click the "Add" button.

Windows 10 has a much better interface compared to the seventh version. You will see certain symbols in the preview.

Select the desired value and click the "Add" button at the bottom. You may also receive some messages as the system installs necessary files.
You can go to Options to download the package you want. You can also use additional input methods.
It's not so easy to customize the language component of Windows 10. The keyboard layout options are somewhat hidden compared to previous versions. However, with a little understanding, adding a language, changing keyboard shortcuts, and much more will be a piece of cake.
What is a keyboard layout
Keyboard layout is an agreement on the correspondence of typographic symbols (letters, numbers, punctuation marks, etc.) of a written language to the keys of a computer keyboard, typewriter, or other device with which text is entered.
Wikipedia
https://ru.wikipedia.org/wiki/Keyboard_layout
Simply put, a keyboard layout is the way the computer understands the commands that a user enters by pressing certain keys on the keyboard.
Almost every language has its own layouts created and adapted (corresponding keys with numbers, letters, symbols and hieroglyphs). In addition, when entering commands or text, the function keys Shift, Alt, Ctrl, CapsLok and others are often used. The Fn key has been added to built-in laptop keyboards for even greater functionality while reducing the number of keys.
The QWERTY layout first appeared in typewriters.How to change keyboard layout on Windows 10
Changing the keyboard layout is very simple: there are several possible ways to do this, for greater convenience for each user: hot keys, language bar and special utilities.

Special programs
Several programs have been created for Windows to switch layouts. Moreover, some of them have additional functions, such as automatically switching languages, correcting words by translating them between languages, and much more.
Punto Switcher
Punto Switcher is rightfully considered the best program for working with language layouts for Windows. The utility has a lot of built-in functionality, it can automatically switch layouts, correct words and much more. Also a big advantage is the ability to set your own hotkeys to change the language. The user can write text in two layouts at the same time and not bother with switching; the program will do everything for him.
 Punto Switcher is an advanced program for working with text and layouts
Punto Switcher is an advanced program for working with text and layouts As an author of articles, I work a lot with texts, publications and other content, so I often use programs for checking and processing text in my craft. Punto Switcher is one of the first applications that is installed on my PC after reinstalling the operating system. Sometimes you even feel dependent on the program, it helps so much when typing. Of course, there are some oddities; after all, the program cannot take into account everything, and some normal words can be translated into English. Therefore, when using such programs, it is necessary to monitor their operation.
Keyboard Ninja
Another well-known program is Keyboard Ninja. The utility has many settings in which you can get lost. However, the program is quite easy to customize if you get used to it. The main features are similar to their analogues: text transcription, automatic replacement of layouts, custom hotkeys, correction of typos when typing words, and much more.
 Keyboard Ninja is a well-known program for working with layouts and text
Keyboard Ninja is a well-known program for working with layouts and text How to add a layout and an additional language to a layout
Windows does not limit the user in the number of possible layouts; they can be added and removed as desired.
- To add a layout, click on the language bar and select “Language Settings”.
 Click on the language bar and select
Click on the language bar and select - In the settings window that opens, click on “Add a language.”
 In the options window that opens, select “Add language”
In the options window that opens, select “Add language” - Carefully select the layout and click “Next”.
 Carefully select the layout language and click “Next”
Carefully select the layout language and click “Next” - Uncheck “Set as Windows interface language” (or leave it if you want the operating system language to switch to the selected language) and click “Install”.
 Select language components and click “Install”
Select language components and click “Install” - Once the packages are downloaded, they will be installed and available along with the previous layouts.
 All added languages will be displayed in a list immediately after installation
All added languages will be displayed in a list immediately after installation
You can also add another “keyboard” to the language layout. In this case, switching between languages will occur through the Ctrl+Shift key combination on the left.

Video: how to add and remove a language from a layout
How to reassign the keyboard shortcut to change layouts on Windows 10
In Windows, it is possible to reassign hot keys using standard tools to change the language layout. Unfortunately, these settings are hidden deeper than in previous versions.
- Open the language bar settings, as shown above, click the “Advanced keyboard options” link.
 In the column on the right, click “Advanced keyboard options”
In the column on the right, click “Advanced keyboard options” - Then select “Language Bar Options”.
 Click the link “Language Bar Options”
Click the link “Language Bar Options” - Next, in the “Languages and text input services” window, go to the “Switch keyboard” tab and click on “Change keyboard shortcut”.
 Switch the toggle switches to the required values and save the changes with the OK button
Switch the toggle switches to the required values and save the changes with the OK button
How to change the combination to switch the language on the lock screen
Unfortunately, Windows does not have an interface in the settings of which you can change the hotkeys to switch the language on the lock screen. But this can be done through the command line terminal with one line.

Customizing the keyboard layout for yourself is very simple. You just need to dig a little into the parameters and change some settings.
 How to use AIDA64 Extreme (review) How to test your PC in AIDA 64
How to use AIDA64 Extreme (review) How to test your PC in AIDA 64 Rutracker has created an application to bypass Roskomnadzor blocking
Rutracker has created an application to bypass Roskomnadzor blocking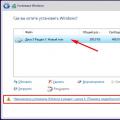 Windows cannot be installed on this disk - GPT partition style
Windows cannot be installed on this disk - GPT partition style