PDFMod is simple and free editing of PDF files. Working with PDF in Linux How to edit pdf file in ubuntu
The Portable Document Foramt (PDF) format is one of the most commonly used formats for document exchange, especially on the Internet. PDF perfectly preserves the structure of the document, but its main drawback is the complexity in editing, compared to the doc and txt formats.
In this article, I will show you how to create and also very easy to edit pdf in Linux. We will consider both a console pdf editor Linux, a lightweight utility that allows you to do the most basic actions, and a full-fledged graphical environment for creating new and editing existing files in Linux. Let's start with a graphics program.
Editing PDF in Master Pdf Editor
It is not necessary and even inconvenient to use the console for such a thing. There is an excellent pdf editor Linux, this is Master Pdf Editor. It is paid, but for non-commercial home use it is free to use. Master Pdf Editor has a huge number of functions:
- Change text and images of PDF documents;
- Creation and editing of pdf and xps files;
- Adding and editing bookmarks;
- Encryption and protection of the Pdf file using 128 bit encryption;
- Converting XPS to PDF;
- Adding directional elements to pdf files;
- Import and export of pdf pages and various image formats with great extension;
- Combining pdf files;
- Fast creation and filling of pdf forms;
- Adding digital signatures to documents;
- Changing font parameters;
It is very easy to edit pdf linux with this program. You will not find it in the official repositories, but you can download the installation file for your distribution from the official website. There are also versions of the program for Windows and MacOS. For example, on Ubuntu, download the deb package and install it using the app center.
Then the program shortcut will appear in the application menu. Now let's take a closer look at how to work with it.
Creating pdf documents in Linux
After the main program window opens, open the menu File - Create to create a new pdf file:
A blank document will open. While you can create pdf files very easily, this tool is more focused on editing them. You can create Pdfs in Linux using LibreOffice, or another tool you are used to, and in Master Pdf Editor, only edit pdf linux.
Adding Text to Pdf on Linux
To add text, you first need to open the file for editing, here we are using the file created in the previous example. After that, open the item in the menu Insert -> Text and add the text you want. For example, like this:

Font and editing options can be configured in the panel on the right side of the window.
In the same way as text, you can add pictures, for this select from the menu Insert paragraph Image.
Adding buttons and checkboxes
You can also add radio buttons and checkboxes to pdf documents. There are special items in the menu for this. Insert... it Switch and Checkbox respectively. For example, this is how it will look.

In addition, there are many other actions here to edit a pdf file in linux, this is the creation of fields, lists, signatures, etc.
Editing Pdf in Master Pdf Editor
This is the main purpose of the program. Just open the desired document through the menu File -> Open.

Now, let's say you want to underline part of the text with a different color, for example, the phrase "port number". Open the menu Comments (1), select Highlight text:

And then use the cursor to select the desired piece of text.

As you can see, the text is marked, there is a similar option for underlining text.

To insert text, you need to use the Insert -> Text item again. As you can see, it is an easy-to-use and feature-rich pdf editing tool for Linux, suitable for both novice and experienced users. But if you don't want to use a proprietary program, or you just don't need this functionality, we will consider another option, this time open source.
Editing pdf in Pdftk
Pdftk or PDF Toolkit is a free console utility with which Linux pdf editing can be done. Well, editing is loudly said, here you can only cut and glue files. The pdftk utility is available for Linux, Windows, MacOS, and FreeBSD. With it you can edit pdf linux for free without buying a commercial editor.
Use the following commands to install. On Ubuntu or Debian:
sudo apt-get install pdftk
On CentOS, Fedora, RedHalt:
sudo yum -y install gcc gcc-java
$ wget http://www.pdflabs.com/tools/pdftk-the-pdf-toolkit/pdftk-1.44-src.zip
$ unzip pdftk-1.44-src.zip
$ cd pdftk-1.44-dist / pdftk
$ make -f Makefile.Redhat
$ sudo make install
To install pdftk on other platforms such as Windows or MacOS, you can download the port there.
Now that the utility is installed on the system, you can use the following commands:
Combining files:
pdftk input1.pdf input2.pdf input3.pdf cat output final.pdf
Extracting pages, for example only 4, 3, 5:
pdftk input.pdf cat 3-5 output final.pdf
Removing a page from a file:
For example, delete page 3 and create a new file without it.
pdftk input.pdf cat 1-2 4-end output final.pdf
Rotate all pages 180 degrees:
pdftk input.pdf cat 1-endsouth output final.pdf
Rotate all pages 90 degrees clockwise:
pdftk input.pdf cat 1-endeast output final.pdf
The same, only counterclockwise:
pdftk input.pdf cat 1-endwest output final.pdf
Changing the order of pages:
pdftk input.pdf cat end-1 output final.pdf
Sampling pages from multiple documents:
pdftk A = input1.pdf B = input2.pdf cat A3-5 B1-3 A10 output final.pdf
This will select 3, 4, 5 from input1.pdf, 1, 2, 3 from input2.pdf, and 10 from input1.pdf
Add watermark to file:
pdftk input.pdf background watermark.pdf output final.pdf
The watermark watermark.pdf will be applied to every page.
But that's not all, for Pdftk there is a graphical backend called pdf chain. You can install the program from the official repositories of your distribution kit. The same pdf functions are supported as in pdftk.
The PDF format has become very popular with the development of the Internet and the spread of electronic documentation, and those who deal with texts have to select tools to open files in this format and work with them. * Nix supporters have a lot to choose from.
Reading PDF
PDF files are quite complex in structure, they can contain text, graphics, attachments, compression and encryption, so modern versions of the format cannot be read using standard Linux commands, cat, less, or a regular text editor like vi. To view and retrieve information, you must use a special program.
Adobe itself also releases a UNIX version of Adobe Reader, but it hasn't been updated for a long time and is hardly of any interest. Most Linux distributions have some kind of PDF reader installed by default, so there is no problem with that. On Ubuntu and the clones, this is one of the best yet very simple Evince programs developed by the GNOME project, but it works great with any other window manager as well. Evince supports viewing - PDF, DjVu, TIFF, PostScript, DVI, XPS, SyncTex, Сomics Books (cbr, cbz, cb7, cbt) and presentations in ODP format. Opens encrypted PDF documents. A document search has been implemented, several options for displaying the document structure (tree, page thumbnails, and others), which allows you to quickly find the desired one. For PDF and DVI, you can select the desired piece of text and copy it to the clipboard, an arbitrary section of the page is saved into a picture. It is possible to set bookmarks, launch in presentation mode and full screen, output one or two pages at a time, zoom and page rotation. Each document opens in a new window; if there are many of them, it can be inconvenient. In general, a very good PDF viewer that is not very resource intensive.
Several more alternatives can be found in the repository. The most modern of them is a universal document viewer from the KDE Okular project, besides PDF, it supports PostScript, DjVu, CHM, XPS, ePub, CHM and some other formats. In terms of functions, it surpasses Evince, more than any possibilities for viewing and navigation, there are even performance settings that allow you to set the optimal document output mode depending on the power of your computer.
Plus a number of lightweight viewers with a minimal interface, but not inferior in functionality - ePDFviewer, XPDF, MuPDF, Zathura and others. For example, Zathura and MuPDF have no buttons at all, are controlled by keys (they are all described in the man), and programs weigh less than a hundred kilobytes and fly even when loading large documents. In Zathura it is possible to save the current page to a graphic file or save an image to the clipboard.
Console View
In general, everything is clear with the graphical environment, but it happens that a PDF file needs to be read in the console, but nothing is at hand. There are two options here - a dedicated viewer using framebuffer and converting files to another format (text or HTML). For the first case, we need an image viewer through the fbi framebuffer and one of the PDF viewers - fbgs (Framebuffer Ghostscript Viewer), which is part of the fbi package or analogs - FBPDF, JFBPDF. Besides PDF, fbgs also supports DjVu. The principle of operation is simple - an image is automatically generated from the pages of the document, which is displayed in the console. But you need to take into account that this method works for a real console, launching in a terminal emulator will result in an error. Installation:
$ sudo apt-get install fbi
To view the user must be added to the video group:
$ sudo usermod -a -G video user
Now you can watch:
$ fbgs file.pdf
You will have to wait for some time until the images are generated.
Convert PDF
In most GUI programs, PDF is supported by the poppler library, which in turn is based on the code of the popular xpdf viewer. In addition to the library itself, the project offers 11 console utilities for working with PDF files that allow you to convert PDF to various formats (text, HTML, PPM, PS, PNG, JPEG, SVG) and extract the title, attachments, images and fonts. The pdftohtml and pdftotext converters are just right for reading files in the console. Ubuntu usually has these utilities already installed. If executed without specifying the name of the output file, or output to standard output, a file with the same name and extension txt or html will be created in the current directory, which can then be opened in any editor or console browser (for example, Links or ELinks). Or just read:
$ pdftotext -layout file.pdf - | more
By the way, the file manager Midnight Commander in some distributions allows you to view PDF files. The script /usr/lib/mc/ext.d/doc.sh (described in /etc/mc/mc.ext) is responsible for this. If you look at it, we will see that by default the file is converted to text using pdftotext and then displayed on the screen. Other options are possible though, so it's worth taking a look at doc.sh.
The poppler utilities cover almost all major formats for converting and some processing of PDF files. So, PDF files can contain attachments, the pdfdetach utility allows you to view a list of them and extract:
$ pdfdetach -list file.pdf $ pdfdetach -saveall file.pdf
Similarly, images are extracted with one command.
$ pdfimages file.pdf images /
To find out information about embedded fonts, run the pdffonts utility.
In context, we can think of SWFTools, which contains several converters to SWF (Small Web Format), including PDF2SWF. The only point is that the SWFTools package in Ubuntu and some other distributions does not include the pdf2swf utility, so you have to install it from sources:
$ pdf2swf in.pdf out.swf
As a result, a SWF file is obtained, opening which in a web browser or player will see pages of the document periodically replacing each other. You can only process part of a document by specifying the selected page numbers using the --pages option:
$ pdf2swf --pages 1,3-6 in.pdf out.swf
If you do not specify the name of the output file, the result will go to stdout. The -C option generates an additional HTTP header, which is useful when hosting the file on a web server.
Another useful utility distributed under the Artistic License, QPDF, is a PDF converter that allows you to perform various transformations: optimization for the web, encryption / decryption, file verification, and merging and splitting. It can also create a PDF file programmatically, QPDF takes care of all the syntax representation of objects, table cross-referencing, encryption, linearization, and other syntax details.
When updating the version of Adobe Extension Level, which is used when creating PDF files in the Adobe cloud, it is often impossible for the first time to read such files on programs other than Adobe Reader. This is where QPDF (and some other review utilities) comes to the rescue, it is enough to remove the encryption from the file, and the question of reading is removed. We look at the document properties using pdfinfo from the poppler kit:
$ pdfinfo in.pdf | grep -i encrypted Encrypted: yes (print: no copy: no change: no addNotes: no algorithm: AES-256)
Remove encryption:
$ qpdf --decrypt in.pdf out.pdf $ pdfinfo in.pdf | grep -i encrypted Encrypted: no
Now there will definitely be no problems with reading. If the file is password protected, then it should be specified using the --password parameter.

Combine and Split PDF
When working with PDF, very often the task arises of assembling files from parts of separate documents or changing individual parameters, such as sheet size or orientation (portrait or landscape). Simple scripts allow you to do everything you need literally with one command, but first you need to understand the basic utilities.
The pdfseparate and pdfunite utilities from poppler allow you to extract individual pages and combine documents. Moreover, among the others described below, they are the easiest to use, since they do not have a large number of options, and their work is easy to understand. For example, we extract pages 10 to 20 and save them to a separate document:
$ pdfseparate -f 10 -l 20 file.pdf file-% d.pdf
The variable% d is required in the name, since pdfseparate can save pages only to separate files. Instead of it, the page number will be substituted, that is, in our case, we will receive files named file-10.pdf ... file-20.pdf. If you still need a single document, then pdfunite comes to the rescue. Let's put together pages 10 and 11 into one document:
$ pdfunite file-10.pdf file-11.pdf sample.pdf
QPDF has a lot of parameters and capabilities, it is almost a universal utility for processing PDF files, and many operations are performed with one command. For example, we can save the necessary pages of one or several sources in a separate file:
$ qpdf in.pdf --pages in1.pdf 1-5 in2.pdf 20-31 - out.pdf
As a result, we get a file compiled from the complete in.pdf document and the specified document pages in1.pdf and in2.pdf. The range can be specified with a hyphen, or you can list pages separated by commas. Reverse is also possible with the help of the z-no page construction. Adding the --linearize parameter will generate web-optimized files. A special QDF mode (--qdf) allows you to create PDF files, which can then be edited in a regular text editor, that is, without compression and encryption, normalized and with special labels. True, the size of such a file is at least twice as large.
Sometimes you just need to compare two versions of a PDF file - text, pictures, attachments. Two great utilities will help here: diffpdf and comparepdf. In the simplest case:
$ comparepdf file1.pdf file2.pdf
At the output, we get the difference. If the files are the same, then the command will output nothing (the "-v 2" option will make it a little more chatty). Diffpdf is a GUI program that allows you to paginate a document. If there is no discrepancy, empty fields will be shown after launch.
$ diffpdf file1.pdf file2.pdf

Check ranges can be set in diffpdf if needed. This is useful if, for example, a page has been added to the document, and therefore a page check after it will definitely show an inconsistency.
Not all users like to deal with numerous options and experiment, some prefer to simply select the desired operations in the GUI. No problem. PDF-Shuffler is a small Python-GTK application to the pyPdf Python library, which provides all the functions for working with PDF: extract, merge, trim, encrypt / decrypt, and more. The program is in the distribution repository:
$ sudo apt-get install pdfshuffler
The interface is not localized, but all that is required after launch is to drop the files into the program window, and after all the pages of the document are displayed, use the menu to delete, crop, rotate, export the necessary ones. If you need to perform an operation with several pages at once, then simply mark them while holding down the Ctrl key, and then save the result to a new document. Fast and very convenient. True, as you can see, PDF-Shuffler does not use all the library's capabilities, there is no, for example, optimization and encryption / decryption, you cannot perform other transformations such as resizing the sheet. Therefore, it does not completely replace the console utilities. By the way, pyPdf, on which PDF-Shuffler is based, no longer develops and today in distributions it happens to be replaced by a fork of PyPDF2, which is fully compatible with the original plus contains several new methods.

Among the alternatives to PDF-Shuffler is PDF Mod, a lightweight, very easy-to-use application with a localized interface that allows you to extract, delete pages, reorder, rotate, merge multiple documents, export images in a selected page, and edit information in the document header ( titles, keywords, author). Bookmarks are supported. PDF Mod is in the repository:
$ sudo apt-get install pdfmod

A cross-platform utility PDFsam - PDF Split And Merge, written in Java, can combine, cut and rotate PDF documents. And in burst mode, it generates separate files from PDF pages. The repository is far from the latest and very buggy version. New releases are already devoid of many shortcomings, so it is better to install from the official site, but you will have to compile a little, since without payment the developers offer only an assembly for Win and source codes.
Editing PDF
PDF itself is a complex format for publishing, requiring special tools to create and edit. And * nix users have a lot to choose from. You can create a PDF document in Open / LibreOffice, or install the Oracle PDF Import Extension to be able to edit. In addition, special applications are available - PDFedit, Scribus and Master PDF Editor. Among them, Scribus is a very powerful application with many features that takes time to learn.
Master PDF Editor is a very simple tool distributed free of charge for non-commercial use. PDFedit allows you to perform any operations for correcting PDF documents. Built-in tools allow you to edit text and graphics, but are not friendly with tables. Automation is possible using ECMAScript scripts. Unfortunately, PDFedit using Qt 3 has been removed in the current version of Ubuntu due to lack of support for the libqt3-mt package, and installation attempts are not always successful. The Qt 4 version is still under development.
PDFtk utility
In the context of working with PDF, I would like to highlight the PDFtk utility of Sid Steward. It's not even a utility, but an all-in-one combine that allows you to split or combine multiple documents into one, decrypt / encrypt a PDF file, add or remove attachments, fill out forms, recover damaged documents and much more. In general, the developers offer several solutions, the basis of all is the console utility PDFtk Server, which will be discussed later. For Win users, the developers offer a GUI. Plus two more utilities are available: GNU Barcode Plus PDF to generate barcode to PDF and paid STAMPtk to generate watermarks and headers and footers in PDF. The PDFtk package is already in the distribution repositories, so there are no problems with installation. Together with the command, you must specify the name of the input and output file (mask is supported), command and parameters. A total of 18 commands are supported, all of them are described in the documentation. I will give just a few examples sufficient to understand the essence of working with PDFtk. For example, the cat command allows you to concatenate multiple files into a third, outfile.pdf:
$ pdftk in1.pdf in2.pdf cat output out.pdf
If there are many files, it is easier to collect them in one directory and use the * .pdf mask. Individual pages are cut out simply by specifying their numbers after cat:
$ pdftk in.pdf cat 10-20 output page3.pdf
Moreover, if there are several files, each one has its own pages, if necessary, the orientation changes.
$ pdftk A = in1.pdf B = in2.pdf cat A1east B2-20even output out.pdf
The example will extract the first page from the in1.pdf document and rotate it 90 degrees. From the second document, only the even-numbered pages in the 2–20 range are retrieved. Parity can be specified as even (even) or odd (odd), rotation is specified as north, south, east, west, left, right or down. The last page of the document can be specified using the end keyword. The range is indicated either directly, as in the example, or in reverse (for example, end-1). To decompose the PDF into pages, use the burst command.
$ pdftk in.pdf burst output out% 03d.pdf
As a result, we get several documents of the form out001.pdf. Sometimes you need to correct the metadata left in the PDF by another program. It's easy to do this with PDFtk. First, we extract the initial data:
$ pdftk in.pdf dump_data output metadata.txt
Now open and edit metadata.txt in a text editor, and then load it back:
$ pdftk in.pdf update_info metadata.txt output incopy.pdf
PDF decryption, which we talked about above, is a matter of one command:
$ pdftk secured.pdf input_pw password output unsecured.pdf
PDF Recovery:
$ pdftk broken.pdf output fixed.pdf

Output
In fact, these are far from all utilities for working with PDF files. The issue of generating PDF from various sources is practically not touched upon. But most of the solutions are easy to find in the repository. PostScript conversion gives you even more control over your content.
Portable Document Format - PDF is one of the popular and widely used file systems for emailing, sharing, and printing documents. For basic editing, you may need to install a suitable Linux pdf editor because Linux does not come with a default pdf editor. There are lots of options available when the question comes to editing pdf in Linux but the choice is very limited if you compare with adobe acrobat for windows and MacOS. That's why here I have reviewed both free open source and paid Linux pdf editor for fulfilling the requirement of advanced and basic options.
Linux PDF Editor: Top 15 Reviewed
While writing the article, I have tested all the and as this site is on basically Ubuntu, so here I will be sharing the install method for. But all those Linux pdf editors are similarly applicable for other Linux derivatives.
Is a professional vector graphics editor for Windows, Mac OS X, and Linux. It's free and open source and used by graphic design professionals all over the world. If you are a graphics designer and need to edit any pdf documents, just don’t go anywhere. Inkscape can also do the task of pdf editing. It can import the pdf files and let you edit that accurately.
Method 1: Install Inkscape on Ubuntu via PPA
Sudo add-apt-repository ppa: inkscape.dev/stable sudo apt update sudo apt install inkscape
Uninstall Inkscape From Ubuntu
Sudo apt-get install inkscape
Method 2: Inkscape Snap Package
Snap install inkscape

Is one of the best free and open source pdf. This Ubuntu pdf editor provides a set of tools for editing pdf documents in a limited way. It will fulfill your limited and basic documents editing mostly.


Is completely free and open source pdf editor for KDE system. It also comes with basic pdf editing features. Most mentionable features are inline notes, freehand line drawing, stamp, pop-ups notes, highlighter etc.

Is the most popular and featured rich commercial Linux pdf editor available in the market. You can do almost everything ranging from creating and editing a pdf file to signature handling and editing scanned documents. It provides a wide range of features including add or edit text, images, notes into the pdf documents, offers powerful annotation tools, ability to edit pdf forms etc.
Though Master PDF Editor is a proprietary application, still you can do some basic task by using the free version. But digital signatures, encryption, and watermarks are not available in the free version.

Is a simple but powerful application which is a GUI for the PDF Toolkit (PDFtk). It can add backgrounds, stamps, or edit the PDF info, or dump the form data in a PDF etc.

Though is a publishing software for Windows, Linux, and macOS, still you can edit pdf files with it. Scribus supports basic pdf editing like create PDF files, lists, add controls and other form features. With the help of Scribus, you can make animated and interactive pdf documents.
Method 1: Install Scribus on Ubuntu via PPA
Sudo add-apt-repository ppa: scribus / ppa sudo apt update sudo apt install scribus
Method 2: Download Stable Branch
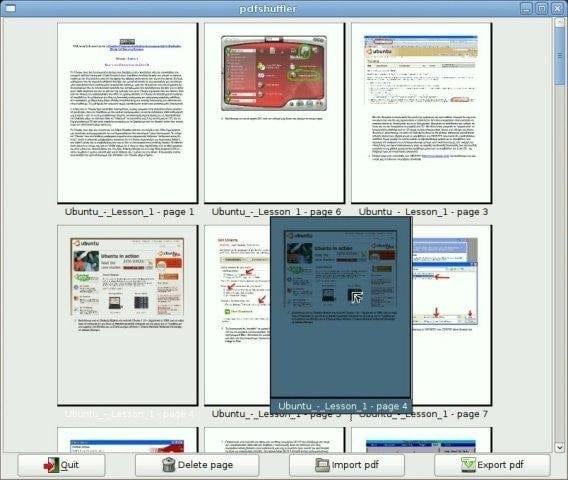
Is a simple and easy to use Linux pdf editor available out there. It's a python-gtk software which helps you to split or merge pdf documents and rotate, crop and rearrange the pages using an intuitive and interactive GUI.
9. GIMP

Method 1: Install Gimp on Ubuntu via CLI
Sudo apt-get install gimp

Is not a full-fledged software but browser-based pdf editing tool. So you don’t need to download or install anything, just drag your pdf files “Drop Here” section, upload and you can create PDF files, add annotation and set the password to protect a PDF file.

Is more like Linux pdf viewer than a full-fledged pdf editor. It comes with inbuilt on Gnome desktop environment and supports PDF, tiff, XPS, Postscript and many more. It has many features including document indexing and printing, search tools, encrypted document viewing, and many more.
Method 1: Install on Ubuntu via CLI
Sudo apt-get install evince
Method 2: Download from Official site

Is a multiplatform pdf viewer and editing tools for all the major OS including Linux, Windows, and macOS. It's a fast, secure and easy to use Linux pdf editor which offers some basic pdf editing tools.

Is one of the best open source pdf editors like LibreOffice Draw. You can use it for both Linux pdf editor and viewer. It supports all the major OS platform like Windows, Mac, and Linux. You can insert images, text forms field and more using this open-source PDF editor.
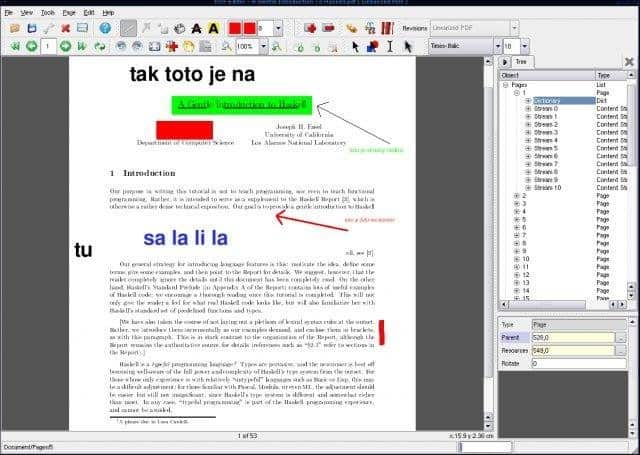
Is a free and open-source pdf editor and viewer for Linux. This Linux pdf editor is based on QT3.x that offers a GUI. You can add text, images into pdf files, and also can delete any particular section of information.
15. PDFsam – PDF Split and Merge

Is also a free and open-source pdf editor for Windows, Mac, Linux and any other operating system that supports Java. It provides some basic tools for editing pdf documents like PDF split, merges, mixes, extract pages and rotates PDF files.
There are lots of Linux pdf editors available in the market including free and paid version. If you just want basic editing features, you can use one of the free and open-source pdf editors or be an advanced user, just grab a commercial version which offers featured rich editing capabilities.
Did we miss any important and amazing Linux PDF Editor in this list? Please feel free to suggest any open source pdf editor that you know and we will enlist that in the content soon.
Note: For clarification, these applications are not listed in any specific order and the features mentioned here are not all-inclusive. The features mentioned are compiled either from their respective official websites or from my personal experience using them.
Short info. Finding a good PDF editor for Linux is not an easy task. But we were still trying to create a list of Linux PDF editing tools for you.
There is no default PDF editor on Linux systems. If you need an application that can do some basic editing, there are many options available. However, when it comes to software that provides advanced features like Adobe Acrobat for your Linux system, the choices are limited. LibreOffice Draw can help you mostly. The other two options, PDF Studio and Master PDF, are full-featured PDF editors available for Linux users.
1. LibreOffice Draw
LibreOffice draw provides a convenient way to edit a PDF file. If your requirements are very limited and mainly editing text in a PDF document, Draw will serve your purpose. It is not a full-fledged PDF editor and has some limitations, for example, you cannot edit a scanned PDF document.
LibreOffice is free and comes bundled with most distributions.
2. PDF Studio
3. PDF Editor Wizard
conclusions
There are many other PDF editors for basic editing as well as for advanced users. People like me always get work from LibreOffice, while some of them need tools like Master PDF editor and PDF studio. Which PDF editor are you using, tell us in the comments section?

Brief: It is not an easy task to find a good PDF editor for Linux but we created a list of PDF editing tools in Linux for you.
Linux systems do not come with a default PDF editor. If you are in need of an application which can do some basic editing, there are many options available. However, when it comes to a software which provides the advanced facilities found in Adobe Acrobat for your Linux system, the choices are limited.
If you ask how to edit PDF files in Linux LibreOffice Draw could be an answer. However, it is limited when it comes to editing PDF in Linux... And this is why we have included proprietary software like PDF Studio and Master PDF are fully featured commercial PDF editors available for Linux users.
Best PDF editors for Linux
Just a quick note. I have used Ubuntu Linux while writing this article. But it is not just a list of Ubuntu pdf editors. This list is applicable to other Linux distributions equally.
1. LibreOffice Draw

LibreOffice draw provides a handy way of editing a PDF file. If your requirements are very limited and mostly text editing in a PDF document, Draw will serve your purpose. It is not a full-fledged PDF editor and comes with some limitations, such as not being able to edit a scanned PDF document.
LibreOffice is free and comes bundled with most of the distributions.
2. Okular
Final Words
There are many other PDF editors available for basic editing as well as for advanced users. People like me always get the work done from LibreOffice while some need tools like Master PDF Editor and PDF Studio.
While we have not been able to add many, please feel free to suggest any open source pdf editor that you know and we will be happy to include it here.
Like what you read? Please share it with others.
762 Shares
 Assembler School: Operating System Development
Assembler School: Operating System Development The Rust language and why you should eat it Rust where to start programming
The Rust language and why you should eat it Rust where to start programming ISCSI Theory and Practice Securing an iSCSI SAN
ISCSI Theory and Practice Securing an iSCSI SAN