Why is my laptop battery connected but not charging? Charging does not work, why the laptop does not charge the battery After updating windows 10, the battery does not charge.
If your laptop does not increase the percentage of the battery while charging, then it may simply be a software malfunction, or the battery may be too old and may charge too slowly. It is also possible that the charger itself is defective and you may need to replace it. Let's take a look at this guide when the laptop battery is connected but not charging.
Laptop shows charging but not charging battery
Sometimes restarting your laptop can fix the problem. Just turn off your laptop while in charging mode and see if that helps. If not, then follow these recommendations below, maybe they will help you solve the problem with charging the battery in a Dell, HP, Acer, Acyc, Lenovo laptop.
Hard reset Windows 10 device
A soft reset is where you use the " Reset the computer to its original state" to reset Windows 10. But we reboot the device running the operating system. This is called a hard reset. Since we have a laptop, we will use the so-called term Hard reset... Because we are resetting the device that the operating system is running on. To hard restart your Windows 10 device, run:
- Turn off your laptop.
- Open the back of the laptop and remove the battery.
- Then press the button " Turn off"and hold it for at least 30 seconds to completely discharge the capacitors.
- Insert the battery back into the laptop.
- Turn it on.
- Connect the charger.
See if these steps helped. If it still shows charging but the battery percentage is not increasing, you can check the next method.
Uninstall the battery device driver and reinstall
This could be a case of a faulty or damaged device driver. Reinstalling might fix it.
- Unplug the charger.
- Press Win + X and open " Device Manager".
- Expand the entry " Batteries"in device manager.
- Right click and "Delete" for any adapter or battery entries you see there.
- Your computer will ask for confirmation and you just hit the Enter key.
- After uninstalling the device driver for the battery, restart your computer.
- When you reboot, go here again, right-click on "Batteries" and select " Update hardware configuration".
- Your computer will automatically search for and install the battery driver.
- Plug in your charger and check if the problem persists.
You can also check the charger. If you can, get another charger from a friend or ask for 5 seconds at the store and see if changing the charger helps. If that doesn't work, then it might be a broken Windows 10 system problem. Try Resetting the system to defaults through options " Reset this computer "... If none of the above methods work, the battery could be damaged. Try replacing it.
The battery protects the laptop hard drive and operating systems installed on it from sudden shutdown. It allows you to properly shutdown Windows 10. There comes a time when you notice that the device is not charging. What do we have to do?
The crux of the laptop battery problem
Without a battery, the built-in storage device would be out of order after several hundred or a couple of thousand sudden power outages. It reacts very painfully to a break in writing / erasing data in the event of a power outage - poorly responsive and broken sectors appear on it, due to which the programs currently running freeze at the most interesting place. And the Windows operating system would be reinstalled more than once a month. It would be impossible to work on such a laptop.
When the battery is low, the default action for Windows should not be standby / hibernation, but rather shutdown. This applies to all versions of it - at least 98, at least 10. This way you will save the drive itself.
Why is not charging
There are several reasons for this.
Battery connected but not charging
This may be due to the following.
- Worn out cells (batteries) - most often in laptops, 18650 cells are used. But it takes up to 10 years for them to wear out completely (stop holding a charge in the slightest degree). The controller, installed in the battery itself, makes its own adjustments.
- The service life of the controller has been exceeded. So, in branded notebooks Samsung R60Y +, actively sold in 2008, the built-in controller worked for 4 years, after which it stupidly turned off - the battery was no longer charged. But this happens because the useful capacity of the elements is reduced to 60-70% - after that the controller "decides" that they are unusable, and disconnects them from the charging circuit of the laptop itself. Even if you order new batteries in AliExpress, replace the old ones yourself - it is not a fact that it will work: lately, more and more often come across "disposable" controllers with a programmed counter (for the same 3-5 years), and then "start" a restored battery will fail, because the controller itself "dies". If you could connect the elements to the laptop directly, without a controller, they would soon swell from recharging, and you would work “blindly”, knowing nothing about the residual charge, and still miss the abnormal shutdown of the laptop as they are discharged ... The most effective way is not to skimp on a new one.
- Original chipset drivers not installed or damaged on C: drive. Go to the website of your laptop manufacturer and download the drivers for your particular model from there. Reinstall them. If your laptop has a DVD-RW drive, most likely two discs are included in the kit - an original copy of Windows and a distribution kit with drivers. If there is no floppy drive, keep a USB flash drive or external HDD / SSD-drive on hand, which stores the "sources" for your laptop's chipset.
- System failure, inoperability of some devices, including the battery and power driver. Re-register these devices in the system again. There is a separate step-by-step instruction for this.
- The charger is out of order (the indicators for connecting to the mains on the laptop and on the charger are off); damaged plug, socket, charger output connector; the wire is frayed (the eternal problem of cords on bends at the point of their connection with the plug / connector); the contacts in the socket and in the connectors of the laptop or charger do not fit snugly; loose or damaged contacts and / or connector of the battery itself, its sockets on the laptop. Check out all of the above.
Re-registration of controllers and power circuits in a laptop
Hereinafter, as an example - Windows 10. In general, the latest versions of Windows, starting with Vista, already have the necessary drivers and system libraries that control the power of any portable PC (up to Windows tablets). They allow you to customize the behavior of the laptop entirely for yourself. Please do the following.

If none of the above steps helped, try System Restore, check for updates, or reinstall Windows 10. These steps are the same for all Windows versions starting from XP Service Pack 3.
Recharges slowly
The reasons are as follows.
- The controller is faulty (its microcircuits have failed for 10 or more years of continuous operation, this also happens). Look in repair shops and computer SCs for a similar controller that produces similar parameters (charge current, operating and input voltage range). But this is a solution for sophisticated "techies" - it is better to completely replace the broken part.
- You are using "charging" from another laptop (netbook), the power of which differs by 1.5 - 2 times, but approached the output voltage (for example, 19 volts). The laptop itself is capable of operating from an input voltage of 16-20 volts, this is provided by a built-in switching regulator inside the laptop (it gives out 15 volts), which is installed according to the circuit before the battery controller. All circuits are protected against overvoltage, internal short circuits of supply buses and wires, and temperature protection. The option is possible when the charger is too low-power - when the laptop is running, recharging does not occur, a slow discharge is possible: this is found in low-budget Chinese mini-laptops. Use the "native" charger or, if it is faulty, purchase another one with the same parameters.
- As a result of self-replacement of elements (if the controller correctly recognized the new ones and works with them), you set the elements not for 10 watt-hours each, but for large ones, say, at 14. This is natural. The technology of lithium-ion batteries is improving, "banks" of standard size 18650, 5 years ago containing 10 watt-hours of useful power, today can give 11 - 18 watt-hours. Consider yourself lucky - you gave the "laptop" battery a second life, and even its capacity has increased significantly. It is recommended to use "charging", a little more powerful, but do not overdo it - the controller is hardly designed for a higher charging current.
Poor charge distribution
The reasons are as follows.
- Again, the controller is faulty - the battery circuit is such that each element (or group of elements) is controlled, and any of the corresponding sections of the controller could fail.
- Manufacturing defects. Replace.
- During self-disassembly, not all battery elements are replaced - the old ones are already worn out and cannot provide the required power, and the new ones are not used 100% because of this, the charge is “conserved”, which negatively affects them.
- Battery controller not calibrated. Cyclic discharge-charge required (several consecutive cycles).
The battery status icon is missing from the Windows taskbar
The reasons may be:
- accidentally changing the settings for the icon area in the Windows tray;
- "Virus attack" (most often the reason is visiting unverified sites), which damaged the system processes winlogon.exe, explorer.exe and others responsible for the current session with Windows, managing the desktop, Windows Explorer and the taskbar (including the notification area);
- damage to system libraries and drivers that are Windows components, frequent installation of new programs (the reason is a conflict of shared system resources, which could be replaced by their newer versions).
To check the battery status display settings, do the following.
- Right-click on the taskbar and select Options.
Select this item
- Click the Customize button on the taskbar tab.
- In the general Windows settings window that opens, select the notifications and actions tab and click the link for selecting the icons displayed in the tray. A set of them will open.
Entering Windows Tray Icon Settings
- Check to see if the battery icon (Power) is displayed.
The battery icon must be active
It happens that the icon settings are not saved, the management of the display of one or several icons "freezes", this tool starts after one or two or does not respond at all, or there are errors in third-party Windows optimization utilities (for example, incorrect work with the Auslogics Boost Speed package, jv16PowerTools, CCleaner, etc.). In the most advanced cases, a Windows message is displayed with or without an error code (code 0) - a sign of damage to the system files of the Windows folder (regardless of how they were damaged). In this case, only reinstalling Windows 10 is guaranteed to help.
Battery Calibration
Contrary to all the instructions desperately promoted by various authors, there is the most painless way for a laptop to "pump" the battery without doing anything special. Please do the following.
- Exit Windows by clicking "Start - Shutdown - Restart".
- When Windows finishes and the logo of your laptop manufacturer appears on the screen, there will be an inscription in English at the bottom, for example: "To enter BIOS Setup, press (hold) Delete (F2, F4, F7)". The desired key and behavior with it depends on the manufacturer's instructions. Take the indicated action.
- BIOS settings will open. Everything, step away from the laptop. When the charge is exhausted, it will turn off by itself. The screen is glowing, the laptop fans are running, and the battery is being consumed.
The component, the most vulnerable to abnormal shutdowns, is bypassed here - the hard disk. This means that the data on it will not be affected. Attention! Several hundred or thousands of incorrect shutdowns of the computer are enough to damage the HDD / SSD-drive, the same applies to flash drives and memory cards, on which data write / erase operations were performed at the time of shutdown. Have you forgotten about the bad sectors on the disk ?!
After the battery runs out and the laptop turns off, connect the charger to the laptop and charge the battery. It will be when the laptop is turned off or working - it does not really matter: "charging" has a good power reserve. If necessary, repeat a full charge with the BIOS menu running, followed by a final charge.
If the battery is not completely discharged (for example, there is still 40% left), and the laptop turns off and does not turn on - connect the charger, turn on and put the laptop into BIOS mode, then disconnect the laptop from the network. Most likely, it will work until it runs out of that 40% charge. Repeat the charge-discharge process again - the record of the charge level in the controller will be updated, and the battery will work as it should again.
In computer SCs, auxiliary methods are used to train and calibrate batteries: analyzers and "smart" chargers, old disassembled laptops without a hard drive and display, etc. - the choice depends on the decision of a specialist.
Windows 10 widgets and bars for tracking status
There are several ways to check the battery status in Windows 10.
The already familiar battery icon is on the taskbar, next to the system calendar. Clicking on it opens a window displaying the charge level and links to power settings.
Laptop battery status in Windows 10: the first one is more discharged than the second
For normal operation in Windows, you may need to optimize power consumption when running on battery power. For example, you might want to configure your laptop to shutdown Windows when the charge drops to 3%. Give the command "Start - Settings - System - Power and Sleep".
Power and hibernation in Windows 10
If this is not enough for you, the link for additional power settings will open you to switching between existing modes and creating new ones (to your liking). You can also open the Windows 10 Power Scheduler by going to the Battery Saver submenu.
Setting up power plans
Complete battery statistics can be saved to a separate file. Start the Windows command line by pressing Ctrl + X on your keyboard and enter the command: "powercfg / batteryreport / output" C: \ battery_report.html ". As you can see from the command format, the PowerCfg system process (English power configurator) will start. Then open the created file using any browser (for example, Mozilla Firefox) - you will see statistics of the last hours (or days) of battery use, the completeness of its discharge-charge cycles (when the charger was turned on / off).
This information can be helpful if you are having problems with battery health.
You can also get to the power settings in Windows 10 by clicking on the icon in the form of a page in the system tray and selecting the one you want from the list of widgets - "Battery saver". This will open the familiar Windows Low Battery Settings window.
Another way to get to the battery parameters
How to return the display of the battery icon in the classic style
Diagnosing the battery condition on your own is not a difficult task. The right decision will minimize your costs - you will only pay for the cost of a new battery or replacement of faulty cells as soon as necessary.
Users of portable PCs, such as laptops or netbooks, often face one common problem: when the laptop is turned on, the battery does not charge. In this case, the LEDs work, the device does not display critical error messages and. The only difference is that there is a message about the battery in the tray: “connected, not charging”. How to make the battery on a laptop charge, we will consider in this manual.
A common glitch: the battery on a laptop has stopped charging
Those who often deal with computer equipment have long known: "glitches" and buggies can occur for no apparent reason. This is true for both the OS (and not only Windows) and the hardware. The good news is that the overwhelming majority of such "breakdowns" can be eliminated by simply rebooting the device. If the laptop writes: "the battery is connected but not charging", it will not be superfluous to disconnect the battery and insert it back. To do this, just turn the device upside down and open one or two latches holding the battery. Remove the battery so that its connectors stop touching the laptop connectors, then insert it back. The device should work normally the next time you turn it on.
Why the laptop does not charge the battery: method two
If this happens, and the charging is connected, the owner can help out by resetting the BIOS settings. This is explained by the fact that after a failure, the device may incorrectly detect the battery. This often happens if the user leaves a laptop or netbook connected without a battery, and also changes the "native" battery for a new one. To reset BIOS settings, you will need:
- - Turn off the device.
- - Remove the battery (see above).
- - Disconnect the charger from the network.
- - Press the power button of the device and hold it for 60 seconds.
- - to a power outlet without a battery.
- - Press the power button, go to BIOS.
In case the battery on acer laptop is not charging, just press the F1, F2 or Del button. If the battery on an asus laptop is not charging, press F2 or Del to start the BIOS. When the battery is connected, but not charging in the Lenovo laptop, the BIOS menu is invoked by pressing the same keys or F12. And if HP - just press the same buttons or Esc. In other brands of laptops or netbooks, the BIOS menu is called by pressing all the same buttons during boot. Carefully read the labels in the start menu: usually there is a hint at the bottom of the screen which key combination should be pressed.
- - Find the Load Defaults item (most often it is located in the EXIT menu). This will apply the default hardware settings, that is, the optimal ones for this device.
- - When the BIOS prompts you to save the settings, click "Yes", then turn off the device. To do this, just hold the power button for 10 seconds.
- - Disconnect the charger, then insert the battery and turn on the device.
Usually, after executing such a simple algorithm, Windows reports that the battery has been detected and is charging correctly.
Laptop battery won't fully charge: what should I do?
Manufacturers often shove various useful utilities onto the installation disc that serve to increase the device's performance or its lifespan. These include energy managers. These programs serve to extend the life of the battery, almost always at the expense of incomplete charging. This is the main reason why the laptop battery does not fully charge.
If the battery on your laptop is charging 60 percent or less, it's worth looking for and removing excess software. Typically, such programs contain the brand of the laptop in the name. For example, if the battery on an acer aspire laptop is not charging, you should look for the Acer Power Management utility, and if an incomplete charge is on the asus laptop, then, accordingly, Asus Power Management.
To find these utilities, launch Control Panel after clicking the Start button.
All software is located under "Programs and Features"

Select the utility that does not allow you to fully get the battery charge, and click the "Delete" button. The device may need to be rebooted.
New battery: why is the laptop battery not charging?
If these methods did not help and you decide to buy a new battery, an unpleasant surprise may await you here too. If a new laptop battery is connected but does not charge, first of all, make sure that the marking of the new part is completely consistent with the marking of the old one. If everything is correct, in most cases the algorithms described above help.
All of these methods help in most cases when the laptop battery is dead and won't charge. When, after your "dancing with a tambourine," the laptop still does not see the battery, you will need to intervene in the hardware - the power controller may have burned out. And it is better to entrust the procedure for its replacement to experienced specialists.
Laptop owners often face such a problem as the lack of battery power when the power cord is connected to the mains. Such a situation brings tangible discomfort, and as a result, makes the use of the device simply impossible. What if there is plugged in, not charging?
What should I do?
Before doing anything, you need to find out the cause of this problem. Once it becomes clear what the matter is, it will be much easier to decide what to do.
Battery connected but not charging: reasons
Any battery has its own service life, that is, a certain number of charges. It turns out that when the limit is reached, it means that the battery is worn out - this is one of the most popular reasons. And in this case, you just need to replace the battery with a new one.
However, if your laptop is new, then you cannot refer to the "old" battery. In this state, it should function normally. It is possible that there is a loose connection inside the battery, so you can try to remove the battery and insert it back.
The next reason is a circuit malfunction. If the battery is connected but not charging, you should pay attention not to the battery or power supply, but to the motherboard. It has a microcircuit with a power distributor and electrical circuits. If it is out of order, the laptop will not charge.
The cause of the malfunction can also be a power failure. It may be trite, but it is true. Therefore, you need to make sure that the network adapter and laptop cable are connected correctly.

More serious problems
If the battery is connected, but not charging, then the battery contacts may be dirty or oxidized. This results in a poor connection to the motherboard. Such a malfunction can lead to a malfunction of the motherboard, which means that it will have to be replaced or repaired. This procedure will entail significant cash costs. It will be easier to clean the contacts and reconnect the battery. If you cannot do this yourself, you can contact the service center.
The second mode does not allow the battery to work, so it is worth switching to the first one. After that, charging will immediately go.

Why is it important to deal with the problem now?
In the case when the battery is connected but not charging, it becomes difficult to work with such a device. After all, you always have to keep it connected to the mains. It turns out that the laptop loses its advantage - the ability to work independently. Therefore, you need to pay special attention to charging your device in order to do it correctly. Because in the end, more serious problems may arise that will require additional costs.
Good day!
Not often, but still you have to deal with one unpleasant problem on laptops: the battery stops charging, Windows reports something like "Charging not in progress" (Windows 10), "Connected, not charging" (Windows 7).
Moreover, this happens both with old laptops (and batteries) and new ones. There may be several reasons, in this article I will consider the most popular of them (which have helped me more than once to restore the normal operation of the device).
Note: by the way, this error is not always associated with a battery malfunction. Very often it is possible to restore work without buying a new battery, so I recommend that you first do a number of simple steps before running to a service center or store for new components ...
By the way, if your battery runs out too quickly, I recommend finding out the degree of its wear from this article:
Why the laptop battery may not charge
The picture on my experimental laptop (which I was asked to deal with) was approximately as follows - the LENOVO laptop was charged up to 60% and then charging was stopped. The owner, while using the laptop at home, did not even pay attention to how much it was charging, but then, when an autonomous mode was required, he suddenly noticed a "problem".
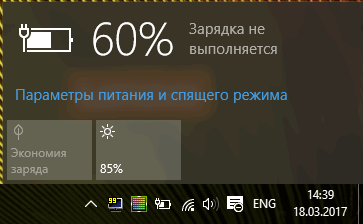
Battery problem example // no charging, stopped at 60%
Reason number 1 - special. Software that "protects" your battery
Pay special attention if this happens on a new laptop ...
Some laptop manufacturers, by the way, in particular LENOVO, equip their devices with special settings managers. Among them there are power settings that work in a peculiar way: there are specials. battery charging modes that extend battery life. The question, in my opinion, is very controversial, and yet, if your charge reaches a certain value (50-60%), and stops, it is almost certainly the reason for this!
How do I find this Settings Manager?
The best option is to open the control panel, then the manager for installing and removing programs ( address: control panel / programs / programs and components ).

Having found "suspicious" programs - try to open them and see if they have the necessary options.
If you have a laptop from LENOVO - then just search for "LENOVO" and there should be a link to the settings center (this link is also on the desktop and in the START menu). Open it (see screenshot below).

LENOVO Settings Manager // Windows 10

There will be a couple of settings under the battery status:
- battery saving mode: using this parameter allows you to extend the life of your battery, however, in this case it will be charged up to 50-60%. Just turn off this mode and your battery will be charged up to 100%! By the way, this was exactly the reason in my case;
- prolonging battery life: If you enable this option, the laptop will automatically match the screen brightness mode, color depth, keyboard backlight, etc. In my opinion, the option will greatly interfere with the work.

Addition! By the way, such utilities and managers from manufacturers can simply be removed from the PC at all. True, I recommend making a backup copy in order to roll back in case of anything. Without some utilities from the manufacturer, the laptop may start to work unstable!
Reason # 2: is the power supply working - is everything okay with it?
The second thing I want to draw your attention to is the power supply. The fact is that if you carry your laptop with you often enough, the cords begin to bend and break over time. An example of such a "bend" is shown in the photo below: due to such kinks, power stops reaching the laptop and the device no longer charges.
By the way, in such cases, usually, the battery is either charging or not charging (when you touch the cord, the power appears, if you touch it again, it disappears).

Damaged laptop power supply cord
To check if the power supply is working, do the following:
- turn off the laptop completely;
- remove the battery;
- plug the power supply into your laptop and turn it on. If the laptop works as usual, everything is in order with the device.
Reason # 3: Battery software malfunction
In some cases, a malfunction may occur with the software in the laptop, as a result of which it either stops seeing the battery completely, or stops charging it. This can happen for various reasons, most often due to changing the battery one to another, or when the battery is discharged to zero and the laptop turns off (ex: on modern laptops, there is an auto-shutdown when the charge reaches 5%) .
- turn off the laptop completely;
- disconnect the power cord from the laptop;
- take out the battery from the laptop;
- connect the power supply and turn on the laptop;
- then go to device Manager (note: you can open it by finding it in the Windows Control Panel) , open the section " Batteries " and delete there "Battery with ACPI Compliant Management (Microsoft)" ... If there are several of these (usually there is only one), then delete everything;
- turn off the laptop and disconnect the power supply;
- insert the battery, connect the power supply;
- turn on the laptop and check if the battery has started charging.
In most cases, this RESET will solve the charging problem. Often, after such a simple operation, the laptop will tell you something like "battery connected and charging" ...
Reason # 4: battery wear || what is the real capacity of the battery
Well, and the last thing I wanted to say: it is possible that your battery has simply run out, and therefore does not fully charge (although, usually, a dead battery behaves somewhat differently).
The screenshot below shows the AIDA 64 program, section "Power supply" , pay attention to two quantities:
- passport capacity: maximum battery capacity as stated by the manufacturer. It naturally does not change over time;
- capacity when fully charged: This is the actual capacity of the battery. Over time, it decreases. When their difference with the passport capacity is 25% or more, it is recommended to change the battery (and the laptop will quickly sit down without a connected power supply) .

AIDA 64 - full capacity and passport // wear rate 5%
By the way, almost the same information is given by the software (LENOVO settings manager) from the laptop manufacturer, see the screen below.

PS
By the way, be careful with the batteries, if misused (and sometimes with factory defects), some types of such batteries can melt your laptop, burn your fingers, etc. Here's one example:
In general, if the battery is suspicious, be extremely careful and do not leave the device unattended. On this I say goodbye, good luck!
 Packaging and delivery set
Packaging and delivery set Comparison of cameras Xperia XA Ultra and Xperia X
Comparison of cameras Xperia XA Ultra and Xperia X As easy as pie: how to speed up your Galaxy smartphones?
As easy as pie: how to speed up your Galaxy smartphones?