Photo retouching in PHOTOSHOP CS6. What is retouch? Photo retouching in Adobe Photoshop Photoshop cs5 retouching tutorials
Retouching a photo in Photoshop involves removing bumps and skin defects, reducing oily sheen, if any, as well as general image correction (light and shadow, color correction).
Open the photo and create a duplicate layer.


Processing a portrait in Photoshop begins with the neutralization of oily sheen. Create an empty layer and change its blending mode to "Blackout".


Then choose soft "Brush" and configure as in the screenshots.


Holding down a key ALT, we take a sample of the color in the photo. We choose the shade as average as possible, that is, not the darkest and not the lightest.
Now paint over the areas with shine on the newly created layer. At the end of the process, you can play with the transparency of the layer, if it suddenly seems that the effect is too strong.


Tip: it is advisable to perform all actions at 100% photo scale.
The next step is to eliminate major defects. Create a copy of all layers with a keyboard shortcut CTRL+ALT+SHIFT+E. Then choose a tool "Healing Brush". Set the brush size to about 10 pixels.

Hold down the key ALT and take a skin sample as close as possible to the defect, and then click on the bumps (pimple or freckle).


Thus, we remove all irregularities from the skin of the model, including from the neck, and from other open areas.
Wrinkles are also removed in the same way.


Apply a filter to the top layer "Surface Blur".

With sliders we achieve smoothness of the skin, just do not overdo it, the main contours of the face should not suffer. If minor defects have not disappeared, it is better to apply the filter again (repeat the procedure).

Apply the filter by clicking OK, and add a black mask to the layer. To do this, select the main black color, hold down the key ALT and press the button "Add vector mask".

Now select a soft white brush, set the opacity and pressure to no more than 40% and go through the problem areas of the skin, achieving the desired effect.


If the result seems unsatisfactory, then the procedure can be repeated by creating a merged copy of the layers with a combination CTRL+ALT+SHIFT+E, and then applying the same technique (a copy of the layer, "Surface Blur", black mask, etc.).

As you can see, along with the defects, we also destroyed the natural texture of the skin, turning it into “Soap”. This is where the title layer comes in handy. "Texture".
Again create a merged copy of the layers and drag the layer "Texture" over all.

Applying a filter to a layer "Colour contrast".

With the slider, we achieve the manifestation of only the smallest details of the image.

Desaturate the layer by pressing the combination CTRL+SHIFT+U, and change its blend mode to "Overlap".

If the effect is too strong, then simply reduce the transparency of the layer.
Now the model's skin looks more natural.

Let's apply another interesting trick to even out skin color, because after all the manipulations, some spots and unevenness of color appeared on the face.
In this tutorial, you will learn about retouching in Photoshop and how to use adjustment layers, lighting, lightening, and darkening. And about also separation of frequencies. The techniques in this article should work fine in most versions of Photoshop. You can also download the RAW file I used:
1. Start with a Raw File
We start with a raw file or high quality image. If you want to follow me and follow all the steps in parallel, download the image. In this case, I'm converting a Raw file to a PSD file. For a beautiful photo, the most important thing is lighting. With the right lighting, all the shadows are filled with light, and the model's skin looks smooth even without additional processing.
2. Frequency separation for skin tones
At first face retouching in photoshop we'll duplicate the background layer twice and rasterize each of those duplicates. Right-click and select " Rasterize layer". I called the bottom layer “lo”, and the top one “ hi". To layer “ lo”I applied” Gaussian blur" with a radius of 10 pixels, and then selected the layer " hi” and moved to Image > Outer Channel. I used the settings shown in the screenshot. Then I set the layer to “ hi” blending mode “Linear light”.
3. Smooth skin colors
We need to select the tool " Healing brush» ( J) and set in the options bar at the top of the program window for " Sample" - " Active layer". Now we can start working on the layer “ lo". I want to smooth out the bags under my eyes. Working with layer “ lo”, we edit only the colors of the image and do not remove any texture. This ensures that the model's skin texture stays the same, we just lighten the area under the eyes.
4. Additional smoothing
Create a new layer between layers " lo" And " hi". Call it " smoothing". Then select the Brush Tool ( B) and in the options bar at the top of the program window, set the brush opacity to 10%.
By pressing the Alt / Opt key, you can use this tool like an eyedropper to select a color sample. I select a color swatch in the light area and carefully paint over the shadowed areas of the skin with it. And then in the same way I select a sample in the dark area and paint over the light areas with it. This will allow during photo retouching in photoshop smooth out skin tones in general.
5. Restoration and removal of defects
Select layer " hi” and activate the tool “ Healing brush» ( J). Make sure Swatch is set to Active Layer in the Options Bar, then start swatching ( click on the area while holding Alt / Opt) on clean areas of the skin and paint over problem areas with them.
6. Hair treatment
At this stage portrait retouching in photoshop we will process two areas of hair located to the right and left of the chin line and neck. Merge all layers into one. Select the tool " Rectangular area» ( M), select the right side of the image, and then press Cmd / Ctrl + J to create a new layer from it on top of the other layers.
Go to Edit > Transform > Flip Horizontally and drag the layer with the Move tool ( V) on the left side of the image. I want to apply a mask to this layer of hair and mask out the hair just to the left of the chin.
7. Frequency separation AGAIN!
Merge all layers into one again. Press Cmd / Ctrl + J to duplicate this layer. Name the bottom layer “l o 2”, and the top one is “ hi 2". We need to blur the layer “ lo 2” with a radius of 10 pixels and apply to the layer “ hi 2” “Outer channel”, as we did before. Next, go to Filter > Sharpen > Smart Sharpen and sharpen the layer " hi 2” by about 150% with a 1.2 pixel radius. I also want to add to the layer " hi 2” layer mask, which we will use later.
8. We continue to smooth out the tones
Select layer " lo 2” and activate the brush tool ( B). Again paint over the light and dark areas as we did before with a brush at 10% opacity to smooth them out. At this stage skin retouching in photoshop work on the finer details.
9. Skin blur
Remove small details from the overall texture of the skin. All we need to do to blur the skin a bit is paint over with black the areas in the layer mask we added to the layer earlier “ hi 2". I'm using the brush tool ( B) at 10% Opacity and softly paint over the areas where I want to remove details.
10. New skin texture
Now we need to add our own artificial skin texture so that the skin of the model after retouching the photo in Photoshop does not look unnaturally smooth. Create a new layer and name it " Skin Texture Small". Go to Edit > Fill and select 50% gray in the opened window. Then go to Filter > Noise > Add Noise and add 25% noise.
For the parameter " Distribution"Set" Uniform", Check the box next to the parameter" Monochrome». After that go to Filter > Stylize > Emboss and set the values \u200b\u200bfor “ Angle" - 85 degrees, " Height" - 2 and " Effect"About 200%. Set the blending mode for this layer to Soft Light. This is our base texture.
11. Another skin texture
Duplicate the skin texture layer and name it " Texture Skin Large" and then go to Edit > Transform and in the options bar at the top of the program window, set the Width and Height to 200%.
12. Texture masking
Now we need to mask this texture. Hold the Alt / Opt key and click on the " Add layer mask" to add a layer mask filled with black. Do this for both layers of the skin texture. Activate the brush tool ( B), set the brush opacity to 10% and carefully paint with white on the areas where you want to show the texture.
Start with a layer with a smaller texture, and when you're done, paint on the mask areas of the larger layer where you want it to show. It's very painstaking face retouching in photoshop. Stock up on time and patience. Remove white areas where the texture looks flat or unnatural.
13. Other stains
In this step, we will create a layer for the blemishes and touch up everything we can visually determine. Create a new layer and name it " Blemishes". Select the tool " Healing brush» ( J), set the pattern to Active and below. With a small brush, start picking up the tiny blemishes you see.
14. Eyebrow retouching
Start by merging all layers into a new layer. Then use the Lasso Tool ( L) to create two selections above the eyebrows where you want them to be trimmed. Then use the arrow key to move these two selection areas up. To move the selection in this way, the Lasso tool must be active. Go to Select > Modify > Feather and blend the edges of the selection by 5px.
15. Trimming the eyebrows
Press Cmd / Ctrl + J to create a new layer from the selections, and then switch to the Move Tool ( V) and move the layer down until you cut off the eyebrows as shown in the example above photo retouching in photoshop.
16. Eyebrow masking
The skin above the eyebrows does not look quite natural, because the edges of the eyebrows are visible. Add to layer " Eyebrow Trim” layer mask as shown above, and paint over the skin above the eyebrows to show their edges. I used a soft, medium-sized brush to paint with black and hide what I needed.
17. Eye cleaning
Create a new layer, name it " Eye Blemishes” and zoom in to get closer to the eye areas. Using the stamp tool ( S) draw the veins inside the eyeball. I asked for the sample " cloning stamp"Active and below" sample, and then with a small brush began to select samples of clean areas of the eyeball and paint spots with them.
18. Eye brightening
Add a Curves Adjustment Layer ( Layer > New Adjustment Layer > Curves), set this layer's blending mode to " Base lightening and fill the mask with black. Select the Brush tool ( B), set the brush to 10% opacity and carefully paint in the highlights in the eyes to make them lighter, and also paint in the retina around the iris to increase the "roundness" of the eyeball.
I also painted areas on the lips where the highlights should also be to increase the shine of the lips and improve their shape during portrait retouching in photoshop.
19. Darkening the eyes
Create another Curves Adjustment Layer and set its Blending Mode to " Base darkening". Fill the adjustment layer mask with black. Draw the edges of the eyes to make them look more rounded. Draw a little around the iris to help separate it from the retina. I also went over the brows to darken them and around the eyes to make them stand out.
In addition, I sketched the areas below the lower lip, as well as the crease between the lips, as if the model's mouth was slightly open. When darkening, be very careful and careful. If you don't like an effect you've created, paint over it with black to completely mask it.
20. Juiciness adjustment
On the retina, small areas of ebb in blue are observed. Let's reduce the overall juiciness of the whites of the eyes by adding a Juiciness Adjustment Layer ( Layers > New Adjustment Layer > Juiciness) and reducing "Juiciness" to -50. Then fill the adjustment layer mask with black. Using the brush tool (B), opacity about 65%, paint over the whites of the eyes.
21. Brighten up the iris
For further skin retouching in photoshop create two new layers, name them " Brighters" And " Darkers and select the Brush tool ( B), opacity - 100%. I use a hard brush 2 pixels) is white. I will use this brush to paint over the " Brighters". I painted little dots of light where I see highlights on the iris.
Hide this layer by clicking on the little eye icon and do the same for the " Darkers“, but in it paint over the dark areas with black. Now make both layers visible and set their blending mode to " overlap". Lower the opacity of the layer " Darkers» up to 20%, and « Brighters» up to 40%.
22. Skin lightening and darkening
We have smoothed out most of the dark and light areas, and this will allow us to restore the shadows and highlights exactly where we want, as well as set the intensity, size for them that we need. Create a new layer, go to Edit > Fill and choose to fill the layer with 50% gray. Name this layer " D&B-01". Set this layer's Blending Mode to Soft Light to make the gray disappear.
23. Now it's time to lighten and darken
Select the Burn tool ( O), in the options bar at the top of the program window, set for "Range" - "Mid Tones", and for "Exposure" - 25%. First we will darken the dark areas, and then experiment with the light ones.
At this stage photo retouching in Photoshop I want to treat all the places where the hair touches the skin, and also add depth to all the depressions ( around the eyes, on both sides of the nose, under the lips, etc.). In the second screenshot, I've set the Dodge/Darken layer's Blending Mode to Normal so you can see what I've done.
24. Lightening and reshaping highlights
Now switch to the Dodge Tool ( O) (located below the Burn tool) and in the options panel at the top of the program window, set for “Range" - " Midtones", And for " Exposure" - 25%. I will try to increase the intensity of the highlights while maintaining a smooth transition to the tones around them.
Hello, dear readers of my site! Today I'll show you how to do quick face retouching in Adobe Photoshop.
With this article, I open a new section called. It will contain articles that reveal the methods and techniques for correcting images that I use in, as well as those that I will still study with you.
How to quickly do face retouching?
The presented algorithm does not qualify for an Oscar or any other achievements. However, it is quite convenient for quickly obtaining a low-resolution photo, in particular for an avatar, for a background on a cell phone, etc. I do not recommend using this technique as a deep retouch, because it is harmful!
1. Select an image to work with. Here is the original photo, which was taken handheld, without using my favorite:
2. We remove all the bumps and flaws of the face using the tool.

Just move the cursor in the form of a ring on the places that we want to fix and click on them. So we eliminate all point irregularities. Get carried away and try to make a doll"Barbie"no need, then we will use the filterBlur, which will easily smooth out minor flaws. Here's what after using, I got:
3. Now we create a duplicate of the layer and turn off the visibility of the first image by clicking on the eye to the left of the layer name.

4. The next step is to go to the tab Filter --> Blur --> Surface Blur and select settings Radius And Threshold.
I set 45 pixels for the first parameter and 25 for the second. You may have different values, it all depends on the original image, but the result should be something like this:
5. Adding a mask to a layer Layer --> Layer Mask --> Hide All and turn on the first layer, i.e. make it visible.

6. Take a brush with soft edges and set it to white. We paint over all bodily areas of the skin, in particular the face of the model. I wasn't very careful and brushed over the eyebrows, lips, eyes and other areas of the face that should be sharp in the photo. In order to correct this oversight, set the brush color to black and paint over the places that we want to make sharp on the skin. Here's what I was able to achieve:
7. Final stage. It remains to give the skin of the face a natural relief, otherwise the face looks too stretched. To do this, set the transparency (Opacity) top layer 50%:
Here is the final image:
Came pretty quickly, and the result is quite good. I hope you liked the article and was simple and understandable. Now I do face retouching in Photoshop using a slightly different algorithm. You can see examples of work in the article "". However, from the very beginning, he did everything as described in the article.
And for better retouching, it’s definitely (I repeat, definitely) worth watching the lesson from Evgeny Kartashov “Retouching using the frequency decomposition method” (this is a completely different level of photo retouching):
It is a very painstaking work in processing photos. The Internet is filled with a variety of professional tutorials on portrait retouching in Photoshop, which deal with many technical aspects, such as the preservation skin texture, giving naturalness, preserving small details of the face, etc.
But I noticed two problems: either the lesson is designed for professionals who devote a lot of time ( 3-6 hours or more) for processing, or the lesson is not “good” enough, because after processing it turns out a plastic face, an unnatural look of the model.
In this article, I would like to find golden mean“, namely: fast, simple, high-quality retouching, which does not take a lot of effort and time, and at the same time with a phenomenal end result.
For processing, I chose this female portrait (be sure to click on the photo below to enlarge, so you can better see the result before and after):
And here is the result:

What will be done in this lesson?
1. small skin cleaning(moles, flaws, black dots on the nose, etc.). By the way, it is not at all necessary to remove moles, this should be done only in agreement with the model!
2. while maintaining the texture of the skin. The texture of the skin is usually understood as its roughness, small hairs, relief, etc.
4. Smoothing/Erasing wrinkles.
5. Were a little processed hair.
Also, several steps were taken to giving volume: creating a vignette, concentrating lighting on the model's face, working out light and dark areas of the skin.
It seems like quite a lot of work to be done, but in fact the retouching took me no more 15 minutes, as you can see by watching the video at the end of the article. By the way, in the course of work you will need to apply the plugin, if you don’t have it yet, I advise you.
ATTENTION!!! Before you start, be sure to review video by this processing at the end of the article.
Getting started in Adobe Photoshop
1. The first thing you usually start with face retouching- cleaning the skin from various defects. To do this, open the photo in Photoshop and immediately duplicate layer(press right click mouse on layer -> Duplicate Layer), we do not touch the original, so that in the future there is always the opportunity to return to its original position. Choosing a tool Spot Healing Brush Tool(Spot Healing Brush, Button J on the keyboard) with the following settings:

First value ( diameter) set as needed, i.e. for large defects, set a larger value, and for small ones, for example, if you want get rid of blackheads on nose, set the value to a smaller value. Rigidity ( hardness) be sure to put 100% . Spacing leave within 10-15% .
Once you have set up the tool, go over the imperfections of the face with it. If something didn’t work out the first time (for example, a mole), try clicking a few times, or change the Diameter or Spacing values to taste.
2. After cleaning the facial skin, we proceed to the initial retouching. We will use two methods - standard Photoshop filters and a plugin Color Effect Pro. The main task is to save skin texture, prevent the effect of plastic on the face.
So, choose a tool History Brush Tool(Historical brush, button Y on keyboard). We go to filter -> Blur -> Gaussian Blur(Filter -> Blur -> Gaussian Blur) and set the value Radius V 30 pixels. Click OK. After that, you should blur the image completely. Now you need to open the panel History(History, if you can't find it, click at the top of Photoshop on the inscription Windows -> History) and click once on the box next to the Gaussian Blur inscription to make the tool icon appear. After that, you need to become one step higher, so that it turns out like this:

Done? Great! Instrument settings ( top left) set the following:
I took the size of the brush 65 pixels(you can choose according to your taste). Mode: Normal and transparency ( Opacity) exposed 15% not to overdo it (remember that the main task is to preserve skin texture).
As soon as everything is ready, we begin to gently pass the brush over the face, without touching eyes, mouth, eyebrows. In order to remove glare from the face, you need to set the brush in the settings (top left) mode(mode) on Darkens(replaced by dark). Transparency in this case can be set 30% .
After all these actions, you will already be able to see a good improvement in the skin of the face compared to the original (first layer). Now let's move on to the second stage of smoothing the skin. To do this, we need, as I wrote above, the Color Efex Pro plugin. We go into it and look for a filter called Dynamic Skin Softener. From the name of the filter, it is clear that the plugin is aimed specifically at softening the skin. We don’t touch the settings (although you can twist the sliders to taste, but I preferred to leave it as it is for better preservation skin texture), leave everything as standard and click OK:

As you can see, this plugin softened the skin on the face a little, but did not kill it. details. If your softening effect is very strong, you can reduce the layer's opacity to about 75% . Keep in mind that the plugin affected the entire image, and we need it to apply the effect only to the skin of the face. For this, we take the usual soft edge eraser(key E on the keyboard) and we pass them through the hair, mouth, eyes and eyebrows so that they do not “soften” with us, this effect is completely unnecessary on them. Merge this layer with the bottom one.
Don't forget to merge your layer with the bottom one after you have gone over it with an eraser and removed the "excess".
This concludes our retouching of the skin, now you can work a little with the rest of the face, for example, whiten the teeth, process the eyes and add a little bit of beauty to the hair.
For teeth whitening I applied my own method, which I already talked about in . It concludes as follows:
Go to the Color Efex Pro plugin and select a filter White Neutralizer, set all values according to 100%

Below, in paragraph control points click on the button with the plus sign (highlighted in red in the picture above) and click once on the teeth, i.e. put a dot. After that, drag the gray circle (highlighted in red in the picture below), making it so that the overall field of action of the plugin decreases and captures only the teeth 
By the way, you can put such points before our eyes, to whiten the eyeball. We press OK. As you can see, the plugin whitened the teeth and a little bit of the eyes, but a slightly noticeable white area appeared around them. In order to remove it, take an eraser with soft edges and clean the areas around the eyes and teeth.
By the way, since we have moved on to processing the eyes, we can work them out in more detail. From the photo you can see that it would not hurt remove blood vessels and add a little expressiveness to the eyes. In order to remove the vessels, we take the tool Spot Healing Brush Tool(Spot Healing Brush, Key J on the keyboard), set the size at the top left to approximately 5px (or, if necessary, I chose such a small size to remove exactly small vessels), hardness(hardness) and Spacing(Interval) leave as is (100% and 10%, respectively) and begin to carefully pass the brush through the vessels.
If you are not quite comfortable using this tool (Spot Healing Brush) and the vessels are not completely eliminated, you can try to take Clone Stamp Tool(clone stamp, key S on keyboard). Turn on this tool, set the hardness to 0% and the size as needed, by the way, sometimes it is useful to set Opacity(transparency) brushes approximately 60-70% to get the best effect. Hold down the key alt, you will see how your mouse cursor will change to "sight", click once without releasing Alt next to the vessel to be eliminated and then brush over it. You will see how the vessel is replaced by the adjacent eyeball texture.
What else can be done for the eyes? For example, add "colors" and saturation, which of course will change its color, but not much. There are thousands of ways to do this, I personally did the following in this lesson: open Color Efex Pro, look for a filter Photo Styler. We put the value Strength on 100% and just like last time, we put “dots” on the eyes and reduce the plug-in field of action so that it covers only the area of \u200b\u200bthe eye. Done? Great! Do not forget to go over the eraser around the eyes after that and remove unnecessary areas.
to finish eye treatment, can be strengthened shine. We take the tool DodgeTool(Clarifier, key O on the keyboard), set the following values for it:
I chose a brush size of 65, but you can choose any as needed. Range(Range) set highlights(Light), exposure(Strength) exhibit 15% (although you can also taste it) and brush over glare in the eyes, thereby enhancing their "glow".
Finished with the eyes, now it would not hurt to remove the small wrinkles next to them, I described in more detail how to do this in. We take the tool PathTool(Patch, key J on the keyboard) and carefully outline the wrinkles. As soon as we have a selection, we click on it and without releasing we lead a little lower, onto a clean area of \u200b\u200bthe skin. It should look something like this:

After you release the left mouse button, you will see that wrinkles are gone. If the first time it didn’t work out to the end to remove them, you can try to repeat this action. repeatedly. Likewise, after this processing there may be a feeling of unnaturalness, i.e. this area of the skin will stand out strongly. It can be retouch just like we did with the entire face with the History Brush Tool just above.
As I wrote above, in this portrait you can also add beauty to the hair. To do this, open Color Efex Pro and select a filter Glamor Glow. Set the settings as in the picture and click OK:

Now take the eraser with soft edges and go over the face to leave the effect only on the hair. By the way, you can add a little sharpness, because. The filter washed my hair a little. For this we go to filter -> Sharpen -> Sharpen(Filters -> Sharpness -> Sharpness) and you will see how the hair has become sharper. Merge this layer with the bottom one.
By the way, since we are talking about sharpness, it would not hurt after such processing add sharpness for the entire image. To do this, take the tool sharpen tool(Sharpness), at the top left, turn down the power by about 80% and go over the eyes, eyebrows, mouth with a brush. You can also reduce the strength to about 50% and go over the entire skin of the face, thereby emphasizing the texture of the skin.
FINALIZATION
At the end of processing, you can give volume photographs, i.e. highlight light/dark areas of the skin on the face, as well as direct a small beam of light on the face of the model using the Darken / Lighten Center filter.
First, select the light areas of the skin using the tool DodgeTool(Clarifier). I set the following settings:
Range(Range) set Shadows(Shadows) exposure(Strength) exhibit 50% and lightly go over the light areas of the skin, making them lighter.
After that, we take the tool BurnTool(Dimmer) with the same settings, only set the strength 10% and go through the dark areas of the skin of the face.
At the end of processing, you can do one more detail, this is to add a light spot on the face, which will add even more volume to the photo. Go to the Color Efex Pro plugin and find the filter Darken/Lighten Center. Set the settings to something like this and click OK:

That's basically it! before/after treatment you can see at the very beginning of the article. Below I provide a video clip with all the actions that I described above
In fact, there was still a lot to do here, to add various effects, make-up, etc., but I described only the basics of what facial retouching consists of. When doing work quickly, you can meet minutes 5-10 time, depending on the complexity and contamination of the skin of the model. By the way, if you are interested in complex, you can read about it in. And if processing is interesting male portrait, .
Portrait photography is one of the most popular genres of photography.
Absolutely everyone wants to have a photo of their face in the best quality. This photo can be put on an avatar on a social network, attached to your resume, when applying for a job, and indeed there are many places where you can show it!
Even a professional photo, made with all the proportions of light, the position of the object and its environment taken into account, after retouching looks two or even three times better.
In this tutorial, we will look at how to retouch a portrait photo. For example, I took a photo of a girl's face, which you can download here in the attachments on the right.
1) The first thing we need to do- this is to remove all minor defects from the photo, namely pimples, scratches, moles, hairs, etc.. First, copy the photo to a new layer to save the original and see the result of our work later when comparing. To do this, select the layer with the photo and right-click, then select "Create Duplicate Layer".
We will have a new layer in the panel (a copy of the selected one). We call it whatever we like (for example, "Layer 1") by double-clicking on the layer name.
Then, take the Healing Brush tool from the left side panel and use it to remove all small defects. To do this, while holding Ctrl, move the cursor over the area next to the one being deleted and click the left mouse button, then point the cursor at the object to be deleted and click on it with the left mouse button. In this way, we remove all minor defects from the face and body (if available in the photo) of our model.
2) Working on the eyes of the model. Now let's work on the girl's eyes, namely, make them more expressive and lighten the whites of the eyes. To whiten the whites of the eyes, we will use the Dodge tool, which we take from the left sidebar of the program.

Set up the Dodge tool: select a soft brush, set the exposure to 6-8%, adjust the brush size, in this case 7 pixels will be optimal and set the hardness to 0%.

We take it with smooth movements, gently lighten the whites of the eyes. The movements should be smooth and try not to overdo it, you need to lighten it a little, and not whiten it clean. See how it turned out to whiten the white of the right eye.

As you can see, the difference is noticeable, but not much - the main thing is not to overdo it, otherwise the eyes will not look natural in the photo.
In order to make the iris more expressive and clear, you need to select both eyes, copy them to a new layer, above all layers and adjust the transparency of this layer. This method helps to make the eyes clearer and more expressive when they are faded or too light in the photo. But in our case, this is not necessary, since the girl's eyes in the photo are quite clear and expressive. You can alternately carefully select the iris of the right and left eyes with a tool convenient for you - "Lasso" or "Pen", then copy them to a new layer and merge these two layers with eyes (by selecting both layers and pressing the key combination Ctrl + E) and place on top of all layers.
After you make the eyes on a new layer, you can, if necessary, adjust their brightness-contrast, as well as color, by creating the necessary adjustment layer. To do this, select the layer with the eyes and in the top menu select "Layers" - "New Adjustment Layer" - The layer you need. You can select "Hue/Saturation" or "Color Balance" to change the color and brightness of the iris.

3) Now let's deal with the skin of the model. At this stage, we will work on the skin, namely, make it clean and velvety. To do this, we copy our first layer and call it layer-2. To copy a layer, select it by clicking the left mouse button, then press the right mouse button and select "Duplicate Layer" from the menu that appears.
Now we will work with this new layer (Layer-2), first we will make a blur. Select this layer by clicking on it with the left mouse button, in the top menu select "Filter" - "Blur" - "Surface Blur". Now, in the filter window that appears, adjust the sliders so that all elements disappear from the face, in my case, the radius is 20 pixels, Isohelia is 31 levels.

4) Refine the skin of the face. Now we need to put some noise on the blurry layer in order to make the skin look more realistic. To do this, select our layer to which we applied the blur filter and select "Filter" - "Noise" - "Add Noise" in the top menu. Adjust the noise effect, set the "Effect" value to about 2%, set the distribution to "Uniform" and check the box "Monochrome"

Thus, we have achieved a noise effect on the skin, which makes the skin more realistic and velvety, and not plastic, as without applying this filter.
After applying noise, it is necessary to blur this layer a little, select this layer, select "Filter" - "Blur" - "Gaussian Blur" in the top menu and set the blur radius by about 0.2 - 0.3 pixels in the filter window that appears.
Now put a mask on this worked layer. To do this, select the layer and in the bottom menu of layers, while holding down the Alt key, left-click on the mask icon.

Now select the "Brush" tool, select a soft brush, adjust the size and set the pressure to 15-20%, while the hardness should be 0%.

Then select the color of the brush - white and select the mask of our layer by clicking on the mask icon with the left mouse button.

Now, with light brush movements, we paint over the necessary areas on the girl's face. The necessary areas are those areas where we want to eliminate all defects - in general, we gently tint almost the entire face without touching the eyes, lips and hair.
4) Create layers with color contrast. Now - the final touch on the processing of the skin - you need to create two layers with color contrast. To do this, we make two duplicates of the first layer, the layer to which we did not apply the blur and noise filters. And so, we make 2 copies of this layer, put them on top of all layers and apply a filter to the topmost layer, select this layer, select "Filter" - "Other" - "Color contrast" in the top menu and set the blur radius in the filter window that appears so that the girl's facial features are barely visible, it turns out about 1.2 pixels.

After that, without removing the selection from this layer in the layers panel, change its overlay value from "Normal" to "Overlay".

You will immediately see the result of your actions! Now we do the same with the second layer, only in the "Color Contrast" filter we set the radius not to 1.2 pixels, but to 6 pixels. Also, in the overlay value of this layer, select not "Overlap", but "Soft Light" and set the "Opacity" of this layer to 30-40%. This completes the work on the skin of the model!
5) Correct the area of the mouth. Now you need to correct the area of the mouth, namely, to make the lips more expressive and brighten the teeth. Teeth whitening is done in exactly the same way as the whites of the eyes, but in this case, our teeth are not visible in the photo, so we will not lighten them.
Let's get to work on the lips. Select our very first layer by clicking on it with the left mouse button in the layers panel, select the girl's mouth with the Lasso or Pen tool, as in the case of the eyes, and copy the selection to a new layer (P.S. everything is the same as with the eyes ). This layer does not need to be dragged anywhere, it just needs to be above the first layer. Then apply the "Soft Light" overlay to this layer, instead of the "Normal" overlay in the layers panel (as in the case of color contrast, see above).
After that, select our new layer with lips and in the top menu select "Image" - "Correction" - "Hue / Saturation". In the window that appears, adjust the sliders at your discretion (depending on what color of lips you need and what brightness you need.

6) Adjust the brightness and contrast of the photo. The final touch is to adjust the overall brightness and contrast of our photo. To adjust the brightness and contrast, we need to merge all the layers we created into one, for this we select all the existing layers by clicking on each of them in turn with the left mouse button while holding the Ctrl key, after which we press the key combination Ctrl + E and all our layers will merge into one.
Now, select our only layer and in the top menu select "Image" - "Correction" - "Brightness / Contrast", after which in the window that appears, adjust the brightness and contrast sliders according to the parameters you need.
That's all, this is how portrait photo retouching is done!
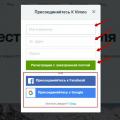 Why choose Vimeo over YouTube as your video host
Why choose Vimeo over YouTube as your video host Creating a photo in Skype How to set your photo as an avatar in Skype
Creating a photo in Skype How to set your photo as an avatar in Skype Possibilities of modern Internet technologies
Possibilities of modern Internet technologies