Installing debian on tp link archer c1200. Setting up the TP-Link Archer C1200 router
The 802.11 ac standard is slowly but surely coming to the masses - its support is gradually appearing in an increasing number of new smartphones, laptops and other electronics. Manufacturers of network equipment also do not forget about it and regularly introduce new devices that support “fast Wi-Fi,” urging consumers to get a new user experience. Today we will get acquainted with the TP-Link Archer C1200 router - an AC1200 class device replaces the Archer C5 in the company's line and is an improved version of it.
Equipment
The Archer C1200 comes in a standard greenish box. The contents are the usual: router, power supply (12V/1A), network cable and documentation.


Design
The Archer C1200 looks like many other TP-Link routers. On the company’s website you can easily find a dozen models that are similar in appearance.

The familiar rectangular body with a slightly rounded top is visually divided into three parts. It is made of plastic with a glossy finish that instantly collects fingerprints and dust.








The placement of elements is standard. On the front there is a row of status indicators indicating the class of the device. At the top is the manufacturer’s logo and ventilation holes hidden in the recesses. Below - additional ventilation, service information, holes for wall mounting. Three non-removable antennas are attached to the back and all connectors are collected: one WAN and four LAN, power supply socket, USB 2.0, WPS keys (combined with the Wi-Fi on/off key), power on, reboot/reset.

Everything is done as usual and does not raise any questions.
Functionality
TP-Link Archer C1200 is an AC1200 class Wi-Fi router. It creates two wireless networks with a frequency of 2.4 and 5 GHz with connection speeds of up to 300 and 867 Mbps, respectively, so the total wireless channel throughput can reach 1167 Mbps (theoretically). The router also boasts gigabit Ethernet connectors for connecting clients wiredly.




Three external antennas operate in 2:2×2 mode - the outer ones only in one frequency range, and the central one in two at once. The router supports standard types of Internet connections. It is possible to create one guest network for the network of each range, and there is also VPN support. The USB connector can connect storage devices and printers, but not 3G modems.

The router's hardware platform is a Broadcom BCM47189 processor operating at 900 MHz paired with 128 MB of RAM and 16 MB of ROM. Inside, everything looks simple enough, but TP-Link did not forget to add a small heatsink to prevent the internal components from overheating.








The router is configured using the usual web interface. There is a quick settings menu, as well as a presentation of settings in the form of a basic and complete list of parameters. The interface has been translated into popular languages and is similar to other TP-Link routers. Available in settings for all parameters of wired and wireless networks, parental control functions, traffic prioritization, “black” and “white” lists of devices, etc. Among the minor innovations, we can note the ability to turn off the status diodes, which can be useful if the router is installed, for example, in the bedroom. You can view the “admin panel” as .















The company also has an application for smartphones (iOS and Android) TP-Link Tether. It allows you to perform the initial setup of the router and manage basic functions in the future. We previously talked about him in .
Testing
To test the router, we conducted standard tests and used the Archer C1200 as the basis of a home network in an apartment building. In two weeks, it showed only its best side - it worked stably, did not freeze, provided fairly good quality Wi-Fi coverage in two frequency ranges over an area of about 75 m2 with a not very optimal installation (in a corner, not in the center of the room), allowing you to unlock the potential of your home Internet connection at a speed of 100 Mbit/s on any device.



Tests have shown that the actual speed for a wired WAN-LAN and LAN-LAN connection is at the level of 950 Mbit/s, which is a good indicator. When using Wi-Fi and being fairly close to the router, you can count on 160 Mbit/s at a frequency of 2.4 GHz and about 350 Mbit/s for the 802.11 ac (5 GHz) network, which is also a good result - about half of the stated theoretical speed.




In corners where the signal drops especially strongly, smartphones and laptops show “one division”, acceptable performance is still maintained: about 50 Mbit/s for a 2.4 GHz network and about 150 Mbit/s for 5 GHz, which allows you to comfortably watch Full HD video, surf, play.


In all cases, testing was carried out in conjunction with the ASUS PCE-AC68 adapter, which allows you to fully unleash the potential of the router.
Site evaluation
Pros: good Wi-Fi performance in all frequency ranges; Gigabit Ethernet ports; Availability of USB and smartphone application; ability to turn off status diodes
Minuses: the glossy body may not appeal to everyone; no support for 3G modems
Conclusion: TP-Link Archer C1200 is a good router for home use. In fact, the model can be called a kind of “golden mean”. For its 2000 hryvnia, it offers support for current standards and normal equipment that will “cover” most use scenarios. The Archer C1200 has decent performance that doesn't feel overwhelming. For example, in most modern laptops you can also find 802.11 ac Wi-Fi modules with a connection speed of 867 Mbit/s, so buyers can, on the one hand, update their home network, and on the other hand, not overpay for unnecessary functionality.
Specifications
| - | |
| Connection interface (LAN port) | 4x 10/100/1000 Ethernet |
| Login (WAN port) | 1x 10/100/1000 Ethernet |
| USB | 1xUSB 2.0 |
| USB connection (external drive/printer/3G modem) | +/+/- |
| Firewall | + |
| NAT | no data |
| VPN (virtual network) support | + |
| DHCP server | + |
| Demilitarized Zone (DMZ) | + |
| Antenna type (internal/external) | external |
| Number of antennas | 3 |
| MU-MIMO/MIMO support | no data |
| Web interface | no data |
| Telnet | no data |
| SNMP support | no data |
| Dimensions, mm | 225x148x33 |
| Weight, g | no data |
| Advanced encryption modes | WPA, WPA2 |
| Power(PoE/adapter) | -/+ |
| Built-in ftp-server | + |
| Outdoor installation possible | - |
| Bridge Mode | - |
| Other | Setup and management using the Tether mobile application (available on iOS, Android). Parental control |
One popular method of saving costs for the manufacturer and reducing the cost for the end user is device standardization. That is, identical parts with universal elements are stamped for a number of devices at once. TP-Link, for example, has a whole company of outwardly identical routers. Archer C1200 instantly recognizable - the manufacturer has at least six more devices with exactly the same design.
In addition, it inherits the glossy body from its predecessor Archer C5. True, there are three non-removable antennas installed here, which simultaneously work with two bands - 2.4 and 5 GHz.
All ports are located on the back side. There are five gigabit ports RJ45 (WAN and 4 x LAN), and USB 2.0, which can be used to connect storage devices or a printer.

There are also power, reboot/reset buttons, as well as WPS/disable wireless broadcasting buttons.

Flexible setup, many parameters
After the review, I recommend to everyone I know to use the mobile application to configure the manufacturer’s routers TP-Link Tether, which you can read about there. If you need deeper and more flexible customization, then there is nothing better than the good old web interface.
It's nice that the company is always improving its web shell. In addition to quick setup, which is initialized when you first start and enter the interface, there is also a basic mode. It is as simple as possible, not loaded and, most importantly, understandable. With its help, it is easy to configure everything you need, from connecting to the Network, to parental controls and enabling guest wireless networks. Here you can easily set up a media server to access multimedia files over the network.
Whereas in the advanced mode all the settings are collected, including network monitoring, QoS, NAT, VPN server parameters and firmware updates. By the way, here you can configure the Duplex mode if you know what it is and you need it.
Performance
The heart of the new product, unlike the Archer C5, is the Broadcom processor BCM47189, the BCM43217 chip (supports 2x2:2) is responsible for networks at a frequency of 2.4 GHz, and the BCM47189 is responsible for 5 GHz (also supports 2x2:2 operating mode). There is 16 MB of memory for storing firmware and 128 MB of RAM. The device supports 802.11a/b/g/n/ac standards, the stated speed is 450 MB for 2.4 GHz and 867 MB for 5 GHz.
If we talk about real conditions, then the router shows itself only from its best side. For example, it easily covered the entire apartment, providing a consistently high signal level. For almost a month of operation, it never froze or crashed, showing a constantly high data transfer speed. For example, it gets the most out of my Internet connection.

At a frequency of 2.4 GHz, when transmitting data over an internal network, I managed to get about 170 Mbit/s, and at a frequency of 5 GHz – almost 400 Mbit/s. And this is at a distance of almost 10 meters.
There are also no problems with a wired connection - the router easily maintains speeds of more than 900 Mbit/s, reaching the technology limit.
Impression
In modern realities, 2000 UAH. (recommended cost 1999 UAH) - this is a very serious amount. But for the money, the TP-Link Archer C1200 provides everything you need to get the most out of your wired and wireless home network. There is high speed and stability, excellent functionality, gigabit ports and USB for connecting external drives and providing a multimedia server. In general, everything you need for at least 3 years in advance.
Behind:
- Supports 2.4 and 5 GHz networks
- Operation stability
- High speed wireless transmission
- Easy to set up
- Parental controls, guest networks
- VPN server
Against:
- Impractical design
Specifications:
- Model TP-Link Archer C1200
- Standards IEEE 802.11ac/n/a 5 GHz, IEEE 802.11b/g/n 2.4 GHz
- Frequency ranges 2.4 GHz, 5 GHz
- Speed 450+867 Mbit/s
- Antennas 3 x 2.4 GHz and 5 GHz
- Encryption WEP, WPA/WPA2, WPA-PSK/WPA2-PSK, WPS support
- Interfaces 1 x WAN (RJ45 10/100/1000 Mbit/s), 4 x LAN (RJ45 10/100/1000 Mbit/s)
- Additionally indicators, WPS buttons, reboot/factory reset, power on, Wi-Fi
- Dimensions 243 × 160.6 × 32.5 mm
TP-Link has an excellent portfolio of wireless routers, in which the user can find models of different classes: from the N150 (although their production ceased in March) to the most advanced AD7200. And within one class there are solutions with different functionality. For example, the one discussed earlier belongs to the AC1200 class, but is equipped with Fast Ethernet LAN ports, that is, with a maximum throughput of 100 Mbit/s. And our current guest also belongs to the AC1200 class, but already supports gigabit LAN interfaces with a bandwidth of up to 1000 Mbit/s. If we take the model, then it combines Fast Ethernet ports and AC1350 class. In a word, based on your needs and budget, you can choose the optimal router.
What is so attractive about the new product? Firstly, the nice design of the case. Secondly, support for two frequency bands and 802.11a/b/g/n/ac standards. Thirdly, the presence of a USB 2.0 interface for connecting an external drive or peripheral devices. We will talk about this and more further, but for now let’s concentrate on its technical characteristics.
Specification
|
Wireless router |
||
|
Device class |
||
|
Wireless Standards |
IEEE 802.11a/b/g/n/ac |
|
|
Supported frequency bands |
||
|
Maximum throughput |
up to 300 Mbit/s |
|
|
up to 867 Mbit/s |
||
|
3 x external dual-band |
||
|
External interfaces |
4 x RJ45 (LAN, 10/100/1000 Mbit/s) |
|
|
Wireless Security |
WEP, WPA / WPA2, WPA-PSK / WPA2-PSK |
|
|
Supported protocols |
||
|
243 x 160.6 x 32.5 mm |
||
|
Compatible OS |
Windows 98SE / NT / 2000 / XP / Vista / 7 / 8 / 8.1 / 10 |
|
|
Device page |
||
|
Products webpage |
||
Packaging and delivery


The TP-Link Archer C1200 wireless router comes in a cardboard box with a traditional colorful design in the company's color scheme. On its sides you can familiarize yourself with its key advantages. True, almost all the information is in English. At the bottom of the back side there is the usual comparison table of the features of competing routers in the internal model range. TP-Link Archer C1200 is positioned as an intermediate option between the TP-Link Archer C7.

Inside the box we found the following delivery kit: an external power supply TP-Link T120100-2C1 with a power of 12 W (12 V at 1 A), a set of paper documentation and an Ethernet cable.
Appearance and hardware platform

TP-Link Archer C50

Externally, the TP-Link Archer C50 and TP-Link Archer C1200 models are similar to each other, but even at first glance they are easy to distinguish. Firstly, the new product being tested uses predominantly black plastic in its design instead of dark blue. And since in both cases it is glossy, it will require careful care. Secondly, the TP-Link Archer C1200 uses three dual-band antennas instead of two, which promises greater coverage and better signal transmission quality. True, in both cases the antennas are not replaceable.

Traditionally, all status LED indicators are located on the top panel. They glow an unobtrusive dull green color, so they are unlikely to be distracting while working.

In turn, all external interfaces and additional controls are located on the rear panel of the TP-Link Archer C1200 router. All of them are labeled (some are even highlighted in color) and have a thoughtful placement (for example, the “Reset” button is recessed into the body), so the user is unlikely to have problems connecting them.



The sides of the router traditionally do not carry any interfaces, but on the bottom panel there are ventilation holes, plastic feet (raise the case for better air circulation), holes for wall mounting and a sticker with very important information. In addition to useful technical data, it contains a login and password for accessing the router settings via a web browser. For safety reasons, it is recommended to change them after the first use.

We were not allowed to look inside the TP-Link Archer C1200, and there is data only for version 2.0, although the test was model 1.0. If the hardware platform has not changed due to the version change, then the new product in question uses a Broadcom BCM47189 chip with a clock frequency of 900 MHz as a processor. She is also responsible for implementing the 802.11an+ac protocols. In turn, the Broadcom BCM43217 chip provides support for 802.11b/g/n protocols. The amount of RAM is 128 MiB (represented by the Nanya NT5 chip), and the permanent memory is 16 MiB (represented by the Winbond W25Q128FVSG chip).

We did not have any questions about the build quality of the TP-Link Archer C1200.
Setting up the router
For everyone, TP-Link has developed convenient graphical interface emulators that allow you to familiarize yourself with the configuration options before purchasing the device itself. An emulator is available for TP-Link Archer C1200 (ver 1.0), but so far it is only available in the English version.

The router's graphical web interface has a nice and user-friendly design, which includes a lot of useful settings.

After entering the initial password and user login, three tabs are available: “Quick Setup”, “Basic Setup” (Basic) and “Advanced Settings”.

The “Quick Setup” mode is a kind of router configuration wizard, which in a step-by-step mode allows you to quickly prepare the device for operation.

The “Basic Settings” tab contains all the necessary parameters for undemanding users. Here you can view the network diagram and the number of connected devices, set Internet access parameters, activate or deactivate 2.4 and 5 GHz wireless channels, set time restrictions on network access (“Parental Controls”), or activate guest networks separately for wireless channels 2.4 and 5 GHz.

The "Advanced Settings" tab is intended for more experienced users who do not have enough basic functionality. It allows, for example, to clone a MAC address, use IPTV mode, deploy a DHCP server, set a router PIN code, view statistics, create a “black” and “white” list of sites, etc.

There are really a lot of settings, and if any questions arise, you can always click on the “?” in the upper right corner and get additional help.
Testing
The TP-Link Archer C1200 wireless router was tested in various data transfer modes - on a wired network, on wireless networks, and from wired to wireless and vice versa. During testing, the following conditions were met:
- The router was tested under ideal wireless network operating conditions, at a distance of no more than two meters between points;
- Wi-Fi channel throughput was measured at frequencies of 2.4 and 5 GHz;
- The throughput of the wired segment was measured in conditions of unshielded twisted pair with a throughput of up to 1000 Mbit/s.
Comparative performance testing in 802.11n mode at 2.4 GHz using WPA2 encryption



Since we recently reviewed the routers mentioned above (AC1350 class) and (AC1200 class), let's compare their results with those obtained during testing of the TP-Link Archer C1200 model (AC1200 class). The average throughput in both directions at a frequency of 2.4 GHz for the new product is 86 Mbit/s, while for the TP-Link Archer C60 it reached 76 Mbit/s, and for the TP-Link Archer C50 - 86 Mbit/s. In terms of average data flow from the client to the router and in the opposite direction, the new product becomes the sole leader, but with a small margin (by 3-18 Mbit/s).
Comparative performance testing in 802.11ac mode at 5 GHz using WPA2 encryption

Data flow in both directions

Data flow from client to router

Data flow from router to client
But in the 5 GHz band, its advantage from a few megabits per second transforms into hundreds: the average throughput in both directions has reached 355 Mbit/s, while for competitors it does not exceed 140 Mbit/s. The reason lies in the use of gigabit LAN interfaces as part of the TP-Link Archer C1200, since competitors have Fast Ethernet ports with a maximum throughput of 100 Mbit/s, which limit their capabilities.
Comparative testing of packet transmission speed through the LAN interface for another LAN client

Data flow in both directions

Data flow from client to router
And in this case, we record the excellent performance of the TP-Link Archer C1200 thanks to the use of gigabit LAN interfaces: the average throughput in both directions exceeds 1100 Mbit/s, while among the designated competitors it reaches only 153 Mbit/s.
Comparative testing of the speed of packets passing through the router's NAT service

Data flow in both directions

Data flow from client to router

Data flow from router to client
The NAT service in all three routers is implemented at the hardware level. However, the TP-Link Archer C1200 has an average throughput of 875 Mbps, while the TP-Link Archer C60 and TP-Link Archer C50 do not rise above 95 Mbps.
Comparative testing of the speed of reading/writing files using a SAMBA client to an external SSD drive connected via a USB 2.0 connector


Since the USB 2.0 interface is used, the estimated read and write speeds are relatively low - 7.94 and 5.31 MB/s, respectively. This will be enough for normal operation of peripherals and undemanding home use. But if you are hoping to organize a productive file server, then it is better to take a closer look at models with a USB 3.0 interface.
conclusions

At the time of preparation of the review, the average cost of TP-Link Archer C50 in domestic online stores was $43, for TP-Link Archer C60 you will have to pay an average of $56, and the price tag reaches $72. And if an attentive user looks at their specifications, he will see that one of the key differences between them lies in the use of Fast Ethernet LAN ports (100 Mbit/s) in the first two routers and Gigabit Ethernet (1000 Mbit/s) in the tested model. And the question may immediately arise: “Are they really that important if, for example, I use an exclusively wireless connection?”
Testing shows that they do play an important role, but only at 5 GHz. In the 2.4 GHz frequency range, the average throughput of the three routers does not exceed 86 Mbit/s. But when moving to 5 GHz, the average throughput of the TP-Link Archer C50 and TP-Link Archer C60 does not rise above 140 Mbit/s, while the TP-Link Archer C1200 shows 355 Mbit/s. If you additionally use the wired connection of other clients, then the first two models will be able to provide an average throughput of 153 Mbit/s, and for the new product being tested this figure exceeded 1100 Mbit/s.
Otherwise, the TP-Link Archer C1200, like the TP-Link Archer C50 and TP-Link Archer C60, offers a nice design, thoughtful layout of controls and external interfaces (with informative labels and color highlighting), good build quality and convenient web interface for setting parameters. If desired, you can use the proprietary Tether mobile application to configure and control the operation of routers from a smartphone or tablet.
As a result, the TP-Link Archer C1200 will be an excellent assistant in private homes and apartments with many devices that require a high-speed network connection. It can also be used in small offices, because it has decent performance in wireless and wired modes. If you don’t have many devices and have a limited budget, then you can look towards the TP-Link Archer C50 and TP-Link Archer C60.
Advantages:
- decent level of performance in its segment;
- support for the 802.11ac standard and two frequency bands;
- use of Gigabit Ethernet LAN interfaces;
- nice design and high-quality assembly of the case;
- convenient and functional web interface for configuration;
- the presence of three external antennas for stable coverage;
- IPv6 protocol support;
- hardware implementation of NAT service;
- possibility of remote control using TP-Link Tether mobile software.
Peculiarities:
- the glossy body requires additional care;
- use of one USB 2.0 port.

We express our gratitude to the Ukrainian representative office of the companyTP-Link for the router provided for testing.
Article read 15733 times
| Subscribe to our channels | |||||
Before we start setting up the router, let's check the local network connection settings. For this:
Windows 7
Click on " Start", "Control Panel".
Then click on " View network status and tasks".


LAN connectionProperty".

Then select from the list " Internet Protocol Version 4 (TCP/IPv4)" and press " Property".

" and "", then press the " button Ok".

Windows 10
Click on " Start", "Options".

Then click on " Network and Internet".


In the window that opens we see " Ethernet". Right-click on it and select " Property".

Then select from the list " IP version 4 (TCP/IPv4)" and press " Property".

In the window that opens, you need to check the box " Obtain an IP address automatically" And " Obtain DNS server address automatically", then press the button " Ok".

Connecting the TP-Link Archer C5 AC1200 router to a computer
The next step is to connect the router TP-Link Archer C5 AC1200 to your Laptop or Personal Computer (PC). To do this, you need to connect the cable that your provider provided to you to the blue port of the router (that is, this is the cable that goes to your apartment, house, office, etc. from outside), and the cable that came with router, one end into one of the four ports, which are marked in yellow on the router, and connect the other end to your laptop or PC. And yes, don't forget to connect the power cable.

Authorization of the TP-Link Archer C5 AC1200 router
So, we have connected the router, now you need to access its web interface through any browser (be it Google Chrome, Mozilla Firefox, Internet Explorer, etc.). To do this, open the browser and enter the router address in the address bar: 192.168.0.1 and press the button " Enter" on your keyboard.
- Username - admin
- Password - admin
So, enter the data and press " Login"


Setting up the Tp-Link Archer C5 AC1200 router
And finally we got to the router’s Web interface and now you need to configure the equipment. First of all, let's secure the wireless network by setting a password for wi-fi. Then you will need to find out what type of connection is used to access the Internet, is it PPTP, L2TP or PPPOE. You can find out by calling your provider (this is the organization with which you entered into an agreement to provide Internet services). So, let's start setting up the router.
Setting a password for wi-fi
The Tp-Link Archer C5 AC1200 router is dual-band, which means that the router supports 2 operating frequencies for wireless connections, 2.4 GHz and 5 GHz. 5 GHz allows for higher throughput, but has a shorter range than 2.4 GHz; 2.4 GHz is more susceptible to interference. 5 GHz is not supported by all devices. Therefore, which frequency to choose is up to you. You can select both, and depending on the circumstances, change the wireless connection on your devices. In our example, we will consider exactly this option, when 2 frequencies are operating.
So, on the Web interface, go to the menu in the "tab" Dual Band Selection" and put a checkmark next to the frequency that is more suitable for your devices; in our case, select both and press the button " Save".

Wireless 2.4GHz"and we get into" Basic Settings". Here it is necessary in the column " Wireless Network Name:"come up with and indicate the name of your wireless network; this name will then light up when you connect to the network. I advise you to indicate the frequency used in the name of the network, for example: "imya seti 2.4". Then select " Region" - Russia and press the button " Save".

Wireless Security"and select the encryption type" WPA/WPA2-Personal", below we display " Authentication Type:" on " WPA2-PSK" And " Encryption:" on " AESWireless Password:Save".

After that, go to the "tab" Wireless 5GHz"and we get into" Basic Settings". Here it is necessary in the column " Wireless Network Name:"come up with and indicate the name of your wireless network; this name will then light up when you connect to the network. I advise you to indicate the frequency used in the name of the network, for example: "imya seti 5". Then select " Region" - Russia and press the button " Save".

Now you need to set a password for the wireless network. To do this, go to the tab " Wireless Security"and select the encryption type" WPA/WPA2-Personal", below we display " Authentication Type:" on " WPA2-PSK" And " Encryption:" on " AES". These settings are recommended. Next in the field " Wireless Password:"we come up with and enter a password. Then click " Save".

After we pressed " Save"A message will appear above this button indicating that the settings have been saved and now we need to reboot the router. This is what we do by clicking on the button" click here"by sending the router to reboot. After the reboot, the name of your wireless network will appear in the network settings of your computer.
Setting up PPTP
PPTP on the router Tp-Link Archer C5 AC1200
Let's also write and illustrate PPTP on the router Tp-Link Archer C5 AC1200.
Network", then " WAN".
IN " WAN Connection Type:"choose" PPTP/Russia PPTPUser Name:"), password (in line " Password:Server IP Address/Name:
Connect Automatically NOT Connect on Demand
Save".

Setting up PPTP with a static IP address
Let's look at the connection setup PPTP with static IP address on the router Tp-Link Archer C5 AC1200.
So go to the menu in the tab " Network", then " WAN".
IN " WAN Connection Type:"choose" PPTP/Russia PPTP", below you will be asked to indicate your username (in the line " User Name:"), password (in line " Password:").
Static IPServer IP Address/Name:"), IP address (in the line " IP Address:"), subnet mask (in line " Subnet Mask:"), default gateway (in line " Gateway:") and DNS (in the line " DNS:"). All of the above data is provided to you by the provider (the organization that provided you with the Internet).
All this data is usually specified in the contract with the provider. If for some reason you could not find them, you need to call your provider's hotline and find out how you can get them.
After you have entered all the necessary data, check the box next to " Connect Automatically" (This setting will keep your Internet connection permanently, so if you have NOT For an unlimited tariff, I recommend checking the box next to " Connect on Demand", which means connection on demand, that is, the Internet is connected only when you start using it).
After all manipulations with the settings, press the button " Save".

L2TP setup
Let's look at the connection setup L2TP on the router Tp-Link Archer C5 AC1200.
So go to the menu in the tab " Network", then " WAN".
IN " WAN Connection Type:"choose" L2T/Russia L2T", below you will be asked to indicate your username (in the line " User Name:"), password (in line " Password:"). You will also need to specify the server IP address (in the line " Server IP Address/Name:"). All of the above data is provided to you by the provider (the organization that provided you with the Internet).
All this data is usually specified in the contract with the provider. If for some reason you could not find them, you need to call your provider's hotline and find out how you can get them.
After you have entered all the necessary data, check the box next to " Connect Automatically" (This setting will keep your Internet connection permanently, so if you have NOT For an unlimited tariff, I recommend checking the box next to " Connect on Demand", which means connection on demand, that is, the Internet is connected only when you start using it).
After all manipulations with the settings, press the button " Save".

Setting up L2TP with a static IP address
Let's look at the connection setup L2TP with static IP address on the router Tp-Link Archer C5 AC1200.
Typically, a static IP address is provided to legal entities, or as an additional service to the basic tariff to individuals.
So go to the menu in the tab " Network", then " WAN".
IN " WAN Connection Type:"choose" L2TP/Russia L2TP", below you will be asked to indicate your username (in the line " User Name:"), password (in line " Password:").
Since the connection uses a static IP address, you check the box next to " Static IP", then indicate the server IP address (in the line " Server IP Address/Name:"), IP address (in the line " IP Address:"), subnet mask (in line " Subnet Mask:"), default gateway (in line " Gateway:") and DNS (in the line " DNS:"). All of the above data is provided to you by the provider (the organization that provided you with the Internet).
All this data is usually specified in the contract with the provider. If for some reason you could not find them, you need to call your provider's hotline and find out how you can get them.
After you have entered all the necessary data, check the box next to " Connect Automatically" (This setting will keep your Internet connection permanently, so if you have NOT For an unlimited tariff, I recommend checking the box next to " Connect on Demand", which means connection on demand, that is, the Internet is connected only when you start using it).
After all manipulations with the settings, press the button " Save".

Setting up PPPOE
I bring to your attention Video instructions for setting up the connection type PPPOE on the router Tp-Link Archer C5 AC1200 using the Tp-Link TL-WR1043ND router as an example.
PPPOE on the router Tp-Link Archer C5 AC1200.
So go to the menu in the tab " Network", then " WAN".
IN " WAN Connection Type:"choose" PPPOE/Russia PPPOE", below you will be asked to indicate your username (in the line " User Name:"), password (in line " Password:Confirm Password:"). All of the above data is provided to you by the provider (the organization that provided you with the Internet).
All this data is usually specified in the contract with the provider. If for some reason you could not find them, you need to call your provider's hotline and find out how you can get them.
After you have entered all the necessary data, check the box next to " Dynamic IP" And " Connect Automatically" (This setting will keep your Internet connection permanently, so if you have NOT For an unlimited tariff, I recommend checking the box next to " Connect on DemandTime-based Connecting
After all manipulations with the settings, press the button " Save".

Setting up PPPOE with a static IP address
Let's look at the connection setup PPPOE with static IP address on the router Tp-Link Archer C5 AC1200.
Typically, a static IP address is provided to legal entities, or as an additional service to the basic tariff to individuals.
So go to the menu in the tab " Network", then " WAN".
IN " WAN Connection Type:"choose" PPPOE/Russia PPPOE", below you will be asked to indicate your username (in the line " User Name:"), password (in line " Password:") and password confirmation (in the line " Confirm Password:"). Since the connection uses a static IP address, you check the box next to " Static IP", then indicate the IP address (in the line " IP Address:"), subnet mask (in line " Subnet Mask:").
All of the above data is provided to you by the provider (the organization that provided you with the Internet).
All this data is usually specified in the contract with the provider. If for some reason you could not find them, you need to call your provider's hotline and find out how you can get them.
After you have entered all the necessary data, check the box next to " Connect Automatically" (This setting will keep your Internet connection permanently, so if you have NOT For an unlimited tariff, I recommend checking the box next to " Connect on Demand", which means connection on demand, that is, the Internet is connected only when you start using it, or " Time-based Connecting", which means a timed connection, that is, the Internet works at a certain time specified by you).
After all manipulations with the settings, press the button " Save".

Changing the web interface password
I bring to your attention Video instructions for changing the password on the router web interface Tp-Link Archer C5 AC1200 using the Tp-Link TL-WR1043ND router as an example.
Resetting the web interface password
If you set a password for the web interface of the router and forgot it, I invite you to watch the Video instructions for resetting the web interface password on the router Tp-Link Archer C5 AC1200 using the Tp-Link TL-WR1043ND router as an example.
Firmware update
I bring to your attention Video instructions for updating the firmware on the router Tp-Link Archer C5 AC1200 using the Tp-Link TL-WR1043ND router as an example.
Setting up an FTP server on the Tp-Link Archer C5 AC1200 router
I bring to your attention Video instructions for setting up an FTP server on a router Tp-Link Archer C5 AC1200 using the Tp-Link TL-WR1043ND router as an example.
Setting up a media server on the Tp-Link Archer C5 AC1200 router
I bring to your attention Video instructions for setting up a media server on a router Tp-Link Archer C5 AC1200 using the Tp-Link TL-WR1043ND router as an example.
Setting up a print server on the Tp-Link Archer C5 AC1200 router
I bring to your attention Video instructions for setting up a print server on a router Tp-Link Archer C5 AC1200 using the Tp-Link TL-WR1043ND router as an example.
Connecting a computer to wi-fi
After connecting and setting up the router, you need to connect the computer to a wireless network (wi-fi), let's consider connecting to wi-fi in two operating systems, these are Windows 7 and Windows 10:
Windows 7
Video instruction

Sultan

Connect automatically" and press
"Connection".



Windows 10
Video instruction
In the lower right corner of the desktop, find the wireless network (wi-fi) icon and click on it with the left mouse button.

A window pops up with a list of available wireless networks. Select a wireless network, in my case it is the network " Sultanova"(You select the network whose name was given at ).

After selecting the network, check the box next to " Connect automatically" and press " Connect".


We wait perhaps a couple of seconds and you are connected to your wireless network.

Every year the video resolution becomes higher, the picture quality is better, online games are harder, and the Internet connection is faster and faster. Naturally, the simplest and most inexpensive wifi routers cannot cope with the simultaneous high-quality retransmission of all this variety of content that the modern user consumes. In today's review, I will show you a router that is designed specifically to perform this multitasking with support for almost all the latest standards - meet TP-Link Archer C1200.
Equipment, appearance and capabilities
Just by looking at the rather voluminous box, you can tell that there is something serious inside. The company recently rebranded, changing its logo and refreshing its corporate colors - now their devices are packaged in stylish mint-colored boxes. The cover lists the main functions of the router
and its capabilities are clearly depicted

We open the package and find a gentleman's kit - a router, a power cord, an Ethernet cable and a step-by-step setup guide in Russian

The router actually turned out to be quite heavy in weight, which suggests that inside it is stuffed to the brim with hardware and the volume of the case is not made for purely external effect. By the way, its exterior is very stylish and can harmoniously fit into the interior of the room.

The surface of the main cover is glossy - the surface is literally mirror-like. It looks beautiful, but to be honest, I don’t know whether to classify this as an advantage or a disadvantage, since after the first minutes of use dust sticks to it, and during long-term use, scratches and abrasions cannot be avoided, which are noticeable even after lightly wiping with a damp cloth - perfectionists will be upset.

There is an LED panel in front, but when you first turned it on, by default it glowed very dimly - perhaps someone before us had already adjusted its brightness and set it to the minimum level so that the light would not irritate in the dark - this function is also present here.

The location of connectors and buttons is classic - on the rear edge. Here we see WAN and LAN ports, which are all gigabit, that is, they operate at speeds of up to 1 Gbit/s (1000 Mbit/s). Next, there is a power button, a button combined with the function of turning WiFi on and off, and finally, “Reset” for, which is recessed inside the case to protect it from accidental pressing.
There is also a USB 2.0 port - this is what I had in mind when I said at the very beginning that the TP-Link Archer C1200 router is capable of handling “almost” all modern tasks. The fact is that creating a file server on it is limited by the speed of the USB 2.0 standard and is only suitable for exchanging not too heavy documents - text or graphics. If you load a video into it with a more or less decent picture for online broadcasting over a local wifi network, for example, on the same TV, then you will get little pleasure - the picture will constantly slow down, twitch and lag behind the sound.

But you won’t experience problems with WiFi speed - 3 powerful antennas perfectly reach even in the 5 GHz range to the farthest location No. 3 through 2 interior walls, where our traditional measurements are made. You will see the test results at the end of the article.
In addition, in our case, the USB port can work with modems from cellular operators, thanks to which the router turns into a universal device that can be installed not only in the city, but also somewhere in the country.
At the very end of the article I provide a current list of cellular modems compatible with the Archer C1200 model, but you can always find the most current option on the official TP-Link website.

On the bottom of the router, as always, there is a sticker with basic data for the router. In addition to the standard admin address and network names, we note that wi-fi is initially password protected - the connection key is also indicated on the label.
The advantages of the model also include support for a mobile application, thanks to which you can configure the TP-Link Archer C1200 router without connecting it to a computer or laptop, but directly via WiFi from your phone - very convenient if you don’t have a PC at hand.
Speed tests
Internet speed measurements through the Archer C1200 router were made in a standard two-room apartment in three rooms separated by an interior wall:
- close to the signal source
- in the next room,
- in the kitchen

The initial test that we will focus on is the Internet speed on a computer connected to the router by cable

2.4 GHz

5 GHz

As a result, we see that at the 2.4 GHz frequency there are no revelations for us - as we move away from the source, communication stability and speed drop, and the reason for this is the presence of a huge number of surrounding networks from neighboring apartments. But at 5 GHz the router was frankly pleasing, since even at the third point, where the signal for many other tested samples was already very weak, here the losses were minimal and the speed was very close to the maximum possible in my case.
Technical specifications TP-Link Archer C1200
Compatible 3G-4G modems with Archer C1200
| Operator | Model | Manufacturer |
|---|---|---|
| Megaphone | MegaFon 4G M150-1 (E3276) (Works only after additional configuration of the modem itself) | HUAWEI |
| Megaphone | MegaFon 4G M100-3(MF823) (Works only after additional settings of the modem itself) | ZTE |
| Beeline | Beeline 4G 1K6E (Works only after additional settings of the modem itself) | Quanta |
| TELE2 | TELE2 MF710(Works only after additional settings of the modem itself) | ZTE |
| TELE2 | TELE2 4G MF823D(Works only after additional settings of the modem itself) | ZTE |
| Megaphone | MegaFon 4G M150-2(E3372h)(Works only after additional settings of the modem itself) | HUAWEI |
| YOTA | Yota WLTUBA-107 LTE Cat.3 | YOTA |
| YOTA | Yota Wi-Fi Modem LTE Cat.3 | YOTA |
| YOTA | Yota Wi-Fi Modem LTE Cat.4 | YOTA |
| Megaphone | MegaFon 4G M100-1 | Quanta |
| Megaphone | MegaFon 4G M100-4(E3272) | HUAWEI |
| Megaphone | MegaFon E1820 | HUAWEI |
| Megaphone | MegaFon E367u-2 | HUAWEI |
| Megaphone | MegaFon E352 | HUAWEI |
| Megaphone | MegaFon E352b | HUAWEI |
| Beeline | Beeline 4G MF823D | ZTE |
| Beeline | Beeline 4G E3370 | HUAWEI |
| Beeline | Beeline E3531s-1 | HUAWEI |
| Beeline | Beeline 4G MF831 | ZTE |
| MTS | MTS 822FT(E3276s-210) | HUAWEI |
| MTS | MTS 422D(E3533) | HUAWEI |
| TELE2 | TELE2 4G E3372h-153 | HUAWEI |
| YOTA | Yota Wi-Fi Modem LTE W8 | YOTA |
| YOTA | Yota WLTUBQ-108 | YOTA |
| MTS | MTS 829F(E3372h-153 LTE Cat.4) | HUAWEI |
| MTS | MTS 4G 827F(E3372) | HUAWEI |
| Beeline | Beeline 4G E3372 | HUAWEI |
| Beeline | Beeline MF667 | ZTE |
| Beeline | Beeline E355 | HUAWEI |
| Beeline | Beeline E3533 | HUAWEI |
| Beeline | Beeline E171 | HUAWEI |
| Megaphone | MegaFon M21-4(E3531) | HUAWEI |
| Megaphone | MegaFon E1750 | HUAWEI |
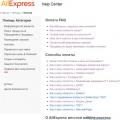 To complete the transaction, you must provide documents through my appeals for further verification
To complete the transaction, you must provide documents through my appeals for further verification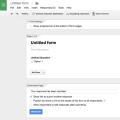 Create forms to fill out or print in Word
Create forms to fill out or print in Word Making a Smart TV if you don't have one
Making a Smart TV if you don't have one