Alapvető képszerkesztés a Photoshopban. Fényképszerkesztés alapjai Egyszerű fényképszerkesztés a Photoshopban
Ebből a számból részletesen megismerkedünk a fotófeldolgozás legjobb grafikai csomagjával - a Photoshop CS-vel. Kezdjük az alapokkal, amelyek ismerete garantálja a sikert a képszerkesztésben. Sajnos sok fotós figyelmen kívül hagyja ezeket a funkciókat, ami jelentős időt és erőfeszítést pazarol a sokkal könnyebben és gyorsabban elvégezhető munkákra. Ez a szám bevezető lesz a Photoshop lenyűgöző világába, és lehetővé teszi, hogy ne töltsön ki felesleges zökkenőket ezen a hosszú úton.
Az első axióma a beállítási rétegekkel való munka.
Mi ez, mire valók és hol találhatók?
Az a tény, hogy a fotófeldolgozás (fényerő, kontraszt, telítettség és egyéb beállítások) közvetlenül a forrásanyagon elvégezhető, amit sok amatőr fotós csinál. Ha azonban nem használ korrekciós rétegeket, a következő problémák merülnek fel:
1. Munka közben nem térhet vissza a korábbi módosításokhoz és nem végezhet javításokat az elvégzett változtatásokon (és ez szinte mindig szükséges, különösen, ha nagy és összetett munkáról van szó).
2. Még ha sikerül is visszatérnie ehhez a lépéshez (sok számítógép RAM-ja van, és az előzmények paletta nagy számú lépésre van beállítva), akkor is visszavonja az összes későbbi változtatást, amelyet ilyen nehézségekkel hajtott végre.
3. A szűrők alkalmazásához megadott beállítások hatásának erőssége nem változtatható széles tartományban. A korrekciós rétegek alkalmazása megkíméli a fentieket, és élvezetté teszi a munkáját. Ezért fogadd el az első szabályt - az eredeti fényképnek sértetlennek kell maradnia az utolsó pillanatig!
Az Adjustment Layers menüt kétféleképpen érheti el. Réteg / Új beállítási réteg / kívánt réteg vagy egyszerűbben egy ikon Hozzon létre új kitöltési vagy korrekciós réteget (lásd az 1. képet). Most nézzük meg közelebbről ennek a dicsőséges hangszernek a fő képviselőit.

Szintek
A képfeldolgozás ettől a rétegtől kezdődik. Nyissunk ki például a Photoshopban egy keretet, amelyen egy édes lóhere szárán ül egy réti kerítő (lásd a 2. fényképet).

Valljuk be: a keret nagyon kifejezetlen. Ennek sok oka lehet, de ezeken nem térünk ki, hiszen nem tudunk változtatni rajtuk. Dolgozunk a nyomozással. Teljesen nyilvánvaló, hogy a kép nagyon szűk dinamikus tartományú, ami jól látható az eszköz hisztogramjából. Szintek(szintek). Bővítsük kínálatunkat, hogy arculatunk szaftosabb legyen. Ehhez egyszerűen kattintson a gombra Autoés... teljesen "váratlan" eredményt kap (lásd a 3. fényképet).

A fénykép hátborzongató lila árnyalatot kapott. Valójában semmi váratlan nem történt, csak először engedélyeznie kell a hisztogramot a panelen Hisztogram melletti négyzetek bejelölésével Minden csatorna Színes csatornák megtekintése és megjelenítése (lásd a 4. képet).

A hisztogramokból látható, hogy a kék szín jelentősen eltolódik a piroshoz és a zöldhez képest, így a dinamikatartomány bővítésekor a program megpróbálja ezeket kiegyenlíteni, ami ilyen következményekkel jár. Ez nem jelenti azt, hogy egyáltalán nem használhatja az automatikus javítást. Jól kiegyensúlyozott kereteken gyakran kiváló eredményeket ad. Ezért bonyolult esetekben a legjobb a kézi beállítás alkalmazása. Ehhez egyszerűen mozgassuk a fekete-fehér szintcsúszkákat a fő hisztogram elejére. (lásd az 5. fényképet).
Ezáltal elvesztettünk egy kis információt a kiemelésekben (a fehér szintcsúszkától jobbra), de ez nem nagy baj, mert egy kicsit később visszatérünk rájuk (most a korrekció segítségével rétegek, ez nem jelent problémát számunkra). A képünk már kezdett szebbé válni, de még dolgoznunk kell...

Szelektív színkorrekció
Ehhez kapcsolja be és szerkessze a Selective Color réteget. Ebben a rétegben szelektíven állíthatjuk be az alapszínek és a semleges árnyalatok (fekete, szürke és fehér) színösszetevőit. Az egyszerűsítés kedvéért a rétegben elvégzett összes beállítást külön közzéteszem. Szelektív szín (lásd 6. kép).

A többi szín változatlan maradt. Megvan a következő kép (lásd a 7. képet).
Természetesen az adott színre gyakorolt hatás erőssége Öntől és feladataitól függ. Ha úgy tűnhet, hogy a kép telítettsége túl magas, akkor alkalmazhat egy színárnyalat / telítettség (színeltolás / telítettség) beállítási réteget.

Távolítsa el a túlexponálást
Most térjünk vissza az elveszett információk visszaállításához a kiemeléseknél. A kinagyított töredéken jól látszik, hogy a torok területén túlexponálás derült ki, állítsuk vissza az eredetihez közeli formában. Ehhez válasszon ki egy réteget szintekkel, kapcsolja be az Ecset (ecset) rajzelemet a B gombbal, az ecset méretét a [ és ] gombokkal állítsa be, a keménységet (elmosódást) a gombokkal. shift + .Állítsa be az ecset átlátszatlanságát 30 százalékra úgy, hogy egyszerűen nyomja meg a 3 gombot a billentyűzeten, és a festés színét feketére állítja (lásd a 8. fényképet).
Az ecset könnyű mozdulataival (ilyenkor nagyon kényelmes a Wacom grafikus tábla tollal dolgozni) ezt a töredéket visszaállítjuk a szükséges állapotba. Az ecset minden egyes áthelyezése egy helyen az eredeti állapot 30 százalékát adja vissza.

Tisztítjuk a memóriát
Az előzmények palettánk és a RAM eléggé tele van, meg kell tisztítani. Ezt megelőzően kívánatos egy műveletet végrehajtani pillanatkép(állapot-pillanatkép), ehhez az előzmények palettán az utolsó műveletnél nyomja meg a jobb egérgombot, és a felugró menüben válassza a új pillanatkép. Az állapot pillanatképének elkészítése után jobb egérgombbal kattintson az Előzmények törlése (előzmények törlése) lehetőségre. És radikálisabban és helyesebben törölheti a RAM-ot Szerkesztés/Tisztítás/Összes.
Élező szűrők
Most definíciós fényképeket kell hozzáadnunk. Mivel az élesítés nem alkalmazható a korrekciós rétegekre, és ahogy már említettük, nem a fő képpel dolgozunk, létre kell hoznunk egy másolatot az eredeti képünkről. Ezt különböző módon lehet megtenni. Például a "Rétegek" palettán válassza ki, hogy az eredeti rajzunk mindig az alsó réteg háttér, majd csak kattints Ctrl+J vagy húzza az "egeret" ezt a réteget az ikonra (lásd a 9. fotót).

Általánosságban elmondható, hogy a kép tisztaságának javítása egy külön kérdés témája, mivel számos módszer létezik ennek a nagyon fontos kérdésnek a megoldására. Egyelőre a legegyszerűbb fotófeldolgozási technikákról fogok beszélni.
Tehát nálunk van a fő kép egy példánya háttér másolat, dolgozunk vele. A Photoshopnak van egy speciális eszköze az élesítéshez - Unsharp Mask (unsharp mask). Az étlapon van Szűrő/élesítő/életlen maszk. Nyissuk ki ezt a szűrőt (lásd a 10. fényképet).

Ez a szűrő három beállító csúszkával rendelkezik.
Összeg(ütőerő) - 0 és 500 százalék közötti tartományba állítva.
Sugár(sugár) - 0,1 és 250 pixel közötti tartományba állítva. Ez a szűrő sugara. Általában nem szabad 5-nél nagyobbra beállítani az értékét (általában 1-3). Végső soron minden a konkrét feladatoktól függ. Te magad is láthatod a hatást.
Küszöb(küszöb) - egy nagyon fontos paraméter, amely beállítja a szűrő fényességi küszöbét (a hatás minden olyan szomszédos pixelre érvényes, amelynek fényerőkülönbség-küszöbértéke nagyobb vagy egyenlő, mint a beállított). Minél kisebb ez a szám, a kép annál több eleme esik a szűrő hatásterületére. Általában 1-10 tartományban van beállítva.
A képen láthatja ennek a szűrőnek a hatását. Ebben az esetben a kép kissé "túlélezettnek" tűnik. Ez sem túl jó. Alapvetően az "éles" hatása nagyon észrevehető az objektum kontúrjain a háttérhez képest. A „túlélesedés” effektus kiküszöbölése érdekében egyszerűen vegye elő a radírt (E gomb), és törölje le a kép körvonalait azokon a helyeken, ahol az a legszembetűnőbb (az előző képen a csőr alsó része és a sötét körvonal a fehér nyakon) ) (lásd a 11. fényképet).

Ugyanígy gondosan át kell mennie a teljes képen, ha szükséges, módosítani kell a radír átlátszóságát bizonyos helyeken.
Én személy szerint szubjektív okokból nem igazán szeretem ezt a szűrőt, és egy másik módszerről szeretnék beszélni. Ezt hívják magaspassz(Magasáramú szűrő). Véleményem szerint ennek a szűrőnek a hatása intelligensebb a fotózáshoz képest, és több teret enged a kreativitásnak.
Így, Szűrő/Egyéb/Túláteresztő. Paraméter beállítása Sugár 1,5-2,5 tartományban. Mi történt a képünkkel? (Lásd a 12. képet.)

Ne aggódj, minden rendben lesz! ...Vagy rossz. Ez dialektika! Változtassuk meg a keverési módot Normál tovább lágy fény.Ó csoda! Mondtam, hogy minden rendben lesz! (Lásd a 13. képet.)
Ugyanakkor a szűrő erőssége az Opacity csúszkával simán módosítható. Ha tovább szeretné fokozni a hatását, módosítsa a keverési módot Lágy fényről Hard Lightra. Ezután egy radírral járunk el, a fent leírtak szerint. Ennek és más élezőszűrők használatára a magazin másik számában még részletesebben visszatérünk.

elmosódás szűrő
Egy másik fontos és gyakran használt szűrő a fotófeldolgozáshoz, amiről utunk elején szeretnék beszélni Elhomályosít(elhomályosít). Ennek a szűrőnek több fajtája is létezik, de én erre szeretnék összpontosítani Gauss-elmosás(Gauss-elmosódás). Ennek a meglehetősen egyszerű eszköznek a használata gyakran nagyon jó hatást fejt ki, ha például háttérelemeket kell kisimítania. Elfedhetik a "zajt" a fotón, lágyságot és rejtélyt adnak a képnek, és még sok más. Először egyszerűen megismerkedünk a madarunkon végzett munkájával. Így, Szűrő/Elmosódás/Gauss-elmosás.(Emlékezett ismét másolatot készíteni a fő képünkről? Jól tetted!) (Lásd a 14. képet.)

Állítsa az elmosódás sugarát 3 képpontra. Általában ebben a szűrőben ez a paraméter nagyon széles tartományban állítható be, a szükséges feladattól függően. Amint látható, egyenletesebb és szebb lett a háttér, bár a madarat nézve szeretném letörölni a szemüveget. Tehát töröljük le őket. Fogjuk az ismerős radírunkat, és elkezdjük törölni. A madár közepén beállíthat egy nagyobb méretet és 100 százalékos átlátszóságot, és ahogy közeledik a szélekhez, csökkentse a méretet és állítsa be az átlátszóságot körülbelül 30 százalékra. Minimálisra tesszük a radír keménységét (elmosódott szegélyek), és megy tovább. Nem szükséges pontosan megismételni az objektum kontúrjait, célszerű az átmenet határán kissé megragadni a háttérterületet, így természetesebb lesz a kép (ezért nagyobb átlátszóságot készítünk a szegélyen). Ezután megtanuljuk, hogyan készítsünk rétegmaszkot, ami megkönnyíti a munkánkat, de nem egyszerre! És itt az eredmény (lásd a 15. fényképet).

Ez egy jó kezdet, de képzeld el, milyen lesz később! Most megfelelően le kell vágnunk a képünket, hogy javítsuk a kompozícióját. Ha befejeztük a képfeldolgozást, akkor az összes réteget le lehet és kell egyre redukálni. Nyomja meg a Shift + Ctrl + E vagy a Layer-Merge Látható (látható rétegek ragasztása) billentyűket. Kapcsolja be a Crop (kivágás) funkciót a billentyűzet C billentyűjével, és feszítse ki a "rugalmas szalagot" a bal felső saroktól a jobb alsó sarokig (lásd a 16. fényképet). Ha szükséges, módosítjuk a kivágott töredéket vágyainknak és előszereteinknek megfelelően, majd nyomjuk meg az Enter billentyűt.

Méretváltozás
A kép fizikai mérete csökkent. Egy A4-es nyomtatott lap méretére kell növelnünk (például).
Választ Kép/Képméret. A legoptimálisabb képfelbontásnak a 300 dpi (dots per inch) tekinthető, amely minilaborban történő nyomtatáshoz, otthoni nyomtatón történő nyomtatáshoz pedig tökéletes. Ezután állítsa be a képünk méretét. Az A4-es formátum esetében ez a margókat figyelembe véve körülbelül 20 × 28 cm. Ezért a fénykép képarányától függően állítsa be az egyik paramétert (szélesség vagy magasság), és a második automatikusan beáll. Ebben az esetben a Constrain Proportions jelölőnégyzetet be kell jelölni (az arányok megőrzése), és a Resample Image konverziós módszert a legjobb minőségű Bicubic (bicubic) értékre kell állítani. (lásd a 17. fényképet).

Néha egy kép átméretezése után kívánatos egy második élesítési művelet elvégzése, de ennek erősségét és szükségességét minden esetben meg kell határozni. Ezen a könnyű változaton a fényképfeldolgozás teljesnek tekinthető. A legtöbb esetben ez elegendő.
A fényképfeldolgozás olyan dolog, amelyben nincsenek titkok. Annyi anyag van a könyvekben és az interneten, hogy nem fogja több életen át elolvasni. A digitális fényképezés korszakában a szerkesztés komoly keresztet jelent mindenkinek, aki azt hiszi, hogy fotós. A fotósok csak gondosan feldolgozott fotókat mutatnak be – mondja az íratlan törvény.
Ugyanakkor az amatőr fotósok egyedül vannak a gigabájtnyi fotókkal és görcsölve próbálnak cikkeket, könyveket olvasni a fotófeldolgozásról, és mindezt alkalmazni a gyakorlatukban. Ennek eredményeként sok kezdő amatőr fotós elveszti érdeklődését a fényképezés iránt, sőt el is adják a fényképezőgépet, visszaváltva a telefonra és az Instagramra. Amikor az amatőr fotósok megkérdezik a tapasztaltabbakat, hogy mit és hogyan a feldolgozás során, két ütős patak hull a fejükre:
- egyes fotósok többlépcsős utasításokat adnak a Photoshopban maszkokkal, rétegekkel, akciókkal, intelligens tárgyakkal, beépülő modulokkal... Az anyag rádől a törékeny agyra, és felforr;
- más fotósok beszélnek a fény és szín látásmódjáról, a kompozíció harmóniájáról, művészi elfogultságú könyveket adnak, és javasolják a "megfigyelés" fejlesztését, a színek és a kép megtekintését. Ez a filozófiai megközelítés gyakran szemantikai hézagot okoz egy éretlen agyban, és az agy megint nincs készen.
Nem próbálom kifújni valakinek az agyát. Csak azt szeretném megosztani, hogyan dolgozom fel a blogomon látható fotóimat. Nekem ezek az elveim:
- a fényképek 95%-ának feldolgozása fotónként legfeljebb 2-3 percet vesz igénybe;
- a feldolgozást ideális esetben egy gombnyomásra kell csökkenteni a programban;
- a fényképek 95% -ának feldolgozásának univerzálisnak, azaz azonosnak kell lennie;
- a kimenetnek egy nekem tetsző fényképnek kell lennie.
Nyilvánvaló, hogy a fényképezés és annak feldolgozása a fényképezéssel kezdődik. Ha rosszul távolítja el, akkor a feldolgozás olyan liszt lesz, hogy hát a pokolba is. Ezért kezdjük azzal, hogy jó fotót kell készíteni. Itt a következő elvek vezérelnek:
- személy szerint én csak RAW-ban forgatok, még telefonra is :) Van egy nagy memóriakártyám és egy számítógépem, ami RAW-val is tud működni. Ez lehetővé teszi, hogy ne aggódjon a fehéregyensúly miatt fényképezés közben, sokkal lágyabb és rugalmasabb színeket ad, amelyeket oda húzhat, ahová akar;
- Ellenőrzöm a rögzített fotók expozícióját a fényképezőgép kijelzőjén. A Canon 5D MkII-n a kijelző egészen őszintén mutatja, hogy nincs szükség hisztogramok használatára. Egyáltalán nem használtam hisztogramot, nem értem őket;
- A fényképek 90%-át a fényképezőgép automata üzemmódjában készítem, dinamikus jelenetek felvételekor zár prioritásos módba kapcsolok, hogy ne legyen elmosódás; este állványról fényképezéskor minden expozíciós paramétert manuálisan állítok be. A gépen való fényképezés lehetővé teszi, hogy ne fürödjön, hanem többet gondoljon a cselekményről és a színről;
- Rendszeresen átnézem a fotóimat, megnézem olyan mesterek fotóit, akiket kedvelek. Megtanulni látni a képemet, mielőtt lenyomom a kioldót;
- Igyekszem új helyekre kijutni, igyekszem mindenféle érdekes eseményt ellátogatni. Ez nagyban kibővíti fényképeim tárgykörét;
- Azt hiszem, jobb nem forgatni valamit, ha nem látom a cselekményt és a keretet. Jobb, ha visszatérsz és lősz, amikor eszedbe jut az ötlet.
Ezen elvek szerint a fotózás után nyers RAW fotóink vannak "laza" színekkel és valamivel alacsonyabb kontraszttal. Ezek a fotók sokkolják a kezdő amatőr fotósokat. A fotónak világosnak, telítettnek, kontrasztosnak kell lennie, aztán néhány, elnézést, a szar. Minden a prezentációdról szól. Például a fejlődésem ezen szakaszában éppen ellenkezőleg, nem szeretek fényes, telített, kontrasztos fotókat készíteni. Pavel Kosenko-nak köszönhetően rájöttem, hogy szinte soha nincs értelme a telítettséget növelni, és a kontrasztot is csavarni, pszeudo-HDR-t csinálni. Röviden, most Szergej Doli fotójáról kiköpök :)
Lényegre törő. A fotóim 95%-ának feldolgozásához most egy csomó Lightroom + beépülő modult (előre beállított) VSCO-t használok. A VSCO csomag lényege a film fény- és színáteresztésének utánzása. És ha a legtöbb ilyen utánzattal rendelkező előbeállítás egyszerűen elcsavarja a szokásos lightroom paramétereket, akkor a VSCO minden kamerához egyedi profillal rendelkezik, és a feldolgozást a kamera színvisszaadása figyelembevételével hajtják végre, hogy egy film látszatát keltsék. kép. A VSCO preset csomag a google "vsco lightroom presets" keresőjével letölthető. Kezdetben ez fizetős tétel.
Minek utánozni a filmet – mondod –, ahogy emlékszünk a filmre, nem voltak olyan hideg színei és kontrasztjai, mint a digitális. Igen, a digitális kép túl jó színekkel és kontraszttal rendelkezik, ezeket el kell rontani, vagyis javítani. A film- és fotópapírgyártók több mint száz éve dolgoznak azon, hogy egy kompakt fényképezőgép egyszerű gombnyomásával gyönyörű képet kapjunk. Bűn nem kihasználni az ilyen fejlesztéseket, mert a filmek és fotópapírok készítésében fotósok és művészek is részt vettek. Pavel Kosenko Living Digit című könyvének elolvasása után fedeztem fel magamnak a film valódi utánzatát. Aztán beállítottam magamnak egy Mac virtuális gépet, és elkezdtem próbálkozni az RPP RAW konverterrel. Egy virtuális géppel együtt ez egy meló volt, de szereztem némi tapasztalatot és némi megfigyelést, közelebb kerültem ahhoz, hogy megértsem azt a képet, amit látni akarok.
Ismét beszélek neked fogak, megmutatom a tényleges feldolgozást. Az előre beállított beállítások Lightroom Develop módban történő telepítése után több VSCO mappa jelenik meg a preset területen (bal oldalon). Sokáig bóklásztam, míg megtaláltam az előre beállított típusomat. A VSCO Film 04 mappában található, Fuji Astia 100F-- néven. Lássuk működés közben.
01. RAW fotó, feldolgozás nélkül. Látjuk, hogy tompa, nem érződik a hangerő.
02. Alkalmazza a Fuji Astia 100F előbeállítást – egyetlen kattintással. A változások nyilvánvalóak - a fotó egy kicsit kékebb lett, a víz terjedelmesebb és kontrasztosabb lett, és az egész kép hangerőt kapott. A fények egy kicsit emelkedtek, vagyis a kontraszt kissé megnőtt.
Lássuk, mit csinál a Fuji Astia 100F előbeállítása a Lightroom beállításaival. Az előbeállítás saját görbét alkalmaz, és beállítja a csúcsfényeket és az árnyékokat is. Természetesen van joga balra vagy jobbra csavarni, általában a preset alkalmazása után korrekciót végzek az expozíciós paraméteren, mivel a preset kicsit világosabbá teszi a fotót. A Kamera kalibrálása ablakban láthatjuk a kiválasztott film profiljának alkalmazását és a fő tónusok korrekcióját. A kéket ciánban egy kicsit, a zöldet - a sárga irányába, a pirosat - a narancssárga irányába elveszik.
03. Vissza a fényképhez. Kisebb módosításokat végzek kedvem szerint. Csökkentem az expozíciót, kicsit melegítem a képet. A helyi kontraszt enyhe növekedése és a középtónusok (nem telítettség!)
Ennek eredményeként olyan borús, fél estés, kicsit drámai képet kapunk, amilyennek szerettem volna.
Nézzünk még néhány példát kedvenc Fuji Astia 100F előre beállított készülékemre. Ragyogó napfényes fotót készítünk feldolgozás nélkül. Az expozíció normális.
Alkalmazzuk az előre beállított értéket. Úgy tűnik, nincs változás. De nézd meg közelebbről a kenyér és a hús állagát - hangsúlyosabbak lettek :) A fotó nem túl árulkodó, de a gopher még mindig ott van!
Kattintson az előre beállított értékre. A kép egy kicsit terjedelmesebb és textúráltabb lett.
Most próbáljuk meg feldolgozni a portrét.
És végül - egy fotó este. Valami ilyesmi derül ki, ha RAW-ban fényképez
Ez az, amit a plugin ad - növeli a kontrasztot a csúcsfényekben és az árnyékokban, növeli a telítettséget. Lefelé húzhatod a fényeket és felfelé az árnyékokat, és az eredmény szebb, mintha az eredeti fotóval az ellenkezőjét tennéd.
Így kapok egy feldolgozott fotót 2-3 perc alatt Lightroomban. Vigyázz az idegeidre, dolgozd fel gyorsan a képeket :)
Egy másik zseniális ötlet ihlette, és szeretné gyorsan életre kelteni egy fényképezőgép segítségével? Ha még csak most kezdi a fotózást, ne rohanjon! Először tanulja meg ennek a művészetnek az alapjait. A cikkben elmondjuk, hogy a kezdő fotósok milyen problémákkal szembesülnek leggyakrabban. Azt is megtanulja, hogyan kell feldolgozni a fényképeket a PhotoMASTER szerkesztőben, és megszabadulni a hibák többségétől.
Hiba #1. Helytelen keretezés
Miután tanulmányozta a keretkompozíció megalkotásának szabályait, tudni fogja, hogy a téma szigorúan középen való elhelyezkedése minden fényképet unalmassá és élettelenné tesz. Ha dinamikus és érdekes képet szeretne kapni, mentálisan ossza fel a jövő keretét 9 részre. Mindent, ami fontos, helyezzen el a vonalak mellett vagy a metszéspontokban:
Készítettél már fényképet, megfeledkezve a kompozíció szabályairól? Még nincs veszve minden! "PhotoMASTER"-ünk gyorsan kijavítja a helyzetet. Használja a vágás funkciót. Kapcsolja be a rácsot, majd állítsa be a kép tetején lévő keret méretét és helyzetét. Kattintson az "Alkalmaz" gombra, és minden módosítás mentésre kerül.

2. hiba. A horizont tele van
Ez a hiba még szabad szemmel is látható. A képen látható horizontvonal nem párhuzamosan fut a keret aljával és tetejével, hanem felfelé vagy lefelé halad:

A horizont korrigálásához lépjen a Kompozíció > Geometria menüpontra. Jelölje be az Automatikus kivágás és a Rács megjelenítése jelölőnégyzeteket. Igazítsa a fényképet a Forgatás skálán. Ha szükséges, állítsa be a Függőleges és Vízszintes paramétereket.

3. hiba. Világítási problémák
Nappal szembeni fényképezés, konfigurálatlan kamera, letiltott vaku sötétben... Mindez egy dologhoz vezet - expozíciós problémákhoz. A fénykép túlexponált vagy túl sötét lesz:

A képszerkesztés segít megoldani a problémát. A PhotoMASTER alkalmazásban és állítsa be a fénykép tónusát. Mozgassa a csúszkát jobbra az Expozíció skálán a fénykép világosításához, balra pedig a sötétítéséhez. Ha szükséges, korrigálja a kép sötét és világos tónusait, valamint az árnyékokat és a túlzottan túlexponált területeket.

Hiba #4. vörös szem
Hasonló hiba lép fel a vaku használata miatt. De megpróbálhatja előre megakadályozni, hogy ez megjelenjen a fotón: ehhez kérje meg a „modellt”, hogy fényképezés közben ne nézzen közvetlenül az objektívbe.

Korrektorral megszabadulhatsz a vörös szemtől. A "Retusálás" részben megtalálod. Állítsa be az ecsetet, és válasszon egyet a problémás pupillák közül. Csökkentse a telítettséget, és kísérletezzen a hangszínnel. Ezután ugyanígy szerkessze a második szemet, és értékelje ki az eredményt az előnézeti ablakban.

Hiba #5. Homályos fénykép
Ha a fotós fényképezés közben siet lenyomni az exponáló gombot, a fényképezőgépnek nem lesz ideje fókuszálni. Amikor egy fényképet számítógép képernyőjén tekint meg, észreveheti, hogy a fénykép elmosódott:

A probléma többféleképpen is megoldható a szerkesztőben. Például, ha a teljes fényképet módosítani kell, akkor a „Fejlesztések” részben lépjen az „Élesség” fülre, és válassza ki a kép optimális paramétereit az erősség, a sugár és az élesítési küszöb beállításával.

Ha csak egy töredéket kell javítania, akkor használjon beállító ecsetet (Retusálás > Javító). Jelölje ki a javítandó területet. Ezután kattintson az "Élesség" gombra, és állítsa be a terület élességét.
Hiba #6. Extra objektumok a keretben
Tájt rögzített, de árnyék került a keretbe? A portréfotók tönkretették a pattanásokat, a hámlást és a bőrpírt? Ne rohanjon a képek törlésével! Használja a bélyegző eszközt. Ezzel eltávolíthatja az összes felesleges elemet, és még sok mást. Például ezen a képen megszabadultunk az árnyéktól:

Módosítsa az ecset beállításait, és válassza ki a fényképen azt az elemet, amelyet maszkolni szeretne. Ezután adja meg azt a helyet, ahová a szerkesztőnek másolnia kell a képpontokat a kijelölés kitöltéséhez. Kész!

Hiba #7. geometriai torzítás fotó
Egy másik probléma, amellyel a kezdő fotósok gyakran találkoznak. Az ilyen hibák a tárgyak, épületek vagy emberek alsó vagy felső szögből történő fényképezése, sőt néha egyszerűen objektív hiba miatt keletkeznek. Ez "zuhanó épületek" megjelenéséhez, az alakzatok torzulásához és egyéb kellemetlen következményekhez vezet.

Sajnos nem minden geometriai torzulás korrigálható. De megpróbálni mindig megéri! A PhotoMASTER alkalmazásban lépjen a Kompozíció > Geometria menüpontra. Kapcsolja be a rácsot, és próbálja meg igazítani a fényképet a "Torzítás", "Vízszintes", "Függőleges" skálák segítségével.

Összegezve
Összegyűjtöttük a kezdő fotósok leggyakoribb hibáit, ami azt jelenti, hogy ezeket elkerülheti. Ha a sikertelen felvételek mégis meglepnek – ez nem számít! Végül is tudja, hogyan kell megfelelően feldolgozni a fényképeket. Telepítse a PhotoMASTER-t számítógépére, és örökre búcsút mond a rossz képeknek!
Bármilyen kép, amelyet még profi fotós készített, kötelező grafikus szerkesztőben történő feldolgozást igényel. Minden embernek vannak hibái, amelyeket orvosolni kell. Ezenkívül a feldolgozás során hozzáadhat valamit, ami hiányzik. Ez az oktatóanyag a fényképek Photoshopban történő szerkesztéséről szól.
Először nézzük meg az eredeti fotót és az oktatóprogram végén elért eredményt. Megmutatjuk egy lány fényképének feldolgozásának alapvető technikáit, és ezt maximális "nyomással" végezzük, hogy a hatások jobban láthatóak legyenek. Valós helyzetben ilyen erős korrekcióra (a legtöbb esetben) nincs szükség.
Eredeti pillanatkép:

A feldolgozás eredménye:

Megtett lépések:
- Kis és nagy bőrhibák megszüntetése;
- A szem körüli bőr halványítása (a szem alatti karikák megszüntetése);
- A bőr befejező simítása;
- Szemmunka;
- Világos és sötét területek kiemelése (két menet);
- Kisebb színkorrekció;
- A kulcsterületek élesítése - szem, ajkak, szemöldök, haj.
Mielőtt elkezdené a fénykép szerkesztését a Photoshopban, létre kell hoznia egy másolatot az eredeti rétegről egy billentyűparancs segítségével CTRL+J.

Így a háttér (eredeti) réteget érintetlenül hagyjuk, és megtekinthetjük munkánk köztes eredményét. Ez egyszerűen megtörténik: nyomja meg ALTés kattintson a háttérréteg melletti szem ikonra. Ez a művelet kikapcsolja az összes felső réteget, és megnyitja a forrást. A rétegek ugyanúgy szerepelnek.
1. lépés: Távolítsa el a bőrhibákat
Nézzük meg közelebbről a modellünket. Nagyon sok anyajegyet, apró ráncokat és ráncokat látunk a szem körül. Ha maximális természetességre van szükség, akkor az anyajegyek és a szeplők elhagyhatók. Oktatási célból mindent eltávolítunk, ami a kezébe kerül. A hibák kijavításához a következő eszközöket használhatja: Gyógyító ecset, bélyegző, tapasz. Az általunk használt leckében "Gyógyító ecset".

Ez így működik:

Az ecset méretét úgy kell megválasztani, hogy fedje a hibát, de ne legyen túl nagy. Általában 10-15 pixel elég. Ha nagyobb méretet választ, akkor úgynevezett "textúra ismétlések" lehetségesek. Így minden olyan hibát eltávolítunk, amely nem felel meg nekünk.

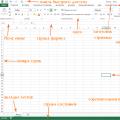 Az MS Excel funkcióinak gyakorlati alkalmazása Mi az a Microsoft Office Excel
Az MS Excel funkcióinak gyakorlati alkalmazása Mi az a Microsoft Office Excel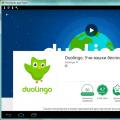 DUOLINGO - online nyelvoktató program
DUOLINGO - online nyelvoktató program Fényképszerkesztés alapjai Egyszerű fényképszerkesztés a Photoshopban
Fényképszerkesztés alapjai Egyszerű fényképszerkesztés a Photoshopban