Hol a Windows 7 microsoft virtuális pc. A Microsoft Virtual PC telepítése és konfigurálása
Minden számítógépes és hálózatbiztonsági kézikönyvben található figyelmeztetés a szoftver telepítésére vonatkozóan. Az ilyen útmutatók szerzői azt tanácsolják, hogy gondosan telepítse a hálózatról letöltött programokat, mert ezek egy részének telepítése különféle problémákkal jár - a vírusfertőzéstől a rendszerhibákig.
Mi a teendő azokban az esetekben, amikor folyamatosan különféle szoftvereket kell telepítenie? Telepítenie kell egy PC-emulátort - egy speciális programot (16,5 MB), amely egy másik számítógépet hoz létre az operációs rendszerben, de csak egy virtuálist, amelyre új operációs rendszereket telepíthet, és nem csak egyet, hanem annyit, amennyit csak akar. Az operációs rendszer telepítése után telepítheti a szükséges szoftvert, és ha szükséges, mindezt szó szerint egyetlen gombnyomással törölheti (ehhez csak törölnie kell a megfelelő fájlt a lemezről).
Az emulátor telepítése nem okoz különösebb nehézséget, a telepítés végén meg kell adni a fájlok helyét a programmal.
Az utolsó lépés a programfájlok helyének megadása.
A telepítés és az első indítás után a program felkéri a virtuális gépek létrehozására és konfigurálására a varázsló segítségével.
A lehetőségek közé tartozik egy új virtuális gép létrehozása az összes megadott beállítással, a virtuális gép alapértelmezett beállításainak használata, vagy a VMC-fájlként lemezen tárolt meglévő virtuális gép beállítások hozzáadása.
A következő lépés a virtuális gép nevének és helyének megadása. Alapértelmezés szerint a program a \Documents and Settings\Computer_name\My Documents\My Virtual Machines könyvtárban javasolja létrehozni. Itt nagyon óvatosnak kell lennie, mivel ez a hely valójában a virtuális gép fájljának helyét jelenti. Az operációs rendszer és a szükséges szoftverek virtuális számítógépre telepítése után a virtuális gép fájlja több gigabájtot is elérhet. Ezért meg kell adnia egy ilyen lemezt egy elegendő szabad hellyel rendelkező virtuális gép létrehozásához.

Legyen óvatos, amikor kiválasztja, hová helyezze el a virtuális gép fájljait.
Miután kiválasztotta a virtuális gép helyét, meg kell adnia, hogy melyik operációs rendszer lesz telepítve rá.
A következő lépésekben be kell állítania a leendő virtuális számítógép RAM-jának méretét és a virtuális merevlemez helyét.
Operációs rendszert virtuális számítógépre csak rendszerindító CD-ről vagy hajlékonylemezről telepíthet (Windows 98 operációs rendszer esetén). Az operációs rendszer CD-ről történő telepítéséhez új virtuális gépet kell indítania, és ki kell választania a "CD -> Fizikai meghajtó J használata" lehetőséget (az első CD-meghajtóhoz), vagy a megfelelő elemet egy másik CD-meghajtóhoz. Ha a CD-meghajtóba operációs rendszerrel rendelkező indítható CD van telepítve, az operációs rendszer telepítése automatikusan elindul.

Virtuális számítógépre csak rendszerindító CD-ről telepíthet operációs rendszert.
A virtuális számítógép és a hagyományos számítógép közötti adatcseréhez telepítenie kell egy speciális Virtual PC-kiegészítőt. Ehhez indítsa el a virtuális gépet, és válassza a "Művelet -> Virtuálisgép-kiegészítés telepítése vagy frissítése" lehetőséget.
A bővítmény telepítése szabványos, a virtuális gép újraindítása után újabb virtuális lemezt lehet majd csatlakoztatni hozzá, ami lényegében egy mappa a főgép merevlemezén. Ennek a mappának a segítségével történik az adatcsere a fő és a virtuális gépek között.
Virtuális lemez csatlakoztatásához válassza a "Szerkesztés -> Beállítások" lehetőséget, és jelenítse meg a Megosztott mappák részt.

A kiegészítők telepítése után mappákat adhat hozzá a virtuális és a fő számítógép közötti adatcseréhez.
A beállítások első elindítása után a szakasz üres lesz. A Mappa megosztása gombbal adja hozzá a fő számítógép merevlemezén lévő mappák egyikét az elérhető mappák listájához, és a Drive Lette részben válassza ki annak a virtuális lemeznek a logikai nevét, amely megfelel a virtuális mappának. számítógép.
Most, miután elindította az Explorert egy virtuális számítógépen, egy másik megjelenik a lemezeinek listájában, amely megfelel az újonnan létrehozott nyitott mappának.

Az adatcsere mappa egy másik meghajtóként jelenik meg.
Az összes telepített virtuális géppel végzett munka a Virtual PC konzol segítségével történik, amely az alkalmazás elindítása után jelenik meg. Itt található az összes telepített virtuális gép listája, gombok újak hozzáadásához, a meglévők törléséhez és a beállítások megtekintéséhez.

A Virtual PC konzol a virtuális gépek kezelésére szolgál.
A Microsoft kifejlesztette a Microsoft Virtual PC 2007-et, nem utolsósorban azért, hogy lehetővé tegye a Windows Vista vendég operációs rendszerként való futtatását. A cikk írásakor a Virtual PC 2007 kiadás jelölt (RC) szakaszban van, és a Microsoft Connect webhelyéről töltötték le. A programot a Windows Vista Ultimate operációs rendszerbe telepítették.
A Virtual PC 2007 Windows Installer (.msi) csomagba van csomagolva, így a telepítésnek egyszerűnek kell lennie.
A telepítő üdvözlő ablakában kattintson a gombra Következő.

Fogadja el a licencszerződést a rádiógomb bejelölésével az ábrán látható módon, majd kattintson a gombra Következő.

Adja meg felhasználónevét és szervezetének nevét. Mivel a program terjesztése ingyenes, a termékkulcsot már megadták. Kiválaszthatja, hogy minden felhasználó számára telepítse-e a programot ( Minden felhasználó) vagy csak az aktuális felhasználó számára ( Csak nekem).

Kattintson a gombra Következő a program telepítésének megkezdéséhez.
A telepítés befejezése után indítsa el a Virtual PC 2007 programot. Az első futtatáskor meg kell jelennie a Virtuálisgép-létrehozási varázsló ablakának. Ha a varázsló nem indul el, kattintson a gombra Új az ablakban Virtuális PC-konzol.

A varázsló üdvözlő ablakában kattintson a gombra Következő.

Ez a cikk egy új virtuális gép létrehozását tárgyalja. Állítsa a kapcsolót állásba Hozzon létre egy virtuális gépetés nyomja meg a gombot Következő(ha már vannak virtuális gépei, a kapcsolót állásba állítva hozzáadhatja őket Adjon hozzá egy meglévő virtuális gépet).

Adja meg a virtuális gép fájlnevét és elérési útját. Használhatja a gombot Tallózás a könnyebb navigáció érdekében.

A legördülő listából válassza ki a virtuális gépre telepíteni kívánt operációs rendszert.

Megadhatja, hogy mennyi RAM álljon rendelkezésre a virtuális gép számára. A kívánt értéket a billentyűzet segítségével vagy a csúszka mozgatásával adhatja meg. Alapértelmezés szerint az ajánlott 512 MB lefoglalása javasolt, de a Windows Vista esetében úgy döntöttem, hogy egy kicsit többet foglalok le.

A következő lépés egy virtuális merevlemez létrehozása vagy egy meglévő megadása. Állítsa a kapcsolót állásba Új virtuális merevlemez ha új virtuális lemezt szeretne létrehozni.

Adja meg a virtuális merevlemez fájlnevét és azt a mappát, ahol tárolni kívánja. Használhatja a gombot Tallózás a könnyebb navigáció érdekében. Ezután adja meg a kívánt virtuális merevlemez méretét. Windows Vista esetén legalább 8 GB méretű lemezre van szükség. Alapértelmezés szerint a Virtual PC 2007 létrehoz egy virtuális lemezt, amely automatikusan kibővül, ha a vendég operációs rendszer az eredetileg lefoglaltnál több helyet igényel.
Ezzel befejeződik a virtuális gép kezdeti beállítása. Általában a konfigurált paramétereknek elegendőnek kell lenniük az operációs rendszer sikeres telepítéséhez a virtuális gépen. Erről az alábbiakban lesz szó röviden.

Az ablakban Virtuális PC-konzol nyomja meg a gombot Rajt a virtuális gép elindításához. Amikor megnyílik a virtuális gép ablaka, húzza bele az operációs rendszer ISO-képet, amelyet rendszerindító lemezként fog használni. A menüből is választhat CD parancs ISO kép rögzítéseés mondja meg a programnak a használni kívánt ISO-képet az alábbi ábra szerint.

Ha minden megfelelően megtörtént, meg kell kezdeni az operációs rendszer telepítését. Ennek a folyamatnak a leírása túlmutat e cikk keretein, de megemlítek egy árnyalatot.
Összességében a Windows Vista vendég operációs rendszer telepítése egy gazdagép Windows Vista rendszerről gond nélkül ment. Még egyszerűbb lenne, ha tudnám, hogy a vendég rendszerből a jobb oldali ALT billentyű lenyomásával és az egér kihúzásával a főbe lehet lépni (köszi, Tomatos ;)). A VMWare Workstationben ilyen helyzetben egyszerre kell megnyomnia a CTRL + ALT billentyűket, ami szintén a fő operációs rendszerhez való visszatéréshez vezet.
Szeretném megjegyezni, hogy a Windows Vista Microsoft Virtual PC 2007 virtuális gépre történő telepítése után nem kellett további beállításokat megadni a hálózati kapcsolatokhoz. A vendég operációs rendszerben nem volt probléma az internet-hozzáféréssel, ezt bizonyítja a Windows Vista telepítése után azonnali értesítés a letöltött frissítésekről.

A vendég operációs rendszer telepítése után erősen ajánlott a virtuálisgép-kiegészítő csomag telepítése, amely számos előnnyel jár. Közöttük:
a fájlok egérrel való drag and drop képessége a fő operációs rendszerről a vendégre és fordítva;
a megosztott mappák használatának képessége;
optimalizált videokártya-illesztőprogramok;
időszinkronizálás;
megosztott vágólap;
javított vendég operációs rendszer teljesítménye;
Windows Vista kompatibilis hangkártya illesztőprogram.
Ráadásul a kiegészítő csomag telepítése után megszűnik az előbb említett probléma a vendégrendszerből a főbe való kijelentkezéskor.
A menübővítő csomag telepítéséhez akció válassz egy csapatot Virtuálisgép-kiegészítések telepítése vagy frissítése.

Megjelenik egy párbeszédpanel, amely tájékoztatja, hogy ha a kiegészítő csomag telepítése nem indul el automatikusan, akkor meg kell nyitnia a CD-meghajtót a vendég operációs rendszerben, és manuálisan kell elindítania a telepítést.

Kattintson a gombra Folytatni a kiegészítő csomag telepítésének folytatásához.
Mielőtt befejezné a Virtual PC 2007 program telepítésével és konfigurálásával kapcsolatos történetet, szeretném felhívni a figyelmet arra, hogy a virtuális gép további paramétereit bármikor beállíthatja a gombra kattintva. Beállítások az ablakban Virtuális PC-konzol. Megnyílik a beállítások ablak az alábbi ábrán látható módon.

Ebben az ablakban módosíthatja a virtuális gép létrehozása során beállított paramétereit (például a lefoglalt RAM mennyiségét).
Mi történt virtuális számítógép
virtuális számítógép ( Virtuális PC), vagy az emulátor egy speciális program, amelyet a fő operációs rendszer "belül" hoztak létre. Ehhez a virtuálishoztelepíthet operációs rendszert (és többet is!), alkalmazásszoftvert . Ha szükséges, törölheti ezt a virtuális !
A virtuálisnál Van , RAM, merevlemez (lefoglalt hely a valódi merevlemezén ), különféle perifériás eszközök emulálhatók ("telepíthetők"). Egy igaziratöbb virtuális is működhet.
A virtuális célja :
- olyan szoftver telepítésére, amely nem kompatibilis a valódi operációs rendszerrel ;
– a valós információk védelmére ;
- szoftver és/vagy hardver tesztelésére;
– különféle eszközök emulációjához;
– rosszindulatú programokat indítani kutatása céljából;
– helyi számítógépes hálózat emulációjához;
– ….
Telepítés Microsoft Virtual PC
- menjen a weboldalra www.microsoft.com/windows/products/winfamily/virtualpc/default.mspx;
- töltse le és futtassa a telepítőfájlt Microsoft Virtual PC (setup.exe);
- az ablakban Microsoft Virtual PC varázsló kattintson Következő;
Elfogadom a licencszerződés feltételeit –> Tovább;
- a következő ablakban írja be Termékkulcs -> Következő -> Telepítés -> Befejezés.
dob Microsoft Virtual PC
- nyomja meg Start -> Programok -> Microsoft Virtual PC;
- az ablakban Új virtuális gép varázsló kattintson Következő;
- a következő ablakban állítsa be a kapcsolót Virtuális gép létrehozása (Virtuális gép létrehozásához használja az alapértelmezett beállításokat; Adjon hozzá egy meglévő virtuális gépet) kattintson Következő;
- a következő ablakban írja be a nevet VM(felajánlott Új virtuális gép);
- a gomb megnyomásával Tallózás... válasszon helyet VM(vagy fogadja el, amit a rendszer javasol) –> Mentés (<буква_диска>:\New Virtual Machine.vmc) –> Tovább;
- a következő ablakban a legördülő listában válassza ki a telepíteni kívánt operációs rendszert (alapértelmezés szerint - Egyéb) –> Tovább;
– a következő ablakban a megfelelő kapcsoló beállításával válassza ki a hangerőt RAM (a RAM beállítása) vagy elfogadja a mester által felajánlottat - Az ajánlott RAM használata –> Tovább;
- a következő ablakban állítsa be a kapcsolót Új virtuális merevlemez -> Következő -> Következő -> Befejezés.
Operációs rendszer telepítése virtuálisra
- az ablakban "Új virtuális gép – Microsoft Virtual PC" felirat jelenik meg "Újraindítás és a megfelelő rendszerindító eszköz kiválasztása vagy a rendszerindító adathordozó beillesztése a kiválasztott rendszerindító eszközbe";
– helyezze be a telepítőlemezt a meghajtótálcába;
- menü kiválasztása CD –> Fizikai meghajtó használata<буква_диска>: ;
– ha a telepítő nem indul el, válassza a menüt Művelet –> Visszaállítás;
- az ablakban Új virtuális gépüzenettel "Ha visszaállítja ezt a virtuális gépet, minden el nem mentett módosítás elveszik. Biztosan visszaállítja ezt a virtuális gépet?” –> reset;
- elindul a telepítés , amely gyakorlatilag nem különbözik a szokásos telepítéstől (beleértve a partíció kiválasztását az operációs rendszer telepítéséhez, a partíció formázását, a telepítőfájlok másolását stb.);
- ahogy telepíted fájlt Új virtuális gép merevlemez.vhd mérete megnő;
– a telepítés egy bizonyos pillanatában megjelenik egy üzenet, hogy a mutató mozgása már csak az ablakban lehetséges Microsoft Virtual PC. Ha túl akar lépni ezen az ablakon, vagyis visszatérni a bennszülött kebelébe, meg kell nyomnia a jobb oldalt alt, és visszatérni az ablakhoz Microsoft Virtual PC- kattintson az ablakon belülre);
- telepítés után a szokásos módon megteheti.
Telepítés Virtuális gép kiegészítések
A virtuális és a fő közötti adatcseréhez telepítenie kell egy speciális kiegészítőt Virtuális PC – Virtuális gép kiegészítések:
- indítsa el a virtuális gépet - az ablakban Virtuális PC-konzol Kiemel Új virtuális gép, kattintson Rajt;
- menü kiválasztása Művelet –> Virtuálisgép-kiegészítések telepítése vagy frissítése;
- az ablakban Virtuális gép kattintson Folytatni;
- az ablakban Virtuálisgép-kiegészítések – InstallShield varázsló kattintson Következő –> Kész –> Igen;
- a virtuális újraindítása után hozzon létre egy mappát a fő merevlemezen az adatcseréhez a fő és a virtuális merevlemez között ;
- menü kiválasztása Szerkesztés -> Beállítások az ablakban Virtuális gép(vagy kattintson a gombra Beállítások az ablakban Virtuális PC-konzol);
- megjelenik egy ablak Megjegyzés - Virtuális PCüzenettel "E virtuális gép bizonyos beállításai ideiglenesen le vannak tiltva, és nem módosíthatók, amíg a virtuális gép fut vagy mentett állapotban van.", kattintson rendben(bejelölheti a négyzetet Ne jelenítse meg újra ezt az üzenetet);
- az ablakban A virtuális gép beállításai válassza ki Megosztott mappák;
- nyomja meg a gombot Mappa megosztása…;
- az ablakban Mappa áttekintése válassza ki a megosztáshoz létrehozott mappát;
- legördülő lista meghajtó betűjeleállítsa be a virtuális meghajtó betűjelét, amely megfelel ennek a mappának a virtuálison (vagy fogadja el a rendszer által javasolt levelet);
- jelölje be a négyzetet Oszd meg minden alkalommal, kattintson OK –> OK.
Most Mappa megosztása elérhető lesz a főoldalon, és a virtuálison (a szakaszban Hálózati meghajtók – Mappa megosztása itt: "<буква_диска_на_основном_ПК>:\" (<буква_диска_на_виртуальном_ПК>: ).
Hogyan kell használni CD/DVD- lemezmeghajtó virtuális számítógépen
Amikor virtuálisan kell részt vennie CD/DVD-meghajtó (például egy program telepítéséhez), az ablakban Virtuális gép – Microsoft Virtual PC menü kiválasztása CD –> Fizikai meghajtó használata<буква_диска>: . Utána az ablakban A számítógépem virtuálishasználhatja a lemezmeghajtót.
A meghajtó letiltásához válassza a menüt CD –> Fizikai meghajtó felszabadítása<буква_диска>: .
Lemez kiadásához válassza a menüt CD –> CD kiadása.
Az összes telepített virtuális géppel végzett munka a konzol segítségével történik Virtuális PC-konzol. Itt található az összes telepített virtuális gép listája, gombok újak hozzáadásához ( Új…), a meglévők törlése ( Távolítsa el) és a beállítások megtekintése/módosítása ( Beállítások).
Nagyon gyakran olyan elavult szoftverek telepítésére van szükség, amelyek nem akarnak működni a Windows 7 rendszerben.
Korábban WMVare virtuális gépekkel oldottam meg az általában egyszerű feladatot, néhány három program vagy régi berendezés futtatását, számítógépet telepítettem a számítógépbe... Rendkívül hosszú és nem praktikus. Viszonylag a közelmúltban ismét megpróbáltam felcsavarni a régi szkennerem, és egy érdekes megoldásra bukkantam - XP módú virtuális gép.
Windows XP mód
Windows XP mód a Virtual PC platformon alapuló megoldás, amely lehetővé teszi XP-re írt alkalmazások futtatását a háttérben, és a felhasználó virtuális munkamenete számára láthatatlan.
- Megoldja az összes program-kompatibilitási problémát a Windows 7 rendszerrel
- USB és COM portok továbbítása
- Nyomtatók, intelligens kártyák, vágólap, megosztott merevlemezek, valamint USB- és COM-portok támogatása.
- Egyszerű XP mód beállítása
- Átláthatóság a végfelhasználó számára.
- A virtuális környezet konfigurálása és kezelése az ismerős Virtual PC felületről történik.
XP mód teljesen ingyenesen terjeszthető, és nem igényel külön engedélyt.
XP mód csak a Windows 7 Professional, Enterprise és Ultimate (Professional, Enterprise és Ultimate) kiadásai támogatottak.
Munkához XP mód hardveres virtualizációs támogatást igényel processzorszinten - Intel-VT vagy AMD-V.
Az alábbi lista néhány olyan Intel processzormodellt mutat be, amelyek hardveres támogatással rendelkeznek a virtualizációhoz:
Pentium 4 662 és 672
Pentium Extreme Edition 955 és 965 (nem Pentium 4 Extreme Edition HT-val)
Pentium D 920-960, kivéve 945, 935, 925, 915
Core Duo T2300, T2400, T2500, T2600, T2700 (Yonah)
Core 2 Duo E6300, E6400, E6320, E6420, E6540, E6550, E6600, E6700, E6750, E6850 (Conroe)
Core 2 Duo E7600, E8200, E8300, E8400, E8500, E8600 és az E7400 és E7500 egyes verziói (Wolfdale)
Mobile Core 2 Duo T5500 T5600 T7100 T7200 T7250 T7300 T7400 T7500 T7600 T7600G T7700 T7800 (Merom)
Mobile Core 2 Duo SU9300 SU9400 SU9600 P7370 P8400 P8600 P8700 P8800 P9500 P9600 P9700 T8100
T8300, T9300, T9400, T9500, T9600, T9800, T9900 (Penryn)
Core 2 Quad Q6600, Q6700 (Kentsfield)
Core 2 Quad Q8400, Q8400S, Q9300, Q9400, Q9400S, Q9450, Q9550, Q9550S, Q9650 és a Q8300 egyes verziói
(Yorkfield)
Core 2 Extreme X6800 (Conroe_XE)
Core 2 Extreme QX6700, QX6800, QX6850 (Kentsfield_XE)
Core 2 Extreme QX9650, QX9770, QX9775 (Yorkfield_XE)
Xeon 3000, 5000, 7000 sorozat
Atom Z520, Z530, Z540, Z550, Z515 (Silverthorne)
minden Intel Core i7 processzor
Pentium Dual-Core E6300, E6500 és az E5300 és E5400 egyes verziói*
Celeron E3000 sorozat
Hogyan telepítsünk virtuális gépet számítógépén, és ami a legfontosabb, melyik virtuális gépet válassza? Mielőtt feltenném ezt a kérdést, körbejártam az internetet, és rájöttem, hogy a VirtualBox és a Virtual PC a legkönnyebben telepíthető és konfigurálható, de létezik Hyper-V és VMWare is. Megértem, hogy most azt kérdezi tőlem: „Miért van szükségem egy virtuális gépre?” A válaszom: "Különböző operációs rendszereket szeretnék telepíteni és kísérletezni velük, nagyon érdekel: Windows XP, Windows 7, de főleg Windows 8!" Az általam telepített Windows 7 jól működik az összes telepített alkalmazással, de az új Windows 8 körüli hype csak nő, és nem akarok félreállni, ezért már írt két tucat cikket a nyolcról oldalon, és folytassa az írást. Azon gondolkodom, hogy telepítek egy virtuális gépet (de nem fogom kiválasztani, hogy melyiket) feltelepítem rá a Windows 8-at és lassan úgy áttanulmányozom, majd megnézed októberben, amikor kijön a Windows 8.1 végleges verziója, én második operációs rendszerként telepítem. Mark.
szia admin! a Microsoft webhelyén, és telepíteni szerettem volna a VirtualBox virtuális gépemre, de a telepítés meghiúsul a következő hibával: A VT-x/AMD-V hardveres virtualizációs szolgáltatások engedélyezve vannak, de nem működnek". Mit kell tenni?
Hogyan telepítsünk virtuális gépet
Barátaim, ha még soha nem volt dolgod virtuális géppel, akkor röviden elmagyarázom, mi az. A virtuális gép egy valódi számítógép, amelyet a fő operációs rendszeren belül hoztak létre, és ebbe a számítógépbe más operációs rendszereket (többet!) telepíthet, nem csak a Windowst. Tetszés szerint kísérletezhet a virtuális gépbe telepített operációs rendszerrel, felkeresheti az Internetet, telepíthet különféle szoftvereket anélkül, hogy félne attól, hogy megfertőzi a számítógépét egy vírussal, egyszóval összekapcsolhatja a fantáziáját, és megtalálja a hasznát. azt.
Például az egyik barátom megtanulta, hogyan kell újratelepíteni az operációs rendszert és a merevlemezt több partícióra osztani csak egy virtuális gép segítségével.
Ami a virtuális gép kiválasztását illeti, weboldalunkon minden létezőről cikk fog írni. Ajánlom Önnek telepítse a virtuális gépet A VirtualBox képességei nem csak kezdőknek, de tapasztalt felhasználóknak is elegendőek, ráadásul ingyenes. Kezdd vele. Az egyszerű és intuitív beállítások, a stabil működés az egyik legnépszerűbbvé tette.
Mik azok a virtuális gépek?
A Virtual PC ingyenes, nagyon könnyen telepíthető Windows 7 alatt, kövesse a Microsoft webhelyére mutató hivatkozást, töltse le és telepítse.http://www.microsoft.com/en-us/download/details.aspx?id=3702
fizetett, ára 222,53 €, de van egy 30 napos próbaidőszak. Erre a virtuális gépre elsősorban rendszergazdáknak és szoftverfejlesztőknek van szükségük.
Tehát úgy döntött, telepítse a VirtualBox virtuális gépet. Megyünk a https://www.virtualbox.org/ webhelyre, kattintson a "Letöltések" elemre, és válassza ki
VirtualBox 4.2.16 for Windows hosztok x86/amd64.

A virtuális gép telepítője letöltődik, rendszergazdaként kell futtatnunk, különben a jövőben különféle hibák gyötörnek a virtuális géppel való munka során. Kattintson a jobb gombbal a telepítőre, és válassza a "Futtatás rendszergazdaként" lehetőséget.

A program nagyon egyszerűen telepíthető számítógépünkre.


Rendszergazdaként indítjuk el a virtuális gépet.

Kattintson a "Létrehozás" gombra.

Először is szeretném felhívni a figyelmet arra, hogy ha úgy dönt, hogy a Windows 7 64 bites verzióját telepíti egy virtuális gépre, válassza ki a listából a Windows 7 64 bites verziót. Ha úgy dönt, hogy egy másik operációs rendszert telepít, például a Windows 8.1 64 bites verzióját, akkor a legördülő listából válassza ki a Windows 8.1 64 bites verziót, és adja meg a virtuális gép kitalált nevét, például Windows 8.1, majd kattintson Következő.


Ebben az ablakban meg kell adnia a virtuális géphez lefoglalható memória mennyiségét. Barátaim, meg kell értenie, hogy a virtuális gépekhez rendelt RAM nem lesz elérhető a számítógépére telepített operációs rendszer számára. Ha csak 2 GB saját RAM-ja van, akkor 1024 MB-nál többet nem tud lefoglalni egy virtuális géphez, az operációs rendszere, ha virtuális géppel dolgozik, nagyon lelassul. Ha Windows 8-at telepít, akkor az optimális méret mindössze 1024 MB. Amint látja, a számítógépemben 8 GB RAM van telepítve, ami azt jelenti, hogy 1 GB-nál többet tudok lefoglalni, például 2 GB-ot.

Hozzon létre egy új virtuális merevlemezt.

A fájl típusa válassza a VDI-t

Ebben a szakaszban meg kell adnunk a virtuális merevlemez formátumát. Ha bejelöli a „Dinamikus virtuális merevlemez” lehetőséget, Ez azt jelenti, hogy a merevlemezen a virtuális gép igényeire lefoglalt terület nem kerül azonnal elfoglalásra, hanem a fájlok felhalmozódása során a virtuális gépen. Azt javaslom, hogy használja ezt a lehetőséget.

Adja meg a virtuális merevlemez méretét. Ha először hoz létre virtuális gépet, adjon meg 50 GB-ot, ez elegendő a Windows 8 telepítéséhez. De személy szerint magamnak jelezek egy nagyobb kötetet. Miért? A virtuális géppel való munka során sok operációs rendszert telepítek, ezért 240 GB-os mennyiséget fogok feltüntetni.
Létrehozhat virtuális lemezt a rendszerlemeztől eltérő lemezen, ez nagyon egyszerű, kattintson a sárga mappára, és megnyílik az Intéző, adjon meg egy partíciót a merevlemezen a virtuális merevlemez elhelyezéséhez.

Látjuk az eredményt. Létrehoztunk tehát egy virtuális gépet, most konfigurálnunk kell, és végül telepítenünk kell a Windows 8-at.
Válassza ki a virtuális gépünket, és kattintson a "Beállítás" gombra.

Rendszer. Távolítsa el a pipát a „Diskette” elemből. Meghagyjuk a CD / DVD-ROM-ot első indítóeszközként, mivel a virtuális gépet a telepítőlemezről vagy a Windows 8 képfájlról fogjuk indítani, második eszközként a merevlemezt hagyjuk.

A "Processzor" paramétert úgy hagyjuk, ahogy van.

"Gyorsítás" A hardveres virtualizációt engedélyezni kell, hogy biztosan 64 bites operációs rendszert telepítsen.

Kijelző. Videó. "3D gyorsítás engedélyezése" és "2D gyorsítás engedélyezése"
Videó memória 128 MB

Média. Egy kicsit a figyelmedből!
Fizikai lemezmeghajtója elérhető lesz a virtuális gépben, esetemben az "I" meghajtó, és ha van Windows lemeze, használhatja az operációs rendszer telepítéséhez, jelölje be a Live CD/DVD négyzetet.
Van itt egy virtuális meghajtó is, csatlakoztassunk hozzá egy Windows 8 operációs rendszerű képet, amit a tegnapi cikkünkben töltöttünk le. A "Média" lehetőségnél válassza a "Meghajtó" és az "Optikai lemezkép kiválasztása" lehetőséget.

Megnyílik a File Explorer, ahol kiválaszthatja a letöltött Windows 8 képet, majd kattintson a Megnyitás gombra.

A Windows 8 kép csatlakozik a virtuális meghajtóhoz.


Mi az az USB szűrő? Képzeljen el egy ilyen helyzetet, a számítógépéhez csatlakoztatott összes USB-eszközt észleli a virtuális gépre telepített operációs rendszer. Természetesen nincs rá szüksége. Az USB-szűrők meghatározzák, hogy melyik USB-eszközt kell meghatározni a virtuális gépben, és melyiket a fő rendszerben. Hogy mindez a gyakorlatban hogyan is működik, először telepíteni kell a Windows 8.1 operációs rendszert a virtuális gépünkre, majd minden világossá válik számodra, olvass tovább.

Annak érdekében, hogy az összes csatlakoztatott USB-2.0 flash meghajtó megfelelően működjön a virtuális gépben, telepítse a VirtualBox 4.2.16 Oracle VM VirtualBox Extension Pack bővítményt, töltse le az irodában. weboldal https://www.virtualbox.org/
 Kik a csatlósok: gazemberek vicces csatlósainak története
Kik a csatlósok: gazemberek vicces csatlósainak története Mitől olyan jó az Apple-nél dolgozni – az alkalmazottak véleménye Milyen a kiválasztás
Mitől olyan jó az Apple-nél dolgozni – az alkalmazottak véleménye Milyen a kiválasztás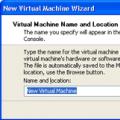 A Microsoft Virtual PC telepítése és konfigurálása
A Microsoft Virtual PC telepítése és konfigurálása