Microsoft virtuális számítógép telepítés. Windows Virtual PC virtuális gép kézi telepítése
Az operációs rendszer új verziójának megjelenése a legtöbb felhasználó számára megterhelő. Ezért a fejlesztők egyik fő feladata az átállás minél gördülékenyebbé tétele. Ez nem mindig sikerül, de a Windows 7 megalkotói megértő embereknek bizonyultak, ezért egy akkoriban újszerű virtualizációs csomagot vezettek be a rendszerbe, amely lehetővé tette az XP futását a „héten” belül.
Általános információ
A virtuális gépek a hardvert emulálják, és egy elszigetelt környezetet hoznak létre a rendszeren belül, amelybe bármilyen operációs rendszer telepíthető. Ezzel számos szoftverkompatibilitási probléma megoldható, és egy másik rendszer „kipróbálására” is lehetőség nyílik a jelenlegi törlése nélkül. Dolgozhat fizikai meghajtókkal, telepíthet játékokat és programokat Windows XP-re anélkül, hogy feladná a „hetet”, fájlok mentése és egyéb feladatok végrehajtása. Nézzük meg, hogyan telepíthet egy virtuális gépet Windows 7 rendszeren, hogy kihasználhassa annak összes hasznos funkcióját.
Virtuális PC keresése
Ha a Windows 7 Ultimate, Enterprise vagy Professional rendszert telepítette, akkor alapértelmezés szerint rendelkezik a Virtuális PC funkcióval. Csak meg kell győződnie arról, hogy a processzor támogatja a hardveres virtualizációt. Ezt megteheti a Microsoft Hardware-Assisted Virtualization Detection Tool segédprogramjával.
Töltse le a segédprogramot, és futtassa. A processzorteszt eredményétől függően a következő üzenetek jelenhetnek meg a képernyőn.

A virtualizáció engedélyezése/letiltása a BIOS-beállításokban történik, tehát a Virtual PC manuális telepítése előtt győződjön meg arról, hogy az opció engedélyezve van.
Az opció neve Intel_Virtualization Technology, AMD-V, Virtualization Extensions stb. Keresse meg ezt a funkciót a BIOS-ban, és módosítsa az értéket "Disabled"-ról "Enabled"-re.  Ha ezután nem lehet elindítani a virtuális gépet, a Windows felajánlja egy speciális javítás telepítését. Ebben a szakaszban fontos kiválasztani a rendszer megfelelő bitmélységét - x32 vagy x64.
Ha ezután nem lehet elindítani a virtuális gépet, a Windows felajánlja egy speciális javítás telepítését. Ebben a szakaszban fontos kiválasztani a rendszer megfelelő bitmélységét - x32 vagy x64.
Kézi telepítés
A virtuális gép telepítése Windows 7 rendszeren két lépésből áll:
- Windows Virtual PC telepítése;
- Windows XP módú virtuális lemez telepítése.
Először is foglalkozzunk a virtuális PC-vel:

Ezután folytathatja a Windows XP módú virtuális lemez telepítését:

Első indítás
Az XP Mode telepítése után a "hét"-nek tovább kell konfigurálnia egy virtuális lemez létrehozásához. Ezért a „Befejezés” gombra kattintás után a következő ablak jelenik meg a képernyőn, amelyben egy másik licencszerződés lesz, amelynek feltételeit el kell fogadnia.  Adja meg a mappát, ahol a virtuális lemez található, és hozza létre az első felhasználót.
Adja meg a mappát, ahol a virtuális lemez található, és hozza létre az első felhasználót.  Engedélyezze az építendő rendszer biztonsági funkcióit. Ez nem kötelező. Kattintson a Telepítés indítása gombra.
Engedélyezze az építendő rendszer biztonsági funkcióit. Ez nem kötelező. Kattintson a Telepítés indítása gombra.  A telepítési folyamat elindul; csak meg kell várni, hogy vége legyen.
A telepítési folyamat elindul; csak meg kell várni, hogy vége legyen.
Új virtuális gép
A rendszer előkészítve, a virtuális lemez telepítve van. Marad egy új környezet létrehozása és a Windows XP futtatása.

Az imént létrehozott homokozó megjelenik az XP Mode főablakában. Kattintson a jobb gombbal rá, és válassza a "Megnyitás" lehetőséget. Válassza ki a „DVD-meghajtó” opciót, és adja meg a fizikai meghajtó elérési útját (ha rendelkezik a Windows XP disztribúciós készlettel rendelkező lemezzel) vagy egy előre letöltött ISO-képet. Elindul a rendszertelepítő varázsló.

Mindössze annyit kell tennie, hogy normál módban telepíti a Windows XP-t, hogy elkezdhesse használni ezt a rendszert a hardvervirtualizációs funkcióval létrehozott elszigetelt környezetben.
A telepítés befejezése után használhatja a Microsoft operációs rendszer összes funkcióját: telepítheti a Windows XP modulokat, telepíthet olyan játékokat, amelyek nem futnak a "héten", futtasson elavult programokat stb. - ehhez egyszerűen futtassa az XP módot az emulátoron keresztül. 
Alternatív virtuális gépek
A beépített hardvervirtualizációs funkció mellett a Windows 7 támogatja a harmadik féltől származó programokat, amelyek segítenek elkülönített környezet létrehozásában és bármilyen operációs rendszer telepítésében.
Először is meg kell jegyezni az olyan virtualizációs rendszereket, mint a VMWare Workstation és az Oracle VM VirtualBox. Nézzük meg a Virtualbox példáját, hogyan működnek az ilyen programok.
Oracle VM Virtualbox
Töltse le és telepítse a Virtualboxot. Ugyanúgy telepíthető, mint bármely más program, így nem lehet gond.
- Indítsa el az Oracle VM VirtualBox programot, és kattintson a "Létrehozás" gombra. Megnyílik a Sandbox-létrehozó varázsló.

- Adja meg az új gép nevét, a rendszer típusát és bitességét, majd kattintson a Tovább gombra.

- Állítsa be a RAM mennyiségét, amelyet a rendszer automatikusan lefoglal, amikor a virtuális gép elindul a működéséhez.

- Hozzon létre egy új merevlemezt, és kattintson a Tovább gombra.

- Adja meg a lemez típusát. Ha nem tudja, melyik a jobb, hagyja bejelölve a lista első elemét.

- Válassza ki a tárolási formátumot – javasolt a „Dinamikus kép” megadása.

- Adja meg az új virtuális merevlemez nevét és méretét, majd fejezze be a varázslót a "Létrehozás" gombra kattintva.

Az elszigetelt környezet készen áll. A munka megkezdéséhez jelölje be a bal egérgombbal, és kattintson a "Futtatás" gombra a felső menüben.  Egy új ablak jelenik meg a képernyőn, amelyen keresztül először telepíti, majd kapcsolatba lép vele a Windows 7 vagy más telepített operációs rendszerrel. Adja meg a fizikai lemez vagy ISO-lemezkép elérési útját a Windows-terjesztéssel, majd kattintson a Folytatás gombra.
Egy új ablak jelenik meg a képernyőn, amelyen keresztül először telepíti, majd kapcsolatba lép vele a Windows 7 vagy más telepített operációs rendszerrel. Adja meg a fizikai lemez vagy ISO-lemezkép elérési útját a Windows-terjesztéssel, majd kattintson a Folytatás gombra.  Itt nem foglalkozunk részletesen a Windows 7 telepítési folyamatával, mivel ez nem különbözik a fizikai merevlemezre történő szokásos telepítéstől. Csak meg kell várnia, amíg a rendszer telepítése befejeződik.
Itt nem foglalkozunk részletesen a Windows 7 telepítési folyamatával, mivel ez nem különbözik a fizikai merevlemezre történő szokásos telepítéstől. Csak meg kell várnia, amíg a rendszer telepítése befejeződik.
A virtuális gép az Oracle VM VirtualBox programon keresztül indul el. Meg kell nyitnia ezt a segédprogramot, és ki kell választania a kívánt virtuális rendszerképet a bal oldali főmenüből.
Ami a többi segédprogramot illeti, a VMWare Workstationben a virtuális gép létrehozásának folyamata szinte teljesen megismétli a fent leírt eljárást.  Néhány más program további konfigurációt igényelhet, így a kezdők számára kissé bonyolultnak tűnhet.
Néhány más program további konfigurációt igényelhet, így a kezdők számára kissé bonyolultnak tűnhet.
Következtetés
A virtuális gép létrehozása és a rendszer telepítése meglehetősen egyszerű, de óvatosnak kell lennie - 2014 áprilisa óta a Windows XP-t a Microsoft nem támogatja, ezért még ennek az operációs rendszernek a módját emulálva is sebezhetővé teszi a rendszert.
Ezenkívül az XP mód nem támogatott a Windows 8 operációs rendszerrel rendelkező gépeken, és ezt nem lehet javítani. A Virtual PC funkciót eredetileg a rendszerek közötti zökkenőmentes átmenetre tervezték, így nincs mód a verziók közötti átugrásra.
Megpróbálhat azonban a Microsoft Windowstól eltérő rendszert, például Linuxot telepíteni.  Meglehetősen nehéz azonnal váltani rá, emellett el kell hagynia a Windows számára ismerős programok nagy részét. Emulációs módban fokozatosan megszokja az új rendszerrel való interakció sajátosságait, és eldönti, hogy teljesen át kell-e váltania rá.
Meglehetősen nehéz azonnal váltani rá, emellett el kell hagynia a Windows számára ismerős programok nagy részét. Emulációs módban fokozatosan megszokja az új rendszerrel való interakció sajátosságait, és eldönti, hogy teljesen át kell-e váltania rá.
A virtualizáció jelenleg az egyik legígéretesebb számítógépes technológia. Sok szakértő szerint a virtualizációs technológiákban nagy lehetőségek rejlenek, és a három leggyorsabban növekvő technológia közé tartoznak. Számos szoftver- és hardvergyártó a virtualizáció támogatására helyezi a hangsúlyt termékeiben, és ez nem meglepő: a vezető informatikai elemzők előrejelzései szerint ugyanis 2015-re a számítógépes rendszerek fele virtuális lesz. Napjainkban kiemelt figyelmet fordítanak az operációs rendszerek virtualizációjára, mind a vállalkozások szerver-infrastruktúrájának virtualizációja kapcsán, mind pedig a felhasználói asztali számítógépek virtualizációja kapcsán. A virtuális szerver infrastruktúra sokkal erősebb, mint a valódi: rugalmasabb, számos funkcióval rendelkezik a magas rendelkezésre állás érdekében, és sokkal könnyebben kezelhető és telepíthető. Az asztali rendszereket számos felhasználói feladatra virtualizálják, a szoftverek elkülönítésére szolgáló biztonságos virtuális környezetek létrehozásától kezdve a munkahelyi és otthoni hordozható virtuális gépekig.
A Microsoft természetesen mindkét szempontból nem tudott nem figyelni a virtualizációs technológiákra. Még 2003-ban megvásárolta a Connectixet a Virtual PC termékkel együtt, amely elindította a Microsoft virtualizációs történetét.
Ekkor még nem volt világos, hogy a virtualizáció hogyan hasznosítja majd hatékonyabban a számítógépes rendszereket, és a Microsoft nem tulajdonított nagy prioritást a Connectix Virtual PC termék fejlesztésének, csak a Virtual PC 2004-es verzióját adta ki, míg a VMware agresszíven népszerűsítette egy hasonló termék VMware Workstation. Az idő bebizonyította, hogy a virtualizáció nagyon érdekli az otthoni és vállalati felhasználókat, és a Microsoftnak felzárkózó félként kellett fellépnie a VMware versenyében, amely nagy fogadást tett a virtualizációra. A Virtual PC kernelre épülő Virtual Server 2005 kiadásával a Microsoft valamelyest megváltotta magát a felhasználók szemében, de a Virtual Server akkoriban létező Standard és Enterprise kiadása nem volt ingyenes és nem keltett nagy érdeklődést. 2006-ban jelent meg a Virtual Server 2005 R2, amelyet a Microsoftnak kellett ingyenessé tennie, mivel a VMware ingyenes VMware Server terméket jelentett be az SMB (Small and Medium Business) szektor számára, amely képességeiben felülmúlta a Virtual Servert.
Jelenleg mindkét cég erőfeszítései arra irányulnak, hogy hatékony eszközöket hozzanak létre a virtualizációs szerverek kezelésére, amelyek képességei meghatározzák a virtuális infrastruktúra egészének hatékonyságát. Nem is olyan régen a Microsoft kiadta a Virtual Server R2 első szervizcsomagját, amely lehetővé teszi, hogy komolyan vegyék a platform használatának lehetőségét a vállalat éles környezetben. 2007-ben megjelent a Virtual PC 2007, egy asztali virtualizációs platform, amely támogatja a Windows Vista rendszert, és észrevehetően gyorsabb, mint az előző verzió.
A számítógépes hardverek gyors növekedésének fényében az otthoni felhasználók gyakran több virtuális rendszert tartanak fenn egyidejűleg, amelyek hálózatba vannak kötve különféle kísérletek elvégzésére, valamint biztonságos internetböngészésre. A Virtual Server platformon a virtuális hálózat karbantartása a rendszergazdák egyik legfontosabb feladata a virtuális infrastruktúra telepítésekor. Ebben a cikkben a hálózat Microsoft virtualizációs platformokon történő beállításának minden részletével foglalkozunk.
Virtuális hálózatok szervezéséről Microsoft virtualizációs platformokon
Ha több, egyidejűleg futó virtuális gépet használ egy fizikai számítógépen, a hozzájuk rendelt feladatoktól függően különféle típusú hálózati interakciók konfigurálása válik szükségessé a vendég és a gazdagép operációs rendszer között. Ezek a virtuális hálózatok fő használati esetei virtualizációs platformon:
- virtuális gép létrehozása, amelynek hálózati adaptere egy fizikai hálózati kártya erőforrás-megosztási módjában van, aminek eredményeként a virtuális gép független számítógépként viselkedik a külső hálózathoz képest
- izolált hálózatok létrehozása több virtuális gépről szoftvertesztelés, betanítás és szerverek "csomagban" használata céljából a saját alhálózatukon belül
- virtuális gépről külső hálózattal dolgozhat, miközben csak az onnan kezdeményezett kapcsolatokra van szükség egy külső hálózatra
A Microsoft virtualizációs platformjai ezen használati esetek mindegyikéhez külön típusú hálózatot valósítanak meg.
Fizikai hálózati adapter erőforrások megosztása (virtuális hálózat)
Annak érdekében, hogy egy virtuális gép szolgáltatásokat nyújtson a gazdagépen kívüli hálózatnak, a Microsoft ezt a típusú hálózat használatát javasolja. Ebben az esetben a virtuális gép úgy viselkedik, mint egy önálló számítógép a hálózaton, amelyhez a fizikai számítógép csatlakozik. Ha ezen a hálózaton van egy DHCP-kiszolgáló (DHCP, Dynamic Host Configuration Protocol), amely IP-címeket oszt ki, akkor a virtuális gép megkapja azt, és önálló rendszerként tud működni a hálózaton (ellenkező esetben hozzá kell rendelni egy külső IP saját maga). Vizuálisan egy ilyen hálózati interakciós séma a következőképpen ábrázolható: 
Ez a típusú hálózat alapértelmezés szerint hozzá van rendelve a virtuális géphez, mert a legtöbb használati esetre alkalmazható. Meg kell jegyezni, hogy az ilyen típusú virtuális hálózatoknál a hálózati interakció a gazdagép és a vendégrendszerek között is megvalósul.
Helyi hálózat (csak helyi hálózat)
Ez a fajta hálózat lehetővé teszi több virtuális gép egy elszigetelt hálózatba való egyesítését a gazdagépen belül, miközben a hálózat állomáson kívüli összetevői nem férnek hozzájuk. Vizuálisan ez a következőképpen ábrázolható: 
Az ilyen típusú hálózatok megakadályozzák a virtuális gépek interakcióját a gazdagép rendszerrel.
Hálózat NAT használatával (hálózati címfordítás) – Megosztott hálózat
A biztonság az egyik legfontosabb szempont, amikor a virtuális gépek külső hálózattal való együttműködését tervezik. Ha a virtuális gép használatát csak arra tervezik, hogy a felhasználó és a szoftver egy külső hálózat szolgáltatásaival működjön együtt, miközben szolgáltatásait a külső hálózatnak nem nyújtja, akkor a Shared Networking típusú hálózati interakció az ideális. 
Ebben az esetben a gazdagép operációs rendszer egy független DHCP-kiszolgálót futtat, amely belső IP-címeket rendel a virtuális gépekhez a gazdagép hálózaton belül. A virtuális gép az IP-címeket lefordító speciális Network Address Translator szolgáltatással kapcsolatot kezdeményezhet egy külső hálózattal. Az ilyen típusú hálózatoknál a virtuális gépek a gazdagép egyetlen IP-címét használják (megosztott IP-cím), és nem láthatók a külső hálózatról.
A virtuális PC-hálózat konfigurálása
Ha több virtuális gépet egyetlen fizikai gazdagépen kíván üzembe helyezni, előre át kell gondolnia a hálózati interakció szerkezetét. A Virtual PC termék legáltalánosabb felhasználási módja egy virtuális munkaterület létrehozása szoftverek teszteléséhez, vagy hordozható felhasználói környezet biztosítása. Ebben az esetben gyakran szükséges biztosítani a virtuális gépek külső hálózatához való hozzáférést és azok egymás közötti interakcióját. A virtuális gépek minden egyes használati esetéhez külön hálózati modellt hozhat létre úgy, hogy egy vagy több virtuális hálózati csatolót csatol a megfelelő hálózattípushoz. A Virtual PC lehetővé teszi akár négy virtuális hálózati adapter létrehozását egy virtuális géphez. A vendégrendszerben az emulált adapterek DEC / Intel 21140 alapú PCI Fast Ethernet adapterként jelennek meg. Teljes mértékben támogatják az IPv6 protokollt, valamint a hálózaton keresztüli rendszerindítás lehetőségét (PXE, Preboot eXecution Environment). Meg kell jegyezni, hogy a Microsoft virtualizációs platformjai nem támogatják a Token Ring hálózatokat.
Még akkor is, ha virtuális gépet telepít a Virtual PC-re, a konzol bal alsó sarkában látható a hálózati kapcsolat ikonja, amely villog, miközben a virtuális gép hozzáfér a virtuális hálózati adapterhez. A jobb gombbal rákattintva és a "Hálózati beállítások" kiválasztásával folytathatja a hálózat konfigurálását a virtuális gép számára. A hálózati beállítások a fő konzolablak „Szerkesztés” -> „Beállítások” -> „Hálózat” menüpontjának kiválasztásával is előhívhatók: 
jegyzet
A hálózati beállítások módosítását a legtöbb esetben a virtuális gép menet közben veszi fel, és ezek alkalmazásához nincs szükség a virtuális gép újraindítására.
Nem kapcsolódik
Annak biztosítására, hogy a virtuális gép ne rendelkezzen virtuális hálózati adapterrel, és ne férhessen hozzá a gazdagép és más vendégrendszerek hálózati erőforrásaihoz, válassza ki a „Hálózat” kategóriát a virtuális gép beállításainál, és válassza a „Nincs csatlakoztatva” lehetőséget a virtuális gép beállításainál. első hálózati adapter: 
Ne feledje, hogy ha nincs szüksége hálózatra a virtuális gépben, ez a legjobb megoldás, mivel felgyorsíthatja a hálózati kapcsolatot ellenőrző alkalmazásokat (a várakozási idő hiánya miatt).
Virtuális hálózat
A Virtuális PC-felhasználóknak nagyon gyakran a vendégrendszerről kell elérniük az internetet, ami megköveteli, hogy a vendégrendszer bizonyos szolgáltatásokat is nyújtson a külső hálózat számára (például hálózati mappákat). Ebben az esetben a "Virtual Networking" hálózati kapcsolat típusa megfelelő, amikor a gazdagépen belüli virtuális gépek egymással és a külső hálózattal is kölcsönhatásba lépnek.
Ennek az interakciós modellnek a virtuális hálózati adapterhez való hozzárendeléséhez válassza ki a "Hálózat" kategóriát a virtuális gép beállításainál, és válassza ki a fizikai hálózati adaptert: 
jegyzet
A Virtual PC platformon lévő virtuális gép elindítható anélkül, hogy képes lenne kölcsönhatásba lépni ugyanazon a gazdagépen lévő többi vendégrendszerrel. Ehhez elindíthatja a virtuális gépet a parancssori felület segítségével. Kattintson a "Start" -> "Futtatás" -> írja be a "cmd" parancsot, és nyomja meg az "Enter" gombot. Ezután futtassa a parancsot:
"Virtual PC.exe" -pc -extnetworking -launch
(Az -extnetworking opció nincs hatással a "Megosztott" hálózati típusra).
Csak helyi
Ha ilyen típusú hálózatot állít be a vendégrendszerekhez, akkor a virtuális gépek csak egymással fognak kommunikálni, miközben nem érintik a gazdagép rendszer külső hálózatát. Ebben az esetben a virtuális gépek közötti hálózati forgalom nem éri el a gazdagépet, mivel az a platform belső hálózatában lokalizálódik. Ne feledje, hogy a Virtual PC nem használ DHCP-kiszolgálót ebben a kommunikációs modellben, és a virtuális gépek IP-címét manuálisan kell konfigurálnia. Érdemes megjegyezni, hogy egy ilyen virtuális hálózaton belül az egyik promiscuous módban működő vendégrendszer hálózati adaptere (az az üzemmód, amikor a hálózati kártya az összes csomagot megkapja, nem csak a neki szántakat) képes elfogni a többiek forgalmát. virtuális gépek.
Ennek az interakciós modellnek a virtuális hálózati adapterhez való hozzárendeléséhez válassza ki a "Hálózat" kategóriát a virtuális gép beállításainál, és válassza a "Csak helyi" lehetőséget: 
megosztott
Ez a hálózati modell, mint már említettük, "elrejti" a virtuális gépet a gazdagép operációs rendszer mögé, lehetővé téve a vendég számára, hogy modemen vagy LAN-kapcsolaton keresztül kapcsolatot kezdeményezzen a külső hálózattal (a Microsoft azonban nem javasolja a modem használatát virtuális gépekben) . A virtuális gépekhez kívülről nem lehet hozzáférni (ezt figyelembe kell venni, ha virtuális gépről dolgozik a hálózaton). Ebben az esetben egy DHCP szerver működik a virtuális hálózaton belül, amely belső címeket rendel a virtuális gépekhez a 192.168.131.x tartományból, ahol x egy szám 1-től 253-ig (sajnos a Virtual PC nem teszi lehetővé ennek a tartománynak a megváltoztatásához). Ne feledje, hogy az ilyen típusú hálózatok nem támogatják a virtuális gépek közötti kommunikációt, valamint a gazdarendszer és a vendég közötti kapcsolatot. Vegye figyelembe, hogy csak az első virtuális hálózati adapter használható megosztott hálózati hálózati kapcsolathoz.
Ennek az interakciós modellnek a virtuális hálózati adapterhez való hozzárendeléséhez válassza ki a "Hálózat" kategóriát a virtuális gép beállításainál, és válassza a "Megosztott hálózat (NAT)" lehetőséget: 
Ne feledje, hogy ha nem tagja a rendszergazdák csoportnak a gazdagépen, akkor nem tud kommunikálni a külső hálózattal az ICMP (Internet Control Messages Protocol) használatával.
Hozzon létre több virtuális hálózatot egy gazdagépen belül
A virtuális gépek asztali számítógépeken történő üzembe helyezésekor gyakran szükség van egy hálózat létrehozására a virtuális gépek és a fizikai gazdagép között, ha nincs kapcsolat külső hálózattal. Néha egy fizikai számítógép egyáltalán nem rendelkezik hálózati adapterrel, azonban ebben az esetben is beállítható a hálózati interakció a gazdagép operációs rendszer és a virtuális gépek között. Ezenkívül bizonyos esetekben szükség van több izolált „Csak helyi” típusú virtuális hálózat létrehozására, amelyeken belül a vendégrendszerek interakcióba lépnek. A Microsoft egy egyszerű és elegáns megoldást kínál: a virtuális gépek üzemeltetését a gazdarendszerrel a Loopback Adapter virtuális eszközön keresztül, amely lehetővé teszi a virtuális gépek és a gazdagép rendszer egyetlen izolált hálózatba történő kombinálását. Ennek az interfésznek a hozzáadásakor a gazdarendszerben a virtuális gépek beállításaiban beállíthatja hálózati adapterként, amely lehetővé teszi, hogy ugyanazon a virtuális hálózaton belül lépjenek kapcsolatba a gazdagéppel. Ebben az esetben a loopback adaptert viszonylagosan virtuális kapcsolónak vagy hubnak tekinthetjük, amelyhez a gazdagép és a vendégrendszer hálózati adapterei csatlakoznak. Ugyanakkor több ilyen adapter hozzáadása lehetővé teszi több virtuális elszigetelt hálózat létrehozását. Ezeket a hálózatokat egy virtuális gépen keresztül lehet összekapcsolni két virtuális hálózati adapterrel, ha az egyes adapterek paramétereiben beállítja a megfelelő hosztrendszer visszacsatolási adapteréhez való kötést. Ha egy ilyen hálózaton lévő virtuális gépről éri el az internetet, feltétlenül engedélyezze az Internetkapcsolat megosztását a gazdagépen.
Loopback adapter hozzáadásához a gazdagépen tegye a következőket:

Ezt követően kattintson a "Tovább", majd a "Befejezés" gombra, és a felszerelések listájában a "Network Adapters" kategóriában kapunk egy loopback adaptert, amelyre virtuális hálózati interfészeket tudunk "csatolni", mint egy switchet.
Nyissa meg a virtuális gép hálózati beállításait ("Virtual PC Console" -> "Settings"), lépjen a "Hálózat" kategóriába, és kösse össze a virtuális hálózati adaptert a Loopback Adapterrel: 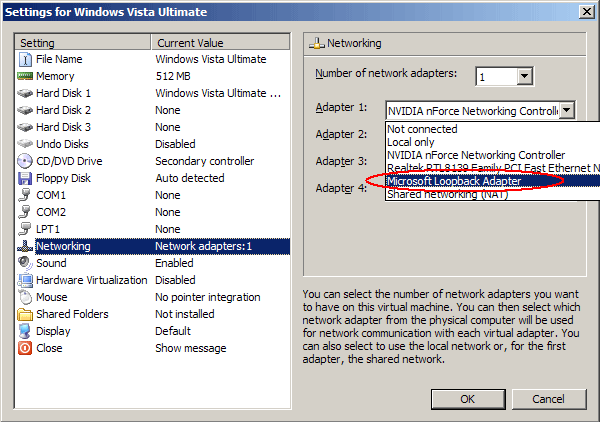
Ezt követően a hálózati adapter beállításainál be kell állítani az IP-címet és az alhálózati maszkot. Javasoljuk, hogy a 192.168.x.y tartományból válasszon IP-címet (ahol x egy 0 és 255 közötti szám, y 1 és 254 között), hogy elkerülje a külső hálózat más címeivel való ütközést. Ezután a vendég rendszerben be kell állítani a hálózati adapter IP-címét a gazdagép alhálózatának megfelelően (a 255.255.255.0 maszk használatakor az x számnak meg kell egyeznie a gazdagépével).
Más adapterek esetén más interfészekhez kapcsolódhat, így virtuális hálózatokat kombinálhat egymással.
Wi-Fi hálózati adapterek használata a Virtual PC 2007-ben
A Virtual PC 2007 asztali virtualizációs platform egyes felhasználói azt tapasztalják, hogy a vezeték nélküli hálózatot virtuális gépről kell használniuk a gazdagépen lévő Wi-Fi adapteren keresztül. Az ilyen típusú hálózati adapterek felismerése azonban nem mindig sikeres. A telepítés során gyakran a következő probléma lép fel: 
Ebben az esetben a külső hálózathoz és a gazdagép erőforrásokhoz való hozzáférés a virtuális gépekről nem lesz lehetséges, ha ezt a Wi-Fi-kártyát a fizikai hálózati kártya erőforrás-megosztási módjában használja (virtuális hálózat), mivel a Virtual Machine Network Services letiltva ehhez a kapcsolathoz. A virtuális gépek vezeték nélküli adapterrel való működéséhez ki kell választania egy Wi-Fi hálózati kapcsolatot a gazdagépen, kattintson rá jobb gombbal, és válassza a "Tulajdonságok" lehetőséget. A megjelenő ablakban jelölje be a "Virtuális gép hálózati szolgáltatásai" jelölőnégyzetet: 
A Virtual Server R2 hálózat konfigurálása
A Virtual PC-vel ellentétben a Virtual Server R2 platform több lehetőséget kínál a virtuális gépek közötti hálózatok beállítására, de a hálózatépítés elvei ugyanazok. A Virtual Server kétféle hálózatban működik:
- Belső hálózat (interakció a gazdagépen belül, a Local Only analógja a virtuális számítógépen)
- Külső hálózat (kölcsönhatás külső hálózattal a gazdarendszer fizikai hálózati adapterén keresztül)
A Microsoft Virtual Server termék telepítése után automatikusan létrejön egy belső (belső) és több külső (külső) hálózat a gazdarendszer fizikai hálózati adaptereinek számának megfelelően.
A Virtuális szerveren elérhető hálózatok listájának megtekintéséhez a virtualizációs szerver felügyeleti oldalán a "Virtuális hálózatok" kategóriában kattintson a "Konfigurálás" -> "Összes megtekintése" lehetőségre: 
Amint az ábrán látható, virtuális hálózatok építéséhez a "Loopback Adapter" virtuális eszközt ugyanazok az elvek szerint használhatjuk, mint a Virtual PC platformon. A virtuális hálózat tulajdonságainak szerkesztéséhez vigye az egérmutatót a virtuális hálózat neve fölé, és válassza a Konfiguráció szerkesztése lehetőséget. 
Itt szerkeszthetjük hozzá a virtuális hálózat tulajdonságait (Network Settings) vagy a DHCP szerver beállításait. A "Hálózati beállítások" gombra kattintva megnyílik a virtuális hálózati szerkesztő: 
Ezen az oldalon módosíthatja a virtuális hálózat nevét a "Virtuális hálózat neve" mezőben. A "Hálózati adapter" mező határozza meg a virtuális hálózat típusát. Ha a "Nincs (Csak vendég)" értéket választja, akkor azok a virtuális gépek, amelyek hálózati adapterei ehhez a hálózathoz csatlakoznak, csak egymással fognak kommunikálni anélkül, hogy befolyásolnák a gazdarendszer hálózati interakcióját (hasonlóan a Virtual PC helyi hálózatához). . Ha kiválasztja a gazdagép rendszer fizikai adapterét, akkor a hálózat típusa hasonló lesz a Virtuális hálózathoz a Virtuális PC-ben.
A "Lekapcsolt virtuális hálózati adapterek" mezőben a virtuális gép virtuális hálózati adapterét csatlakoztathatja a szerkesztett hálózathoz, a "Virtuális hálózati megjegyzések" mezőben pedig a hálózat leírását szerkesztheti.
A DHCP-kiszolgáló beállításai tartalmazzák az összes szükséges hálózati adapter beállítást, amelyek a virtuális gép indításakor hozzá vannak rendelve (kezdő és záró IP-címek, alapértelmezett átjáró, alhálózat, DNS- és WINS-kiszolgálók stb.). A DHCP-kiszolgáló konfigurálásakor ne feledje, hogy egy adott tartomány első 16 címét a kiszolgáló lefoglalja, és soha nem rendeli hozzá a virtuális gépekhez. A külső típusú hálózatok esetében a DHCP-kiszolgáló alapértelmezés szerint le van tiltva, így a virtuális gépek fogadni tudják a hálózati beállításokat a külső hálózatról.
A virtuális hálózat konfigurálása után folytathatja a virtuális gépek hálózati adaptereinek konfigurálását. Saját virtuális hálózatot is létrehozhat, ha a "Virtuális hálózatok" kategóriában a "Hozzáadás" linkre kattint. A Virtual Server lehetővé teszi korlátlan számú virtuális hálózat létrehozását, amelyhez tetszőleges számú virtuális gép csatlakoztatható. Virtuális hálózat létrehozásakor a Documents and Settings All UsersDocumentsShared Virtual Networks mappában létrejön egy .vnc fájl a hálózati beállításokkal, amely ezután importálható a Virtual Serverbe. Ne feledje, hogy a virtuális hálózatok nem hordozhatók másik fizikai gazdagépre, mivel beállításaik a gazdagépre telepített hardvertől függenek.
Egy virtuális gép egy vagy több virtuális hálózati adapterének konfigurálásához a fő Virtuális szerver ablakban vigye az egérmutatót a virtuális gép neve fölé, kattintson a "Konfiguráció szerkesztése" lehetőségre, majd kattintson a "Hálózati adapterek" hivatkozásra. 
Ezen az oldalon kiválaszthatja azt a virtuális hálózatot, amelyhez a virtuális hálózati interfész csatlakozik, hozzáadhat még egyet (egy virtuális géphez legfeljebb négyet), és statikus vagy dinamikus MAC-címet (MAC, Media Access Control) rendelhet a hálózati adapter. A Microsoft dinamikus MAC-címek hozzárendelését javasolja a virtuális gépek közötti hálózati ütközések elkerülése érdekében. Ha bármilyen okból statikus címeket használ, győződjön meg arról, hogy azok minden egyes gépen egyediek (legyen különösen óvatos, ha ugyanabból a sablonból telepíti a virtuális gépeket különböző kiszolgálókon). Ha továbbra is fennáll a MAC-cím ütközés, cserélje ki a sort a .vmc fájlban:
0003FFxxxxxx
és indítsa újra a vendéget, hogy a virtuális szerver egyedi MAC-t rendeljen a hálózati kártyához.
Csakúgy, mint a Virtual PC-ben, teljesen letilthatja a virtuális gép hálózatát, ha kiválasztja a „Nincs csatlakozva” opciót a „Csatlakozva” mezőben. A Virtual Server nem rendelkezik megosztott hálózatnak nevezett külön hálózattípussal, de egyszerűen hozzáférhet ahhoz, ha a virtuális gépeket visszacsatolási adapterhez köti, és engedélyezi az Internetkapcsolat megosztását az internethez való csatlakozáshoz.
Következtetés
A Virtual PC és a Virtual Server platformok lehetővé teszik a felhasználók számára, hogy virtuális hálózatokat hozzanak létre különféle interakciókkal. Bár nem annyira konfigurálhatók, mint például a VMware termékek, lehetővé teszik az összes alapvető használati eset megvalósítását több virtuális géphez ugyanazon a gazdagépen, amelyek egy vagy több elszigetelt vagy összekapcsolt hálózaton futnak. Mivel mindkét Microsoft platform ingyenes, alkalmasak a rajongók, az otthoni felhasználók és a kisvállalkozások számára. A Virtual Server és a Virtual PC termékek óriási kísérletezési teret biztosítanak oktatási célú virtuális hálózatok létrehozása során, ha nincs fizikai lehetőség több számítógép közötti valódi hálózati interakció kiépítésére.
Ez a módszer akkor használható, ha nem szeretné, hogy a Windows XP a vendége legyen. Ebben a cikkben bemutatom, hogyan hozhat létre virtuális gépet, és telepítheti a Virtual PC-ben kezelni kívánt vendég operációs rendszert.
A Virtuálisgép létrehozása varázsló segítségével virtuális gépet hozhat létre. A varázsló végigvezeti Önt a virtuális gép konfigurálásán az alapvető beállításokkal, amelyeket a virtuális gép használatához szükséges személyre szabhat. Például megadhat egy bizonyos mennyiségű memóriát, amelyet a virtuális gép fog használni. A lefoglalt RAM mennyiségének meg kell egyeznie a fizikai számítógéphez lefoglalt RAM mennyiségével. Kívánatos elegendő memóriával rendelkező virtuális gépet biztosítani, hogy könnyen kezelhető legyen az operációs rendszer és a rá telepített alkalmazások.
Arra is figyelnie kell, hogyan fogja telepíteni a vendég operációs rendszert. Például egy operációs rendszer telepítéséhez használhat hálózati kiszolgálót a telepítéshez, vagy fizikai CD- vagy DVD-meghajtót, amelybe egyszerűen helyezze be a telepítőlemezt a rendszerrel együtt. Ha Virtuális PC által támogatott vendég operációs rendszert telepít, akkor a telepítés után telepítenie kell az Integration Components Pack csomagot.
Hozzon létre egy virtuális gépet
- Meg kell nyitnia a virtuális gép mappáját. Ehhez lépjen a menübe "Rajt", választ "Windows Virtual PC". Ha ez az elem nincs azonnal a menüben, kattintson a menübe "Rajt" tovább "Minden program", kattintson a bal egérgombbal a mappára "Windows Virtual PC", majd válassza ki "Windows Virtual PC".
- A mappa megnyílik a Windows Intézőben "Virtuális gépek". A menüterületen kattintson a gombra "Virtuális gép létrehozása".
Mappa "Virtuális gépek" részletes információkat ad az aktuális felhasználó által létrehozott összes virtuális gépről, és ebből a mappából virtuális gépeket és virtuális lemezeket oszthat meg, hozhat létre és módosíthat.

- Megnyílik a Virtuálisgép létrehozása varázsló. A varázsló párbeszédpaneleinek végighaladása után kiválasztja a szükséges beállításokat a vendég operációs rendszer telepítéséhez.
Telepítési folyamat
1. lépés
Az első lépés az új virtuális gép elnevezése és helyének megadása.
2. lépés
A második lépésben a virtuálisgép-létrehozó varázsló felkér bennünket, hogy adjuk meg a virtuális gép memóriabeállításait.
3. lépés
A harmadik lépés a virtuális gép lemezbeállításainak megadása.
- A varázsló végén a virtuális gép megjelenik a mappafájlok listájában "Virtuális gépek".
- Vendég operációs rendszer telepítése. Ha hálózati telepítőkiszolgálót használ, nyugodtan kihagyhatja ezt a lépést. Ha CD- vagy DVD-lemezt használ, helyezze be a meghajtó kocsijába, és folytassa a következő telepítési lépéssel. Az .iso kép használatához tegye a következőket:

- Indítsa el a virtuális gépet. Válassza ki a virtuális gépet a fájlok listájából, és kattintson a gombra "Nyisd ki". A Windows Virtual PC megnyitja a virtuális gép rendszertelepítőjét. A virtuális gép megkeresi a telepítőlemezt. A telepítés a rendszerindító lemez megtalálása után indul el.
- A telepítés befejezése után telepítenie kell az integrációs összetevőket. Kattintson a menüre "Szolgáltatás" a virtuális gép ablakában, és válassza ki az elemet "Integrációs összetevők telepítése". Ha a telepítés néhány másodpercen belül nem indul el, lépjen a virtuális gép asztalára, és nyissa meg a benne lévő CD-t. Ezt követően duplán kell kattintania a bal egérgombbal az IntegrationComponents.msi fájlon.


- Fejezze be a telepítést az Integration Components Installation Wizard segítségével.
- Indítsa újra a virtuális gépet. A menüből "Akció" VM ablak válassza ki az elemet "Újratöltés".

A virtuális gép bezárása
Mielőtt elkezdene néhány műveletet végrehajtani a virtuális gépen, érdemes tudnia, hogyan léphet ki a virtuális gépből. Amikor bezár egy virtuális gépet, az hibernált állapotba kerülhet, leállhat vagy leállhat. Amikor egy virtuális gép felébred a hibernált állapotból, nem rendelkezik szekvenciális rendszerindítással, így ez a lehetőség sokkal gyorsabb, mint a leállítás és a leállítás.
Figyelem!
Amikor megnyit egy virtuális gépet, a Windows Virtual PC memória- és processzorerőforrásokkal látja el. A virtuális gép megnyitásához szükséges idő attól függ, hogy az utolsó munkamenet során milyen módszerrel zárta be. A virtuális gép létrehozásakor lefoglalt memória mennyisége is számít.
Alapértelmezés szerint a gombra kattintva "Bezárás" a virtuális gép ablakában a Windows XP módú virtuális gép hibernált módba lép, és felszólítja, hogy válassza ki ugyanazt a műveletet a többi virtuális gépen. Ezt a beállítást saját maga módosíthatja.
Változások az alapértelmezett virtuális gép bezárása művelethez

Állítsa le a virtuális gépet
- A virtuális gép ablakában kattintson a gombra Ctrl+Alt+Del. Vagy megnyomhatja a billentyűkombinációt CTRL+ALT+END.
- A vendég operációs rendszer megjelenő ablakában kattintson a gombra "Bezárás".
- Az operációs rendszer leáll, az általa fogyasztott erőforrások visszakerülnek a gazdagéphez.
Figyelem!
Ha azt szeretné, hogy a telepített szoftver megjelenjen a gazdagép operációs rendszer asztalán, akkor a virtuális gép bezárása előtt ki kell jelentkeznie a fiókjából.
Egyre több Windows 7 felhasználó szeretné kipróbálni az operációs rendszer nyolcadik verziójának szolgáltatásait. Ezekre a célokra tökéletes a virtuális gépek használata, amelyekre a natív rendszer károsodása nélkül teljesen telepíthető a rendszer.
Jelenleg számos népszerű virtualizációs program létezik a Windows 7 rendszerhez: WMWare, Virtual Box és Virtual PC. Ebben a cikkben ez utóbbi programmal foglalkozunk, mivel a többi virtuális géphez képest gazdag virtualizációs lehetőségeket kínál, és meglehetősen egyszerű konfigurálni és működtetni.

A műveletek általános algoritmusa
- Töltse le az alkalmazás telepítőcsomagját. A Virtual PC egy ingyenes program, amelyet a Microsoft szakemberei fejlesztettek ki, ezért teljesen kompatibilis a Windows 7 és a korábbi verziókkal egyaránt. A telepítő letölthető a vállalat hivatalos webhelyéről.

- Futtassa a fájlt, és kövesse az utasításokat. Az alkalmazás telepítése előtt győződjön meg arról, hogy jelenlegi felhasználója rendelkezik rendszergazdai jogokkal. A helyzet elkerülése érdekében kattintson a jobb gombbal, és válassza a "Futtatás rendszergazdaként" lehetőséget a helyi menüből. Ha ez nem történik meg, hibák léphetnek fel a telepítési szakaszban (lásd alább).

- A telepítés után egy VirtualPC parancsikon jelenik meg az asztalon. Futtassa, és válassza a "Létrehozás" lehetőséget. Ezt követően a Windows 7 lelassulását tapasztalhatja, és olyan érzést tapasztalhat, hogy a program lefagyott. Ekkor a rendszer összegyűjti az adatokat a rendszer paramétereiről, és kiszámítja a virtuális gép optimális jellemzőit.

- Az alábbiak a VirtualPC virtuális gép beállításai. Hagyja a beállításokat első alkalommal úgy, ahogy vannak. Gondatlan cselekedetekkel több lehetőséget lehet kihasználni, mint amennyit kioszthatunk. Ez a helyi és a virtuális operációs rendszerek általános meghibásodásához vezet. Csak a telepítendő operációs rendszer verzióját változtatjuk meg, és a beállítások legvégén kiválasztjuk a forrást, ahonnan telepíteni fogunk (CD, lemezkép a merevlemezről, bootolható flash meghajtó).

- Figyelmet kell fordítani a telepítési szakaszra, amely megköveteli a megosztott hálózati mappák megadását. Ezek az erőforrások lehetővé teszik, hogy az általunk telepített rendszer a helyi számítógép erőforrásait használja.

- A Virtual PC összes konfigurációs lépése után a "Futtatás" gomb aktívvá válik.
 Ha rákattint, az első indításkor a kiválasztott Windows 7, Windows 8 vagy más operációs rendszer települ a virtuális gép rendszerébe, és ha megismétli, akkor az előzőleg telepített operációs rendszer töltődik be. A telepítési lépések teljes mértékben összhangban vannak a helyi számítógépre történő szabványos telepítéssel, és nem igényelnek további műveleteket a felhasználótól.
Ha rákattint, az első indításkor a kiválasztott Windows 7, Windows 8 vagy más operációs rendszer települ a virtuális gép rendszerébe, és ha megismétli, akkor az előzőleg telepített operációs rendszer töltődik be. A telepítési lépések teljes mértékben összhangban vannak a helyi számítógépre történő szabványos telepítéssel, és nem igényelnek további műveleteket a felhasználótól. 
- A folyamat befejeztével a telepített rendszer elindul, és teljes mértékben tesztelhető lesz. Ha a Virtual PC interfész ablak felső részében szükség van a virtuális gép paramétereinek módosítására, akkor a "Gép" - "Konfigurálás" menüpontot keressük.
 A megjelenő ablakban növelheti a rendelkezésre álló RAM mennyiségét, szabad területet stb.
A megjelenő ablakban növelheti a rendelkezésre álló RAM mennyiségét, szabad területet stb. 
Gyakori hibák
Amikor a fenti algoritmus szerint hajtja végre a telepítést a Virtuális PC-hez a 6. lépésben, Windows 7 hibaüzenetet kaphat a letiltott virtualizációs szolgáltatással kapcsolatban. 
A javításhoz engedélyeznie kell a rendszervirtualizációt a beállítások panelen, és az alaplapok egyes verzióinál meg kell adnia a BIOS-beállításokat. 
Ezenkívül ez a probléma akkor fordul elő, ha víruskereső szoftvert futtat Windows 7 rendszerben, saját tűzfallal és tűzfallal. Ezért a virtuális gép telepítése előtt ajánlott letiltani vagy felfüggeszteni az összes víruskereső programot.
Egy másik gyakori hiba a virtuális gép egyes összetevőihez való hozzáférés hiánya. A Virtuális PC beállítási szakaszában, miután az eszközöket csatlakoztatta, megjelenhet egy üzenet, amely szerint nincs hozzáférés. Ez a Windows 7 operációs rendszer hozzáférési jogainak köszönhető. A Windows 7 szabványos biztonsági szabályzata korlátozza a külső felhasználók és folyamatok hozzáférését a rendszereszközökhöz. A hiba megoldásához ellenőrizze az aktuális aktív felhasználó jogait és az eszközök csatlakoztatásának engedélyét.
Ahhoz, hogy több operációs rendszer legyen kéznél külön munkaterülettel és alkalmazásokkal, nem kell második (harmadik, negyedik stb.) számítógépet vásárolnia. Mert mindez belefér az egyetlen PC-be. Hogyan? Köszönhetően a virtuális gépeknek (VM-eknek) - olyan speciális programoknak, amelyek képzeletbeli (virtuális) számítógépeket hoznak létre (emulálnak) a fő operációs rendszeren belül.
A virtuális PC szinte olyan, mint egy igazi. Van saját processzora, memóriája, merevlemeze, hálózati adaptere és minden más. Természetesen ezek nem fizikai eszközök, hanem úgy készültek, hogy az operációs rendszerek pontosan annak tekintsék - valódinak.
Egy fizikai számítógépen egyszerre több virtuális számítógép is futhat. Mennyi a hardvererőforrásoktól függ: minél gyorsabb a processzor, minél nagyobb a RAM, minél tágasabb a meghajtó, annál több. Egy tipikus Windows 10 alapú középkategóriás otthoni számítógép három-öt könnyű operációs rendszert (például Windows XP, Android és Lubuntu + fő rendszer) képes kezelni egyidejűleg. Vagy két vagy három viszonylag nehéz (például a fő Windows 10 + virtuális Windows 7 és Mac OS X). Amint azt már megértette, a virtuális asztali emulátor alkalmazások lehetővé teszik az operációs rendszerek széles választékának telepítését és futtatását rajtuk.
Az általános célú virtuális gépek (szemben a speciális gépekkel, mint például a Java virtuális gépek) a következőket használják:
- Olyan alkalmazások futtatására, amelyeket a fő rendszer nem támogat.
- A rendszer védelme a nem ellenőrzött programok által okozott esetleges károktól.
- További akadályként a vírusok ellen kétes webes források meglátogatásakor.
- Elszigetelt környezet létrehozása a rosszindulatú programok tevékenységének tanulmányozásához.
- Teszttérként a saját fejlesztések hibakereséséhez.
- Elsajátítani a hálózatépítés technológiáit.
- Néhány játékportálon kettős engedélyezéshez és még sok máshoz.
És természetesen a virtuális gépeket széles körben használják a szerverek munkaerőforrásainak elosztására.
Ma nem foglalkozunk a virtuális gépek ipari felhasználásával, hanem csak azt vizsgáljuk meg, hogy mi lehet hasznos a Windows otthoni felhasználóinak.
Oracle Virtual Box
Fontolja meg egy új virtuális gép létrehozásának folyamatát, és kezdje meg a Windows 10 telepítését.
- Kattintson a "Létrehozás" gombra a felső sávon.

- A virtuális gép-létrehozó varázsló első ablakában adja meg az operációs rendszer nevét (megjelenik a vendégrendszerek listájában), típusát (Windows, Linux stb.) és verzióját. Példánkban ez a Windows 10 32 bites (telepítheti a 64 bitet is, de ez több erőforrást igényel). A következő lépésre lépéshez kattintson a Tovább gombra.

- Ezután adja meg a virtuális gép RAM méretét. A Windows 10 x86 alapértelmezés szerint 1 GB, de ezt a mennyiséget a csúszka jobbra mozgatásával növelheti. Ha a számítógépének nincs sok RAM-ja, ne adjon a virtuális gépnek 2-3 GB-nál többet, különben a fő rendszer lelassul a memóriahiány miatt.

- Ezután hozzon létre egy virtuális merevlemezt. Ha először telepíti a rendszert, válassza az "Új létrehozása" lehetőséget.

- Hagyja meg a virtuális lemez típusát alapértelmezettként.

- A tárolási formátum egy olyan terület a számítógép fizikai tárhelyén, amely egy virtuális géphez van hozzárendelve. Rögzíthető vagy dinamikusan bővíthető a következő korlátokon belül. A helytakarékosság érdekében dinamikus formátumot választunk.

- Ezután adja meg a kötet nevét (virtuális C lemez) és méretét. Az alapértelmezett 32 GB.

- Miután az utolsó ablakban a "Létrehozás" gombra kattintott, egy új virtuális gép jelenik meg a listában. A jobb oldali keret mutatja a paramétereit.
- A Windows telepítéséhez kattintson a "Futtatás" gombra a felső panelen.

- Az ezután megnyíló ablakban megjelenik a "Select a Boot disk" ablak. Kattintson a mappa ikonjára, és adja meg a rendszerterjesztési készlet elérési útját. Lehet .iso formátumú kép vagy fizikai adathordozó (DVD, flash meghajtó). Miután kiválasztotta a terjesztést, kattintson a Folytatás gombra.

- Az operációs rendszer virtuális gépre történő telepítésének további menete nem különbözik a fizikai számítógépre történő telepítéstől.

Néhány virtuális gép és vendégrendszer beállítása
Egy kattintás a virtuális gép ablakában rögzíti az egérkurzort (azaz csak a virtuális képernyőn belül mozog). A kurzor visszaállításához a fő operációs rendszerhez nyomja meg a Ctrl + Alt kombinációt.
A vendég operációs rendszer teljes szolgáltatáskészletének eléréséhez speciális kiegészítőket kell telepítenie. Lépjen az „Eszközök” menübe, kattintson a „Vendégkiegészítések lemezképének csatlakoztatása” elemre, és kövesse az utasításokat.

Ha egy mappát a vendégrendszerhez szeretne csatlakoztatni, hogy fájlokat cseréljen a fő mappával, kattintson a „Megosztott mappák” elemre az „Eszközök” menüben. A megnyíló ablakban kattintson a „mappa+” ikonra, és a „mappa elérési útja” mezőn keresztül adja meg az Intézőben (a fő rendszer könyvtárait mutatja).
Ha azt szeretné, hogy a beállítás mindig működjön, jelölje be az "Automatikus csatlakozás" és az "Állandó mappa létrehozása" lehetőséget. A megosztott mappa hálózati mappaként elérhető lesz a virtuálisgép-kezelőből.


A rendszerindító eszközök lekérdezésének sorrendjének megváltoztatásához (például egy virtuális gép indításához DVD-ről) állítsa le a vendég operációs rendszert, nyissa meg a beállításait (a Virtualbox főablakában), és lépjen a "Rendszer" első lapjára. " szakaszban. A „Rendelés betöltése” listában válassza ki a kívánt adathordozót, és a nyílgombokkal vigye felfelé.

VMware Workstation Pro
Néhány lehetőség Hyper-V virtuális gépekhez
Pillanatkép készítéséhez egy futó vendég operációs rendszerről nyissa meg a Művelet ablak felső menüjét, és kattintson az Ellenőrzőpont lehetőségre. Vagy nyomja meg a Ctrl+N kombinációt.
Az egyes virtuális gépek beállításai a fő diszpécser ablak listájában található helyi menüből nyílnak meg, és a "Beállítások" gomb mögé rejtőznek.
A program egyéb funkciói is nagyon egyszerűek, és különösebb nehézség nélkül elsajátíthatók.
 Kik a csatlósok: gazemberek vicces csatlósainak története
Kik a csatlósok: gazemberek vicces csatlósainak története Mitől olyan jó az Apple-nél dolgozni – az alkalmazottak véleménye Milyen a kiválasztás
Mitől olyan jó az Apple-nél dolgozni – az alkalmazottak véleménye Milyen a kiválasztás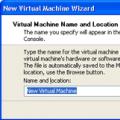 A Microsoft Virtual PC telepítése és konfigurálása
A Microsoft Virtual PC telepítése és konfigurálása