Kiválasztó eszközök: Gyorsmaszk. Töredékek kiválasztása a Photoshop Elements alkalmazásban Kiválasztási beállítások a Photoshopban
Ebben a cikkben áttekintjük a Photoshop különböző kijelölőeszközeit. Tekintettel arra, hogy a Photoshopban többféle kiválasztási módszer létezik, Ön maga választja ki, melyik alkalmas a probléma megoldására. Szóval, kezdjük.
Egyszerű objektumok kiválasztása a Photoshopban
Ha az objektum téglalap vagy ellipszis alakú, használhatja a Photoshop egyik egyszerű kijelölő eszközét. Ezek az Eszköztár második csoportjában találhatók.
A "Téglalap alakú kijelölő eszköz" (Téglalap kijelölés) lehetővé teszi egy téglalap alakú objektum kiválasztását: notebook, ablak, ház.

"Elliptikus kijelölő eszköz" (Elliptikus kijelölés) - kerek vagy elliptikus alakú objektumot választ ki.

Ha kijelölés közben lenyomva tartja a "Shift" billentyűt, tökéletes kör vagy négyzet formájában kap kijelölést.
"Single Row Marquee Tool" és Egyoszlopos kijelölő eszköz válasszon egy sort vagy oszlopot, 1 képpont széles.

A területek kiválasztásának lehetőségei a Photoshopban
A felső sorban az eszközbeállítások között választhatja ki, hogy a kijelölés hogyan történjen.

Az első gomb "Új kijelölés" (Új kijelölés) lehetővé teszi minden alkalommal új terület kiválasztását.
A „Hozzáadás a kijelöléshez” gombbal egyszerre több területet is kijelölhetünk, és ha ezek metszik egymást, akkor az új terület hozzáadódik az előzőleg kiválasztotthoz, mintha kibontja azt.

A „Kivonás a kijelölésből” gombbal a kiválasztott területeket kizárjuk egy már meglévő kijelölésből.

Az utolsó "Kijelöléssel metszés" gomb csak azt a területet hagyja kiválasztva, amely a kereszteződés határán lesz.


A "Feather" sorban be van állítva a kiválasztott terület határainak elmosásának értéke. Például állítsuk be a „0 px” értéket, válasszunk ki egy területet, és helyezzük át vagy másoljuk át. A kivágott objektum határai egyértelműek.

Most állítsa az értéket "20 px"-re, válassza ki és másolja ki a töredéket. A kivágott töredék lágyabb tollas szegélyekkel rendelkezik.

Kijelölés áthelyezése a Photoshopban
A kiválasztott objektum képen való mozgatásához vigye az egeret fölé, a kurzor egy nyíl mutatót ölt, alul egy kis téglalappal, tartsa lenyomva a bal egérgombot és húzza a területet.
A terület pontosabb mozgatásához használhatja a billentyűzeten található nyilakat.

Ha az áthelyezés során a „Move Tool” van kiválasztva, akkor nem a kiválasztott terület fog mozogni, hanem a kiválasztott képrészlet.

Kiválasztás Photoshopban a Lasso eszközzel
A Lasso a harmadik csoport az eszköztáron.

"Lasso Tool" (Lasso) - egy egyszerű lasszó. Tartsa lenyomva a bal egérgombot, és húzza végig a kijelölni kívánt objektum körvonalát. Ehhez türelemre és ügyességre lesz szükség.

"Polygonal Lasso Tool" (Polygonal lasso) - kiválasztja az objektum körvonalát egyenes vonalakkal. Kattintson a bal egérgombbal a kijelölés elején, majd minden alkalommal kattintson arra a helyre, ahol az egyenes véget kívánja érni.

"Magnetic Lasso Tool" (Magnetic Lasso) - lehetővé teszi a kívánt objektum gyors kiválasztását. Kattintson az egérrel a kijelölési terület elején, majd egyszerűen vigye a kurzort a kijelölni kívánt útvonalra, és a kijelölési jelölők automatikusan elhelyezkednek. Minél nagyobb a kontraszt a háttér és a kiválasztandó terület között, az eszköz annál jobban meghatározza a kijelölési terület határait.

Az eszközbeállítások a következő opciókat tartalmazzák. Tekintsük az utolsó hármat, mivel a többit fentebb leírtuk.
"Width" (Width) - minél pontosabb legyen a kiválasztási terület, annál kisebb értéket kell választani.
"Kontraszt" (Kontraszt) - ha nagy a háttér és a terület kontrasztja, akkor az érték legyen nagy, ha alacsony - válasszon kisebb értéket.
"Frekvencia" (Frekvencia) - minél nagyobb az érték, annál gyakrabban jönnek létre markerek a kiválasztott terület körvonala mentén.
Kiválasztás a Photoshopban a Varázspálca eszközzel
A varázspálca kiemeli a hasonló színű képpontokat. Csak rá kell kattintania a kiválasztani kívánt objektumra.

A következő beállításokat konfigurálhatja hozzá.
"Tolerancia" (Tolerancia) - minél nagyobb az érték, annál nagyobb terület kerül kiválasztásra a hasonló színű képpontokkal. A 20-as érték van kiválasztva.

Az 50-es érték van kiválasztva.

„Szomszédos” (szomszédos pixelek) – ha nincs bejelölve, a rendszer a képen hasonló színű területeket választ ki.

A Photoshop gyorskiválasztó eszközének használata
"Gyors kiválasztó eszköz" - ezzel az eszközzel gyorsan kiválaszthatja a kívánt objektumot a képen.

A terület kijelölése egyszerű egérkattintással történik. Minden kattintás után a kiválasztott terület növekszik.

Ha a háttér szükségtelen részeit automatikusan kiválasztja, nyomja meg az "Alt" billentyűt, és kattintson a szükségtelen területre - a rendszer kivonja a kiválasztott területből. A Gyorskijelölés eszközzel összetett objektumokat jelölhet ki egy képen. Szintén kényelmes a háttér maradványainak eltávolítása az Eraser Tool (Eraser) segítségével.

Az eszköz beállításai a következők: az első három ecset - válasszon ki egy területet, adjon hozzá a kiválasztott területhez, vonjon ki a kiválasztott területből; a fekete nyílra kattintva megnyílik a kiválasztó ecset opciók.

Kiválasztás Photoshopban maszkkal
A "Gyorsmaszk mód" az utolsó gomb az Eszköztáron. A "Q" billentyűvel is engedélyezheti ezt a funkciót.

Válassza az Eszköztáron az "Ecset eszköz" (Brush) lehetőséget, és nyomja meg a "Q" gombot. Ezt követően a fekete szín lesz kiválasztva az ecsethez. Fesd át vele a kiemelni kívánt tárgyat.
Ügyeljen arra, hogy az ecset beállításainál az "Opacity" (Opacity) és a "Flow" (Flow) 100%-nak kell lennie. Válasszon kemény, átlátszatlan ecsetet.
Az Adobe Photoshopról
Az Adobe Photoshop az egyik legnépszerűbb raszteres grafikai feldolgozó csomag. A programot a magas ár ellenére a professzionális tervezők, fotósok, számítógépes grafikusok 80%-a használja. Hatalmas funkcionalitásának és könnyű kezelhetőségének köszönhetően az Adobe Photoshop uralja a képszerkesztők piacát.
A látszólagos bonyolultság ellenére az Adobe Photoshop funkcionalitása számos alapvető funkciókészleten alapul. A kiemelés, egy külön terület létrehozása, amellyel a teljes fotótól „elszigetelve” dolgozhat, az egyik alapvető funkció. És miután megértette a kiválasztás filozófiáját, a rétegeket átfedve, olyan képeket hozhat létre, amelyek összetettségükben lenyűgözőek. Ugyanakkor maga az alkotás folyamata nagyon-nagyon egyszerű.
2. témakör 9. rész Objektumok kiválasztása. Fényválasztás az Adobe Photoshop CS5 és CS6 Refine Edge eszközével.
A Photoshop kurzus előző óráin szinte minden módot megvizsgáltunk, hogyan lehet egy teljes képből kijelölni és létrehozni egy töredéket. Beleértve az összetett válogatásokat. Az 1–8. leckékben tárgyalt témák az Adobe Photoshop összes verziójában közösek. Kezdve a rendszámmal, az Adobe Photoshop 5, 6.5 és a Creative Suite programcsomaggal. Adobe Photoshop CS6-ig.
A fejlődés azonban nem áll meg. A program régebbi verzióiban olyan eszközök csoportja jelent meg, amelyek segítségével gyorsan és hatékonyan lehet nagyon összetett kijelöléseket végezni. Mind a „normál”, mind a rétegmaszk komplexek. Ennek a csoportnak a neve Refine Edge. Ebben a leckében elemezzük a működését.
A teljes megértéshez olvassa el a 2. témakör „Kiválasztás az Adobe Photoshopban” című korábbi leckéket. Legalább - összetett kiválasztás órái és a maszkokkal való munkavégzésről szóló órák.
Gyakorlati rész
Példaként a már ismert ló fényképét fogjuk használni. Miért? A válasz egyszerű. Ugyanazon a képen könnyebben látható az egyes kiválasztási módszerek előnyei és hátrányai. A „tökéletes fotó a leckéhez” kiválasztása pedig némileg megtéveszti a felhasználókat.
A Refine Edge eszköz használatához egy alapvető kijelölést kell végrehajtania. Ráadásul a pontossága nem játszik nagy szerepet. A lényeg az, hogy a céltöredéken található fő színcsoportok a terület belsejébe kerüljenek. Nálunk ezek fekete, szürke tónusok, fehér, barna árnyalatok.
Vegye figyelembe, hogy a kijelölés a területen BELÜL. Ne próbálja meg pontosan kiválasztani a széleket. Ez túl sok.
Az alapkiválasztás elvégzése után figyeljen a gombra "Szél finomítása" a kiválasztási eszköz helyi menüjében.
Ha másik eszköz van kiválasztva, de van kijelölés, használhatja a menüt " Kiválasztás» - « Edge finomítása» vagy a gyorsbillentyűk kombinációja « ALT+CTRL+R».

Megjelenik a Refine Edge eszközpaletta. Az eszköz helyi menüjének állapota megváltozik. Ez utóbbi csak a Refine Edge eszköz ecsetméretéért felelős. Azaz az a sugár, amelyen belül a zóna keresése megtörténik a kijelöléshez való hozzáadáshoz vagy a terület kijelölésből való eltávolításához.
Az eszközpaletta áttekintése
Több is található a fő eszközpalettán. Érdemes rövid áttekintést készíteni.
Szóval a paletta "Szél finomítása" 4 fő blokkra osztva: Kilátás, Éldetektáló, Él beállításÉs Következtetés
Blokk « Kilátás» felelős azért, hogy a kiválasztási munkaterület hogyan jelenik meg a képernyőn.
A következő lehetőségek állnak rendelkezésre:
- Normál nézet vagy "Marching Ants". A kiválasztási terület szaggatott vonalként jelenik meg. A nézetre váltáshoz a gyorsbillentyű a latin M betű.
- Overlay mód. (Fedvény). Ebben az esetben a kijelölésben nem szereplő terület ugyanúgy kiemelésre kerül, mint a maszk. Az alapértelmezett piros kiemelés formájában van. Gyorsbillentyű – V.
- Fekete kijelző (feketén). A kiválasztott terület fekete háttéren jelenik meg. Hasznos, ha világos területeket emel ki. Gyorsbillentyű - B.
- Kijelző fehéren (fehéren). Teljes ellentéte. Minden, ami nincs kiválasztva, fehérre vált. Gyorsbillentyű – W.
- Fekete-fehér kijelző. A kiemelt terület fehér. Nincs kiválasztva - fekete. A maszk kijelzőjének teljes analógja. Gyorsbillentyű - K.
- Kijelző rétegeken (Rétegeken). Azt az illúziót kelti, hogy a kiválasztott részt egy új, átlátszó rétegre helyezi. Gyorsbillentyű az üzemmód engedélyezéséhez - L.
- Mód Reveal Laye r azt a fóliát mutatja, amelyen kívüli címkék nélkül kijelöli. Gyorsbillentyű - R.
És végül két további pont.
- A " melletti négyzet bejelölésével Sugár megjelenítése”, csak a kiválasztási sugarat fogja látni (belső zónák nélkül).
- Pipa a "" mellett Mutasd az eredetit” mutatja az eredeti képet.
jegyzet: A megjelenítési módok beállítása csak a kiválasztott nézet a képernyőn. A kimeneti mód (szerszámalkalmazás) beállítása egy másik blokkban van.
Tanács: Ne dolgozzon állandóan ugyanazzal a megjelenítési móddal. Működés közben váltson módot az önszabályozáshoz. Ezt könnyű megtenni. Szekvenciális billentyűleütés F görgeti a módokat. Az eredeti nézethez a gomb megnyomásával térhet vissza x.
Hozzon létre egy kezdeti kiterjesztett útvonalat
Most közvetlenül munkába állunk. A kezdeti területet a bekezdés határozza meg Éldetektáló.
Például egy sörény helyes kiválasztásához:
- Ha egy nagyon összetett pályával dolgozik, ahol kemény és félig átlátszó szegélyek is vannak (esetünkben a sörény szőrzete), jelölje be a melletti négyzetet. "Intelligens sugár" (Smart Radius).
- A csúszka beállításával Sugár, elérje a szükséges paramétereket ahhoz, hogy a kijelölést az eredeti határokon túlra "mozgassa".
- Ezután ecsettel dolgozunk "Radiusz finomítása". Állítsa a kefe átmérőjét KISEBB értékre, mint a kiválasztási terület szélessége. Ez a helyi menüben történik.
- Finomítsa a kijelölést. Ehhez tartsa lenyomva a bal egérgombot, és húzza át a kívánt kép középső részeit. NE húzz határokat – haszontalan.
- Ha bizonyos területeket el kell távolítania, válassza az ecsetet" Finomítás törlése". Vagy váltás nélkül csúsztassa az ecsetgombot lenyomva ALT.
- Ne feledje: egyetlen ecsetvonás nem mindig hozza meg a kívánt eredményt. Költsön ugyanazon a helyen 2-3 alkalommal.

A létrehozott kontúr véglegesítése
Miután elvégeztük az alapkiválasztást, finomítanunk kell.
A paletta következő eleme ebben segít. Mégpedig a blokk Élbeállítás. Az ebben a blokkban lévő eszközök nagyrészt megegyeznek a Kijelölések menü Módosítás blokkjával. A különbség az eredmény tisztaságában van.
- Csúszka "simítás" (Sima) felelős a kiválasztás éleinek simaságáért. A maximális paraméterek beállításakor a kiválasztási terület ellipszis alakúra hajlik.
- Csúszka tollazat (Feather) felelős az átlátszóságra való átmenet sugaráért. A tollazásról a „kiválasztás tollazással” leckében olvashat.
- Kontraszt beállítás a "simítás" ellentéte. Ennek a hatásnak az erősítése sarkok, apró részletek megjelenéséhez vezet a kijelölés határain. A hátránya a műtermékek megjelenése - kis kiválasztott területek a fő kiválasztott területen kívül.
- A legérdekesebb az Shift Edge csúszka. Oroszul - "a szélét mozgatni". A csúszka balra mozgatásával a kijelölési szegélyek befelé "összehúzódnak". Váltás jobbra – kibővül. Sőt, a bővítés meglehetősen helyesen történik, figyelembe véve a színátmenetek határait.
Mi a teendő a tisztázás után?
Miután létrehozta a zónát, egyszerűen kattintson rá rendben. Ez azonban nem a legjobb megoldás. A helyzet az, hogy a „Refine Edge” paletta nagyszerű lehetőségeket kínál a kijelölés megjelenítésére. Ehhez válassza ki az egyik elemet a legördülő menüben " Következtetés". Röviden a lehetőségekről:
- Kimenet a kiválasztáshoz Nem történik semmi rendkívüli. Az eredmény csak egy válogatás.
- Kimenet rétegmaszk módban. Maszkot ad az aktuális réteghez. A maszkokról és a velük való munkavégzésről az "áttetsző kép elkülönítése" című leckében olvashat bővebben. Ez az elem kényelmes, mert a kiválasztási maszkot bármikor más módon módosíthatja.
- Kimenet egy új rétegre. Ez a mód a területet egy új fóliára másolja. Ebben az esetben a kiválasztás határai eltűnnek.
- Kimenet egy új rétegre maszkkal(Új réteg rétegmaszkkal) Az egyik legkényelmesebb eszköz. Létrehoz egy másolatot a rétegről, hozzáadva a kijelölésből létrehozott maszkot. Van egy érintetlen eredetije, és megjelenik egy másolat, amellyel dolgozik.
- "kimenet új dokumentumba" módban dokumentumot hoz létre a kiválasztott töredékből. A kiválasztásban nem szereplő összes zóna átlátszó háttérre kerül.
- Kimenet a dokumentumba rétegmaszkkal hasonló az "Új réteg rétegmaszkkal" módszerhez. Az egyetlen különbség az, hogy a kép és a maszk nem egy új rétegre másolódik, hanem egy új dokumentumba.

A kiemelés azonban soha nem tökéletes. Az idegen moaré finomításához (más színek jelenléte a kijelölés határán) jelölje be a " tiszta színek» (Dekontaminálja a színeket). A szegély képpontjait a belső kijelölési terület előtérszínével színezi. Egyrészt kényelmes az áttetsző haj kiemelésekor. Másrészt a kontraszt elvesztéséhez vezethet a határokon. Légy óvatos.
Figyelem: Ha a "színek tisztítása" mód be van kapcsolva, a kimenet normál kiválasztásra és a "rétegmaszk" módra nem érhető el.
Mint fentebb említettük, az első alkalommal kiválasztott egyik sem ad ideális eredményt. Ezért a Refine Edge paletta eszközkészletét nem szabad csodaszernek tekinteni. Ez egy nagyon erős és könnyű eszköz. De többszöri használattal működik a legjobban.
- Kiválasztás készítése
- Finomítsa a széleket
- Kimenet a normál kiválasztáshoz
- Hívja újra a Refine Edge panelt. Ebben az esetben már jobb választékkal és "nullázott" palettalehetőségeink vannak. Újra finomíthatunk.
- A pontosítást annyiszor ismételjük meg, ahányszor csak szükséges.
- Kimenet maszkkal. Ebben az esetben a zónák megjelenítése után véglegesítjük a határokat a maszkon.
- Kimenet a kiválasztáshoz. Ebben az esetben a kijelölést más eszközökkel is finomíthatja (lasszó, szín szerinti kijelölés stb.).
Ha kiemeli például egy gumiszalaggal átkötött hajat, adja meg a haj széleit. Ne érintse meg a más zónákba való átmenetet. Vagyis „hajat csináltak” - gumiszalagot adtak hozzá.
A szélek finomításakor ne felejtse el megváltoztatni az ecset átmérőjét. Ez nagyon hasznos a "vékony" kijelöléseknél.

Megjegyzés: Jaj, de a gyakorlat azt mutatja, hogy az "élek finomítása" panel szinte használhatatlan, ha világosszürke háttéren próbáljuk kiemelni a fehér területeket.
Ha mindent jól csinált, akkor például egy lovat összetett háttértől való elkülönítése nem fog sok időt igénybe venni. Gyors, átlátható, kényelmes.
A képek bármely grafikus szerkesztőben történő szerkesztése során az egyik leggyakrabban ismétlődő művelet talán az objektumok kiválasztása és kivágása, amelyeket mozgatni, átalakítani, javítani, a háttérből kivonni stb.
Sok grafikus szerkesztő található az interneten, de miután jól megtanulta, hogyan kell kiválasztani egy objektumot a Photoshopban, nem lesz nehéz megbirkózni ezzel minden más programban vagy online szolgáltatásban.
Ha azt mondja, hogy a kiválasztási módszerek sokfélesége és kényelme szempontjából a "Photoshop"-nak nincs párja, ez nem túlzás (legalábbis nyilvánvaló).
Kijelölhet manuálisan egy objektum körvonalának megrajzolásával vagy egy kijelölési terület ecsettel történő megrajzolásával, valamint automatikusan is, szabványos kijelölési körvonalalakzatokkal és egyéb "varázslatos" eszközökkel. Ezenkívül a Photoshop maszkokat, színcsatornákat, szűrőket és speciális beépülő modulokat használ a töredékek kiemelésére.
A Photoshop speciális kiválasztási eszközeinek sokfélesége, egyszerűsége és kényelme ellenére azonban számos tiszteletreméltó photoshopper szerint nincs mód pontosabbra és jobbra, mint a Toll eszköz használata.
Az objektum tollal gondosan megrajzolt kontúrját a jobb egérgombbal megérintve kiválasztjuk a „Kijelölt terület formázása” (Make Selection) parancsot, majd a megnyíló párbeszédablakban állítsuk be a tollazati sugarat, jelöljük be / töröljük a pipát a jelölje be a "Smoothing" (Anti-aliasing) jelölőnégyzetet, és kattintson az OK gombra. Minden, a válogatás készen áll.
Egy objektum automatikus kijelölése a Photoshopban a keret kinyújtásával az elem körvonala mentén történik, ha az elem téglalap vagy ovális alakú, egyes eszközökben pedig az egér kattintásával (kattintásával) a kijelölt területen belül.
Téglalap alakú és kerek választék
A téglalapokat, ellipsziseket (köröket) és keskeny csíkokat (vonalakat) tartalmazó kijelölő eszközöket egy csoportba gyűjtik a panelen a Négyszögletes kijelölő eszköz hegyével, amely a fentieken kívül tartalmazza az Elliptikus kijelölő eszközt, Terület vízszintes vonal" (Single Sorkijelölő eszköz) és a "Függőleges terület vonal" (Egyoszlopos kijelölő eszköz).
A kijelöléshez az egérrel rá kell kattintani, ahol szükséges, ki kell feszíteni a kívánt méretű keretet, majd el kell engedni a gombot – a kijelölés készen áll. Ha a Shift billentyűt lenyomva húzza az egeret, akkor egy négyzetet (vagy kört) kap, ha pedig az Alt billentyűvel húzza az egeret, akkor a keret az alakzat közepétől fog nyúlni, nem pedig a sarkától vagy élétől. .
A következő nagyon hasznos "ha" a szóközhöz kapcsolódik, amelyet a kijelölés során (a Shift billentyű felengedése nélkül) megnyomva megszakíthatja a nyújtási folyamatot, és a teljes útvonalat mozgatva jobb "célozhat", majd engedje el a szóközt és folytassa. a választék.
Az utolsó "ha" pedig a kurzorra vonatkozik, amely megváltoztatja megjelenését a kiválasztott területen belül, jelezve, hogy a teljes útvonal mozgatható.
A felső panelen lévő összes kijelölés beállítása megegyezik, kivéve az ovális kijelölést, amely élsimítási móddal rendelkezik, hogy kisimítsa az átlátszatlanság átmeneteit a széleken.
Komplex kiválasztási utak
Miután rájött, hogy a kijelölési körvonalak téglalap alakúak vagy oválisak (kerekek), áttérhet az intelligensebb kijelölési eszközökre.
Bonyolult kontúrú elemeknél a "Polygonal Lasso Tool" (Polygonal Lasso Tool) hegyes szerszámcsoport áll az Ön rendelkezésére, amely a fentieken kívül a Szerszámszerszámokat és a "Magnetic Lasso Tool" (Magnetic Lasso) szerszámokat tartalmazza. Eszköz).
Az egyszerű "lasszó" egy ceruzához hasonlít. Az egér bal gombjának megnyomásával karikázza be (rajzoljon egy lasszót) a kívánt területet (objektumot), és engedje fel a gombot. A hurok automatikusan bezárul, ahol elengedi a gombot. Ha az elérési út nem sikeres, akkor a gomb elengedése nélkül megnyomhatja az Esc billentyűt, ezzel eltávolítva a kijelölést, és újra "rajzolhatja a lasszót".
Az "Egyenes/sokszögű lasszó" bekapcsolásával az objektumot nem egy sima, folytonos vonallal, hanem egy szögletes kontúrral rajzolja meg, egymás után pontról pontra kattintva az egeret, amelyek között egyenes vonalak húzódnak. A kontúr lezárásához nem szükséges a kezdetet a végponttal kombinálni - elég közel hozzá menni ahhoz, hogy a kurzor mellett egy kör jelenjen meg, utalva arra, hogy nyugodtan kattinthat - a kontúr bezárul. Dupla kattintással vagy a Ctrl billentyű lenyomásával kontúrt is létrehozhat anélkül, hogy teljesen bezárná.
Ha a vonal rossz irányba ment, az Esc billentyű segít, de jobb a Delete billentyűt használni, amely törli a kontúr utolsó szegmensét. Ha a kijelölés során lenyomja az Alt billentyűt, mindkét lasszó szerepet cserél.
Ha nem érdekli, hogyan vágjon ki egy tárgyat a Photoshopban, amíg a kiválasztás többé-kevésbé jó minőségű, és ami a legfontosabb, gyors, akkor talán a Magnetic Lasso teszi ezt a legjobban.
A bölcs "mágneses lasszó" maga is felismeri a maximális szín-, fényerő- vagy kontrasztkülönbség vonalát, és ehhez a vonalhoz "ragad". Nem kell mást tennünk, mint a kijelölő objektum szegélyére kattintani, és egyszerűen „lasszóval” körbejárni anélkül, hogy a részletek miatt aggódnánk. A hagyományos lasszóval ellentétben a mágneses "lasszónak" meg kell adni a zóna (sáv) szélességét (szélességét), amelyet elemeznie kell a kiválasztott objektum határának meghatározásakor. A mágneses szerszám körvonala ugyanúgy záródik, mint a hagyományos lasszónál.
"Mágikus" eszközök
Egy másik „édes pár” kijelölőeszköz, amely az eszköztár egyetlen gombja alatt rejtőzik, magában foglalja a Varázspálca eszközt és a Gyors kijelölés eszközt. Ezek az eszközök lehetővé teszik, hogy azonos színű vagy közeli színű területeket jelöljön ki a képen.
Ellentétben az ismert „Kitöltés” eszközzel (festékes vödör) azonos beállításokkal, nem tölti ki a területeket más színnel, hanem kiválasztja azokat. Bármikor engedelmeskedve az egérkattintásnak, a „Varázspálca” elemzi a körülötte lévő színt, és kiválasztja az összes szomszédos, azonos színű területet, feltéve, hogy az eszközbeállításokban a „Contiguous” mód van kiválasztva. Ellenkező esetben a kijelölés a kép összes jogosult területére kiterjed.

A Quick Selection eszköz ugyanezen az elven működik, csak itt a kiválasztási terület saját ecsettel van megrajzolva, állítható paraméterekkel (méret, keménység, intervallumok, szög és forma).
Számos oka lehet annak, hogy bizonyos helyzetekben nem megfelelő vagy nem kívánatos a szabványos kiválasztási eszközök használata, ezért tanácsos kitalálni, hogyan lehet egy ilyen szeszélyes esetben kijelölni egy objektumot a Photoshopban.
Ehhez használjon törlőeszközök (radírok) csoportját, amelyek között vannak "varázslók". A csoportba tartozik a tényleges "Ragyír" (Eraser Tool), a "Háttér radír" (Background Erser Tool) és a "Magic eraser" (Varázstörlő eszköz).
A radírok segítségével történő objektumok kiválasztásának lényege nyilvánvaló és egyszerű: a kiválasztott elem körül minden teljesen (vagy sima átmenettel) törlődik, ami után az objektum kinyerése már nem lesz nehéz.
A "radír" úgy működik, mint egy ecset vagy ceruza, így ugyanazok a beállítások. A "Magic Eraser" elve ugyanaz, mint a "Varázspálca" eszközé, csak a radír nem hoz létre kijelölést, hanem eltávolít egy azonos színű területet a képről vagy annak egy részéről.
A "háttérradír", bár nem varázslatos, de ha megmutatsz neki egy mintát (kattints a törölni kívánt területre), és a gombot nyomva tartva karikázd be az objektum körvonalát, akkor pontosan azt távolítja el, amire szükséged van, függetlenül a összetettsége a határnak, sőt nagylelkűen lehetővé teszi, hogy "szemtelenül "mászni a célzó kurzorral az objektumra.
Alternatív lehetőségként a szín szerinti kijelöléshez a Kiválasztás menü Színtartomány parancsát is figyelembe veheti. Ez a parancs megnyitja a funkció beállítási ablakát a kép egy kis másolatával a közepén. A kiválasztandó színt a miniatűrre vagy magára a képre kattintva jelzi. Addig kattinthat az "amíg el nem veszti a pulzusát" gombra, amíg a kiválasztott árnyalat nem megfelelő, és ha a Shift billentyűvel kattint, akkor az új szín hozzáadódik a korábban kiválasztottakhoz, az Alt billentyűvel történő kattintás pedig éppen ellenkezőleg, kizárja. a megadott árnyalatot a kiválasztásra jelöltek közül (ugyanezt a +/- jelű pipetták is megteszik).
Egy többszínű terület kiválasztásának vezérléséhez válassza ki a „Kiválasztott terület” (Kijelölés) választógombot az indexkép alatt.

Objektum kiemelése a háttérből
Az objektum háttértől való elválasztásának feladatával a "Photoshop" nagyszerű munkát végez a menü "Kivonat" (Extract) paranccsal Ez a parancs egy külön párbeszédpanelbe visz, amely méltó a mini-kiválasztó szerkesztő státuszához. . A bal felső sarokban ki kell választanunk egy filctollhoz hasonló eszközt, be kell állítani a körvonal vastagságát és be kell karikáznunk az objektumot, így megmutatva a programnak, hogy a leválasztott elem és a háttér közötti határvonal hol fog áthaladni. A szegélynek az objektumot szegélyező húzott vonalon belül kell lennie. Az útvonal lezárása után válassza ki a festékes vödröt (Fill Tool) és töltse ki az objektumot a megrajzolt útvonal belsejébe (nem kívülre!) kattintva. Csak ezt követően az "OK" gomb lehetővé teszi, hogy megnyomja magát, és megbizonyosodjon az Extract szűrő kiemelkedő képességeiről.

Kiválasztás színcsatornák segítségével
A nagyon összetett konfigurációjú objektumok kiválasztásához néha színcsatornákat használnak, mivel kiderül, hogy a Photoshopban nem csak szabványos módon lehet objektumot kiválasztani.
Ehhez a rétegek panelen lépjen a "Csatornák" fülre (Csatornák), és válassza ki a leginkább kontrasztos (leggyakrabban kék) csatornát. Ezután duplikálja meg a kiválasztott csatorna rétegét, lépjen a "Kép" (Kép)\u003e "Javítás" (Korrekció)\u003e "Fényerő" (Fényerő) / "Kontraszt" (Kontraszt) pontra, és javítsa mindkét paramétert, rendkívül elfeketedve az objektumot és a háttér "kifehérítése". Ha szükséges, finomításokat végezhet fekete vagy fehér ecsettel.
Ezután a kép megfordítása (Invertálás) megtörténik a parancs kiválasztásával ugyanabban a menüben: „Kép” > „Javítás”. Most már csak az van hátra, hogy a Ctrl billentyűvel lenyomva kattintsunk a csatornamásolat rétegére, és „lehunyva a szemét” térjünk vissza a „Rétegek” fülre RGB módban, ahol már vártunk egy ügyes és pontos kijelölést. .
Kiválasztás a gyorsmaszkkal
Kijelölhet/kivághat egy objektumot az eszköztár alján található Gyorskijelölő eszközzel is. A kiválasztási terület itt egyszerűen feketével van festve (de a maszk piros színű), normál ecsettel. A szegélyek bevonatának részleges kiválasztása nemcsak az ecset keménységének, átlátszatlanságának és nyomásának változtatásával érhető el, hanem a szürke különböző árnyalataival történő festéssel is. Maszk módban fekete-fehér színátmenetes kitöltést is alkalmazhat, vagy fordítva.
Gyakran szükség van valamilyen okra, hogy egy kicsit elmozdítsuk a tárgyat a képen. Jobb, ha egy ilyen műveletet viszonylag homogén háttér körülményei között hajtanak végre, hogy könnyebb legyen "lyukat foltozni" az elmozdult töredék régi helyén. Kiderült, hogy vannak olyan programok, amelyekben ez szinte automatikusan "zaj és por nélkül" történik. Például áthelyezheti a CS6-ot „láthatatlanul” egy másik helyre a Tartalomtudatos mozgatási eszköz segítségével, amely a Spot Healing Brush eszközcsoportban található.

Ehhez bármilyen módon ki kell választani az objektumot, és egyszerűen át kell helyezni a megfelelő helyre, és a program gondoskodik arról, hogy a "telepes" egykori lakóhelyének ne legyenek nyomai (legalábbis nyilvánvalóak). a háttérben. Ha rendetlenné válik, a Content-Aware Move eszköz segíthet "elfedni a nyomait" a Szerkesztés menü Kitöltés és a Használat listából a Content-Aware elem kiválasztásával.
A kijelölési élek finomítása

A CS5-ös verziótól kezdődően a Photoshop rendelkezik egy erőteljes Refine Edge eszközzel, amely az összes kiválasztási eszköz beállítási paneljén található. Ezzel az eszközzel beállíthatja az élészlelési terület szélességét (a "Radius" beállítás és az "Intelligens sugár" funkció), valamint beállíthatja a kiválasztott objektum éleinek eltolását, simítását, tollozását és kontrasztját.
A mai Photoshop leckét a Photoshop egy nagyon fontos szakaszának szenteljük, amelyet valamilyen mértékben minden fotós használ a fényképek feldolgozásakor – ezek a kiválasztási eszközök. Sajnos, amint azt a gyakorlat mutatja, a program által ezen a területen kínált hatalmas arzenálból az amatőr fotósok többsége a lehetőségeknek legfeljebb 10-20%-át használja ki. A mi feladatunk a hiányosságok pótlása és ezeknek a lehetőségeknek a megnyitása a gyümölcsözőbb munka számára.
Melyek a főbb eszközök, amelyeket egy átlagos amatőr fotós használ? Alapvetően ezek a Lasso (lasszó), a Magic Wand (varázspálca) és talán a Color Range (színtartomány) fajtái. De ez a Photoshop képességeinek körülbelül 10%-a. Nézzük meg őket közelebbről.
Eszközök a "hot" gomb alatt M
Téglalap alakú kijelölő eszköz (téglalap alakú terület) - a leggyakrabban használt kiválasztási eszköz. Egy téglalap alakú terület kiválasztását teszi lehetővé (a SHIFT billentyű lenyomva tartása kiemel egy négyzetet).
Elliptikus kijelölő eszköz (elliptikus terület) - (a SHIFT billentyű nyomva tartása közben egy kör kerül kiválasztásra).
A Single Row Marquee Tool (1 képpontos vízszintes vonal) egy nagyon ritkán használt eszköz. Kijelöl egy 1 pixeles vonalat a teljes rajzban.
Single Column Marquee Tool (függőleges oszlop 1 pixel) - hasonló az előzőhöz. Az egyik eszközről a másikra való váltás (az első kettőnél) az M billentyű lenyomásával és a SHIFT billentyű lenyomva tartásával történik, vagy az eszköztáron keresztül.
Eszközök a "hot" gomb alatt L
Lasso Tool (lasso) - talán a legkedveltebb és legkeresettebb válogatóeszköz az amatőr fotósok körében. Kijelöl egy tetszőleges területet a bal egérgomb megnyomásakor. A gomb elengedésekor bezárja a kiválasztási területet.
Polygonal Lasso Tool (polygonal lasso) - szintén az egyik kedvenc eszközöm. Az egyszerű lasszóval ellentétben a bal egérgombbal (a grafikus toll megérintésével) elhelyezett horgonypontok között kiválaszt egy kijelölést. A kiválasztott terület kontúrjának lezárása háromféleképpen történik: a végpontnak a kezdőpontra hozásával, az utolsó pontra való dupla kattintással (ebben az esetben a kontúr a legrövidebb egyenes mentén záródik le) vagy egyszeri- kattintással, miközben lenyomva tartja a CTRL billentyűt (a legrövidebb egyenes mentén is). Ez a kiválasztási eszköz alkalmas a meglehetősen világos határokkal rendelkező, többnyire törött jellegű területek (architektúra, technológia stb.) pontos kiválasztására.
Mágneses lasszó eszköz (mágneses lasszó) - elég érdekes eszköz, amelynek helyes használatával sok időt takaríthat meg. Ez az eszköz rendelkezik néhány beállítással, amelyek lehetővé teszik, hogy megfelelő kezelés mellett jól használható legyen. Szélesség (width) - egy paraméter, amely meghatározza, hogy milyen közel kell mozgatnia a kurzort a tervezett kontúrhoz. Minél kontrasztosabb a kép, annál jobban beállíthatja ezt az értéket, annál könnyebb az egér mozgatása. Ez a szerszámparaméter menet közben, a kiválasztás során a [ vagy ] gombok megnyomásával szabadon módosítható.

És ha grafikus táblával dolgozik, akkor ez a paraméter a toll megnyomásával módosítható, ami nagyon kényelmes.
Edge Contrast (szegély kontraszt) - olyan paraméter, amely meghatározza a háttér és a kijelölő elem közötti kontraszt FS szintjét.
Frekvencia (frekvencia) - a referenciapontok közötti távolság. Minél egyenetlenebb a kívánt kijelölés éle, annál gyakrabban kívánatos pontokat tenni (minél kisebb az érték), és fordítva. Ne feledje, a legfontosabb dolog az, hogy az egyes eszközök sikere a megfelelő használattól függ. A Magnetic Lasso eszközt jól leolvasható szegélyű kontrasztos tárgyakon (világos háttéren tárgyak körvonalai, személy körvonalai stb.) jó használni, de készülj fel némi csalódásra, mert ez az eszköz szinte soha nem fog hozzon létre egy olyan választékot, amely teljesen megfelel Önnek. Inkább egyszerűen gyorsabban elvégzi az előkészítő munkát egy Quick Mask (gyorsmaszk) létrehozásához, amelyre később visszatérünk.
Eszköz a "hot" W gomb alatt
Varázspálca (varázspálca) - varázspálca, de ha nem érti megfelelően ennek az eszköznek a beállításait, sok fejfájást kaphat, amikor dolgozik vele, és a végén "eldobhatja".
Tehát ennek az eszköznek milyen beállításai állnak rendelkezésünkre?
Tolerancia (tűrés) - az a színtartomány, amelyet az eszköz kiemel. Ennek a paraméternek az értékei 0-255 között állíthatók be. Minél nagyobb a szám, annál nagyobb a színválaszték kiemelve. A tűrésértékek a pixel fényerejének mindkét oldalán érvényesek. Ha egy 100-as szintű pixelre kattintunk 30-as tűrés mellett, akkor a 70-től 130-ig terjedő pixelek kerülnek kiválasztásra. céljainak leginkább megfelelő.
Anti-aliased (simítás) - a kijelölés körvonalának lágyítása (hasonlóan más eszközökhöz).
Szomszédos (szomszédos pixelek) - nagyon fontos paraméter, amely lehetővé teszi a kiválasztási mód kiválasztását.
Ha a jelölőnégyzet be van jelölve, csak az a terület lesz kijelölve, ahol a megadott paraméterekkel rendelkező képek találhatók, és amelyen kiválasztott. Ha a jelölőnégyzet nincs bejelölve, akkor a kép összes, a megadott paraméterekkel rendelkező területe ki lesz jelölve (hasonlóan a Színtartomány eszközhöz).
Minden réteg használata (összes réteg használata) - a kontúr létrehozásakor a kép minden látható rétegét figyelembe veszi.
A P, U és A gyorsbillentyűk alatti eszközök szintén kijelölő elemek, de útvonalak létrehozására szolgálnak, és vektorgrafikus elemek.

A körvonal abban különbözik a kijelöléstől, hogy automatikusan létrejön egy új rétegen a fő kép felett. Ezt követően bármikor szerkeszthető és szükség esetén elmenthető a munka végéig. A kiválasztási eszközöknek ezt a csoportját nagyobb részben tervezési munkákhoz, kisebb mértékben fotófeldolgozáshoz használják, ezért ebben a cikkben nem fogunk ezekre különös figyelmet fordítani. Foglalkozzunk részletesebben a fent leírt szelekciók módosítási lehetőségeivel, interakciójával, átalakulásával. Ezt követően térjünk át a Quick Mask-al való munka leírására.
Tehát keményen dolgozott, kitartóan létrehozta a kijelölését, például a sokszögű lasszó segítségével. Több mint egy percet töltöttünk ezzel a leckével, és végül visszatértünk a kiindulóponthoz, lezárva a kört. Megkönnyebbült sóhajjal dőlsz hátra a székedben, körülnézel a munkádban és ... ó iszonyat!!! Elfelejtettél kiemelni egy apró, de nagyon fontos elemet. Tragédia! Valóban, a kiválasztott terület kontúrjának lezárása után már nem lehet lépésről lépésre visszatérni (a kontúr létrehozása során a Back Space billentyűvel). Valóban elölről kell kezdenie... Egyáltalán nem! Csak ismernie kell a kiválasztott területek szerkesztésének alapvető elemi szabályait.
A SHIFT billentyű lenyomva tartása új területet ad a kijelöléshez. Az ALT billentyű lenyomva tartása közben kivonhatja a szükséges területet a meglévő területből. Ha egyszerre lenyomva tartja az ALT és a SHIFT billentyűket, akkor ezeknek a területeknek a metszéspontját kapja meg.
Command Feather (feathering) - a kiválasztott terület ezen szerkesztőelemének értékét még nehéz túlbecsülni. A kiválasztott területnek ritkán vannak világos határai. A művészi fotózásban ezt gyakorlatilag nem használják. Ez a parancs egy tollat (elmosódást) hoz létre a kijelölés határán, és értéke 0,2 és 250 pixel között állítható. Minél nagyobb ennek a paraméternek az értéke, annál elmosódottabbak a határok, annál simább az átmenet.

Szegély (szegély) - egy meghatározott szélességű területet hoz létre az aktuális kiválasztási körvonal kerülete körül.
Sima (simítás) - kisimítja a kijelölés összes éles sarkát. Ez a parancs nagyon hasznos más parancsokkal kombinálva, amelyek nagyon szaggatott választást adnak, mint például a Varázspálca. Bővítés (nyújtás) - adott számú képponttal bővíti a kijelölési területet, miközben kissé simítja a kijelölés érdességét.
Szerződés (tömörítés) - a parancs hasonló az előzőhöz, csak a kiválasztási terület szűkítésére szolgál.
Itt fejezzük be a kiválasztási területek átalakításának lehetőségeinek mérlegelését, annak ellenére, hogy nem vettünk figyelembe minden lehetőséget. Sajnos a cikk formátuma korlátozott, és a kiválasztott területekkel végzett egyszerű manipulációk, mint az inverzió, a szabad átalakítás, a kitöltés, a körvonal stb., ismerősnek kell lenniük, és nem igényelnek részletes magyarázatot. Ezért térjünk át a legérdekesebb és legígéretesebb kiválasztási módszerre - a Gyors maszkra.
Kétségtelenül ez a módszer a legérdekesebb és legszélesebb lehetőségei, hatalmas teret ad a fotófeldolgozásnak. Ez az eszköz ki van téve annak, amit a fent leírt eszközökkel lehetetlen (vagy nagyon fáradságos) megtenni.

Kapcsoljuk be a Q gomb megnyomásával.Furcsa valamiért nem történik semmi....Természetesen a gyorsmaszk bekapcsolásához és az eredmény megtekintéséhez ki kell választani legalább valamit a fentiek közül eszközöket. Ezután egy konkrét példán keresztül nézzük meg kiválasztó eszközeink lehetőségeit a Gyorsmaszkkal kombinálva a fotófeldolgozásban.
Csináljunk virágot ezen a képen ne a smaragdzöld háttérbe, hanem a kék ég hátterébe. Először próbáljuk meg kiválasztani a zöld hátteret a Varázspálcával, mert az egyszerűbb, majd fordítsuk meg a kijelölést. Állítsa a Tolerancia értéket 50-re, és törölje a jelet a Contiguous opcióból az adott színtartomány összes képpontjának kiválasztásához. A következő képet kaptam.

Ahogy az ábrán is látszik, a zöld szín mellett a virág magjában lévő pixelek egy része kiemelkedik a számunkra szükséges helyen. Nem ijesztő, egyetlen kézmozdulattal eltávolíthatjuk őket. Kapcsolja be a Lasso kijelölő elemet, és az Alt billentyűt lenyomva tartva jelölje ki a virág magját margóval. De a Gyorsmaszk működésének jobb megértéséhez kapcsoljuk be a Q billentyű megnyomásával.
A kép meglehetősen szokatlan megjelenést kapott. Az inverz kiválasztási zónák piros színnel záródnak. Lépjünk be a gyorsmaszk menübe, és nézzünk meg néhány paramétert, amelyekre szükségünk van a további munkához.
Ehhez váltson át a Csatornák palettára (csatornák), és kattintson duplán a Gyorsmaszk ikonra. A Gyorsmaszk Opciók menüben a következő beállításokat látjuk.
Maszkolt területek (maszkolt terület) - a kiválasztott területtel ellentétes zóna színnel borított, mint esetünkben.
Kijelölt területek (kijelölt terület) - a kiválasztott terület színnel lesz kitöltve.
Szín (kitöltési szín) – kiválasztja a kitöltéskor használt színt. A paraméter nagyon népszerű. Azt javaslom, hogy a jobb kontraszt érdekében válasszon olyan kitöltőszínt, amely jelentősen eltér a maszkolt területtől. Például az arc maszkolásához jobb kék vagy zöld színt választani stb. Esetünkben a színt pirosról (alapértelmezett) kékre változtatjuk, mert a virág narancssárga.
Opacitás (átlátszóság) - meghatározza a maszk átlátszóságának mértékét. A legoptimálisabb értékek 30 és 60% között vannak.
Most beállítjuk a maszkolt területünket. Ehhez válasszuk ki az egyik rajzeszközt, mondjuk egy ecsetet, a B gombbal.És csak elkezdjük festeni a maszkolni kívánt területeket. Nagy területeken a méret növelhető, kicsiknél csökkenthető. Ugyanakkor az ecset keménységének és átlátszóságának beállításával szabályozhatja a jövőben kiválasztott terület határainak elmosódását és a maszkolás mértékét (ami a hagyományos kiválasztási eszközök használata esetén szinte lehetetlen).

Ha a rajzeszköz színét (fekete vagy fehér) az X gombbal választjuk ki, mind hozzáadhatunk (ha a szín fekete), mind eltávolíthatjuk a maszkolt területeket (ha a szín fehér). Ehhez azt javaslom, hogy mindig tartsa a bal ujját az X billentyűn - ez kényelmes és jelentősen felgyorsítja a munkát. Kellő hozzáértéssel majdnem ugyanolyan átmérőjű ecsettel is meg lehet boldogulni (mint esetünkben). Ehhez vékony helyeken törölje le a maszkot a szükségesnél többször, majd rajzolja meg a kívánt kontúr mentén. Nagyon egyszerű és kényelmes.

Idővel annyira megszokja a Gyorsmaszk használatát, hogy csak a normál eszközöket fogja használni a gyorsmaszk előzetes kiválasztásához. A virág teljes kontúrját ilyen módon dolgozzuk fel egy 20-as átmérőjű ecsettel, amelynek átlátszósága 100%, a szegélyek keménysége 70%. Természetesen a rajzeszköz beállításai minden esetben eltérőek lehetnek. A kontúr feldolgozásának befejezése után kapcsolja ki a gyorsmaszk módot a Q gomb megnyomásával, és fordítsa meg a kijelölést. Most megvan a kiválasztott virág. Most vegyünk egy megfelelő felbontású és méretű fájlt az égbolt képével. Létrehozhat égboltot a Photoshop számos bővítményével. Jelen esetben a KPT-6 plugin SkyEffects szűrőjével hoztam létre. Másold a virágunkat a vágólapra (Ctrl + C), és illessze be a sky fájlba (Ctrl + V). Kész a kép!
Vele együtt a negyedik csoportba tartozik. Működési elvük szerint hasonlóak, ezért a Photoshop fejlesztői kombinálták őket.
Tehát mi ez az eszköz és hogyan kell vele dolgozni - nézzük meg sorrendben.
Mire jó a gyorskiválasztás?
Az eszközzel ecsetként dolgozva kiválaszthatja a kép összetett területeit. Elemzi azokat a képpontokat, amelyek felett az egérmutató mozgatja, majd magát a munkát felgyorsítja azáltal, hogy kiemeli a kép azon területeit, amelyek hasonló képpontokat tartalmaznak.
És így, Gyors kiválasztás akkor kényelmes használni, ha a kép kontrasztos, vagyis a pixelek színei között éles átmenet észrevehető.
Hogyan kell használni
Nézzünk egy konkrét példát. Tegyük fel, hogy a feladat a kép teljes hátterének kijelölése.
1. lépés
Először egy kattintást teszek bárhová a háttérrel. A Photoshop alapértelmezés szerint Új választék(ezek a módok a következőn jelennek meg), így egyelőre egy ecset méretű kis területet választ ki.

2. lépés
A második kattintás valamivel távolabb lesz az eredeti helytől. A Photoshop megvizsgálta az első kattintás képpontjait, majd a második kattintás képpontjait, összehasonlította őket, és megnézte, hogy mely képpontok vannak a közelben. Mindezt gyorsan kielemezve, ő maga választ ki egy olyan területet, amely pontosan ugyanazokat a pixeleket tartalmazza.

A mód automatikusan újraépült a következő napon. Így folyamatosan a háttér új területeire kattintunk.
3. lépés
A harmadik kattintás sokkal jobbra lesz. Ennek eredményeként a Photoshop azonnal megmutatta nekem a "menetelő hangyákat" a kép nagy részén. Figyeld meg, hogy a háttéren kívül semmi más nem tűnik ki.

Nézze, három kattintás, és a háttér majdnem fele már ki van választva. Hát nem bizonyítja ez, hogy nem hiába az eszköz a meghatározó szó "Gyors"?
Ha nem elégedett a szerszámmutató megjelenésével, lecserélheti egy másik szabványosra. Ehhez nyomja meg a Caps Lock billentyűt.
Beállítások panel
Az általános működési elvnek most már világosnak kell lennie. Most térjünk át a beállítások panelre, ahol vannak olyan beállítások, amelyek alapvető változtatásokat hajtanak végre. Így néz ki:

Az összes szerszámparaméter jelentése balról jobbra:
Új választék
Eszköz automatikusan telepítve egy új kijelölés létrehozása, ami nagyon kényelmes, mivel a lényeg csak a létrehozása.
Hozzáadás a kijelöléshez
A Photoshop automatikusan ebbe a módba lép, amikor rákattint az egérrel, vagy végrehajtja az első ecsetvonást. A program most hozzáad minden további területet, amelyre kattint.
Természetesen manuálisan is átkapcsolhat erre az üzemmódra.
Jobb, ha egyetlen egérkattintással új kiválasztási területeket ad hozzá. Ilyen esetekben, ha valami nem sikerült, akkor a Ctrl+Z billentyűkombinációt lenyomva tarthatja.
Az egyszeri kattintáson kívül lenyomva tarthatja a bal egérgombot, és mozoghat a képterületeken.
Kivonás a kijelölésből
A Photoshop többet is kiválaszthat, mint amennyire valójában szüksége van. Ha ez a probléma jelentkezik, válassza ki ezt a módot, majd ecsetelje át azt a területet, amelyet nem szeretne kizárni.
Ahhoz, hogy a legtöbbet hozhassa ki az eszközből, valószínűleg sokat kell hozzáadnia és ki kell vonnia a kijelölésekből. A billentyűparancsok felgyorsíthatják ezt a folyamatot.
A Hozzáadás módba való belépéshez tartsa lenyomva a Shift billentyűt.
Üzemmódba váltáshoz Terület kivonás tartsa lenyomva az Alt billentyűt.
Ecset opciók
Használjon nagyobb kefét a nagy területekhez, és egy kisebb kefét a kicsi vagy nehezen elérhető területekhez. Kattintson az ecsetméret melletti kis háromszögre a menü megjelenítéséhez.
Ebben a menüben beállíthatja az ecset keménységét, távolságát és szögét is.
A legjobb eredmény elérése érdekében használjon kemény sörtéjű kefét, hogy éles éleket készítsen (a puha sörtéjű kefével együtt szállított, enyhén átlátszó kefék helyett).
Minta minden rétegből
Ez a beállítás kezdetben le van tiltva. Ez azt jelenti, hogy a Photoshop csak az aktív réteg képpontjait veszi figyelembe. Ha bejelöli ezt a négyzetet, a program a teljes dokumentumot felhasználja, és rögzíti az összes ilyen képpontot, függetlenül attól, hogy melyik rétegen vannak.
Automatikus erősítés
A hangszer óta Gyors kiválasztás nagyon gyorsan hoz létre kijelöléseket, széleik durvának és tökéletlennek tűnhetnek. Ennek óvatosabb elvégzéséhez jelölje be ezt a négyzetet. A funkció simábbá teszi az éleket, de ha nagyon nagy fájllal dolgozik, akkor nagyon sokáig tart a feldolgozás.
Edge finomítása
Erről a csapatról már többször írtam. Ezért azonnal meghívlak.
Hibát észlelt a szövegben - jelölje ki, és nyomja meg a Ctrl + Enter billentyűket. Köszönöm!
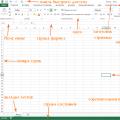 Az MS Excel funkcióinak gyakorlati alkalmazása Mi az a Microsoft Office Excel
Az MS Excel funkcióinak gyakorlati alkalmazása Mi az a Microsoft Office Excel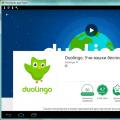 DUOLINGO - online nyelvoktató program
DUOLINGO - online nyelvoktató program Fényképszerkesztés alapjai Egyszerű fényképszerkesztés a Photoshopban
Fényképszerkesztés alapjai Egyszerű fényképszerkesztés a Photoshopban