Mi a teendő, ha elfelejtette a jelszót az iPhone-on. Hogyan lehet feloldani az iPhone zárolását, ha elfelejtette jelszavát? Elfelejtette az iphone 6 feloldó kódját
Alexander Grishin

Az Apple bármely eszközének szerves része az eszköz illetéktelen személyek általi használata elleni védelem. Az iPhone legújabb verziói Touch ID ujjlenyomat-érzékelővel vannak felszerelve, amely többszörösen növeli a biztonsági szintet és a működési sebességet feloldáskor.
De hogyan lehet letiltani a jelszót az iPhone-on, vagy megváltoztatni egy újra, ha attól tart, hogy elfelejti? Most elmondjuk, hogyan kell csinálni.
Jelszó eltávolítása szabványos módon
A biztonsági vezérlők helyének megtalálása az iPhone-on nem nehéz, ehhez meg kell lépnie a " Beállítások" elemet, a megnyíló ablakban érintse meg a " Jelszó" vagy a " Touch ID jelszó" elemet (ha az eszköz fel van szerelve ujjlenyomat-szkennerrel).
A jobb oldalon megnyílik egy beállítások almenü, ahol a „jelszó kikapcsolása” sorra kell kattintani, és a szervizablakban be kell írnia a korábban beállított jelszót a képernyővédelem letiltásának megerősítéséhez.
A jövőben a telefon zárolása a kód megadása nélkül lesz feloldva, és az újratelepítéshez el kell végeznie a fent leírt összes manipulációt, csak a „jelszó kikapcsolása” sor helyett „bekapcsolás” lesz. " terület.
Törölje a védelmet az iTunes segítségével (ha a jelszót már elfelejtette)
Ez a módszer olyan esetekben megfelelő, amikor elfelejtette a jelszót:
- Indítsa el az iTunes segédprogramot a számítógépen, és csatlakoztassa iPhone-ját az USB-kábellel;
- Nyomja meg és tartsa lenyomva egyszerre a Home és ON gombot 10 másodpercig, majd engedje fel az ON gombot, és várja meg, amíg az iTunes megjelenik az okostelefon képernyőjén, ami azt jelenti, hogy az eszköz DFU módba kapcsol;
- A program felajánlja a rendszer-visszaállítás elvégzését, amelyet meg kell erősíteni a megfelelő gombbal.
Figyelem! Mivel ez a manipuláció az operációs rendszer új verziójának feltöltését jelenti az iPhone-ra, a telefon memóriájában lévő összes fájl és adat törlődik. Az elveszett tartalom helyreállításához biztonsági másolatot kell készítenie.
Zár eltávolítása iCloudon keresztül (ha a jelszót már elfelejtette)
Böngészőn keresztül (például számítógépen) lépjen be az iCloud webhelyre, és jelentkezzen be Apple ID-jával. Ezután ki kell választania a " Saját eszközök" lapot, és meg kell győződnie arról, hogy iPhone-ja online állapotban van a megnyíló menüben.
Most meg kell érintenie az eszköz nevét, és a megjelenő ablakban válassza ki az „iPhone törlése” lehetőséget.
Adja meg újra az Apple ID jelszavát, és várja meg, amíg a visszaállítási folyamat befejeződik. Így a telefont „éteren keresztül” állítja vissza, ami nemcsak a képernyőzár kódjának visszaállítását jelenti, hanem az összes tartalom törlését is a készülék memóriájából.
Most, miután újra bekapcsolta iPhone-ját, jelentkezzen be fiókjába, és hozzon létre új jelszót, vagy hagyja ki az utolsó lépést a zárolási lehetőség kikapcsolásához.
Ha elfelejtette iPhone 8, 7, 6, 5 vagy iPad jelszavát, ez komoly, de megoldható. Ebben az oktatóanyagban elmagyarázzuk, hogyan lehet megkerülni a jelszót. Végül kitérünk a jelszó törlésének vagy visszaállításának alapjaira is, miután sikerült elérnie iOS-eszközét.
Az Apple a következőket tanácsolja:
- Ha szinkronizálta iPhone-ját, iPadjét vagy iPodját az iTunes-szal, az iTunes segítségével állítsa vissza az eszközt, és távolítsa el a jelszót.
- Ha bejelentkezett az iCloudba, és be van kapcsolva az iPhone keresése, az iCloud segítségével állítsa vissza az eszközt.
- Ha nem tud szinkronizálni vagy csatlakozni az iTuneshoz, és nem használja az iCloudot, használja a helyreállítási módot az eszköz alaphelyzetbe állításához.
Elmagyarázzuk, hogyan állíthatja vissza az eszközt és távolíthatja el a jelszót mindhárom fenti módszerrel. Olvasson tovább, hogy megtudja, hogyan.
Ha nemrég szinkronizálta iPad, iPhone 8, 7, 6, 5 vagy iPod készülékét a számítógépén lévő iTunes alkalmazással, akkor a szoftver segítségével visszaállíthatja eszközét. Így állíthatja vissza az iPhone 8, 7, 6, 5 jelszavát az iTunes használatával.
Először is csatlakoztassa iPad, iPod vagy iPhone készülékét a PC-hez vagy Mac-hez, ahol általában szinkronizál, és nyissa meg az iTunes alkalmazást. Ha az iTunes a jelszó megadását kéri, használjon egy másik számítógépet, amellyel korábban szinkronizált. Ellenkező esetben a helyreállítási módot vagy az iCloudot kell használnia (olvassa el, hogy megtudja, hogyan).
Kovesd ezeket a lepeseket:
1) Csatlakoztassa lezárt iPhone készülékét ahhoz a számítógéphez, amellyel korábban szinkronizált.
2) Indítsa el az iTunes alkalmazást, és várja meg, amíg az iPhone 8, 7, 6, 5 betöltődik a szoftverbe. Ha nem kérik a jelszó megadását, akkor minden rendben van. Ha a rendszer megkéri a jelszó megadására, akkor egy másik számítógépen kell próbálkoznia, amellyel szinkronizálta iPhone-ját, vagy teljes visszaállítást kell végrehajtania.
3) Feltéve, hogy nem kértek jelszót, kapcsolja be az iTunes-t, szinkronizálja iPhone-jával, és készítsen biztonsági másolatot.
4) Ha a szinkronizálás befejeződött és a biztonsági mentés sikeres volt, kattintson a " visszaállítás» az iTunesban.
5) Az iPhone beállításai képernyőjén böngésszen az iTunes alkalmazásban, és válassza a " Visszaállítás az iTunes biztonsági másolatból».
6) Válasszon a megőrzött biztonsági másolatok közül – a legfrissebb tartalmazza az adatok nagy részét, ezért válasszon okosan. Ez a helyreállítás az összes információt visszaküldi iPhone 8, 7, 6, 5 készülékére, és még egy esélyt ad új jelszó létrehozására.
Tegyen magának egy szívességet, és emlékezzen jelszavára! ?
Az iCloud használata elfelejtett jelszó visszaállítására
Nem tudja visszaállítani az iPhone 8, 7, 6, 5 jelszavát az iTunes használatával? Ezután próbálja ki az iCloudot. Ha eszköze az iPhone keresése lehetőségre van állítva, akkor az iCloud segítségével törölheti és visszaállíthatja, ami viszont törli a jelszavát. Törli a tartalmat is, ami azt jelenti, hogy elveszíti fotóit és minden mást, amit tárolt, ha nem rendelkezik iTunes vagy iCloud biztonsági másolattal.
Kövesse az alábbi lépéseket az eszköz eltávolításához és visszaállításához az iCloud biztonsági másolatból:
1) Keresse fel az iCloud.com/find webhelyet bármelyik eszközén, legyen az PC, Mac, Android vagy iOS.
2) Az iCloud vezérlőpult megtekintéséhez jelentkezzen be webhelyére Apple ID azonosítójával.
3) Kattintson a gombra Minden eszköz» az iCloud webhely felületének tetején.
4) A megjelenített eszközök listájából válassza ki azt az eszközt, amelynek elfelejtette a jelszavát.
Hasznos: Hogyan használhatom a Find My iPhone funkciót elveszett vagy ellopott telefon megtalálására.

5) Kattintson a Törlés gombra az eszköz és a jelszó visszaállításához.
6) A törlés és az eszköz beállítási képernyőjének megnyitása után választhat, hogy visszaállítja a biztonsági másolatból, vagy beállítja az eszközt újként. Válassza ki a biztonsági másolatból történő visszaállítás lehetőséget, hagyja, hogy az iCloud visszaállítsa az eszközt, majd állítson be új jelszót.
Sikerült visszaállítani az iPhone 8, 7, 6, 5 jelszavát az iCloud segítségével? Ha nem, akkor olvass tovább!
Hogyan lehet visszaállítani az iPhone 8, 7, 6, 5 jelszavát helyreállítási móddal?
Az iPad vagy iPhone gyári beállításainak visszaállítása és a nulláról való kezdés a legjobb és legegyszerűbb megoldás, ha elfelejtette iPhone 8, 7, 6, 5 jelszavát. A gyári beállítások visszaállítása törli a személyes adatait, de ha van biztonsági másolat, visszaállíthatja azokat. és olyan lesz, mint az új, és már nincs jelszóval védett.
Az iPhone 8, 7, 6, 5 és iPad jelszavak iTunesból történő helyreállításához jelszóra van szükség, de jelszó nélküli helyreállítási módból visszaállíthatja. Ez teljesen eltávolítja az összes adatot az eszközről, és a semmiből telepíti az iOS legújabb verzióját.
Jegyzet. Szüksége lesz arra az Apple ID-re és jelszóra, amelyet az eszköz első beállításához használt.
Kövesse az alábbi lépéseket az iPad vagy iPhone helyreállítási módból való visszaállításához:
- Töltse fel készülékét legalább 20 százalékra.
- Tartsa lenyomva a bekapcsológombot, amíg a Slide To Power Off felirat meg nem jelenik a képernyőn. Csúsztassa az ételt.
- Nyissa meg az iTunes alkalmazást Mac vagy PC számítógépén.
- Tartsa lenyomva a hangerőcsökkentő gombot (iPhone 7 és 7 Plus esetén) vagy a kezdőlap gombot (az összes többi iOS-eszközön).
- Ha a gombot továbbra is lenyomva tartja, csatlakoztassa eszközét Mac vagy PC számítógépéhez.

Ne feledje, hogy az iPhone 8, 7 és iPhone 7s, 7 Plus nem rendelkezik home gombokkal – ezek szoftver alapú gombok, amelyek semmit sem csinálnak, ha az eszköz ki van kapcsolva – ezért a hangerőcsökkentő gombot kell lenyomva tartani, nem pedig a " home” gomb.
Miután minden működött, az eszköznek helyreállítási módban kell bekapcsolnia. A képernyőn megjelenik a kék iTunes logó és a fehér Lightning kábel. Az iTunesnak egy üzenetet kell megjelenítenie: „Az iTunes helyreállítási módban észlelt egy iPhone vagy iPad készüléket. Vissza kell állítania ezt az iPhone-t vagy iPadet, mielőtt használni tudná az iTunes alkalmazásban.
Most tegye a következőket az iPhone 8, 7, 6, 5 jelszavának visszaállításához:
1. Kattintson az "OK" és a "Visszaállítás és frissítés" gombra.
2. Kattintson az "iPad visszaállítása" elemre, és hagyja, hogy az iTunes törölje a szoftvert, és állítsa vissza iPadjét vagy iPhone-ját.
3. Adja meg az Apple ID-t és a jelszót, amelyet az eszköz beállításához használt.
4. Kattintson a Folytatás gombra.
5. Válassza a "Visszaállítás ebből a biztonsági másolatból" lehetőséget az eszköz korábbi állapotának visszaállításához. Vagy beállíthatja új modellként a Beállítás új iPadként/iPhone-ként lehetőség kiválasztásával.
6. Kattintson a Folytatás gombra.
Most az eszköz működik, de jelszó nélkül. Az Ön által használt iOS verziótól függően előfordulhat, hogy a rendszer felkéri az Apple ID megadására.
Ha beállított egy jelszót, és teljesen el szeretné távolítani azt, az iOS-eszköz elérése után egyszerűen lépjen a Beállítások > Touch ID és jelkód menüpontra, majd koppintson a „Turn Passcode” elemre.
iPhone 8, 7, 6, 5 DFU módba állítása
A DFU módban a rendszerbetöltő telepítve van, és az iPhone/iOS eszköz készen áll a firmware frissítésére. A DFU mód gyakran szükséges, ha egyéni IPSW-fájlok használatával manuális frissítést hajt végre.
Az iPhone DFU módba állítása meglehetősen egyszerű.
Íme, hogyan történik:
1. lépés: Csatlakoztassa iPhone-ját vagy iPadjét számítógépéhez vagy Mac-hez, és ellenőrizze, hogy az iTunes fut-e.
2. lépés: Kapcsolja ki iPhone-ját a bekapcsológomb megnyomásával.
3. lépés: Tartsa lenyomva a bekapcsológombot 3 másodpercig.
4. lépés: Tartsa lenyomva a Kezdőlap és a Bekapcsológombot (alvó/készenléti állapot) egy ideig (10 másodpercig) (iPhone 7, 8 készüléken a hangerő csökkentése és a bekapcsológomb).
5. lépés: Ezután engedje fel a bekapcsológombot, de tartsa lenyomva a kezdőlap gombot 15 másodpercig (iPhone 7, 8 esetén engedje fel a bekapcsológombot, és tartsa lenyomva a hangerőt).
6. lépés: Ezzel az iPhone DFU módba kerül. A képernyő fekete marad.
7. lépés: Amikor iPhone-ját az iTunes-hoz csatlakoztatja, egy felugró ablak jelzi, hogy az iTunes DFU módban észlelt egy iPhone-t.
Általánosságban elmondható, hogy ha még nem ismeri ezt, akkor előfordulhat, hogy néhányszor meg kell próbálnia a megoldást. Ha a harmadik lépésben az Apple logót látja, az azt jelenti, hogy újra kell kezdenie, mert az iPhone jól indult.
A DFU módból való kilépés iPhone-ból meglehetősen egyszerű.
- Csak meg kell nyomnia és 10-12 másodpercig lenyomva tartania a Kezdőlap és a Bekapcsológombot.
- Most engedje el a Kezdőlap gombot, de tartsa lenyomva a bekapcsológombot, amíg az Apple logó meg nem jelenik a képernyőn. Az iPhone kilépett a DFU módból.
Olvassa el még: Hogyan lehet feloldani az iPhone 8, 7, 6, 5 jelszavát, ha elfelejtette, 2. módszer.
Annak ellenére, hogy a legtöbb iPhone modell rendelkezik ujjlenyomat-leolvasóval, sokan továbbra is megszokásból használnak digitális jelszavakat. Vannak tulajdonosai a 4-es és 4s-es telefonmodelleknek is, amelyekbe nincs beépítve az ujjlenyomat-szkenner.
Ráadásul a szkennerben is előfordulhatnak hibák. Éppen ezért még mindig több ezer ember szembesül az elfelejtett jelszó problémájával.
1. Az iPhone feloldása, ha elfelejtette a jelszót: 6 módszer
A tizedik próbálkozás után kedvenc iPhone-ja örökre le van tiltva. A cég a lehető legjobban igyekszik megvédeni a telefontulajdonosokat az adatfeltöréstől, így a jelszó visszaszerzése meglehetősen nehézkes, de van ilyen lehetőség. Ebben a cikkben hat módszert mutatunk be az iPhone feloldására, ha elfelejtette jelszavát.

Fontos! Ha nem szinkronizálta egyetlen adatát sem az alaphelyzetbe állítás megkísérlése előtt, minden adata elvész.
1.1. Az iTunes korábbi szinkronizálásával
Ha a tulajdonos elfelejtette a jelszavát az iPhone-on, ez a módszer ajánlott. Nagyon fontos az előrelátás a helyreállítás kérdésében, és ha olyan szerencsés, hogy biztonsági másolatot készít adatairól, akkor nem merülhet fel probléma.
Ehhez a módszerhez szüksége lesz azt a számítógépet, amely korábban szinkronizált az eszközzel.
1. USB-kábellel csatlakoztassa telefonját a számítógéphez, és várja meg, amíg megjelenik az eszközlistában.
3. Most várnia kell, egy ideig az iTunes szinkronizálja az adatokat. Ez a folyamat több órát is igénybe vehet, de megéri, ha szüksége van az adatokra.
4. Amikor az iTunes értesíti, hogy a szinkronizálás befejeződött, válassza az "Adatok visszaállítása az iTunes biztonsági másolatból" lehetőséget. A biztonsági mentések használata a legegyszerűbb, ha elfelejtette jelkódját iPhone-ján.
5. A program megjeleníti az eszközeid listáját (ha több van) és a biztonsági másolatokat a létrehozásuk dátumával és méretével. A létrehozás dátuma és mérete határozza meg, hogy mennyi információ marad az iPhone-on, és az utolsó biztonsági mentés óta végrehajtott módosítások is visszaállnak. Tehát válassza ki a legújabb biztonsági másolatot.
Ha olyan szerencsétlen, hogy előre mentett telefonja van, vagy nincs szüksége az adatokra, olvassa el tovább a cikket, és válasszon másik módszert.
1.2. Az iPhone feloldása az iCloudon keresztül
Ez a módszer csak akkor működik, ha az iPhone keresése funkció be van állítva és aktiválva van. Ha továbbra is azon töpreng, hogyan állíthatja vissza jelszavát iPhone-on, használja a másik öt módszer bármelyikét.
1. Először is követnie kell a https://www.icloud.com/#find hivatkozást bármilyen eszközről, függetlenül attól, hogy okostelefonról vagy számítógépről van szó.
2. Ha korábban nem lépett be az oldalra, és nem mentette el a jelszót, ebben a szakaszban meg kell adnia az adatokat az Apple ID profilból. Ha elfelejtette fiókja jelszavát, ugorjon a cikk utolsó részéhez, amely arról szól, hogyan állíthatja vissza jelszavát iPhone készüléken az Apple ID használatához.
3. A képernyő tetején megjelenik az "Összes eszköz" listája. Kattintson rá, és válassza ki a kívánt eszközt, ha több is van.

4. Kattintson az "Erase (eszköznév)" gombra, ezzel törli az összes telefonadatot a jelszóval együtt.

5. Most a telefon elérhető az Ön számára. Visszaállíthatja iTunes vagy iCloud biztonsági másolatból, vagy újra beállíthatja úgy, ahogy az imént vásárolta.
Fontos! Még akkor sem tudja használni ezt a módszert, ha a szolgáltatás be van kapcsolva, de a Wi-Fi-hez vagy a mobilinternethez való hozzáférés le van tiltva a telefonon.
Internetkapcsolat nélkül az iPhone-jelszó feltörésének legtöbb módja nem működik.
1.3. Az érvénytelen kísérletek számlálójának nullázásával
Ha modulját a jelszó hatodik beírási kísérlete után blokkolták, és reméli, hogy emlékszik a jelszóra, próbálja meg nullázni a hibás próbálkozások számlálóját.
1. Csatlakoztassa telefonját a számítógéphez USB-kábellel, és kapcsolja be az iTunes alkalmazást. Fontos, hogy a Wi-Fi vagy a mobilinternet engedélyezve legyen a mobilon.
2. Várjon egy kicsit, amíg a program "meglátja" a telefont, és válassza ki az "Eszközök" menüpontot. Ezután kattintson a "Szinkronizálás a következővel: (az Ön iPhone neve)" elemre.
3. Közvetlenül a szinkronizálás megkezdése után a számláló nullázódik. Továbbra is próbálkozhat a helyes jelszó megadásával.
Ne felejtse el, hogy a számláló nem állítható vissza egyszerűen az eszköz újraindításával.
1.4. Helyreállítási mód használata
Ez a módszer akkor is működik, ha még soha nem szinkronizált az iTunes-szal, és nem engedélyezte az iPhone megtalálásának funkcióját. Használatakor az eszköz adatai és jelszava is törlődnek.
1. Csatlakoztassa iPhone-ját USB-n keresztül bármely számítógéphez, és nyissa meg az iTunes alkalmazást.
2. Ezt követően egyszerre két gombot kell lenyomva tartani: „Alvó mód” és „Otthon”. Tartsa meg őket sokáig, még akkor is, ha az eszköz újraindul. Meg kell várnia a helyreállítási mód ablakát. Az iPhone 7 és 7s készülékeken tartsa lenyomva két gombot: az alvó és a hangerő csökkentése gombot. Tartsa őket ugyanannyi ideig.

3. A rendszer felkéri a telefon visszaállítására vagy frissítésére. Válassza a helyreállítást. Az eszköz kiléphet a helyreállítási módból, ha a folyamat elhúzódik, majd ismételje meg az összes lépést 3-4 alkalommal.
4. A helyreállítás végén a jelszó visszaállításra kerül.
1.5. Új firmware telepítésével
Ez a módszer megbízható és a felhasználók túlnyomó többsége számára működik, de megköveteli a firmware kiválasztását és letöltését, amely 1-2 gigabájtot nyom.
Figyelem! Gondosan válassza ki a firmware letöltésének forrását. Ha vírus van benne, az teljesen összetörheti iPhone-ját. Nem fogja tudni megtudni, hogyan kell feloldani. Ne hagyja figyelmen kívül a víruskereső figyelmeztetéseket, és ne töltsön le .exe kiterjesztésű fájlokat
1. Számítógép segítségével keresse meg és töltse le a firmware-t az iPhone-modellhez az .IPSW kiterjesztéssel. Ez a kiterjesztés minden modellnél azonos. Például szinte minden hivatalos firmware lehet .
2. Lépjen be az Intézőbe, és helyezze át a firmware fájlt a címen található mappába C:\Documents and Settings\használt felhasználónév\Application Data\Apple Computer\iTunes\iPhone szoftverfrissítések.
3. Csatlakoztassa az eszközt a számítógéphez USB-kábellel, és lépjen be az iTunes alkalmazásba. Nyissa meg a telefon szakaszt (ha több eszköze van). Minden modellnek teljes műszaki neve lesz, és könnyen megtalálhatja a sajátját.
4. Nyomja meg a CTRL és az "iPhone visszaállítása" gombot. Kiválaszthatja a letöltött firmware fájlt. Kattintson rá, majd kattintson a "Megnyitás" gombra.
5. Most már várni kell. Végül a jelszó visszaállításra kerül az adatokkal együtt.
1.6. Speciális program használata (csak jailbreak után)
Ha kedvenc telefonját Ön vagy az előző tulajdonos feltörte, a fenti módszerek egyike sem fog működni. Telepíteni fogják a hivatalos firmware-t. Ehhez le kell töltened egy Semi-Restore nevű külön programot. Nem fog működni, ha nincs meg az OpenSSH fájl és a Cydia áruház a telefonon.

Figyelem! Jelenleg a program csak 64 bites rendszereken működik.
1. Töltse le a programot a https://semi-restore.com/ címről, és telepítse a számítógépére.
2. Csatlakoztassa a készüléket a számítógéphez USB kábelen keresztül, egy idő után a program felismeri.
3. Nyissa meg a program ablakát, és kattintson a "SemiRestore" gombra. Zöld sáv formájában látni fogja az eszközök adat- és jelszótörlésének folyamatát. Várjon, a mobil újraindulhat.
4. Amikor a kígyó a végére "kúszik", újra használhatja a telefont.
2. Hogyan állíthatom vissza az Apple ID jelszavamat?
Ha nincs Apple ID jelszava, nem fog tudni bejelentkezni az iTunesba vagy az iCloudba és visszaállítani. Az iPhone jelszavának visszaállítására szolgáló összes módszer nem működik az Ön számára. Ezért először vissza kell állítania az Apple ID jelszavát. A fiókazonosító leggyakrabban az Ön levele.
Valószínűleg azért jött erre az oldalra, hogy megtalálja a választ az iPhone feloldásának kérdésére. És jó... hogy eljöttél hozzánk. Hiszen az internet tele van olyan cikkekkel, amelyek nemcsak félrevezetik az embereket, de ugyanakkor megpróbálják rákényszeríteni valakinek a kétes szolgáltatásait ...
Pontosan mit értesz feloldás alatt? Végül is a szó kinyit” sokféle kontextusban alkalmazható az iPhone-ra.
Ez lehet egy elfelejtett numerikus jelszó vagy egy adott kommunikációs szolgáltató zárolása, vagy az iCloudon keresztüli zár (Find iPhone szolgáltatás, más néven: Locator).
A felsorolt blokkolási típusoknak semmi közük egymáshoz, ezért a műveleteknek minden esetben ennek megfelelően eltérőnek kell lenniük. Ma elmondom, hogyan lehet feloldani az iPhone-t ezekben a helyzetekben.
Miért zárolható le az iPhone?
Ismételjük meg, hogy az iPhone különféle okok miatt zároltnak tekinthető. maga a szó" zárolt” az iPhone különböző állapotait jelentheti.
De biztos vagyok benne, hogy sok felhasználó, aki egy problémás eszközzel találja magát szembe, kérésre az interneten próbál megoldást találni. hogyan lehet feloldani az iPhone-t”…
Kár, hogy a Google és a Yandex keresési eredményeinek legtetején jelenleg vannak olyan webhelyek, amelyek nem fedik fel teljesen ezt a témát ... Remélem, ez a cikk mindent megjavít.
Tehát három olyan esetet azonosítottam, amikor fel kell oldania iPhone-ját:
- Elfelejtette a numerikus jelszót az iPhone feloldásához
- Az iCloud aktiválási zár aktiválva (Apple ID-t kér)
Oldja meg, hogy melyik probléma áll közelebb az Önhöz, és folytassa a probléma megoldásával.
Elfelejtette az iPhone numerikus jelszavát
Az iPhone-on egy numerikus jelszó (4 vagy 6 számjegy) van beállítva, hogy megvédje saját adatait. Ha a jelszót elfelejtette vagy kezdetben ismeretlen, akkor az iPhone-on lévő információkhoz nem lehet hozzáférni.
Emlékszel a közelmúltbeli jogi leszámolásra az FBI és az Apple között a San Bernardino-i mészárlás nyomozása során? Aztán az Apple megtagadta, hogy az FBI-t biztosítsa a terrorista iPhone-jának feloldásához szükséges eszközökkel. Nos, ha az FBI nem tud hozzájutni a jelszó mögé rejtett adatokhoz, akkor nem vagy szánva.
Ebből következik, hogy a jelszóval védett iPhone-ról már nem lehet lekérni az adatokat. Hacsak nem készített biztonsági másolatot előzőleg.
Ennek ellenére, Továbbra is feloldhatja iPhone-ját. Ehhez törölnie kell az összes adatot az eszközről.(beleértve a numerikus jelszót is). Ismét több lehetőség van. Hogyan kell ezt megtenni az alábbi utasításokban.
Legalább három módja van az iPhone teljes tisztításának:
- Első- iTunes használatával (feltéve, hogy ezt az iPhone-t korábban szinkronizálták a számítógépével).
- Második- a Find My iPhone szolgáltatáson keresztül az icloud.com webhelyen (feltéve, hogy hozzáfér az iPhone-on regisztrált fiókhoz).
- Harmadik- a helyreállítási módon keresztül (nincs feltétel). Pontosan ez az utolsó módja annak, hogy minden információt töröljünk az iPhone-ról.
1. LÉPÉS – Csatlakoztassa iPhone készülékét kábellel a számítógépéhez, és indítsa el az iTunes alkalmazást.
2. LÉPÉS – Állítsa alaphelyzetbe iPhone készülékét a HOME + POWER gombok egyidejű lenyomva tartásával. Ne engedje fel a gombokat, amíg az iTunes logó kábelképet nem lát az iPhone képernyőjén.
Ez azt jelzi, hogy a helyreállítási mód sikeresen aktiválva lett az iPhone-on.

Ha van iPhone X vagy régebbi, olvassa el, hogyan kell a telefont helyreállítási módba állítani.
3. LÉPÉS – A számítógép képernyőjén megjelenik az eszköz visszaállítása/frissítése. Válassza a „ visszaállítás" (Visszaállítás).

4. LÉPÉS – Az iTunes elkezdi letölteni az iOS legújabb verzióját iPhone-jára. Egy iOS disztribúció átlagosan körülbelül 1,5 GB-ot foglal el.
Ha az internetkapcsolat lassú, a letöltési folyamat sokáig tarthat. Ha a várakozási idő meghaladja a 15 percet, az iPhone kilép a helyreállítási módból, és meg kell ismételnie a 2. és 3. lépést.
A visszaállítási folyamat befejezése után az iPhone visszatér a „dobozból” állapotba, és újra be kell állítania. Ha még mindig van biztonsági másolata, akkor semmi gond nem lehet.
Emlékeztetni kell arra is, hogy a telefon visszaállítása után bejelentkezési azonosítót és jelszót kell megadnia abból az Apple ID-fiókból, amelyhez ez az iPhone kapcsolódott. Erről bővebben az alábbi harmadik részben olvashat.
iPhone zár a mobilszolgáltató által
 Most fontolja meg azt a helyzetet, amikor az iPhone egy adott mobilszolgáltatóhoz van zárva. Az ilyen telefonok általában Amerikából vagy Európából szürke sémákon keresztül kerülnek piacunkra.
Most fontolja meg azt a helyzetet, amikor az iPhone egy adott mobilszolgáltatóhoz van zárva. Az ilyen telefonok általában Amerikából vagy Európából szürke sémákon keresztül kerülnek piacunkra.
A civilizált országokban a lakosság nagy része már régóta szerződéses alapon veszi igénybe a mobilszolgáltatásokat. Azok. havi összeg fizetésével az ügyfél egy bizonyos tarifacsomagot kap. Szerződéskötéskor az ügyfélnek általában kínálnak egy mobiltelefont, amelyből választhat.
Lehet ingyenes vagy névleges díj ellenében. Ugyanakkor az ilyen telefonokat egy adott szolgáltató alá zárva biztosítják.
Így az AT&T vagy Verizon alá zárt, feltételesen olcsó/ingyenes iPhone-ok megjelennek az emberek kezében, amelyek aztán belépnek a piacunkra.
A probléma az, hogy az ilyen iPhone-okat csak a mobilszolgáltató ügyfélszolgálatának felhívásával lehet feloldani. Az operátor e-mail címére küldött levelek nem mennek át, nem kell próbálkozni. Ha mégis úgy dönt, hogy felhívja az üzemeltetőt, és kéri az iPhone feloldását, akkor meg kell adnia a végrehajtott szerződés személyes fiókját, és azt, hogy Ön-e a fiók tulajdonosa.
Ha mindkét kérdésre nemmel válaszol, akkor nem tudnak segíteni. A helyzet az, hogy csak a szerződés lejárta után (általában 2 év) szabad eltávolítani a zárat az iPhone-ról.
 Hogyan lehet feloldani az iPhone-t ilyen helyzetben? Az interneten olyan webhelyeket találhat, amelyek iPhone-feloldási szolgáltatásokat nyújtanak különböző egyesült államokbeli hálózatüzemeltetőktől.
Hogyan lehet feloldani az iPhone-t ilyen helyzetben? Az interneten olyan webhelyeket találhat, amelyek iPhone-feloldási szolgáltatásokat nyújtanak különböző egyesült államokbeli hálózatüzemeltetőktől.
Én magam soha nem vettem igénybe ilyen szolgáltatásokat, ezért nem tanácsolok semmit. Csak azt tudom, hogy valahogy sikerül nekik... bár nem minden eszközzel.
Van egy másik (népszerűbb) megoldás, amely segít megkerülni a kezelői zárat, és lehetővé teszi iPhone-jának használatát bármilyen SIM-kártyával. Ezt a megoldást ún Turbó SIM, és egy adapter (egy nano sim méretű vékony tábla), amelyet magával a SIM-kártyával együtt kell a telefon sim-tálcájára tenni.
A TurboSIM jelenleg három nagy gyártótól érhető el: Jevey, R-Sim és Heicard. A TurboSIM beállításával kapcsolatos részletes információk ezen az oldalon találhatók.
Az iPhone feloldása az iCloud aktiválási zárral
Egy másik gyakori zárolási típus, amely megtörténhet az iPhone-jával iCloud aktiválási zár. Az ilyen típusú blokkoláshoz a leggyakoribb ok, ha valaki más Apple ID adatait adják meg Beállítások - iCloud az iPhone-od.
Ha tudná, hány megjegyzést hagynak az emberek a cikkeim alatt, akik arra panaszkodnak, hogy néhány idegen (csaló) csalárd módon letiltotta telefonját az Elveszett mód aktiválásával.
Nos, mit tehetsz, ahogy apám mondja… Mindenki a maga boldogságának kovácsa". Ne bízz mindenkiben, akivel az interneten találkozol...
Másrészt előfordulhat, hogy az iPhone leállt az iOS firmware frissítése/visszaállítása után. Ez általában akkor fordul elő, ha az iPhone nem lett megfelelően leválasztva az előző tulajdonos Apple ID-fiókjáról.
Az iCloud Activation Lock megnyilvánulásainak több fajtája is lehet, így egy cikk nem fér el mindegyikhez. Mindenesetre nem sok módja van az iPhone feloldásának.
Alapvetően minden módszer az Apple támogatásával való beszélgetésre vezethető vissza, de vannak más lépések is, amelyeket saját maga is megtehet az iPhone feloldásához.
Az adatok védelmének legegyszerűbb módja a jelszó beállítása iPhone vagy iPad készülékén. Például a közösségi oldalakról érkező levelezés, bankkártya jelszavak, e-mail adatok stb. Létrehozhat egy egyszerű numerikus jelszót vagy egy speciális alfa-jelszót. Jelszó létrehozása iPhone-on (5, 6, 7, 8, X és SE) és iPaden, kétféleképpen.
Jelszó létrehozása iPhone-on - állítson be egy egyszerű jelszót
Szerintem senki előtt nem titok, hogy iPhone-on és iPaden 6 jegyű pin kódot is beállíthatunk (iOS régebbi verzióin 4 jegyűt). Ez a funkció nem garantálja az Ön adatainak száz százalékos biztonságát, mert a jelszó után kémkedhet vagy kitalálható. Az egyetlen remény az, hogy ha többször hibásan írja be ezt a kódot, a telefon le lesz zárva anélkül, hogy megpróbálná újra feloldani.
Az ilyen jelszó beállítása azonban meglehetősen praktikus. A modul feloldása nem vesz igénybe sok időt, és az extra biztonság senkinek sem árt. A jelszó telepítéséhez a következőket kell tennie:
1. Nyissa meg a "Beállítások" menüpontot.
3. Kattintson a "Jelszó engedélyezése" gombra.
4. Adja meg a kívánt hozzáférési kódot.
5. Erősítse meg a jelszót újbóli beírásával.
6. Zárja le készülékét, és ellenőrizze, hogy működik-e.
A "Titkos kód" funkció segítségével bármikor megváltoztathatja vagy eltávolíthatja jelszavát.
Hogyan helyezzünk el jelszót az iPhone-on - javított jelszó beállítása
Az alfabetikus jelszó sokkal nagyobb biztonságot nyújt, mint az előző opció. Ha azonban gyakran használja okostelefonját, vegye figyelembe, hogy sok karakter állandó beírása rutinszerűvé és időigényessé válhat. Továbbfejlesztett jelszó beállításához a következőket kell tennie:
1. Nyissa meg a "Beállítások" menüpontot.
2. Görgessen lefelé az oldalon, amíg meg nem találja a "Jelszó" funkciót, kattintson rá.
Ha a modulja támogatja a Touch ID/Face ID funkciót, akkor ennek az opciónak a neve "Touch ID és jelszó" / "Arcazonosító és jelszó" lesz.
3. Kattintson a "Jelszó engedélyezése" gombra.
4. Kattintson a "Hozzáférési lehetőségek" lehetőségre a képernyő alján. Ez három további lehetőséget biztosít a szabványos 6 számjegyű kódon felül.
Az "Egyéni alfanumerikus kód" opció lehetővé teszi számok, betűk és szimbólumok használatát beviteli korlátozások nélkül.
Az "Egyéni numerikus kód" opció lehetővé teszi a számok korlátozás nélküli használatát.
A 6 számjegyű numerikus kód opció lehetővé teszi a hagyományos 6 számjegyű jelszó használatát.

5. Válassza ki a kívánt opciót, majd adja meg a választott jelszót.
6. Erősítse meg a jelszót újbóli beírásával.
7. Nyomja meg a zár gombot a készülék zárolásához.
Lásd még:
Módosítsa meglévő jelszavát iPhone-on és iPaden
1. Nyissa meg a "Beállítások" menüpontot.
2. Görgessen le az oldalon, amíg meg nem találja a "Jelszó" funkciót, majd kattintson rá.
Ha modulja támogatja a Touch ID/Face ID funkciót, ennek az opciónak a neve Touch ID & Passcode/Face ID & Passcode.
3. Írja be a jelszót.
4. Kattintson a Jelszó módosítása gombra.
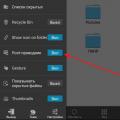 A beépített alkalmazások eltávolítása Androidon
A beépített alkalmazások eltávolítása Androidon Mi a teendő, ha nincs elég szabad memória az Androidon az alkalmazások telepítéséhez?
Mi a teendő, ha nincs elég szabad memória az Androidon az alkalmazások telepítéséhez?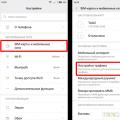 Az internet csatlakoztatásának és konfigurálásának módjai okostelefonon
Az internet csatlakoztatásának és konfigurálásának módjai okostelefonon