A hang minden alkalommal kikapcsol, amikor bekapcsolom a laptopot. A hang eltűnt a laptopon: megtaláljuk az okot, és magunk oldjuk meg a problémákat
A modern számítógépeken nagyon gyakori probléma, hogy a laptop hangja hiányzik. Mi a teendő, ha ez megtörténik, tovább elemezzük.
Valójában ennek nem sok oka van. Ezenkívül ugyanazok a különböző laptop modelleknél - HP, Lenovo, Acer és mások.
Kezdjük tehát a legegyszerűbbel.
Beállítások hiba
Ez a probléma abban áll, hogy valamilyen oknál fogva a zajszint a minimumra csökken, vagy teljesen kikapcsol.
Ezenkívül ez nem vonatkozik a teljes rendszer egészére, hanem csak a böngészőre vagy a rendszer hangjaira. Ennek a jelenségnek hatalmas oka van.
A fő a gondatlanság - a felhasználó figyelmetlensége miatt megnyomhatja laptopja hangcsökkentő gombjait.
Másrészt ez is valamilyen rosszindulatú program műve lehet, így nem lesz felesleges az egész rendszert víruskeresővel ellenőrizni.
Ami egy ilyen probléma megoldását illeti, minden nagyon egyszerűen történik. Konkrétan a következőket kell tennie:
- A gyorsindító panelen kattintson a jobb gombbal a hangerő ikonra (az 1. ábrán piros kerettel kiemelve). A megnyíló legördülő menüben válassza ki a "Hangerő-keverő megnyitása" elemet (zölddel kiemelve).
- Ezt követően megnyílik egy ablak, amely a 2. ábrán látható. Ha látunk ott némítási ikont (erre egy példa piros oválissal van kiemelve), akkor rá kell kattintanunk, ezután a hang visszatér normál állapotába.
És általában fel kell emelni a hangerőcsúszkákat (zöld keretben kiemelve).

Amint láthatja, a hangerő -keverő ablak megjeleníti az összes hangot, amelyek jelenleg csak a rendszerben vannak. Az első oszlop felelős a hangszórókból származó szinte minden hangért.
A második oszlop a rendszerhangokért felel. Ezek közé tartozik az ablak bezárásának hangja, a hibahangok és hasonlók.
Végül a többi sáv megjelenhet a futó programoktól függően.
Például a 2. ábrán egy oszlop látható az Opera böngészővel. Csak akkor jelenik meg, ha videót néz benne, vagy más olyan műveletet végez, amelyben hanghatásokat feltételez.
Abban a helyen, ahol a böngésző megjelenik a példánkban, lehet, hogy van valamilyen játék vagy más éppen futó program.
Általában az első dolog, amit hiányzó hang esetén meg kell nyitni a keverőt, minden csúszkát felfelé kell mozgatni, és ellenőrizni kell, hogy a hangikonok elnémultak -e.
Illesztőprogram hiba
Mint tudják, ahhoz, hogy a hardver normálisan kommunikáljon a szoftverrel, illesztőprogramokra van szükség.
Egyfajta fordítóként szolgálnak a számítógép e két fontos része között.
Illesztőprogram -frissítési folyamat
A hangkártya illesztőprogramjának frissítéséhez a következőket kell tennie:
- Nyissa meg a "Start" menüt, és keresse meg a "Vezérlőpult" lehetőséget. A 3. ábra releváns a Windows operációs rendszer számára a Windows más verzióiban, ez a tétel a Start menüben is lehet, és talán közvetlenül az asztalon vagy más helyeken.
Mindenesetre a Windows minden verziójában van egy keresés, ahol megadhatja a "Vezérlőpult" lekérdezést, és könnyen megtalálhatja, amire szükségünk van.

- Itt írja be a keresősávba az "Eszközkezelő" lekérdezést (a 4. ábrán piros keret látható). A keresés nélkül megnyíló listában is megtalálható.
A megjelenő listában válassza ki az "Eszközillesztők frissítése" elemet (ugyanazon az ábrán zöld vonallal aláhúzva).

- Ez megnyitja az Eszközkezelőt. Ebben válassza ki a "Hang-, video- és játékeszközök" elemet (az 5. ábrán piros vonallal aláhúzva). Ezt nagyon egyszerű megtenni - kattintson az ikonra az ilyen eszközök listájának megnyitásához (piros ovális kiemeléssel).
Ezután megnyílik az összes rendelkezésre álló audioeszköz listája. A név alapján meg lehet érteni, hogy melyikük felelős a hangért - az „Audio” szó jelenik meg a névben. Bár a biztonság kedvéért érdemes a listán szereplő összes eszköz illesztőprogramját frissíteni.
Ehhez kattintson a jobb egérgombbal az egyes eszközökre, és válassza a legördülő menüből (zöld körrel) az "Illesztőprogramok frissítése ..." lehetőséget.

- Most két lehetőség áll rendelkezésünkre - az illesztőprogramok automatikus keresése az interneten, vagy az illesztőprogram -fájl független kiválasztása. A második lehetőség azt feltételezi, hogy már korábban letöltöttük az eszköz illesztőprogramját, vagy behelyeztünk vele egy lemezt / flash meghajtót a számítógépbe.
De a legtöbb esetben még mindig az interneten kell keresnünk őket, ezért az első lehetőséget választjuk.

Ezt követően látni fogjuk a szükséges program megtalálásának folyamatát.

- Ezt követően a rendszer megjeleníti az elérhető illesztőprogramok listáját. A felhasználónak csak az egyiket kell kiválasztania, ha egyszerűen rákattint a bal egérgombbal. Ezután maga a telepítési folyamat kezdődik.
Bár a rendszer üzenetet jeleníthet meg, amely szerint "az eszköz illesztőprogramjait nem kell frissíteni". Ezután csak be kell zárnia a frissítési ablakot, és át kell mennie egy másik eszközre.
A Windows Audio Service letiltása
A Windows operációs rendszer olyan egyszerű rendszerrel rendelkezik, mint a Windows Audio. Valójában nagyon egyszerű funkciót lát el - hangot biztosít.
Általában sok hasonló rendszer létezik a Windows rendszerben, és akkor látni fogjuk a teljes listájukat.
Mindenesetre előfordulhat, hogy a Windows Audio le van tiltva, és ennek okai pontosan ugyanazok, mint korábban - a felhasználó figyelmetlensége vagy tapasztalatlansága, a vírusprogramok munkája stb.
Ez a probléma nagyon egyszerűen megoldható. Ehhez a következőket kell tennie:
- Nyomja meg a Win + R billentyűkombinációt a billentyűzeten a program végrehajtási ablakának elindításához. A megjelenő ablakban írja be a "services.msc" parancsot, és nyomja meg az Enter billentyűt a billentyűzeten vagy az "OK" gombot ugyanabban az ablakban (piros ovális kiemeléssel).

- Megnyílik az összes Windows szolgáltatás ablaka, beleértve a Windows Audio szolgáltatást is. Valójában ezt a sokféleséget meg kell találnunk. Kattintson a jobb egérgombbal, és válassza a "Futtatás" parancsot a legördülő menüből.

Jegyzet: A 9. ábrán a "Start" parancs inaktív, mert a szolgáltatásWindows Audiojól működik. Ha nincs hang a laptopon, és a Futtatás parancs szürke, akkor a probléma nem ezzel a szolgáltatással van. Ellenkező esetben aktív lesz, és a szolgáltatás elindítható.
A hangkártya leválasztva
Néha előfordulhat, hogy a hangkártya csak felveszi és kikapcsol. És ennek okai ugyanazok, de leggyakrabban szoftverhiba miatt kikapcsol.
Anélkül, hogy a részletekbe mennénk, tegyük fel, hogy a probléma megoldása nagyon egyszerű - engedélyezni kell a hangkártyát a BIOS -ban. A fő nehézség az, hogy egyáltalán belépünk ebbe a BIOS -ba.
A fő probléma a különböző bejelentkezési módok a különböző márkájú számítógépeken. Később elemezzük, hogyan léphet be a BIOS -ba a különböző márkájú laptopokon.
Képzeljük el, hogy már eljutottunk oda. Most ki kell találnia, mit tegyen ezután.
És miután bekerültünk a BIOS -ba, meg kell találni egy tételt, így vagy úgy, a hanggal kapcsolatban. A címben szereplő "Audio" szóból is felismerhető.
Bizonyos esetekben a cím tartalmazza a "Hang" szót.
Ilyen példák a következők: Realtek Audio, Audio Controller, Onboard Sound, HDAudio. Ez utóbbi a 10. ábrán látható.

Ennek megfelelően kattintson erre az elemre, és válassza az "Engedélyezve" lehetőséget. Az adott változatban ezt az opciót már kiválasztották, de a hangkártya -kapcsolat meghibásodása esetén egy másik opció kerül kiválasztásra.
Tényleg csak ennyit kell tennünk.
Hogyan lehet belépni a BIOS -ba
Valójában a rendszerindítási képernyőn már meg van írva, hogyan lehet belépni a BIOS -ba. Példa az alábbiakban található.

Mint látható, azt írja, hogy a telepítés elindításához meg kell nyomnia a billentyűzet Törlés gombját. Lehetőség van az F2 gomb megnyomására is.
Általánosságban elmondható, hogy az ezzel kapcsolatos minden információ megtalálható a betöltő képernyőn.
A BIOS -ba való belépéshez kattintson a jelzett gombra, amíg be nem töltődik a BIOS -ba.
Most az a probléma, hogy a laptop modelljétől függően az interfész teljesen más lehet.
Így néz ki a klasszikus AWARD BIOS. Nagyon régi, mint első pillantásra tűnik, a felület.

Így néz ki az AMI BIOS, amely szintén sok ismerős felhasználó számára ismerős.

Itt található az eddigi legfejlettebb felület, amelyet az UEFI BIOS -felhasználók láthatnak. Általában itt az alkotók úgy döntöttek, hogy eltávolodnak az AMI és az AWARD kanonikus formáitól.

Mit kell találnunk ebben a szörnyű BIOS -ban sok felhasználó számára? Itt szükségünk van egy részre, amely felelős a beépített eszközök működéséért.
Ismét a modelltől függően másképp fogják hívni.
Példák a címekre: Speciális szolgáltatások, Chipset vagy Integrált perifériák. Mindenesetre a jelentés megérthető, mi ez a szakasz.
Például ugyanebben az AMI BIOS -ban a megfelelő menüpont ott található, ahol a 15. ábra nyilai mutatják.

Ezért pontosan oda kell mennünk. És ott már megtalálhatjuk azokat a menüpontokat, amelyek a 10. ábrán láthatók.
Mi a teendő, ha a hang eltűnt egy laptopról a Windows 8 rendszerben?
Mi a teendő, ha a hang eltűnik a laptopról? - A kiváltó okok és lehetséges megoldások áttekintése
A modern számítógépeken nagyon gyakori probléma, hogy a laptop hangja hiányzik. Mi a teendő, ha ez megtörténik, tovább elemezzük. Valójában ennek nem sok oka van. Ezenkívül ugyanazok a különböző laptop modelleknél - HP, Lenovo, Acer és mások. Kezdjük tehát a legegyszerűbbel.

Beállítások hiba
Ez a probléma abban áll, hogy valamilyen oknál fogva a zajszint a minimumra csökken, vagy teljesen kikapcsol. Ezenkívül ez nem vonatkozik a teljes rendszer egészére, hanem csak a böngészőre vagy a rendszer hangjaira. Ennek a jelenségnek hatalmas oka van. A fő a gondatlanság - a felhasználó figyelmetlensége miatt megnyomhatja laptopja hangcsökkentő gombjait. Másrészt ez is valamilyen rosszindulatú program műve lehet, így nem lesz felesleges az egész rendszert víruskeresővel ellenőrizni.
Ami egy ilyen probléma megoldását illeti, minden nagyon egyszerűen történik. Konkrétan a következőket kell tennie:
- A gyorsindító panelen kattintson a jobb gombbal a hangerő ikonra (az 1. ábrán piros kerettel kiemelve). A megnyíló legördülő menüben válassza ki a "Hangerő-keverő megnyitása" elemet (zölddel kiemelve).
- Ezt követően megnyílik egy ablak, amely a 2. ábrán látható. Ha némítási ikont látunk ott (erre egy példa piros oválissal van kiemelve), akkor rá kell kattintanunk, ezután a hang visszatér normál állapotába. És általában fel kell emelni a hangerőcsúszkákat (zöld keretben kiemelve).

Amint láthatja, a hangerő -keverő ablak megjeleníti az összes hangot, amelyek jelenleg csak a rendszerben vannak. Az első oszlop felelős szinte minden hangszóróból származó hangért. A második oszlop a rendszerhangokért felel. Ide tartozik az ablak bezárásának hangja, a hibahangok és hasonlók. Végül a többi sáv megjelenhet a futó programoktól függően. Például a 2. ábrán egy oszlop látható az Opera böngészővel. Csak akkor jelenik meg, ha videót néz benne, vagy más olyan műveletet hajt végre, amelyben feltételezik a hanghatások jelenlétét. Abban a helyen, ahol a böngésző megjelenik a példánkban, lehet, hogy van valamilyen játék vagy más éppen futó program. Általában az első dolog, amit hiányzó hang esetén meg kell nyitni a keverőt, az összes csúszkát fel kell húzni, és ellenőrizni kell, hogy a hangikonok elnémultak -e.
Illesztőprogram hiba
Mint tudják, ahhoz, hogy a hardver normálisan kommunikáljon a szoftverrel, illesztőprogramokra van szükség. Egyfajta fordítóként szolgálnak a számítógép e két fontos része között. De a sofőrök, mint minden más ezen a világon, tökéletlenek és összetörhetnek. Ebben az esetben egy olyan eszközről beszélünk, amely felelős a hangjelek leadásáért, vagyis egy hangkártyáról. A sofőrjei hagyhatják abba a munkát, vagy kezdhetnek el helytelenül dolgozni. Ennek a jelenségnek több oka lehet, amelyek közül a legalapvetőbbek a következők:
- Vírus beszerzése a számítógépre (ismét visszatérve ahhoz a tényhez, hogy víruskereső programmal ellenőriznie kell a laptopján a vírusokat);
- A telepített programok inkompatibilitása;
- Csak valami szoftverhiba;
- A probléma a frissítéssel - a régi illesztőprogramot már eltávolították, de az újat még nem telepítették, és egyszerűen nincs senki, aki kiszolgálja a hangot.
Amint fentebb említettük, ezek csak a leggyakoribb okok. Valójában elég sok lehet belőlük. De ebben az esetben (és ez ritkán fordul elő, amikor számítógéppel dolgozik!), Egyáltalán nem kell keresnie a problémát. A probléma megoldása a hangkártya illesztőprogramjainak frissítése.
Illesztőprogram -frissítési folyamat
A hangkártya illesztőprogramjának frissítéséhez a következőket kell tennie:
- Nyissa meg a "Start" menüt, és keresse meg a "Vezérlőpult" lehetőséget. A 3. ábra a Windows operációs rendszerre vonatkozik. A Windows más verzióiban ez a tétel a Start menüben is megtalálható, vagy közvetlenül az asztalon vagy más helyeken. Mindenesetre a Windows minden verziójában van egy keresés, ahol megadhatja a "Vezérlőpult" lekérdezést, és könnyen megtalálhatja, amire szükségünk van.

- Itt írja be a keresősávba az "Eszközkezelő" lekérdezést (a 4. ábrán piros keret látható). A keresés nélkül megnyíló listában is megtalálható. A megjelenő listában válassza ki az "Eszközillesztők frissítése" elemet (ugyanazon az ábrán zöld vonallal aláhúzva).

- Ez megnyitja az Eszközkezelőt. Ebben válassza ki a "Hang-, video- és játékeszközök" elemet (az 5. ábrán piros vonallal aláhúzva). Ezt nagyon egyszerű megtenni - kattintson az ikonra az ilyen eszközök listájának megnyitásához (piros ovális kiemeléssel). Ezután megnyílik az összes rendelkezésre álló audioeszköz listája. A név alapján meg lehet érteni, hogy melyikük felelős a hangért - az „Audio” szó jelenik meg a névben. Bár a biztonság kedvéért érdemes a listán szereplő összes eszköz illesztőprogramját frissíteni. Ehhez nyomja meg a jobb egérgombot minden eszközön, és válassza ki az "Illesztőprogramok frissítése ..." elemet a legördülő menüben (zölden karikázva).

- Most két lehetőség áll rendelkezésünkre - az illesztőprogramok automatikus keresése az interneten, vagy az illesztőprogram -fájl független kiválasztása. A második lehetőség azt feltételezi, hogy már korábban letöltöttük az eszköz illesztőprogramját, vagy behelyeztünk vele egy lemezt / flash meghajtót a számítógépbe. De a legtöbb esetben még mindig az interneten kell keresnünk őket, ezért az első lehetőséget választjuk.

Ezt követően látni fogjuk a szükséges program megtalálásának folyamatát.

- Ezt követően a rendszer megjeleníti az elérhető illesztőprogramok listáját. A felhasználónak csak az egyiket kell kiválasztania, ha egyszerűen rákattint a bal egérgombbal. Ezután maga a telepítési folyamat kezdődik. Bár a rendszer üzenetet jeleníthet meg, amely szerint "az eszköz illesztőprogramjait nem kell frissíteni". Ezután csak be kell zárnia a frissítési ablakot, és át kell mennie egy másik eszközre.
A Windows Audio Service letiltása
A Windows operációs rendszer olyan egyszerű rendszerrel rendelkezik, mint a Windows Audio. Valójában nagyon egyszerű funkciót lát el - hangot biztosít. Általában sok hasonló rendszer létezik a Windows rendszerben, és akkor látni fogjuk a teljes listájukat. Mindenesetre előfordulhat, hogy a Windows Audio le van tiltva, és ennek okai pontosan ugyanazok, mint korábban - a felhasználó figyelmetlensége vagy tapasztalatlansága, a vírusprogramok munkája stb. Ez a probléma nagyon egyszerűen megoldható. Ehhez a következőket kell tennie:
- Nyomja meg a Win + R billentyűkombinációt a billentyűzeten a program végrehajtási ablakának elindításához. A megjelenő ablakban írja be a "services.msc" parancsot, és nyomja meg az Enter billentyűt a billentyűzeten vagy az "OK" gombot ugyanabban az ablakban (piros ovális kiemeléssel).

- Megnyílik az összes Windows szolgáltatás ablaka, beleértve a Windows Audio szolgáltatást is. Valójában ezt a sokféleséget meg kell találnunk. Kattintson a jobb egérgombbal, és válassza a "Futtatás" parancsot a legördülő menüből.

Jegyzet: A 9. ábrán a "Start" parancs inaktív, mert a szolgáltatásWindows Audiojól működik. Ha nincs hang a laptopon, és a Futtatás parancs szürke, akkor a probléma nem ezzel a szolgáltatással van. Ellenkező esetben aktív lesz, és a szolgáltatás elindítható.
A hangkártya leválasztva
Néha előfordulhat olyan jelenség, hogy a hangkártya csak felveszi és kikapcsol. És ennek okai ugyanazok, de leggyakrabban szoftverhiba miatt kikapcsol. Anélkül, hogy részletekbe mennénk, tegyük fel, hogy a probléma megoldása nagyon egyszerű - a hangkártya engedélyezése a BIOS -ban. A fő nehézség az, hogy egyáltalán belépünk ebbe a BIOS -ba. A fő probléma a különböző bejelentkezési módok a különböző márkájú számítógépeken. Később elemezzük, hogyan léphet be a BIOS -ba a különböző márkájú laptopokon. Képzeljük el, hogy már eljutottunk oda. Most ki kell találnia, mit tegyen ezután.
És miután bekerültünk a BIOS -ba, meg kell találni egy elemet, így vagy úgy, ami a hanggal kapcsolatos. A címben szereplő "Audio" szóból is felismerhető. Bizonyos esetekben a cím tartalmazza a "Hang" szót. Ilyen példák a következők: Realtek Audio, Audio Controller, Onboard Sound, HDAudio. Ez utóbbi a 10. ábrán látható.

Ennek megfelelően kattintson erre az elemre, és válassza az "Engedélyezve" lehetőséget. Az adott változatban ezt az opciót már kiválasztották, de a hangkártya -kapcsolat meghibásodása esetén egy másik opció kerül kiválasztásra. Tényleg csak ennyit kell tennünk.
Hogyan lehet belépni a BIOS -ba
Valójában a rendszerindítási képernyőn már meg van írva, hogyan lehet belépni a BIOS -ba. Példa az alábbiakban található.

Mint látható, azt írja, hogy a telepítés elindításához meg kell nyomnia a billentyűzet Törlés gombját. Lehetőség van az F2 gomb megnyomására is. Általánosságban elmondható, hogy az ezzel kapcsolatos minden információ megtalálható a betöltő képernyőn. A BIOS -ba való belépéshez kattintson a jelzett gombra, amíg be nem töltődik a BIOS -ba.
Most az a probléma, hogy a laptop modelljétől függően az interfész teljesen más lehet. Így néz ki a klasszikus AWARD BIOS. Nagyon régi, mint első pillantásra tűnik, a felület.

Így néz ki az AMI BIOS, amely szintén sok ismerős felhasználó számára ismerős.

Itt található az eddigi legfejlettebb felület, amelyet az UEFI BIOS -felhasználók láthatnak. Általában itt az alkotók úgy döntöttek, hogy eltávolodnak az AMI és az AWARD kanonikus formáitól.

Mit kell találnunk ebben a szörnyű BIOS -ban sok felhasználó számára? Itt szükségünk van egy részre, amely felelős a beépített eszközök működéséért. Ismét a modelltől függően másképp fogják hívni. Példák a címekre: Speciális szolgáltatások, Chipset vagy Integrált perifériák. Mindenesetre a jelentés megérthető, mi ez a szakasz. Például ugyanebben az AMI BIOS -ban a megfelelő menüpont ott található, ahol a 15. ábra nyilai mutatják.

Ezért pontosan oda kell mennünk. És ott már megtalálhatjuk azokat a menüpontokat, amelyek a 10. ábrán láthatók.
Eredmények
Összefoglalva elmondhatjuk, hogy biztosan nem érdemes pánikba esni, ha a laptop hangja eltűnik. Amint látja, ennek a jelenségnek nagyon kevés lehetséges oka van, és a megoldások nagyon egyszerűek. Egyébként, ha nem segítenek, akkor valószínűleg a probléma magában a hangkártyában van, és a legjobb, ha csak megváltoztatja.
Tanács: Minden esetre hajtsa végre a fenti lépéseket kétszer. Az a tény, hogy egy tapasztalatlan felhasználó hibát követhet el, amikor a BIOS -szal és az eszközkezelővel dolgozik.
Az Eszközkezelővel társított módszer jól látható az alábbi videóban.
Minden laptop felhasználó olyan problémával szembesülhet, mint a hang hiánya. Ez bármikor és bármilyen eszközön megtörténhet. Ennek ellenére ne essen pánikba - valószínűleg ez jelentéktelen szervizelhetőség, amelynek javítása nem lesz problémás.
A hangvesztés okai
A számítógép "csendjének" okai nagyjából két csoportra oszthatók:
- szoftver;
- mechanikai.
Az első csoportba azok a problémák tartoznak, amelyek a számítógépes szoftver hibáihoz és hibás működéséhez kapcsolódnak. Az ilyen problémák spektruma nagyon széles: a regisztrációs hibáktól az illesztőprogram meghibásodásáig.
A fő programozási okok a következők:
- minimális hangerő van beállítva;
- a hang elnémul;
- a hangért felelős szolgáltatás le van tiltva;
- sérült audioeszköz -illesztőprogramok;
- hiányoznak a szükséges kodekek.
Az utolsó ok a médialejátszóval kapcsolatos. Ebben az esetben egy bizonyos programban vagy bizonyos fájlok lejátszásakor nem lesz hang. Másik lejátszót vagy új kodeket kell telepítenie a már telepített médialejátszóra.

A mechanikai hibákat súlyosabbnak tekintik. Ebben az esetben a laptop alkatrészei meghibásodnak, például: hangkártya vagy modul, hangszórók, csatlakozók. Nem valószínű, hogy a felhasználó egyedül képes megbirkózni az ilyen meghibásodásokkal: valószínűleg szakember segítségét kell igénybe vennie.
A következő mechanikai hibák nevezhetők el:

A meghibásodás utolsó két változata könnyen kiszámítható, ehhez hangszórókat vagy fejhallgatókat kell csatlakoztatni és leválasztani. Azonban az okok, amelyek miatt a laptop nem szól, közhelyesebbek és egyszerűbbek lehetnek.
A hangerő elnémítva
Ez egy nagyon gyakori helyzet, amely idegesítheti a felhasználót. A laptopok túlnyomó többségén a hangerőt két gomb kombinációjával kapcsolja ki, és néhányon - az egyiket.
A hang elnémul, ha megnyomja az "Fn" és a némítás gomb kombinációját. Általában az "F1-F12" szervizkulcsok paneljén található. Például az Acer notebookoknál a hangerőt az "Fn" + "F8" gombok egyidejű megnyomásával kapcsolják ki.
Videó: elveszett hang a Windows 7 rendszeren
A hangért felelős szolgáltatás le van tiltva
Ez gyakori véletlen hiba.
A hangszolgáltatások teszteléséhez a következőket kell tennie:

Hasznos lehet az "Illesztőprogram" fül is, de erről bővebben a következő bekezdésben.
A konfigurációs beállításokat más módon is elérheti, ehhez:

Sérült vezetők
Az illesztőprogramok, mint más szoftverelemek, szintén meghibásodnak. Ez gyakrabban fordul elő, ha a rendszert nem telepítették újra, vagy az illesztőprogramokat hosszú ideig frissítették. Általában az illesztőprogram újratelepítése megoldja ezt a problémát.
A laptop audiovezérlő -vezérlőjét az alábbiak szerint érheti el:

Ebben a menüben frissítheti az illesztőprogramot új verzióra, vagy fordítva, visszaállíthatja azt az előző verzióra. Ezt akkor kell megtenni, ha a hang eltűnt az illesztőprogram újratelepítése vagy frissítése után. Ezután a rendszer visszatér a hangvezérlő korábbi konfigurációjához.
Röviden így írható:

A hangvezérlő beállításait az előző bekezdésben leírt módszerrel is elérheti: a Windows alsó panelén található hangbeállítások ikon segítségével.
Ha nincs frissítés, vagy nem aktív az Illesztőprogram fül menüjében, akkor manuálisan kell telepítenie az illesztőprogramot. Ezt csak a berendezést szállító cég hivatalos webhelyéről szabad elvégezni. Gyakran ugyanabban az ablakban lesz egy hivatkozás a gyártó hivatalos webhelyére, ha nincs ott, akkor a járművezető után kell keresni a berendezés neve alapján.
A hardver, eszköz vagy vezérlő típusát az Eszközkezelőben határozhatja meg. Ez a menü a vezérlőpult "Rendszer és biztonság" szakaszában található. Hívhatja a diszpécsert is a "Start" ablakban található keresés segítségével.
Hangkártya problémák
Ha a hibák továbbra is fennállnak az illesztőprogramok újratelepítése után, akkor a hangkártya valószínűleg nem működik. Ezután a vezérlő tulajdonságaiban üzenet jelenik meg az "állapot" elem meghibásodásáról. Megpróbálhatja futtatni a szokásos Windows hibaelhárítót.
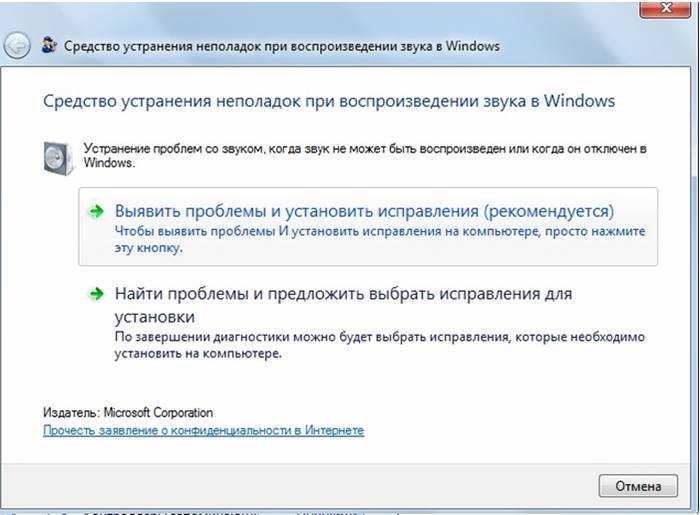
Ha ez a művelet nem oldotta meg a problémát, és a vezérlő állapotsávja azt jelzi, hogy hibákkal működik, lépjen kapcsolatba a szervizközponttal. A legtöbb laptop alaplapjába integrált hangmodul van, amelyet az átlagfelhasználó nem tud megjavítani.
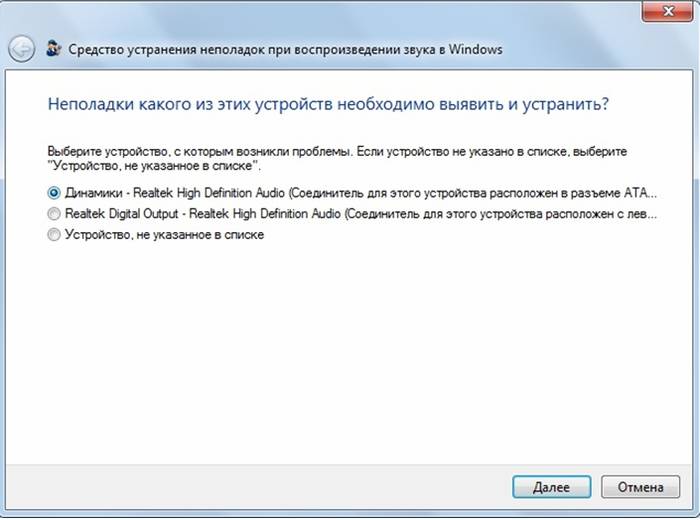
A kiút ebből a helyzetből egy külső hangkártya használata lehet. Egy ilyen eszköz USB -porton keresztül csatlakozik, és meglehetősen nagy lehet. De a külső kártya jellemzői sokkal jobbak, mint a beépített. Figyelembe véve a termék költségeit, nehéz egyértelműen felmérni egy ilyen megoldás megvalósíthatóságát.
Hang javítása a Microsoft Fixit Audio segítségével
A Microsoft Fix it Audio egy kicsi, egyszerű program, amellyel gyorsan javíthatja a hangokat a számítógépen. Ezt a programot a Microsoft hivatalos webhelyéről töltheti le.
A program ellenőrzi az összes fent leírt elemet, de automatikus módban. Ezenkívül számos további funkciót kell kiemelni.
Az ellenőrzés után értesítést kap, ha:
- elindítja a hangszolgáltatásért felelős Windows -szolgáltatásokat;
- az audioeszközök le vannak tiltva;
- a hangerő alacsonyra van állítva;
- a telepített eszköz nem az alapértelmezett lejátszó eszköz;
- a modul nincs csatlakoztatva;
- problémák a HDMI portokkal;
Ezenkívül az alkalmazás képes a webkamera és a Skype hibakeresésére.

Ez a program automatikus módban elvégzi az összes lehetséges hibakeresési műveletet. Ez gyorsabban és jobban megtörténik, mint ugyanazokat az eljárásokat a vezérlőpult menüjében vagy a hangbeállításokban.
A Microsoft Fix it Audio egy egyszerű és megbízható eszköz, amely kijavítja a szoftverhibák által okozott hangproblémákat. A keresés és a hibakeresés szó szerint egyetlen kattintással történik, így még az elektronikával nem barátságos felhasználó is igénybe veheti ezt a szolgáltatást.
Elég könnyű lesz visszaadni a "hangot" a laptopnak, ha a meghibásodás nem mechanikus jellegű. Hogyan kell csinálni: Végezzen el lépésről lépésre konfigurációs ellenőrzést, vagy használja a Microsoft Fix it Audio alkalmazást-ez rajtad múlik.
Az első lépés annak ellenőrzése, hogy az eszköz hangereje ki van -e kapcsolva, és vannak -e problémák a médialejátszóval. Ha ezek a műveletek nem hoznak eredményt, célszerű a Microsoft Fix it Audio alkalmazását alkalmazni: a program időt takarít meg, és az ellenőrzést alaposan elvégzik.
>Az operációs rendszer indításakor elvesztette hangját a laptopon, és a szokásos dallam helyett halálos csend lett? Nézzük meg, miért nem működik a hang a számítógépen.
Hogyan lehet visszaállítani a hangot
Hogyan tudom elérni, hogy a számítógép újra elkezdjen hangot lejátszani? Ahhoz, hogy visszaadja a "hangot" eszközünkhöz, először meg kell értenie, hogy miért nem működik a laptop hangja. Sok oka lehet, a szoftverproblémáktól a hardverhibákig. Tekintsük a laptopon a hang helyreállításának leggyakoribb módjait.
Hangerőszabályozók
A legegyszerűbb módja annak, hogy laptopon bekapcsolja a hangot, ha a hangerőszabályzót használja. A jobb alsó sarokban, közvetlenül a tálcán egy hangszóró alakú ikon látható. Kattintson rá. Ez megnyitja a keverőt, amelyet csúszkának terveztek. Nem nehéz kitalálni, hogy minél magasabb, annál hangosabb a hang. A normál lejátszáshoz elegendő, ha a csúszka legalább középen található.
Ha a keverőben van egy lejátszás tiltása ikon, ez azt jelzi, hogy a rendszer hangja teljesen elnémult. Ennek kijavításához kattintson erre az ikonra. Ezt követően a filmzenének vissza kell térnie.
Ha a hang eltűnt egy adott programban (például a zene nem játszható le a böngészőn keresztül), akkor ez is javítható. Csak kattintson az RMB ikonra, és megnyílik egy legördülő lista. Ebben ki kell választania a "Nyitott hangerő -keverő" elemet. Egy új ablak jelenik meg az egyes programok csúszkáival. A hang engedélyezéséhez valamilyen segédprogramban (ugyanazon böngészőben) húzza a csúszkát legalább középre. 
Ezenkívül ezzel a menüvel megfulladhat néhány alkalmazás. Például nem szeretné, ha az interneten böngészés közben elzavarnák a hangszalagok a webhelyeken. Mi a teendő annak érdekében, hogy a hang eltűnjön egy Windows 10 rendszerű számítógépen a keresőben? Csak mozgassa a csúszkát a böngésző ikonjával szemben az aljára.
Eszközök a lejátszáshoz
A lejátszóeszközök hibásak lehetnek, mert nincs hang a laptopon. Ne ijedjen meg, mert ez nem jelenti azt, hogy a hangszórók nem működnek. Lehet, hogy az operációs rendszer egyszerűen nem látja őket. Ennek kijavításához kattintson a jobb gombbal a számunkra már ismert ikonra, és válassza ki a "Lejátszóeszközök" elemet a listából. Új párbeszéd kezdődik. Tartalmaz azoknak az eszközöknek a listáját, amelyeket információk lejátszására terveztek. Érdekel minket a "Dinamika" tétel. Megtaláljuk, és megbizonyosodunk arról, hogy az oszlopok képe mellett zöld pipa található. 
Ha nincs, akkor világossá válik, hogy miért tűnt el a hang a számítógépen. A lejátszó egyszerűen nincs szinkronban a számítógéppel. Ennek kijavításához kattintson a jobb gombbal a hangszóró képére. A megnyíló listában válassza a "Használja alapértelmezettként" lehetőséget. Ha a hangszóró képe szürke színnel van kiemelve, és maga az eszköz „Letiltva” állapotú, akkor kattintson az ikonra, és válassza az „Engedélyezés” elemet. Miután ezt megtette, ne felejtse el beállítani a készüléket alapértelmezett módba. 
Egészen más kérdés, ha a hangszórók egyáltalán nem jelennek meg a csatlakoztatott eszközök listájában. Ha ilyen helyzetbe kerül, és nem tudja, hogyan kell visszaállítani a hangot a számítógépén, kattintson az ablak üres területére. Ezzel megnyílik a legördülő lista. Ebben meg kell találnia a "Letiltott eszközök megjelenítése" lehetőséget, és kattintson rá. Ekkor megjelenik a hangszóró, és csatlakoztathatja őket.
A hangkártya ellenőrzése
Mi a teendő, ha a számítógépen még a fenti eljárások elvégzése után sem hallható hang? Szüksége van egy hangos lapkakészletre, mert ez lehet a probléma gyökere. Tehát a chipkészlet működésének ellenőrzéséhez tegye a következőket:

Vannak esetek, amikor nincs semmi a "Hangeszközök" részben. Ha hasonló helyzetbe kerül, próbálja megkeresni a hangkártyát az "Egyéb eszközök" részben. Ha megtalálta az audioeszközt, és felkiáltójel látható az eszköz mellett, akkor az illesztőprogramok lerepültek a hangkártyáról. A hang visszaállításához újra kell telepítenie őket. Erről a következő részben fogunk beszélni.
Illesztőprogramok újratelepítése
Az első dolog, amit meg kell határozni, hogy milyen illesztőprogramokra van szükség az audio adapterhez. Az Eszközkezelő ablakban kattintson duplán a hangkártyára. Ezt követően megnyílik egy új párbeszédpanel, amelyben el kell mennie az "Információ" szakaszba. Ott, a "Tulajdonságok" felirat közelében kattintson a legördülő listára, és válassza ki a "Berendezésazonosító" elemet. Ezt követően az "Érték" mezőben másolja az első rekordot. 
Nyissa meg a böngészőt, és lépjen a devid.info nevű webhelyre. Ez az internetes erőforrás a különböző eszközök illesztőprogramjainak hatalmas adatbázisa. Ha tűzifát szeretne találni a hangkártyához, illessze be a keresési sorba az előzőleg másolt szöveget. A weboldal automatikusan kiválasztja az Önnek megfelelő tűzifát. Mindössze annyit kell tennie, hogy megtalálja az operációs rendszeréhez illeszkedő legújabb programot. Ha elkészült, töltse le a választott illesztőprogramot. 
Ha a letöltött illesztőprogram .exe formátumú, akkor csak futtassa azt, és kövesse a telepítő utasításait. Ha a tűzifa más formátumú, akkor alternatív telepítési módot kell igénybe vennie. Menjen újra a Feladatkezelőbe, és keresse meg a hangkártyát. Nyissa meg a tulajdonságait, és menjen az "Illesztőprogramok" szakaszhoz. A "Frissítés" gomb ott lesz. Kattintson rá, majd kattintson a "Keresés" gombra. Ezután kattintson a "Tallózás" gombra, és adja meg a rendszer segédprogramnak a korábban letöltött illesztőprogramok elérési útját. A telepítési folyamat megkezdődik. Az illesztőprogramok telepítése után minden rendben kell lennie.
A kapcsolat ellenőrzése
Ha a hanggal kapcsolatos probléma nem oldódott meg, akkor érdemes ellenőrizni a lejátszóeszközök csatlakozását. Ha számítógépet használ, akkor alaposan vizsgálja meg a rendszeregységet, és győződjön meg arról, hogy a hangszóró vezeték a megfelelő csatlakozóban van -e. Általában zöld színű. A biztonság kedvéért húzza meg és helyezze be újra a vezetéket.
Ha laptopot használ, győződjön meg arról, hogy a zöld csatlakozót egyetlen eszköz sem foglalja el. Például sokan fejhallgatót tesznek oda. Ha most a zöld nyílásban vannak, csak húzza ki őket. Ezt követően a hangot a laptop beépített hangszóróin keresztül reprodukálják.
Nem lesz felesleges a periféria ellenőrzése. Valószínűleg a Windows XP számítógépen nem hallható hang oka a rossz hardver. Ellenőrizze a fejhallgató és a hangszórók megfelelő működését. Ehhez csatlakoztassa az eszközöket egy másik számítógéphez, laptophoz.
Windows audio szolgáltatás
Néha az oka annak, hogy a hang eltűnt egy Windows 7 rendszerű számítógépen, a rendszerszolgáltatások hibája lehet. Ezért, ha problémái vannak a hanglejátszással, győződjön meg arról, hogy nem történt hiba. Ezért:

Hang beállítása BIOS -on keresztül
Ha nem olyan régen megváltoztatta a rendszer paramétereit, akkor lehetséges, hogy a BIOS beállítások miatt nincs hang a Windows 7 számítógépen. Leggyakrabban az emberek véletlenül kikapcsolják az audio sugárzásáért felelős funkciót. Ennek javításához először be kell lépnie a BIOS -ba. Ehhez indítsa újra a számítógépet, és amikor elkezd bekapcsolni, tartsa lenyomva az F2 billentyűt a billentyűzeten. 
Ezzel megnyílik a BIOS menü. Érdekel minket a Speciális lap. Odamegyünk, utána keresünk High Device Configuration -t. Ezzel a jellemzővel az Enabled feliratnak kell lennie. Ha azt írja ki, hogy Letiltva, akkor módosítjuk ezt a paramétert, majd elvégezzük az F10 billentyű lenyomásával végrehajtott módosításokat.
Rendszer-visszaállítás
Amikor a számítógép hangja eltűnik, és pontosan tudja, mikor történt, akkor a probléma megoldása érdekében megpróbálhatja visszaállítani az operációs rendszert. Ha a hang leáll, miután a felhasználó vagy a program manipulálta, akkor ennek segítenie kell. A Windows extrém verzióiban van egy "Rendszer -visszaállítás" funkció. Mi is használni fogjuk. Tehát az operációs rendszer visszaállításához a következőkre van szüksége:

Vírusok
Talán film vagy új játék letöltése közben elkapott valamilyen vírust. Ennek kijavításához figyeljen a rendszer egészének működésére. Más jelek is lehetnek arra, hogy rosszindulatú program fut a számítógépen. Gyakori lefagyás, lassú számítógép -teljesítmény, gyakori víruskereső figyelmeztetések, hirdetési szalaghirdetések - mindezek vírusokra utalnak.
A rosszindulatú szoftverek legyőzéséhez a modern antivírusok segítségét kell igénybe venni. Vizsgálja át számítógépét, és távolítsa el a gyanús fájlokat. Ajánlanám neked dr. Web. Alaposan átvizsgálja a rendszert. Ezzel egyidejűleg ingyenesen letöltheti a víruskereső programot a számítógépére.
Az operációs rendszer újratelepítése
Ha a Windows 10 -en végrehajtott összes művelet után nincs hang, akkor nehéz tüzérséghez kell folyamodnia. Szükséges a régi rendszer lebontása és. Ha mégis úgy döntött, hogy megteszi ezt a radikális lépést, akkor ne felejtse el menteni az összes fontos adatot valamilyen adathordozón vagy felhőszolgáltatásban.
Ezenkívül előzetesen töltse le az összes illesztőprogramot egy USB flash meghajtóra. Végül is a Windows újratelepítése után újra kell telepítenie őket. Az illesztőprogramok telepítésekor kezdje a hang chipsettel.
Következtetés
Mi a teendő, ha a hang eltűnik a laptopról? Használja a fenti módszereket, és valószínűleg maga is megoldhatja a problémát. Ha semmi sem segített, és még a rendszer teljes lebontása után sem jelent meg a hang, akkor csak egy kiút van - a "beteget" a szervizközpontba vinni. Valószínűleg a probléma a hardverben rejlik. Lehet, hogy a hangkártya vagy az alaplap elromlott. Mindenesetre szűk profilú ismeretek és speciális eszközök nélkül nem lehet megbirkózni a hardverhibával. Ezért a számítógépet a mesterre kell bíznia.
Az Asus, Acer, Samsung, Hp és más notebookok tulajdonosai különféle hangproblémákkal szembesülnek működés közben. Az anyagban megvizsgáljuk, miért tűnt el a hang a laptopon, mit kell tenni és hogyan kell kijavítani a helyzetet. Ne rohanjon hívni a mestert, vagy fuss a szervizközpontba, gyakran a problémát saját kezével oldják meg.
A laptop hangjának elvesztésének okai sokoldalúak, de két irányba oszthatók: szoftver és hardver. Az ebben a kézikönyvben szereplő problémák és megoldások többnyire szoftverproblémákhoz kapcsolódnak, mivel gyakoribbak, mint a hardveres problémák, és mindig megoldhatók.
A hangerő és az állapotjelző megváltoztatása
Először ellenőrizze a némítás állapotát a hangerő -keverőben. A hangerőikonon lévő piros áthúzott körből megtudhatja, de nem mindig. A felhasználók véletlenszerűen vagy a rendszer összeomlásakor elnémítják a laptopot. A helyzet a következőképpen létezhet, a hang teljes eltűnése vagy részleges (alkalmazásokban). Kövesse az alábbi lépéseket a hangerőskála megtekintéséhez és módosításához.
A tálcán kattintson a jobb gombbal a hangerő ikonra. A menüben válassza a "Nyitott hangerő keverő" lehetőséget. Ha nem látja ezt az elemet, olvassa el az utasításokat, hogy miért tűnt el a hangerő ikon a Windows tálcájáról.
A hangerő -keverőben két területet láthat: "eszköz" és "alkalmazások". Az eszközterület szabályozza a laptop hangszóróinak hangját. Az alkalmazási terület vezérli a rendszert és az alkalmazás hangjait. Minden elem hangerő -csúszkával és állapotjelzővel rendelkezik. Ha a kijelzőn van egy hangszóró ikon piros áthúzott körrel, akkor kattintson rá a bal gombbal a „bekapcsolni a hangot” helyzetbe. Ha szükséges, állítsa a hangerőcsúszkákat elfogadható szintre.

Ha a hang a laptopon eltűnik egy külön programban, akkor indítsa el, utána megjelenik a hangerő -keverőben az "alkalmazás" területen. Kapcsolja be a mutatót, és állítsa be a csúszka helyzetét. Az alábbi képernyőképen egy példa látható egy Yandex böngészővel.

Ne felejtse el megnézni a beállításokat vagy a hangerőszabályzókat magukban a programokban. Például a böngészőkben a hangot továbbra is a Flash -lejátszó vezérli, ahol van egy hangerő -csúszka és egy ikon a lejátszó teljes némításához.
A notebookok gyorsbillentyűkkel rendelkeznek az általános hangvezérléshez, így nem kell mindig felkeresnie a hangerő -keverőt. A hiányzó hang bekapcsolásához tartsa lenyomva az Fn gombot, és nyomja meg az áthúzott hangerő ikont vagy hasonló gombot (általában a billentyűzet felső sorában található). Tartsa lenyomva az Fn billentyűt, és nyomja meg a hangerő-növelő gombot (általában a billentyűzet nyilain, a gombok mellett található). Az alábbi képernyőképen lásd az Acer laptop billentyűparancsait.

Amikor a hang eltűnik a laptopon, először kövesse a fenti lépéseket. Ha a probléma továbbra is fennáll, indítsa újra a laptopot, mivel hosszabb használat után a rendszer összeomolhat, és a rendszer újraindítása után a működőképesség helyreállhat. Olvassa el, ha a fenti ajánlások nem jártak sikerrel.
A hangvezérlők újratelepítése
Ha a hangerő beállításaiban minden rendben van, akkor probléma lehet a hangvezérlőkkel. Ha az illesztőprogramok hiányoznak vagy sikertelenül frissülnek, a laptop hangja eltűnik. A visszaállításukhoz fontolja meg a hangvezérlők újratelepítését és visszaállítását.
Nyissa meg az Eszközkezelőt. Írja be a devmgmt.msc parancsot, majd kattintson az OK gombra. Az eszközkezelőben bontsa ki a hangeszközök elemét (lásd a képernyőképet).

Ha az audioeszköz nem működik megfelelően, akkor egy kis "!" vagy "?" ikon. Kattintson duplán az audioeszközre a tulajdonságok ablak megjelenítéséhez. Látogasson el az "illesztőprogram" fülre, kattintson a "frissítés" gombra.

A megnyíló ablakban válassza ki az automatikus illesztőprogram -keresést. Ha megtalálják az illesztőprogramokat, akkor letöltik, majd automatikusan telepítik. Ha az operációs rendszer nem találja az illesztőprogramot, olvassa el.
Töltse le előre a hangvezérlőket a laptop gyártójának webhelyéről vagy egy harmadik féltől származó forrásból. Az audioeszközök leggyakoribb gyártói a következők:
- Realtek
- Kreatív
- Logitech
Sok illesztőprogram -csomag rendelkezik telepítővel. A szoftver telepítése után automatikusan telepíti az illesztőprogramot, és visszaállítja a hangot a laptopon. Ezután újra kell indítani a rendszert.
Ha telepítő nélkül rendelkezik illesztőprogram -készlettel, akkor az audioeszköz tulajdonságaiban, amikor a "frissítés" gombra kattint, válassza ki az illesztőprogramok keresését és telepítését manuálisan (második elem). Adja meg a mappát, kattintson a "Tovább" gombra, és várja meg, amíg a telepítés befejeződik. Ezután újra kell indítani a rendszert. További információkért olvassa el az illesztőprogramok Windows rendszerre történő telepítésével kapcsolatos ajánlásokat.

A sikertelen illesztőprogram -frissítés után észreveheti, hogy a laptop hangja hiányzik. Ennek oka lehet egy sérült vagy nem kompatibilis új illesztőprogram. Ebben az esetben a "visszagörgetés" gomb megnyomása (visszatér az előző illesztőprogram -verzióhoz) az audioeszköz tulajdonságai ablakban segít. Kattintson az "igen" gombra az üzenetben.

Hangszolgáltatás engedélyezése
Előfordul, hogy a hanglejátszásért felelős Windows Audio szolgáltatás leáll. A tálcán lévő hangerő ikon piros körrel és fehér kereszttel rendelkezik. Amikor az egérmutatót a hangerő ikon fölé viszi, megjelenik egy utalás arra, hogy az audio szolgáltatás nem fut. A laptop hangjának visszaállításához a bal gombbal a hang ikonra kell kattintania. Ezután a hibaelhárító varázsló automatikusan kijavítja a problémát, és látni fogja, hogy a piros ikon kereszttel eltűnt.

Az audio szolgáltatást manuálisan is elindíthatja. Nyomja meg a Win + R gombot, másolja a services.msc fájlt a beviteli mezőbe, majd kattintson az OK gombra. Rendezze a szolgáltatásokat név szerint, majd keresse meg a Windows Audio szolgáltatást, kattintson rá kétszer a bal gombbal.

A hangszolgáltatás tulajdonságainak "Általános" fülén állítsa az indítási típust "automatikusra". Ezután kattintson a "futtatás" gombra, várjon egy kicsit. A hiányzó laptop hangja most helyreáll.

A hang helyreállításának egyéb módjai
Elegendő oka van a hang kiesésének. Ezek az okok sokrétűek, ezért nem mindig ismert, hogy miért tűnt el a hang a laptopon, és mit kell tenni a visszaállításához. Íme néhány javaslat, amelyek segíthetnek:
- Futtasson egy hibaelhárítót, amely kijavítja a gyakori hangproblémákat.
- A hangbeállításokban állítsa be audioeszközét alapértelmezett lejátszóeszközként.
- Az Eszközkezelőben engedélyezze az audiolejátszó eszközt.
- és ott kapcsolja be az audioeszközt.
- BIOS frissítése.
- Győződjön meg arról, hogy a külső hangszórók, fejhallgatók működőképesek, és győződjön meg arról is, hogy a dugó be van dugva a kimeneti aljzatba.
- Telepítse az operációs rendszer frissítéseit.
- Végezzen rendszer -visszaállítást.
Részletesebben, néhány fenti ajánlást láthat a cikkben, a hang nem működik a számítógépen a Windows 7, 8, 10 rendszerben. Most már tudja, miért tűnt el a hang a laptopon, mit kell tenni és hogyan kell visszaállítani azt. Abban az esetben, ha az összes módszert kipróbálta, és az audioeszköz nem működött az Ön számára, valószínűleg a probléma a hardverrészben rejlik. Otthon egy teljes munkaidőben dolgozó felhasználó nem tudja megoldani a berendezésekkel kapcsolatos problémákat, ezért a szervizközpontba való utazás elengedhetetlen.
 A nem mentett dokumentum helyreállítása a Wordben
A nem mentett dokumentum helyreállítása a Wordben Javítsa meg a sérült Word fájlt
Javítsa meg a sérült Word fájlt ISO kép létrehozása számítógépen
ISO kép létrehozása számítógépen