A feladatkezelő indításának módjai. hogyan kell megnyitni a feladatkezelőt hogyan kell megnyitni a feladatkezelőt
Néha a programok nem úgy működnek, ahogy szeretnéd. Egy csomó hibával dolgozhatnak, nem válaszolnak (nem reagálnak a műveleteire), és végül a „Nem válaszol” felirattal lógnak a címsorban.
Az ilyen „lógó” programokat nem mindig lehet életre kelteni, vagy a szokásos módon bezárni a jobb felső sarokban lévő kereszt segítségével. Itt kell elindítanunk a feladatkezelőt.
A Feladatkezelő (taskmgr) egy szabványos segédprogram, amely a Windows összes verziójában megtalálható. A fő feladatok az aktuális folyamatok és alkalmazások listájának megjelenítése, valamint a számítógépes erőforrások terhelésével kapcsolatos információk megjelenítése.
A legtöbben csak egy módot ismernek a feladatkezelő felhívására, de valójában akár hat is van!
Nézzük meg közelebbről, hogyan hívhatjuk meg a feladatkezelőt különböző módokon.
1. módszer: Ctrl + Alt + Del
Ctrl+Alt+Del. Valószínűleg ez a módszer lesz a legismertebb számodra. A Windows Vista megjelenéséig ennek a három nagy becsben tartott gombnak a megnyomásával közvetlenül bekapcsolhatja a Windows Feladatkezelőt.

Azonban kezdve a Windows Vista, ez a hagyomány megsértették. Most ennek a billentyűkombinációnak a megnyomásával a Windows Security oldalra jutunk, ahol öt különböző lehetőség közül választhat a Windows operációs rendszer további használatához.
Éppen ezért a feladatkezelő elindításának más módjai relevánsabbak lehetnek.
2. módszer: a tálcán keresztül
Kattintson a jobb egérgombbal a Windows tálca bármely "szabad területére". Talán ez a leggyorsabb és legkényelmesebb módja a diszpécser felhívásának. Csak kattintson a jobb gombbal a Windows tálcára, és válassza ki a "Feladatkezelő indítása" helyi menüelemet. Ez a két művelet előhívja a Feladatkezelőt.

3. módszer: a parancssoron keresztül
Kezdve a taskmgr paranccsal. Ha végrehajtja ezt a parancsot a Windows parancssorban, elindítja a Feladatkezelőt. Ehhez kattintson a "Start" gombra, majd válassza a "Minden program" menüpontot, majd a "Kiegészítők" alpontot, majd a "Futtatás" alpontot. Ugyanez egyszerűen elérhető a "Futtatás" parancs engedélyezésével vagy a "Windows" + R billentyűkombináció megnyomásával a billentyűzeten. A megjelenő ablakban írja be a "taskmgr" parancsot, és nyomja meg az "Enter" billentyűt a végrehajtásához.

A parancssor univerzális módja számos probléma megoldásának. Például definiálható vagy megkereshető.
4. módszer: Ctrl + Shift + Esc
Ctrl + Shift + Esc. Ez a billentyűkombináció előhívja a Windows Feladatkezelőt. Ez az indítási mód nem a Windows Security oldalra viszi, hanem azonnal elindítja a Windows Feladatkezelőt.

5. módszer: a taskmgr.exe fájl közvetlen elindításával
A Windows Feladatkezelő indításának ez a módszere a leghosszabb az elérhető összes közül, de ha más módon nem hívják meg, akkor ez a módszer jobb, mint a semmi. Ennek a módszernek a részeként megnyitjuk azt a mappát, ahol a diszpécser található, és közvetlenül futtatjuk.
Ehhez meg kell nyitnia a Windows Intézőt, a Total Commandert vagy bármilyen fájlkezelőt, majd lépjen a C:\Windows\System32 könyvtárba, és ott keresse meg a „taskmgr.exe” fájlt. Kattintson rá duplán a bal egérgombbal, és indítsa el a Windows Feladatkezelőt.

6. módszer: a taskmgr.exe parancsikon létrehozásával
Hozzon létre egy parancsikont a taskmgr.exe fájlhoz. Ez a módszer rendkívül kényelmetlen egy kezdő számára. A Windows Feladatkezelőt elindító parancsikon létrehozásához az Intézőn keresztül a C:\Windows\System32 mappába kell lépnie, ott meg kell keresnie egy "taskmgr.exe" nevű fájlt, kattintson rá jobb gombbal, és küldje el a parancsikont. az asztalra. Ezzel a módszerrel a Windows Feladatkezelő mindig kéznél lesz, jól látható helyen.

Ez az összes ismert módja a Task Manager nevű program elindításának a Windows rendszerben. Egyesek kényelmesebbek és hatékonyabbak, mint mások, de ha nincs más választása, nehéz helyzetben van, például elkapott valamilyen vírust vagy valami hasonlót, akkor a fenti módszerek egyszerűen nélkülözhetetlenek lesznek te.. Gondosan tanulmányozza őket, és jegyezze meg őket. Válassza ki magának az Ön számára legkényelmesebb módszert a Feladatkezelő elindításához és használatához.
A Task Manager egy olyan rendszersegédprogram a Windows operációs rendszerekhez, amely lehetővé teszi a számítógép aktuális terhelésének figyelését, a futó folyamatok figyelését és a leakasztott folyamatok leállítását, amelyek különböző okok miatt nem válaszoltak a rendszerkérésekre. A Feladatkezelő nagyon hasznos lehet olyan rosszindulatú szoftverek kezelésében is, amelyeket a telepített víruskereső nem távolít el a számítógépről.
A Windows Feladatkezelő megnyitásának többféle módja van.
- A legendás Ctrl + Alt + Delete billentyűparancs azonnal elindítja a Feladatkezelőt Windows XP rendszerben, Windows Vista és Windows 7 operációs rendszerek esetén pedig egy menü megjelenéséhez vezet, amelyben ki kell választani a „Feladatkezelő indítása” elemet, miután amelyen megjelenik a menedzser ablak.
- További párbeszédpanelek nélkül a Windows Vista és Windows 7 operációs rendszerek feladatkezelője a Ctrl + Shift + Esc billentyűparancs megnyomásával indítható.
- A Windows alsó tálcájának bármely üres területén kattintson jobb gombbal az egérrel, és a megjelenő helyi menüben válassza a „Feladatkezelő” lehetőséget.
- A Feladatkezelőt a folyamat nevével is megnyithatja. Ehhez kattintson a "Start" gombra, majd Windows XP-ben válassza a Futtatás lehetőséget, és csak idézőjelek nélkül írja be a "taskmgr" parancsot. Windows Vista és Windows 7 esetén ezt a parancsot közvetlenül a Start gomb feletti keresőmezőbe írhatja be, amikor rákattint.
Szintén kényelmes a Win + R billentyűkombináció megnyomásával elindítani a különféle parancsok bevitelére szolgáló ablakot a Windows bármely verziójában, majd írja be a taskmgr parancsot.
- Alkalmazások- az első fül, amelyet nagyon gyakran használnak a lefagyott alkalmazások eltávolítására.
- Folyamatok- a második lap, amely megjeleníti a számítógépen jelenleg futó összes felhasználó összes folyamatát. Hasznos a vírusok és rosszindulatú programok által generált folyamatok leállítására az ellenük való manuális küzdelem során.
- Szolgáltatások- a következő lap, amely felsorolja a számítógépen regisztrált összes szolgáltatást, mind a futó, mind a leállított pillanatnyilag.
- Teljesítmény- egy lap, amely grafikus formában jeleníti meg a processzor betöltésének és a RAM használatának kronológiáját.
- Háló- egy fül, amely grafikonon mutatja a számítógépen futó hálózati interfészek betöltését és használatát. A Windows Vista operációs rendszertől kezdve elérhető.
- Felhasználók- az utolsó lap, amely a számítógépen futó különböző felhasználók munkameneteit mutatja.
Ha a feladatkezelő menük és fülek nélküli nézet módban indult el, ahogy az alábbi ábrán látható, akkor ez azt jelenti, hogy egyszer véletlenül vagy szándékosan ebbe a módba kapcsolt.

A lapokkal és menükkel ellátott normál nézetbe úgy térhet vissza, hogy duplán kattint a fülek körüli, az ábrán sárgával kiemelt területre.

A Windows család operációs rendszereiben futó különféle folyamatok vezérlésére létezik egy kiváló, harmadik féltől származó alkalmazás, a Process Explorer. Az a tény, hogy a Microsoft a hivatalos webhelyének oldaláról ajánlja operációs rendszerei felhasználóinak.

Ez az alkalmazás lehetővé teszi, hogy egyszerű és vizuális formában megtudja, melyik program indított el egy adott folyamatot, mely leírók (azonosítók) vannak nyitva, és milyen könyvtárakat használnak.
A Feladatkezelő egy fontos rendszereszköz, amely lehetővé teszi a felhasználók számára, hogy nyomon kövessék a futó alkalmazások teljesítményét: mennyi memóriát fogyasztanak, mennyi CPU-t használnak, milyen gyakran férnek hozzá a hálózathoz, és így tovább.
A Windows új verzióinak megjelenésével a Feladatkezelő eszköz új funkciókkal gazdagodik, és még hasznosabbá válik, így minden felhasználónak, aki a rendszert egészséges állapotban szeretné tartani, tudnia kell a feladatkezelő engedélyezéséről.
A diszpécser indításának módjai
A feladatkezelő elindításának hat fő módja van, amelyek a Windows összes verzióján működnek, az XP-től a Windows 10-ig (kivéve a Win + X-et, amely csak a "nyolc" és a "tíz" verzión működik).
Gyorsbillentyűk
A Feladatkezelő meghívásához a felhasználók általában a Ctrl+Alt+Delete billentyűkombinációt nyomják meg. Az operációs rendszer verziójától függően ez a kombináció eltérően működik:
- Windows XP rendszeren azonnal megjelenik a Feladatkezelő ablak.
- Windows 7 és újabb rendszereken először a biztonsági képernyő nyílik meg, ahol a „Feladatkezelő indítása” elem található.
Ha nem szeretne eljutni a biztonsági képernyőre, használja a Ctrl + Shift + Esc billentyűket a szokásos billentyűkészlet helyett. Ebben az esetben azonnal megjelenik a Feladatkezelő ablak az összes szükséges lappal és eszközzel.
Tálca
A Feladatkezelő funkcióihoz való gyors hozzáférés másik módja, ha jobb gombbal kattint a tálcára, majd kattintson a "Feladatkezelő indítása" gombra.
Csak pár kattintás, és megjelenik a képernyőn a "Folyamatok" fül, amelyen keresztül nyomon követheti, hogy mely alkalmazások töltenek be memóriát és processzort.
Futtatás menü
Ha a gyorsbillentyűk és a tálca nem felelnek meg Önnek, használja a "Futtatás" funkciót a diszpécser elindításához.
- Nyomja meg a Win+R billentyűkombinációt, vagy keresse meg a „Futtatás” funkciót a Start menüben.
- Írja be a "taskmgr" parancsot.
- Nyomja meg az Entert vagy nyomja meg az OK gombot.

Ezen egyszerű lépések végrehajtása után egy feladatkezelő ablak jelenik meg a képernyőn, amely teljesen készen áll a munkára.
A billentyűzet használata nélkül
A diszpécser billentyűzet nélkül is bekapcsolható: a Feladatkezelő indítófájlja a lemez rendszerpartíciójának "system32" könyvtárában található:
- Nyissa meg a "Számítógép" elemet (Windows XP rendszeren "Sajátgép").
- Keresse meg azt a rendszerpartíciót, ahol a Windows fájlok találhatók.
- Nyissa meg a Windows könyvtárat.
- Lépjen a "system32" mappába.
- Keresse meg és futtassa a Taskmgr.exe segédprogramot

Mivel már tudja, hol található a taskmgr.exe végrehajtható fájl, alkalmazhat egy másik módszert is - a Feladatkezelő parancsikon megjelenítésével az asztalon.
Asztali parancsikon
Kattintson a jobb gombbal egy üres helyre az asztalon, bontsa ki az "Új" részt, és válassza a "Parancsikon" lehetőséget (a Windows 7 példáján látható, de működik a Microsoft összes modern verzióján, beleértve az XP-t is).

A megjelenő ablakban adja meg az objektum helyét, és kattintson a "Tovább" gombra.

Adjon nevet a parancsikonnak, vagy hagyja meg a szabványos „taskmgr.exe” nevet (ha szükséges, később megváltoztathatja a nevet). A "Befejezés" gombra kattintás után megjelenik egy parancsikon az asztalon, amelyre duplán kattintva elindul a diszpécser.
A Windows 8 egy másik további módszert vezetett be a Feladatkezelő rendszereszköz meghívására:
- Nyomja meg a Win + X kombinációt (vagy kattintson jobb gombbal a kezdőképernyő ikonjára).
- A megjelenő menüből válassza a „Feladatkezelő” lehetőséget.

Ez a módszer nem működik XP-n és a "héten", de a Windows 10-ben megőrizték, így ha a számítógépen új rendszer van, akkor probléma nélkül használhatja a leírt módszert.
A diszpécser letiltotta a rendszergazda
Kitaláltuk az indítási módszereket, de van egy másik fontos kérdés - hogyan lehet engedélyezni a feladatkezelőt, ha a rendszergazda letiltotta? A diszpécser indításának ellehetetlenüléséről szóló értesítés oka nemcsak a rendszergazda tiltása, hanem a vírus akciója is lehet. A problémát a parancssoron keresztül javíthatja:
- Futtasson egy parancssort rendszergazdai jogosultságokkal.
- Írja ki a "REG add HKCU\Software\Microsoft\Windows\CurrentVersion\Policies\System /v DisableTaskMgr /t REG_DWORD /d /0 /f" parancsot, majd nyomja meg az Enter billentyűt.
Ha a parancssor nem működik, beillesztheti a fenti parancsot a Jegyzettömbben létrehozott új szöveges dokumentumba, majd mentheti a kapott .bat fájlt, és rendszergazdaként futtathatja. Ha ez a módszer bonyolultnak tűnik, használja a rendszerleíróadatbázis-szerkesztő szolgáltatásait:
- Nyomja meg a Win + R billentyűket, és írja be a „regedit” parancsot a Futtatás ablakba.
- Keresse meg a HKEY_CURRENT_USER\Software\Microsoft\Windows\Current Version\Policies\System mappát. Ha a rendszerkulcs nem létezik, létre kell hozni.
- Keresse meg (hozza létre) a DisableTaskMgr paramétert, és állítsa az értéket "0"-ra.
- Zárja be a Rendszerleíróadatbázis-szerkesztőt, indítsa újra a számítógépet.

A lépések végrehajtása után a Feladatkezelőnek a fent felsorolt hat módszer valamelyikét kell használnia. Egyébként ne felejtse el ellenőrizni a rendszert a vírusok szempontjából - ha a rosszindulatú programok blokkolták a Feladatkezelőt, akkor feltétlenül meg kell gyógyítani a számítógépet.
Ebben a cikkben bemutatjuk, hogyan nyithatja meg a feladatkezelőt különböző módokon. Lesz egy áttekintés is magáról a programról, ahol fülenként elemezzük részletesen a funkcionalitását. Tehát kezdjük.
Hogyan lehet megnyitni a feladatkezelőt
Ahhoz, hogy egy alkalmazást Windows XP, 7, 8 vagy 10 rendszeren engedélyezzünk, számos módszert használhatunk. Ezeket az egyszerűség sorrendjében fogjuk figyelembe venni. Azaz: először a legegyszerűbb lehetőséget írjuk le, majd a nehezebbet, és így tovább.
A cikk végén van egy oktatóvideó is, amelyben a cikkben leírtakat a szerzőnk mutatja. Nagyon ajánljuk a videó megtekintését.
Gomb kombinációk
Kezdjük a legegyszerűbb - "gyorsbillentyűkkel". A diszpécser hívásához egyszerre több gombot nyomva tarthat, és a program azonnal elindul. Ezzel az opcióval különféle műveleteket hajthat végre olyan számítógépen, amelyen nincs is egér, vagy elromlott.
A feladatkezelő megnyitásának legegyszerűbb módja a Ctrl + Shift + Esc gombok használata. Amint megnyomja a kombinációt, a segédprogram azonnal megnyílik.
Nézzünk egy másik lehetőséget.
Ha lenyomva tartjuk a Ctrl + Alt + Del billentyűkombinációt, elindul a rendszermenü, amely minden játékban és szoftverben működik. A listában számos funkciót kiválaszthat, beleértve a szükséges szoftverek felhívását is.
Vannak más lehetőségek is:
- Blokk;
- felhasználóváltás;
- eljár szórakozni.
A "hot buttons" ezen kombinációja lehetővé teszi annak a programnak vagy játéknak a befejezését, amely miatt a számítógép lefagyott.
A tálcán keresztül
Egy másik nagyon egyszerű lehetőség, amely lehetővé teszi a kezelő engedélyezését bármely Windows-verzióban, ha jobb gombbal kattint a tálcán egy üres helyre. Egyszerűen kattintson az egérrel (nevezetesen a jobb gombbal) egy üres helyre a Windows panelen, és válassza ki a „2” számmal jelölt elemet.
Ennek eredményeként a feladatkezelő előhívható és funkciói használhatók.
Keresés az Explorerben
Van egy másik érdekesebb, de időigényesebb módja a diszpécser engedélyezésének Windows XP, 7, 8 vagy 10 rendszeren. Nézzük meg, hogyan működik:
Tehát hol van az alkalmazásunk, találjuk ki. Nyissa meg a Windows Intézőt, és keresse meg a C:\Windows\System32 mappát. Görgessen végig a fájlok listáján, és futtassa a Taskmgr.exe fájlt. Ennek eredményeként a feladatkezelő azonnal elindul.
Ennek az opciónak van egy komoly előnye - mivel tudjuk, hogy hol található a segédprogramunk futtatható fájlja, létrehozhatunk egy parancsikont, amely elindítja és bármely kényelmes helyre elhelyezi.
Hozzon létre egy címkét
A fentebb tárgyalt módszer alapján még egy hasznos dolgot lehet tenni, nevezetesen létrehozni egy parancsikont, amely megnyitja a szoftvert.
Ez a következőképpen történik:
- Az asztal egy üres helyén kattintson a jobb gombbal, és válassza ki a "Létrehozás" menüt, majd kattintson a "Parancsikonra".
- A megjelenő ablakban adja meg a feladatkezelő végrehajtható fájl elérési útját, vagy kattintson a "Tallózás" gombra.
- Megkeressük programunkat a Windows mappában, és kiválasztjuk a kívánt fájlt. Ezután kattintson az "OK" gombra.
- Ezután kattintson a "Tovább" gombra.
- A címkének nevet kell adni. Írja be a kívánt kifejezést, és kattintson a "Befejezés" gombra.
- Ennek eredményeként az asztalon megjelenő aranyos parancsikon bármikor előhívhatja a megfelelő szoftvert.
Kattintson a jobb gombbal a start menüre
A Feladatkezelőt a Start menüből is elindíthatja. Azonban rá kell kattintania a jobb egérgombbal, vagy használnia kell a Win + X "gyorsbillentyűk" készletét. Ennek eredményeként a DZ azonnal megnyílik.
Ez a menü számos más hasznos funkcióval is rendelkezik. Mindegyiket láthatja a fenti képernyőképen.
Hogyan indítsuk el a feladatkezelőt a Windows keresőn keresztül
A Windows 10 egy nagyszerű keresőeszközzel rendelkezik, amely nem volt elérhető a Microsoft operációs rendszerének korábbi verzióiban.
A keresett szoftver vagy bármely más alkalmazás elindításához egyszerűen kattintson a nagyító ikonra, írja be a keresett objektum nevét és kattintson a kívánt elemre a keresési eredmények között.
- A fekete ablakban írja be a "taskmgr.exe" parancsot, és nyomja meg az Enter billentyűt.
Kész. A menedzser azonnal nyit.
program áttekintés
Miután kitaláltuk, hogyan indítsuk el a feladatkezelőt, nézzük meg közelebbről. Mondjuk rögtön: a rendszerfigyelő első indításakor egy nagyon kicsi négyzetet fog látni, aminek egyáltalán nincs funkciója.
A teljes funkció megnyitásához kattintson a megjelölt gombra.
Általában, amikor a felhasználók egy ilyen kompakt nézetet látnak a segédprogramról, azt hiszik, hogy a lapok eltűntek, és kérdezni kezdenek, hogy miért nem nyílik meg teljesen a feladatkezelő.
A „Folyamatok” fülön számos alkalmazás és rendszerfolyamat látható, amelyek név, CPU terhelés, RAM, Videokártya stb. szerint rendezhetők. Ezen a fülön kirakhatunk egy „leakasztott” alkalmazást, vagy megnézhetjük, mi „lassítja” a működést. PC.
Az alábbiakban összegyűjtött grafikonokat találunk, amelyek valós időben mutatják a különféle számítógépes hardverkomponensek leterheltségét.
Magazin
Megjeleníti az összes olyan alkalmazást, amely megterheli a számítógépünk erőforrásait. Ezenkívül minden mutató kategóriákra van osztva. Megjelenik az az idő is, ameddig ez vagy az a szoftver betöltötte a rendszert.
Az indítási menü a Windows rendszerben automatikusan elinduló szoftverek listáját jeleníti meg. Ha túl sok az összetevő, az operációs rendszer is lassan töltődik be.
Ez a rész megjeleníti a számítógépet jelenleg használó összes felhasználó listáját.
Részletek
A „Részletek” elem a „Folyamatok” részhez hasonlóan az összes jelenleg futó alkalmazást tartalmazza. A különbség ebben a menüben az, hogy képes megjeleníteni egy futó folyamat kezdőkönyvtárát. A képernyőképen láthatja, hogy a helyi menü segítségével hogyan nyithatja meg az egyik folyamat elérési útját.
Figyelem: ha a program nem indul el, lehet, hogy vissza tudja állítani a rendszert. -ban mutatjuk be.
Főmenü
Van egy főmenü is, amely lehetővé teszi az Explorer elindítását a diszpécseren keresztül, vagy bármely más alkalmazás hívását. Ehhez kattintson a "Fájl" - "Új feladat futtatása" elemre, és válassza ki a kívánt szoftvert. Windows Intéző esetén ez az „explorer.exe”.
Válaszok kérdésekre
Az alábbiakban a felhasználók által leggyakrabban feltett legnépszerűbb kérdésekre válaszolunk.
Amikor bekapcsolja a feladatkezelőt, a CPU-használat csökken. Mi a helyzet?
Az a tény, hogy minden alkalmazás elveszi a számítógép teljesítményét. Ezért a szoftver indításakor a diagramon a megnövekedett terhelés hulláma látható. Amikor a szoftver elindul, a számítógép teljesítménye visszaáll.
A vezérlőpult megnyitása a feladatkezelőn keresztül
Ehhez kattintson a "Fájl" - "Új feladat futtatása" menüre, és írja be a "vezérlés" parancsot. Végül nyomja meg az Enter billentyűt.
A FIFA 2017 nem indul el, csak lefagy
A hiba a letöltött és futtatni kívánt feltört verzió.
Hogyan lehet megtalálni a vírust a feladatkezelőben
Minden nagyon egyszerű, ez így történik:
- A "Részletek" fülön megnézzük, hogy melyik folyamat vagy program tölti be processzorunkat, videokártyánkat vagy lemezünket az eszköz erőforrásainak maximális értékére.
- Jobb egérgombbal kattintunk a talált objektumra, és kiválasztjuk a "Fájl helyének megnyitása" lehetőséget.
- Ismét befejezzük a folyamatot a helyi menün keresztül, és töröljük a végrehajtható fájlokat a megnyitott mappából.
A hagyományos módon a feladatkezelő gyors módban nyílik meg a CTRL + ALT + DEL billentyűkombinációval. Vannak más módszerek is a folyamat- és erőforrás-kezelő meghívására, ezért fontolja meg, hogyan indítsuk el a feladatkezelőt parancssoron keresztül.
Természetesen a módszer nem igényes, de továbbra is használják a cmd-vel való munka lelkes rajongói. A cikk a következőkről fog szólni:
- a feladatkezelő ablak cmd-ből való indításáról - a megnyitás egy parancs beírásával történik, ami után megjelenik egy ablak grafikus felülettel, fülekkel, gombokkal.
- a Windows rendszer futó folyamataival kapcsolatos információk megnyitásáról - a diszpécser képességeinek egy része elindul, és a folyamatok megjelennek a parancssorban.
A Taskmgr paranccsal
1. Kattintson a „Start” gombra, lépjen az „összes program” elemre, majd keresse meg a „standard” elemet a listában, kattintson jobb gombbal a „parancssor” nevére, és futtassa rendszergazdai jogokkal.
2. A cmd ablakba írja be a taskmgr parancsot, és nyomja le az ENTER billentyűt. Ezt követően el kell indulnia a feladatkezelőnek. Hibás bevitel esetén hibaüzenet jelenik meg (a képernyőképen látható).
Vannak helyzetek, amikor a parancs beírása után figyelmeztetés jelenik meg a feladatkezelő letiltására vonatkozóan (lásd az alábbi képernyőképet). Ennek oka az a tény, hogy a rendszergazda korlátozta a hozzáférést, vagy a rendszert rosszindulatú program fertőzte meg. Ebben az esetben meg kell szabadulnia a vírustól, és engedélyeznie kell a feladatkezelőt, akár a csoportházirend-beállításokban, akár a rendszerleíró adatbázison keresztül.

Így vagy indítsa el a feladatkezelőt a parancssorból. Ezután nézzük meg a cmd-n keresztüli vezérlést.
A feladatlista parancs használatával
A Tasklist lehetővé teszi, hogy parancssor ablakban listázza a futó folyamatokat az Ön vagy egy távoli számítógépén. Saját szintaxisa van, amelyet a Tasklist/ beírásával láthat? (a képen látható).

Ha paraméterek nélkül lép be a Tasklistba, akkor megjelennek a számítógépén végrehajtható folyamatok információi, és a következő strukturált adatok jelennek meg, oszlopokra bontva:
- A kép neve a végrehajtható folyamat neve. A fő listában a programok, rendszerfájlok és szolgáltatások nevei láthatók (.exe) kiterjesztéssel.
- PID - egy azonosító, amelyet a létrehozás során adnak hozzá, és egyedi számkészlettel rendelkezik.
- Munkamenet neve – azon elemek neve, amelyek alapján meghatározza, hogy mi indította el a folyamatot. A szolgáltatások azt jelenti, hogy szolgáltatások vagy rendszerfájlok indították el. Konzol – a felhasználó által engedélyezett folyamatok.
- Munkamenet száma – 0-tól nagyobb értékekkel rendelkezik, a felhasználó munkamenetének száma.
- A memória minden. Minden kép neve mellett egy szám található kilobájtban (KB), amely jelzi, hogy mennyi RAM van jelenleg használatban.

Így a parancssorból információkat szerezhet és szabályozhatja a rendszer állapotát, valamint leállíthatja a folyamatokat.
A parancssor meghívása a Windows 7 rendszerben és más operációs rendszerekben is lehetséges a feladatkezelőn keresztül. Futtassa, és kattintson a "fájl" -> "új feladat" gombra.

Írja be a cmd-t, és nyomja meg az ENTER-t (nézze meg a képet).

Így teheti meg Indítsa el a feladatkezelőt parancssoron keresztül és fordítva. A Tasklist parancs tanulmányozása után pedig figyelemmel kísérheti a számítógép és a távoli számítógépek állapotát, és le tudja állítani a folyamatot a cmd-ből.
 A Windows újratelepítése: lépésről lépésre
A Windows újratelepítése: lépésről lépésre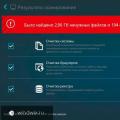 A számítógép teljesítményét optimalizáló programok
A számítógép teljesítményét optimalizáló programok Töltse le és telepítse az összes szükséges programot egyszerre
Töltse le és telepítse az összes szükséges programot egyszerre