A Windows 7 telepítése lépésről lépésre a lemezről. A Windows újratelepítése: lépésről lépésre
A számítógépen való munka megkezdéséhez először telepítenie kell az operációs rendszert. Enélkül a számítógép csak eszközök gyűjteménye, amelyek nem is "értik", hogyan kommunikáljanak egymással és a felhasználóval. Nézzük meg, hogyan kell megfelelően telepíteni a Windows 7-et CD-ről számítógépre vagy laptopra.
Annak ellenére, hogy az operációs rendszer telepítésének folyamata messze nem olyan bonyolult folyamat, mint amilyennek néhány kezdő számára tűnik, ez még mindig összetett folyamat, amely több szakaszból áll:
- BIOS vagy UEFI beállítás;
- A rendszerpartíció formázása;
- Közvetlen operációs rendszer telepítés.
Ezenkívül az adott helyzettől és a hardverbeállításoktól függően az operációs rendszer telepítése során további részfeladatok is hozzáadhatók. Ezután lépésről lépésre megvizsgáljuk a Windows 7 CD-ről történő telepítésének eljárását. Az alábbiakban leírt műveletek algoritmusa alkalmas az operációs rendszer telepítésére mind a szabványos merevlemezekre, mind a HDD formátumú SSD-kre, mind a GPT-jelölésű adathordozókra.
1. szakasz: BIOS vagy UEFI beállítása
Először is be kell állítania az alaplapba beágyazott rendszerszoftvert, hogy a számítógépet a meghajtóba helyezett lemezről indítsa el. Az ilyen szoftverek a BIOS vagy későbbi megfelelője - UEFI - különböző verziói.
Azonnal fontoljuk meg a BIOS konfigurálását. A rendszerszoftver különböző verzióinál a műveletek algoritmusa eltérő lehet, ezért általános sémát adunk.
- A BIOS megnyitásához azonnal, amint megszólal a jel a számítógép bekapcsolása után, nyomva kell tartania egy bizonyos billentyűt vagy billentyűcsoportot. Az adott opció magától a BIOS verziójától függ. A legtöbb esetben ezt Del, F2 vagy F10, de lehetnek más változatok is. Általános szabály, hogy a számítógép bekapcsolása után azonnal láthatja a kívánt kulcs nevét az ablak alján, hogy átváltson a rendszerszoftver felületére. A laptopokon ezen kívül egy speciális gomb is lehet a gyors hozzáféréshez közvetlenül a házon.
- A kívánt gomb megnyomása után megnyílik a BIOS interfész. Most arra a szakaszra kell lépnie, ahol meghatározzák azon eszközök sorrendjét, amelyekből a rendszer betöltődik. Például az AMI által gyártott BIOS-ban ezt a részt hívják Csomagtartó.

A Phoenix-díj analógjához mennie kell a szakaszra "Speciális BIOS-szolgáltatások".

A billentyűk segítségével navigálhat a szakaszok között. "Bal", "Jobb", "Fel", « Le", amelyeket a billentyűzeten nyilak, valamint billentyűk formájában jeleznek Belép.
- A megnyíló ablakban manipulációkat kell végrehajtania annak érdekében, hogy a CD/DVD-meghajtót elsőként rendelje hozzá, amelyről a rendszer elindul. A különböző BIOS-verziók ebben különböznek.
Az AMI esetében ez a billentyűzet nyilak megnyomásával és a név megadásával történik CD ROM a lista első helyére a paraméterrel szemben "1. rendszerindító eszköz".

A Phoenix-Award rendszerek esetében ez a paraméter kiválasztásával történik "Első rendszerindító eszköz"értékeket CD ROM a legördülő listából.

A BIOS más verziói különböző műveleti változatokkal rendelkezhetnek, de a lényeg ugyanaz marad: meg kell adnia a CD-meghajtót elsőként az eszközök listájában a rendszer indításához.
- A kívánt paraméterek beállítása után térjen vissza a BIOS főmenüjébe. A rendszerszoftver bezárásához, de az összes módosítás megtartásához használja a gombot F10. Ha szükséges, erősítse meg a kilépést az elemek megnyomásával MegmentÉs "Kijárat" a párbeszédpanelekben.

Így a BIOS úgy lesz beállítva, hogy CD-ROM-ról indítsa el a rendszert. Ha engedélyezve van az UEFI, akkor nem kell további beállításokat megadnia, amikor a rendszert CD-/DVD-meghajtóról telepíti, és kihagyhatja az első lépést.
2. lépés: Partíció kiválasztása a telepítéshez
Az előző szakaszban az előkészítő munka befejeződött, majd közvetlenül folytatjuk a telepítőlemez kezelését.
- Helyezze be a Windows 7 telepítőlemezét a meghajtóba, és indítsa újra a számítógépet. A CD/DVD meghajtóról indul. Megnyílik a lokalizáció kiválasztása ablak. A megfelelő mezőkben a legördülő listákból válassza ki a kívánt nyelvet, a billentyűzetkiosztást, valamint a pénznem és az időformátumot, ha az Önt nem kielégítő opciók alapértelmezés szerint be vannak állítva. A kívánt beállítások megadása után kattintson a gombra "További".
- Megnyílik egy ablak, amelyben meg kell adnia, hogy mit kell tennie: telepítse a rendszert vagy állítsa vissza. Kattintson egy jól látható gombra "Telepítés".
- Most megnyílik egy ablak a Windows 7 telepítendő kiadására vonatkozó licencszerződéssel. Olvassa el figyelmesen, és ha minden ponttal egyetért, jelölje be a felirat melletti négyzetet. "Elfogadom a feltételeket...". A telepítés folytatásához kattintson a gombra "További".
- Ezután megnyílik egy ablak, ahol két lehetőség közül kell választania: "Frissítés" vagy "Teljes telepítés". Mivel magát a telepítést fontolgatjuk, kattintson a második lehetőségre.
- Most megnyílik egy ablak a lemezpartíció kiválasztásához, ahová az operációs rendszer fájljait közvetlenül telepíti. Válassza ki az ehhez szükséges partíciót, de fontos megbizonyosodni arról, hogy nincsenek rajta adatok. Ezért nem választhatja ki a felhasználói információkat (dokumentumokat, fényképeket, videókat stb.) tároló HDD-kötetet. Határozza meg, hogy melyik partíció felel meg az ismerős meghajtóbetűjelnek, amelyben látható "Felfedező", megnézheti a hangerejét. Abban az esetben, ha azt a merevlemezt, amelyre a rendszert telepíteni fogják, még soha nem használták, jobb a telepítést választani "1. szakasz" kivéve persze, ha nyomós okod van rá.
Ha biztos abban, hogy a szakasz teljesen üres, és nem tartalmaz rejtett objektumokat, akkor csak jelölje ki, és nyomja meg "További". Ezután azonnal menjen ide 4. szakasz.

Ha tudja, hogy adatokat tárol a partíció, vagy nem biztos abban, hogy nincsenek rejtett objektumok, akkor ebben az esetben el kell végeznie a formázási eljárást. Ha ezt korábban nem tette meg, akkor közvetlenül a Windows telepítőeszköz felületén keresztül is megteheti.




3. lépés: Formázza meg a partíciót
A partíció formázása magában foglalja a rajta lévő összes adat törlését, és a kötet szerkezetének átalakítását a Windows telepítéséhez szükséges opcióval. Ezért, ha a kiválasztott HDD-köteten fontos felhasználói adatok vannak, azokat először át kell vinni egy másik merevlemez-partícióra vagy más adathordozóra az információvesztés elkerülése érdekében. Különösen fontos a formázás, ha újra telepíti az operációs rendszert. Ez annak a ténynek köszönhető, hogy ha új Windowst helyez a régi rendszer tetejére, akkor a régi operációs rendszer maradék fájljai az újratelepítés után hátrányosan befolyásolhatják a számítógép megfelelő működését.

4. szakasz: A rendszer telepítése


5. szakasz: Telepítés utáni konfiguráció
A Windows 7 telepítése után még néhány lépést kell tennie a rendszer konfigurálásához, hogy közvetlenül elkezdhesse használni.
- A telepítés után azonnal megnyílik egy ablak, ahol meg kell adnia a számítógép nevét, és létre kell hoznia az első felhasználói profilt. A terepen "Adja meg a felhasználónevet" adja meg a profil (fiók) tetszőleges nevét. A terepen "Adja meg a számítógép nevét" Adja meg a számítógép tetszőleges nevét is. De a fióknévvel ellentétben a második esetben a cirill ábécé karaktereinek bevezetése nem megengedett. Ezért csak számokat és latint használjon. Az utasítások végrehajtása után nyomja meg a gombot "További".
- A következő ablakban megadhatja a korábban létrehozott fiók jelszavát. Nem szükséges ezt megtenni, de ha aggódik a rendszer biztonsága miatt, akkor jobb, ha mégis él ezzel a lehetőséggel. Az első két mezőbe írja be ugyanazt a tetszőleges jelszót, amellyel a jövőben bejelentkezik a rendszerbe. A terepen "Írja be a tippet" bármilyen szót vagy kifejezést megadhat, amely segít emlékezni a kódra, ha hirtelen elfelejti. Ezután nyomja meg "További". Ugyanezt a gombot akkor is meg kell nyomni, ha úgy dönt, hogy nem védi fiókját. Csak ezután kell minden mezőt üresen hagyni.
- A következő lépés a Microsoft licenckulcsának megadása. A telepítőlemezzel együtt kell lennie a dobozban. Írja be ezt a kódot a mezőbe, és ellenőrizze, hogy a paraméterrel szemben "Automatikus aktiválás..." volt egy jel, és nyomja meg "További".
- Megnyílik egy ablak, ahol három lehetőség közül kell kiválasztani a beállítandó paramétereket:
- "Használja ajánlott...";
- "Telepítse a legfontosabbat...";
- "Késleltetett döntés".
- Ha a telepítő hálózati kártya-illesztőprogramot észlel a számítógép merevlemezén, felajánlja a hálózati kapcsolat konfigurálását. Válassza ki a kívánt csatlakozási lehetőséget, adja meg a szükséges beállításokat, és kattintson a gombra "További".

- Ezt követően a telepítőablak bezárul, és megnyílik az ismerős Windows 7 felület, ezzel befejeződik az operációs rendszer telepítési folyamata. De a kényelmes munka érdekében továbbra is telepítenie kell a szükséges illesztőprogramokat és programokat.




A Windows 7 telepítése nem túl nehéz. A telepítő felület meglehetősen egyszerű és intuitív, így még egy kezdőnek is meg kell birkóznia a feladattal. De ha a telepítés során használja a cikkben található útmutatót, akkor ez segít elkerülni mindenféle nehézséget és problémát, amelyek továbbra is felmerülhetnek ennek a fontos eljárásnak a végrehajtása során.
A rendszerindítás legegyszerűbb módját használjuk - a "Boot Menu" ("Boot Menu") használatával. A "Boot Menu" különböző alaplapokon és laptopokon történő meghívásához az "F8", "F9", "F10", "F11", "F12" vagy "Esc" billentyűket lehet használni. Ez a billentyű gyakran megjelenik a számítógép bekapcsolásakor megjelenő üzenetekben.
Közvetlenül a számítógép bekapcsolása után tartsa lenyomva a "Boot Menu" hívógombot, amíg meg nem jelenik a rendszerindító eszköz kiválasztása menü.

A fel és le nyilakkal lépjen a DVD-meghajtóra vagy a flash meghajtóra, majd nyomja meg az Enter billentyűt.
Transcend JetFlash 790 8Gb
Ha a számítógép indításának kezdeti szakaszában a hívásbillentyű nem jelenik meg a promptokban, akkor ezt az információt az utasításokból, az alaplap vagy a laptop gyártójának webhelyén, az interneten keresve vagy gépelve megtudhatja.
Az első dolog, amit látnia kell a BIOS-üzenetek után, egy olyan sor, mint például: „Nyomja meg bármelyik billentyűt a CD-ről vagy DVD-ről való rendszerindításhoz…” („Nyomja meg bármelyik billentyűt a CD-ről vagy DVD-ről történő rendszerindításhoz…”) vagy „Nyomja meg bármelyik gombot az USB-ről történő rendszerindításhoz…” ” („Nyomja meg bármelyik gombot az USB-ről való rendszerindításhoz…”), ha flash meghajtóról indít.

Miután látta ezt az üzenetet, néhány másodpercen belül meg kell nyomnia bármelyik billentyűt a billentyűzeten, én általában a "Szóköz" billentyűt. Ha kihagyja ezt a pillanatot, akkor a Windows telepítése nem indul el, és újra kell indítania a számítógépet a régi operációs rendszerről a Ctrl-Alt-Del billentyűkombináció vagy a rendszeregység Reset gombjával.
Felhívom a figyelmet, hogy a Windows telepítése során a számítógép többször újraindul, és minden alkalommal megjelenhet egy ilyen üzenet, de a "bármely billentyű" lenyomása a billentyűzeten már NEM SZÜKSÉGES, ellenkező esetben csak többször kezdi újra telepíteni a Windowst a kezdet és soha nem lesz vége!
Néha egy üzenet is megjelenhet, mint az alábbi képernyőképen.

Ebben az esetben csak meg kell nyomnia az "Enter" billentyűt a billentyűzeten. Ha a „Tab” billentyűt a „Windows memóriadiagnosztika” elemre állítja, ellenőrizheti a számítógép RAM-jának szervizelhetőségét.

Várja meg, amíg megjelenik a kék Windows telepítési ablak.
A Windows 7 telepítése a nyelvek kiválasztásával kezdődik.
3.1. Nyelvválasztás
Ebben a szakaszban javasolt a nyelvek kiválasztása.

A "telepített nyelv" az a nyelv, amelyen az összes üzenet megjelenik az operációs rendszerben. Ha a Windows verziója többnyelvű, akkor választhat. A Windows legtöbb kiadása csak egy operációs rendszer nyelvet tartalmaz, és kívánatos, hogy ezt jól megértse.
„Idő- és pénzegységek formátuma” – meghatározza a hónapok, a hét napjai, a fő pénznemet, az Ön országában elfogadott digitális elválasztójeleket (pont vagy vessző) stb. Mit jelent? Nos, például, ha az "ukrán" lehetőséget választja, akkor a gépelési és táblázatkezelő programokban a hét napjai, hónapjai és pénzegységei automatikusan ukránra cserélődnek, függetlenül a teljes dokumentum nyelvétől. Ezért a nemzeti formátum kiválasztásának csak akkor van értelme, ha a dokumentumok többsége nemzeti nyelven készül. Ez azonban a Windows rendszerben bármikor könnyen megváltoztatható.
A „Billentyűzetkiosztás” csak az alapértelmezett beviteli nyelv, amelyet a Windows és az összes program indításakor használunk. Érdemes azt telepíteni, amelyen kommunikál és ír. Ha a számítógépét elsősorban programozásra fogja használni, kényelmesebb lehet az amerikai (angol) elrendezés kiválasztása. A Windows telepítése után bármilyen nyelvet hozzáadhat és alapértelmezettként beállíthat.
A FÁK oroszul beszélő lakosai számára azt javaslom, hogy mindenhol hagyják az „orosz” nyelvet, mivel egyes többnyelvű felülettel rendelkező programok telepítésekor előfordulhat, hogy nem orosz nyelvűek, hanem abban, amelyet a rendszer telepítésekor megadott valamelyik mezőben. .
Kattintson a "Tovább" gombra a telepítés folytatásához.
3.2. A telepítés indítása
A következő ablakban kattintson a "Windows 7" logó alatt található "Telepítés" gombra.

3.3. Licencszerződés
Jelölje be az „Elfogadom a licenc feltételeit” négyzetet, majd kattintson a „Tovább” gombra.

4. A Windows 7 telepítési típusa
Kétféle beépítést kínálunk.

„Frissítés” – lehetővé teszi a Windows (Vista) korábbi verziójának frissítését az új Windows 7-re, miközben fenntartja a fájlokat, programokat és beállításokat. A Windows XP ilyen módon nem frissíthető. Mindenesetre nem javaslom ezt a telepítési módot, mivel örökli az előző operációs rendszer problémáit, és valószínű, hogy a számítógép lelassul és meghibásodik.
"Teljes telepítés" - a Windows új példányának telepítése egy új vagy meglévő merevlemez-partícióra. Új számítógépre történő telepítéskor partíciók jönnek létre a merevlemezen, régi számítógépre történő telepítéskor pedig a partíciók törlődnek és újra létrejönnek, vagy olyan partíciót választanak ki, amelyen elegendő hely van a telepítéshez. Ezzel a típusú telepítéssel a Windows 7-et második operációs rendszerként is telepítheti, például a meglévő Windows XP-vel együtt. Ebben az esetben, amikor bekapcsolja a számítógépet, a rendszer megkérdezi, hogy melyik operációs rendszert szeretné elindítani.
Kiválasztjuk a "Teljes telepítés" lehetőséget, és megjelenik egy ablak a Windows 7 telepítéséhez szükséges lemez kiválasztásához.
5. Lemezkonfiguráció
A lemezkonfiguráció a merevlemez-partíciók létrehozásának, törlésének és formázásának folyamata a Windows telepítéséhez.
5.1. Lemezkonfiguráció egy régi számítógépen
Ha egy régi számítógépre telepíti újra a Windows rendszert, akkor annak már van egy ("C") vagy több partíciója ("C", "D" ...). Remélem, nem felejtett el a "C" meghajtóról egy külső meghajtóra, mivel a Windows újratelepítési folyamata megtisztítja a "C" meghajtót.
Transcend StoreJet 25M TS500GSJ25M 500 GB merevlemez
Ha csak egy partíció van a lemezen, akkor jobb, ha törölje azt, és hozzon létre két újat - az egyiket egy kis kötet az operációs rendszer és a programok számára, a második pedig a fájlok összes fennmaradó területét. Ez a lemezkonfiguráció kényelmesebb és megbízhatóbb lesz az operációs rendszer és a fájlok biztonsági mentése és visszaállítása szempontjából.
Ha több partíció van a lemezen, akkor az első, amelyre a Windows telepítve van, törölhető, és a helyére újat hozhat létre, a második pedig a fájljaival hagyható úgy, ahogy van.
5.2. Lemezkonfiguráció egy új számítógépen
Új számítógépre történő telepítéskor a lemez teljesen üres, és nincsenek partíciói. A legjobb megoldás az lenne, ha két partíciót hoz létre – egy kicsi az operációs rendszer és a programok számára, a második a fájlok számára fennmaradó hely számára. Ez a lemezkonfiguráció kényelmesebb és megbízhatóbb lesz az operációs rendszer és a fájlok biztonsági mentése és visszaállítása szempontjából.
5.3. Kettős meghajtó konfiguráció
Ha két merevlemezzel, vagy egy SSD-vel és egy normál meghajtóval rendelkezik, akkor célszerű mindegyiken létrehozni egy-egy partíciót, és a gyorsabb (SSD) vagy kisebb kötetre telepíteni a Windows 7-et, és megadni a másodikat. teljesen a fájlok tárolására.
Ha mindkét lemez nagy, akkor az elsőn két partíciót hozhat létre - egy kicsi a rendszer számára, egy a fájlok tárolására. A második lemezen létrehozhat egy partíciót a teljes kötethez, és használhatja programok és játékok telepítésére, vagy két partíciót is létrehozhat - az elsőt a programok és játékok számára, a második a fájlokat. Ez a konfiguráció biztosítja a programok és játékok legjobb letöltési sebességét, mivel a Windows és a swap fájl az egyik meghajtón, a programok és játékok pedig a másikon lesznek.
6. Lemezbeállítás Windows 7 rendszerhez
Az alábbi képernyőképen egy számítógép 500 GB-os lemezzel.

Ne lepődj meg azon, hogy a valódi méret 465,7 GB. A gyártók a merevlemez-méreteket egy nagyobb kerek számra kerekítik. A merevlemezek tényleges méretét tartalmazó táblázat letölthető a cikk végén a "" részben.
Jobb, ha nem osztja fel az SSD-lemezt több partícióra, hanem teljesen adja át a „C” meghajtónak a Windows, programok és játékok telepítéséhez. Akkor felülmúlhatatlan számítógépes sebességet kap!
A-Data Ultimate SU650 120 GB-os merevlemezKattintson a "Disk Setup" feliratra, és további gombok jelennek meg.

A rendszerpartíció optimális mérete a teljes merevlemez-terület 10-20%-a. Windows 7 esetén legalább 40 és legfeljebb 200 GB-os partíciót javaslok.
Általában a deklarált lemezkapacitás 10%-át veszem át, vagyis 500 GB-os lemezről 50 GB-ot, 1000 GB-os lemezről 100 GB-ot szoktam venni. Mivel ez elegendő a fő programok telepítéséhez, és jobb a játékokat a második partícióra telepíteni a többi fájllal együtt, mivel nagy mennyiséget foglalnak el, és megnehezítik a rendszer biztonsági mentését és visszaállítását, amit meg fogunk tenni. beszélni később.
De ha szeret kísérletezni, és sok komoly program és játék telepítését tervezi, akkor jobb, ha a rendszerpartíciót nagyobbra, a lemezkapacitás körülbelül 20% -ára vagy 100-200 GB-ra teszi. Ennek ellenére az adatok egy része a rendszerpartícióra kerül, és a jövőben helyhiány léphet fel rajta.
Csak ügyeljünk arra, hogy létrehozunk egy 100 GB-os rendszerpartíciót. Ehhez kattintson a "Létrehozás" gombra, és adja meg a méretet megabájtban.

Felhívjuk figyelmét, hogy 1 GB = 1024 MB. Ezenkívül a Windows 7 100 MB-ot vesz ki ebből a kötetből egy rejtett rendszerindító partíció létrehozásához.
Szeretem a dolgokat szépnek tartani, és 97,6 GB helyett 100 GB-os meghajtót mutatok, ezért így számolom ki a méretet megabájtban:
100 GB x 1024 + 100 MB = 102 500 MB
Ezt a számot kell beírni a "Méret" mezőbe, és kattintson az "Alkalmaz" gombra.

Íme az elvégzett művelet eredménye.

Mint látható, két partíciót hoztak létre. A mindössze 100 MB méretű "Partition 1" az operációs rendszer betöltőjéhez használatos, és Windowsban nem fogjuk látni. A "Partition 2" pontosan 100 GB méretű, és Windows 7-et fogunk telepíteni rá.
Továbbra is van "Unallokálatlan terület ..." 365,6 GB kapacitással, amelyen létrehozunk egy másik partíciót a felhasználói fájlok tárolására.


Alapértelmezés szerint az összes fennmaradó hely hozzá van rendelve. Több részre is bontható, ha tudja, mire van szüksége. De mindent úgy hagyunk, ahogy van, csak kattintson az "Alkalmaz" gombra.

Az eredmény a "3. szakasz", amely az összes fennmaradó helyet elfoglalta. Most rá kell kattintania a "Formátum" gombra, és meg kell erősítenie ezt a műveletet.

Ezt a partíciót létrehozhatja a Windows telepítése után, de további lépéseket kell tennie, és esetleg módosítania kell a meghajtó betűjelét. Ezt a lehetőséget is figyelembe vesszük a Windows telepítése után.
7. Jelölési árnyalatok és nagy térfogatú lemezek
Új partíció létrehozásakor egy 100 MB-os rejtett rendszerindító partíció jön létre. Ha a Windows 7-et egy meglévő partícióra telepíti, akkor a rendszerbetöltő fájlok azon helyezkednek el, és nem jön létre külön partíció.
Ez a konfiguráció akkor érvényes, ha a Windows 7 telepítője lemezparticionálást hajt végre egy régi MBR rendszeren. Ha a Windows Installer egy új GPT-rendszeren particionálja a meghajtót, akkor több szervizpartíció is létrejöhet.
Az MBR egy régebbi partíciótípus, amely legfeljebb 2 TB-os meghajtókat támogat. A GPT egy új partíciótípus, amely támogatja a 2 TB-nál nagyobb meghajtókat, és támogatást igényel az alaplaptól.
Általában kevesebb probléma van az MBR-ben megjelölt lemezekkel, de ez nem lényeges. Ha a Windows 7-et 3 TB vagy nagyobb kapacitású lemezre telepíti, akkor GPT-jelöléssel kell rendelkeznie, különben nem használja fel a teljes kötetet (körülbelül 2,3 TB).
A probléma az, hogy a Windows 7 telepítője nem mindig particionálja a nagy lemezeket a GPT-ben, még az alaplap támogatásával sem. Ebben az esetben ellenőrizze, hogy az alaplap vagy a laptop BIOS-beállításaiban a "Boot" ("Letöltés") szakaszban az UEFI rendszerindító eszközök élveznek-e elsőbbséget.

Az alaplap telepítőprogramjának modern grafikus felületén ez így nézhet ki.

Írja ezt a mappát egy USB flash meghajtóra, és helyezze be, mielőtt bekapcsolja a számítógépet a Windows telepítéséhez. Ebben az esetben a Windows 7 terjesztési készlet a telepítő DVD-n és ezen a flash meghajtón is megtalálható.
Amikor eléri a merevlemez-választó ablakot, amelyben nem jelenik meg, kattintson a "Letöltés" gombra, és adja meg az illesztőprogram-fájlok helyét (mappa az USB flash meghajtón).

Ha az illesztőprogram megfelelő, akkor a telepítőnek észlelnie kell a merevlemezt, és az megjelenik a meghajtóválasztó ablakban a telepítéshez. Ezt követően partíciókat hozhat létre a lemezen, és telepítheti rájuk a Windows-t.
9. Fájlok másolása és kicsomagolása
Most válassza ki a 100 GB méretű "Partíció 2", amelyre telepítjük a Windows 7-et, és kattintson a "Tovább" gombra.

Megkezdődik a fájlok másolása és kicsomagolása, és eltart egy ideig.

Néha ez a folyamat egy időre leáll 0%-nál vagy bárhol máshol, majd gyorsan véget ér. Legyen türelmes, és ne érintse meg a számítógépet. 15-30 percet is igénybe vehet. Ha 30 perc várakozás után semmi sem történik, akkor valószínűleg a számítógép lefagy, vagy a telepítőlemez nehezen olvasható. Elölről kell kezdenie, és ha újra lefagy, lehet, hogy ki kell cserélnie a telepítőlemezt. A problémát a merevlemez, a RAM vagy az alaplap meghibásodása is okozhatja.
A fájlok másolása és kibontása után a számítógép többször újraindul, és a telepítési folyamat folytatódik, felhasználói beavatkozást igényel.
Emlékeztetlek arra, hogy amikor megjelenik a „Nyomja meg bármelyik gombot a CD-ről vagy DVD-ről való rendszerindításhoz…” felirat, NEM SZÜKSÉGES megnyomni semmit.
10. Módosítsa a Windows 7 beállításait
A Windows 7 beállításainak konfigurálása a felhasználónév megadásával kezdődik.
10.1. Felhasználónév és számítógép megadása
A következő ablakban meg kell adnia a fő felhasználó nevét, aki a számítógép rendszergazdája lesz, valamint a hálózaton lévő számítógép nevét.

Azt javaslom, hogy a nevet szóközök nélkül, angol betűkkel írjuk be, mivel a felhasználói profil mappája is ugyanazzal a névvel fog rendelkezni, amelybe a program és a játék beállításait el lehet menteni. És egyes, még a modern programok és játékok sem tudnak fájlokat orosz nevű mappákba menteni.
A nevek nagybetűket és számokat tartalmazhatnak, a beviteli nyelv pedig az Alt-Shift billentyűkombinációval váltható.
Ami a számítógép nevét illeti, az én javaslataim ugyanazok, de használhat kötőjelet (mínuszjelet) a névben. Például a fő otthoni számítógéphez megadhatja a PC-1, PK-1 vagy Home-1 nevet, a második számítógéphez - PC-2, PK-2 vagy Home-2, laptophoz - HP, ACER , Samsung stb. Ha több laptopja van otthon, akkor a számítógép nevéhez hozzáadhat egy felhasználónevet, például Notebook-Vera vagy Misha-PC. Így később könnyebb lesz navigálni, de elvileg ez nem sokat számít, és a számítógép nevét mindig megváltoztathatja. Vegye figyelembe azt is, hogy a felhasználónév és a számítógépnév nem egyezhet.
10.2. Jelszó megadása
A következő ablak kéri, hogy adja meg annak a felhasználónak a jelszavát, akinek a nevét az előző ablakban adta meg, valamint egy tippet erre a jelszóra, ha elfelejti.

Javasoljuk, hogy ebben a lépésben ne adjon meg jelszót, mivel a számítógép beállítása során a számítógép többször újraindul, és egyszerűen belefárad a beírásába. Jobb ezt a számítógép teljes beállítása és a rendszer biztonsági másolatának létrehozása után megtenni. Elvileg, ha rajtad kívül senki nem fogja használni a számítógépet, nincs titkolnivalója, és nem tervezi a fájlok helyi hálózaton keresztüli cseréjét, akkor egyáltalán nem használhat jelszót. Más esetekben a jelszó használata nagyon kívánatos, és erről a Windows beállításáról szóló cikkek egyikében fogunk beszélni. Most csak kattintson a "Tovább" gombra.
10.3. A kulcs beírása és a Windows 7 aktiválása
A következő ablak kéri a Windows 7 licenckulcs megadását.

Ha hivatalosan megvásárolta az operációs rendszert, és biztos abban, hogy ezt a kulcsot nem használták másik számítógépen, akkor írja be a lemezen vagy a tanúsítványmatricán feltüntetett 25 számjegyű kódot. Ebben az esetben hagyja be a "Windows automatikus aktiválása, ha csatlakozik az internethez" jelölőnégyzetet, és kattintson a "Tovább" gombra. Az aktiválás az első bejelentkezés után 3 nappal megtörténik.
Ha még nem rendelkezik licenckulccsal, vagy a Windows 7 rendszert tesztelési célból telepíti, akkor ne írjon be semmit. Ebben az esetben törölje az automatikus aktiválás jelölőnégyzet bejelölését, és kattintson a "Tovább" gombra. A telepítés után 30 napos próbaidőszakot aktivál. A jövőben 3-szor meghosszabbítható, így az operációs rendszerrel való megismerkedés ideje akár 120 napra is meghosszabbítható.
10.4. A Windows 7 frissítéseinek konfigurálása
A következő ablakban ki kell választania a Windows frissítések telepítésének három módja közül az egyiket.

„Ajánlott beállítások használata” – minden fontos és ajánlott frissítés automatikusan telepítésre kerül. A legfontosabbak közé tartoznak a biztonsági frissítések és a hibajavítások. Ajánlott - illesztőprogramok, szoftverösszetevők és még sok más frissítése. A legtöbb szakértő ezt a módot javasolja.
„Csak a legfontosabb frissítéseket telepítse” – csak a biztonsági frissítések és a hibajavítások kerülnek automatikusan telepítésre.
Döntés elhalasztása – ne engedélyezze az automatikus frissítést, hanem konfigurálja később az operációs rendszerben.
A magam nevében szeretném elmondani, hogy ha az Ön adatainak védelme fontos Önnek, és nem tudja, hogyan védje meg magát az internetes biztonsági fenyegetésekkel szemben, akkor fontos frissítéseket kell telepítenie. Másrészt a többszöri frissítés végül lelassítja a számítógépet, és az ajánlott frissítésekkel együtt rengeteg felesleges komponens kerül az operációs rendszerbe. Ha elsősorban játékra használja a számítógépét, jól beállított biztonsági rendszerrel rendelkezik, van biztonsági másolata a rendszerről és az összes személyes fájlról, akkor elvileg megteheti frissítések nélkül, és a számítógép a lehető leggyorsabban működik. Ennek ellenére azt javaslom, hogy legalább a legfontosabb frissítéseket telepítsd.
10.5. A dátum és az idő beállítása
A következő lépés az időzóna, a dátum és az idő kiválasztása.

Ebben nincs semmi bonyolult, és bár a rendszer telepítése után konfigurálható, jobb, ha azonnal megteszi. Először be kell állítani az időzónát, és csak utána az időt. Ha az Ön települése nem szerepel az időzónák listájában, válasszon egy másikat, amely ugyanabban az időzónában van, mint Ön, például Kijev esetében az időzóna UTC +02:00, mint Athéné.
Ha Oroszországban él, törölje a jelet az „Automatikus átváltás nyári időszámításra és fordítva” jelölőnégyzetből, mivel Oroszországban törölték az időfordítást. Egyéb esetekben kövesse az országában elfogadott előírásokat. Például Ukrajnában az időfordítás továbbra is érvényes, és a jelölőnégyzetet meg kell hagyni. A számítógép órája automatikusan beáll a megfelelő időre és napra. Kattintson a "Tovább" gombra.
10.6. Számítógép helye
Ha a számítógép csatlakozik a hálózathoz, és a Windows telepítése során sikerült a megfelelő illesztőprogramot telepíteni a hálózati kártyához, megjelenik a "Számítógép jelenlegi helyének kiválasztása" ablak.

"Otthoni hálózat" – válassza ezt az elemet, ha a számítógép vagy laptop jelenleg otthon van, útválasztón keresztül csatlakozik az internethez, és fájlokat szeretne cserélni más otthoni számítógépekkel.
"Munkahelyi hálózat" - válassza ezt az elemet, ha számítógépe vagy laptopja éppen a munkahelyén van, ahol van számítógépes hálózat a fájlok más munkahelyi számítógépekkel való cseréjéhez.
"Nyilvános hálózat" - válassza ezt az elemet, ha a számítógép vagy laptop közvetlenül csatlakozik az internethez kábelen keresztül. Ebben az esetben további védelem aktiválódik az internetről érkező támadások ellen.
10.7. otthoni csoport

Ezt a funkciót a Windows 7 rendszerben vezették be, hogy megkönnyítsék az otthoni számítógépek közötti fájlok megosztását, de elvileg nem szükséges. Be kell jelölnie azoknak a mappáknak a jelölőnégyzeteit, amelyekhez az adatokhoz szeretne hozzáférést biztosítani. Engedélyezheti a számítógéphez csatlakoztatott nyomtató megosztását is. Kipipálhatod az összes négyzetet, nem árt neked.
Ha Windows 7 vagy újabb rendszerű számítógépet talált a hálózaton, a rendszer felkéri az otthoni csoport jelszavának megadására, amely megtekinthető az adott számítógépen. A jelszó megadása után kattintson a Tovább gombra. Ha nincs sok ideje, akkor nem tudja beírni a jelszót, kattintson a "Kihagyás" gombra, majd adja meg a jelszót később.
Ha az otthoni csoport nem található, akkor ezen a számítógépen jön létre, és egy véletlenszerű jelszót kap. Felveheti, vagy később bármikor megnézheti a Windows rendszerben. De jobb, ha leírod vagy lefényképezed, és rákattintasz a "Tovább" gombra.
11. Bejelentkezés
Ezt követően a felhasználónak automatikusan be kell jelentkeznie a rendszerbe, és meg kell jelenítenie a Windows fő képernyőjét, az úgynevezett „Asztal”-t. Ezzel befejeződik a Windows 7 telepítése.
12. Linkek
A-Data Ultimate SU650 240 GB-os merevlemez
Merevlemez Transcend StoreJet 25M3 1TB
Sandisk Cruzer
Ebből a cikkből megtudhatja, hogyan kell megfelelően telepíteni a Windows 7-et számítógépére vagy laptopjára. Ezenkívül elmondom, hogyan kell felkészülni erre a folyamatra, hogy minden negatív következmények nélkül menjen. Kövesse az összes lépést, legyen óvatos, és sikerülni fog.
A Windows 7 megfelelő telepítése előtt meg kell győződnie arról, hogy minden készen áll erre. Négy követelménynek kell teljesülnie:
- Megbízható Windows 7 telepítőlemezzel vagy indítható USB flash meghajtóval kell rendelkeznie.
- Győződjön meg arról, hogy a helyi lemez, amelyre a rendszert telepíteni fogja, nem tartalmaz olyan fontos fájlokat, amelyekre szüksége van. Ez a meghajtó formázva lesz, és minden adat törlődik.
- A Windows 7 telepítése előtt győződjön meg arról, hogy a szükséges illesztőprogramok rendelkezésre állnak.
- Győződjön meg arról, hogy az összes szükséges telepítőfájl megvan. Ezeket a rendszer sikeres telepítése után kell telepíteni.
Hogyan kell megfelelően telepíteni a Windows 7-et
A telepítés három szakaszra oszlik:
- BIOS beállítások;
- Merevlemez előkészítés és telepítés;
- A Windows telepítésének befejezése.
Tekintsük ezen szakaszok mindegyikét.
BIOS beállítások
A Windows 7 megfelelő telepítése előtt meg kell értenie, hogy a disztribúciós készlettel ellátott lemez vagy flash meghajtó nem elegendő. A számítógépet úgy is be kell állítani, hogy erről a lemezről (vagy USB flash meghajtóról) induljon, és ne a merevlemezről. Alapértelmezés szerint a legtöbb számítógép úgy van beállítva, hogy a merevlemezről induljon.
Számos BIOS-verzió létezik, és az eszközök rendszerindítási sorrendjének beállítása mindenhol más. Elolvashatja, hogyan vannak beállítva a népszerű BIOS-verziók külső adathordozóról történő rendszerindításra.
A telepítés megkezdése
Végre elérkezett a Windows telepítése. Ha a BIOS úgy van beállítva, hogy a kívánt eszközről induljon, csatlakoztassa ezt az eszközt (vagyis egy lemezt vagy USB flash meghajtót), és indítsa újra a számítógépet. El kell indulnia a rendszerindításnak a cserélhető adathordozóról.
Ha az eredeti Windows-t telepíti, akkor a rendszerindítás előtt megjelenik a "Nyomja meg bármelyik billentyűt a CD-ről történő rendszerindításhoz ..." üzenet. Amíg világít, meg kell nyomnia bármelyik gombot a telepítés elindításához. Ha nincs ideje, megkezdődik a normál rendszerindítás a merevlemezről. Ha valamilyen Windows-összeállítást telepít, akkor előfordulhat, hogy ez a felirat nem jelenik meg. Ehelyett lehet egy menü, ahol ki kell választania a Windows 7 telepítését.
A telepítés elindul. Első lépésben ki kell választania számos nyelvi lehetőséget, majd kattintson a "Tovább" gombra.
Válassz nyelvet
Ezt követően megjelenik egy ablak. Kattintson a Telepítés gombra.
Indítsa el a telepítést
A Windows 7 megfelelő telepítése előtt ki kell választania a telepíteni kívánt verziót. Ez ebben a lépésben történik. Válassza ki a kívánt operációs rendszer verzióját a listából. Ez meghatározza a rendszer kapacitását is. A verzió kiválasztása után kattintson a "Tovább" gombra.
Válassza ki a Windows 7 verzióját
Most jelölje be a jelölőnégyzetet, hogy egyetért a licenccel, és kattintson a "Tovább" gombra.
Egyetért a jogosítvánnyal
Most választania kell: frissítse a rendszert vagy hajtsa végre a teljes telepítést. A Windows 7 megfelelő telepítéséhez válassza a teljes telepítést.
Válassza a Teljes telepítés lehetőséget
A Windows 7 megfelelő telepítése előtt dolgoznia kell a merevlemezzel. Kattintson a Lemezbeállítás elemre.
A telepítés ezen szakaszában egy segédprogram áll rendelkezésére, amellyel a merevlemez-partíciókat kezelheti. Tehát a gombok segítségével szakaszokat törölhet, létrehozhat és kibonthat, illetve formázhat is.
Kattintson a "Beállítások" gombra
Válassza ki (vagy hozza létre) azt a partíciót, amelyre a Windows telepítve lesz, és kattintson a Formázás gombra. Megjelenik egy figyelmeztetés, hogy most minden törölve lesz ebből a részből - nyugodtan egyezzen meg, mert felkészültünk a telepítésre, és mindent, amire szükségünk van, egy másik helyre mentettük.
Formázza meg a lemezt
A formázás befejezése után kattintson a "Tovább" gombra.
És várja meg, amíg a folyamat befejeződik. Ez sokáig tarthat.
Várja meg, amíg a telepítés befejeződik
A Windows telepítésének befejezése
Amikor mindent, amire szüksége van, másolt és kicsomagolt, a Windows 7 felszólítja a felhasználó és a számítógép nevének megadására. Adja meg ezeket az adatokat, és kattintson a "Tovább" gombra.
Adja meg felhasználónevét és számítógépét
Most, ha szükséges, létrehozhat egy jelszót. Az összes mezőt üresen hagyhatja, és kattintson a Tovább gombra.
Adja meg a jelszót, ha szükséges
Ezután előfordulhat, hogy meg kell adnia a Windows aktiváló kódját. Írja be, és kattintson a Tovább gombra. Ha nincs kód, akkor kihagyhatja ezt a lépést, és később aktiválhatja a Windowst.
Írja be a Windows aktiváló kódját
Ezután válassza ki a kívánt biztonsági módot a számítógépen, és kattintson a "Tovább" gombra.

A Windows 7 újratelepítése. A Windows 7 újratelepítésének részletes leírása az elejétől a végéig.
A Windows 7 for Dummies újratelepítéséhez szükségünk van:
- Windows 7 letöltése
- Írja a Windows 7-et lemezre vagy flash meghajtóra a Windows 7 rendszerrel
- Tedd be a biosba Első rendszerindító eszköz - CD-ROM vagy USB
- Windows 7 telepítése
1. lépés Telepítse újra a Windows 7-et. Írjon egy Windows 7 lemezt
Tegyük fel, hogy vett egy laptopot Windows 7 rendszerrel, vagy csak szeretné kipróbálni, majd megvenni. Először is le kell töltened a Windows 7 image-et, alaposan nézd meg, melyik Windows 7-et kell letöltened, hogy a laptopon lévő kulcs elférjen. Általában a kulcs a laptopon vagy alatta található. Például így: Windows 7 basic OEM 32-bit (x86). Keressen az interneten pontosan a Windows 7 basic OEM 32 bites verzióját, hogy illeszkedjen a kulcsához! Mivel a Windows terjesztése illegális, nincs jogunk ide feltenni az eredeti iso képeket Windows 7-tel. (Vagy - (google keresés: MD5))
A Windows 7 ISO-képének letöltése után azt lemezre kell írni.
Ehhez töltse le a programot, amely a képünket lemezre írja Portable ImgBurn
A Windows 7 ISO képfájl és az ImgBurn program sikeres betöltése után:
- Vegyünk egy üres DVD +-R | RW és helyezze be a DVD-ROM-ba
- ImgBurn -> kattintson Tallózás-> válassza ki a mieinket Windows ISO kép, nyomja meg Nyisd ki
- Állítsa be a minimális sebességet, és indítsa el a felvételt
- A lemez írása után egy ablak jelenik meg, amely jelzi, hogy a lemez sikeresen megtörtént, nyomja meg a gombot rendben. A DVD-ROM-ja pedig automatikusan megnyílik, és Windows 7-et ír
2. lépés Telepítse újra a Windows 7-et. Állítsa a BIOS-t az Első rendszerindító eszköz CD-ROM-jára
Tehát az 1. lépés után van egy lemezünk Windows 7-tel.Ebben a szakaszban az a feladatunk, hogy belépjünk a BIOS-ba és beállítsuk úgy, hogy kezdetben a telepített Windows 7-et tartalmazó lemez legyen betöltve. a számítógépen, és nyomja meg a törlés gombot (más lehetőségek is vannak, pl. F1 , F2 , F8 , Ins .)
A kezdeti nyitóképernyőn általában egyértelműnek kell lennie, hogy melyik gombot kell megnyomni a BIOS-ba való belépéshez
Ennek eredményeként el kell jutnunk a BIOS kék képernyőjéhez, esetünkben így néz ki
Beállítjuk az első indítást a lemezről, ehhez megyünk (a szokásos nyilakkal) a fejlett bios funkciók -> Első rendszerindító eszköz válassza ki a CD-ROM-ot, nyomja meg az Enter-t, majd az Esc-t, és lépjen a következőre Mentés és kilépés a beállításból nyomja meg az Entert, majd az Y-t, majd ismét az Entert.
Megjegyzés: ha más BIOS-a van, a lényeg nem változik. A legfontosabb dolog az, hogy keresse meg a First Boot Device-t, és válassza ki a CD-ROM-ot
A 2. pont után a számítógép újraindul, és ha mindent helyesen csinált, akkor újraindításkor egy felirat jelenik meg fekete háttéren Boot from Cd/Dvd:
És egy idő után nyomja meg bármelyik gombot a CD-ről történő indításhoz.
(a lemezről való rendszerindításhoz nyomja meg a billentyűzet bármelyik billentyűjét), nyomja meg a gombot. Ha fekete képernyő jelenik meg a Windows 7 telepítősávjával, akkor ebben a szakaszban mindent jól csinált
3. lépés Telepítse újra a Windows 7-et. Formázza meg a partíciót. Windows 7 telepítése
miután kinyílt az ablak. 5-7 percet várunk, mire megjelenik a nyelvválasztó ablak. Válassza ki a kívánt nyelvi beállításokat, majd nyomja meg a gombot További
Kattintson a "Telepítés" gombra
Várunk 5-7 percet, ezután felugrik egy ablak, a "Licencfeltételek" jelölőnégyzet mellett kattintson További
Válassza a "Teljes telepítés" lehetőséget
Kiválasztjuk a lemezünket, majd kattintson a "Lemezbeállítások" gombra.
Válasszon egy elemet "Formátum"
Figyelem! (figyelmeztetés az adatok törlésére a C meghajtóról. Minden a D-n marad):
Ez a művelet törli az összes fájlt erről a partícióról, lemezről C:/
A „Windows fájlok másolása” megjelenése után nyugodtan mehetünk kávézni, hiszen 10-20 percen belül nem lesz szükségünk semmilyen intézkedésre.
Megvárjuk, amíg megjelenik egy ablak, ahol meg kell adnunk egy felhasználónevet. Ezután írja be a nevet
Jelszó (nem tudunk beírni, csak kattintson a Tovább gombra)
Adja meg a termékkulcsot (ha később szeretné megadni, kattintson a "Tovább" gombra)
Tetszés szerint frissítünk a három tétel közül! Az elsőt ajánljuk!
Marad az időzóna kiválasztása, amit meg is teszünk.
2 percet várunk, utána megjelenik egy varázsablak a Windows 7-tel. Gratulálunk, a Windows 7 sikeresen fel lett telepítve!
A folyamat során formázni fogja a Windows jelenlegi verzióját tartalmazó helyi meghajtót. Egyszerűen fogalmazva, mielőtt új rendszert telepítene oda, törölnie kell az összes régi adatot. A fennmaradó lemezek tartalmának változatlannak kell maradnia. De jobb, ha biztonságosan játszol, és először a felhőbe vagy a fizikai adathordozóra másol a számítógépről minden olyan adatot, amelyet félsz, hogy elveszítenéd.
Ha fizetős programok vannak telepítve a számítógépére, ne felejtse el elolvasni a licencekkel való munkavégzés szabályait a Windows újratelepítésekor a dokumentációjukban, különben elveszítheti azokat.
2. Hozzon létre egy rendszerindító lemezt vagy flash meghajtót
Ha a Windows licencelt verzióját szeretné telepíteni/újratelepíteni, győződjön meg arról, hogy rendelkezik a megfelelő aktiválókulccsal. Még akkor is, ha már aktivált rendszert használ, és csak ugyanazt a verziót szeretné újra telepíteni, a régi aktiváló kulcs ismét jól jöhet.
- Ha már rendelkezik egy indítható USB flash meghajtóval vagy lemezzel a telepíteni kívánt Windows verzióval, folytassa a 3. lépéssel. Ellenkező esetben le kell töltenie a Windows képfájlt az internetről, és ki kell írnia a felsoroltak bármelyikére. médiát az alábbi utasítások szerint.
- Döntse el a telepíteni kívánt Windows verziót, és győződjön meg arról, hogy számítógépe megfelel a rendszerkövetelményeknek. Ez az információ a Microsoft hivatalos webhelyén vagy a megvásárolt Windows lemezén található. Ne felejtse el ellenőrizni, hogy a számítógép támogatja-e az új verzió bitességét: 32 vagy 64 bit. A félreszámítás elkerülése érdekében telepíthet egy olyan verziót, amely ugyanolyan bitességgel rendelkezik, mint a Windows jelenlegi verziója.
- Indító USB flash meghajtó létrehozásához bármely, a weben található Windows képpel, használja a programot (UEFI támogatással), és folytassa a 3. lépéssel.
Az alábbiakban elmondom, hogyan hozhat létre indítólemezt vagy USB flash meghajtót hivatalos rendszerképpel, példaként a Windows 10 használatával.
3. Indítsa el a rendszert lemezről vagy flash meghajtóról
Most, hogy megvan a kívánt Windows-képet tartalmazó fizikai adathordozó, be kell lépnie a speciális BIOS szoftverkörnyezetbe, és itt ki kell választania a lemezt vagy az USB flash meghajtót rendszerindítási forrásként.

Talán a klasszikus BIOS helyett egy modernebb grafikus felületet fog látni. Ezenkívül még a BIOS különböző régebbi verzióiban is eltérhetnek a beállítások. De mindenesetre az eljárás megközelítőleg ugyanaz lesz: lépjen a rendszerindítási menübe, válassza ki a kívánt adathordozót forrásként, és mentse a változtatásokat.
Ezt követően a számítógépnek a kiválasztott lemezről vagy flash meghajtóról kell elindulnia.
4. Futtassa a telepítővarázslót
 Ha mindent helyesen tett, a Windows telepítővarázslója megjelenik a képernyőn. A további műveletek nem haladják meg a szokásos irodai program telepítésének bonyolultságát. Csak követnie kell a rendszer utasításait, és meg kell várnia, amíg a fájlok kicsomagolásra kerülnek. Hacsak nem kell helyi meghajtót választania az operációs rendszer telepítéséhez és formázásához.
Ha mindent helyesen tett, a Windows telepítővarázslója megjelenik a képernyőn. A további műveletek nem haladják meg a szokásos irodai program telepítésének bonyolultságát. Csak követnie kell a rendszer utasításait, és meg kell várnia, amíg a fájlok kicsomagolásra kerülnek. Hacsak nem kell helyi meghajtót választania az operációs rendszer telepítéséhez és formázásához.
 Ezenkívül legyen készen az aktiváló kulcs megadására a folyamat során. De ha a számítógépen már aktivált Windows 10-et újratelepíti, kihagyhatja a billentyűvel végzett lépést.
Ezenkívül legyen készen az aktiváló kulcs megadására a folyamat során. De ha a számítógépen már aktivált Windows 10-et újratelepíti, kihagyhatja a billentyűvel végzett lépést.
A telepítés befejezése után a számítógépnek normál üzemmódba kell indulnia.
5. Illesztőprogramok telepítése
A Windows modern verziói önmagukban töltik be az illesztőprogramokat. De ha a rendszer újratelepítése után azt észleli, hogy a videokártya, a hangszórók vagy bármi más nem működik megfelelően, használhatja az illesztőprogram automatikus betöltése segédprogramot. Alkalmas például az ingyenes Driver Booster.
A fentiek elvégzése után kezdheti el a munkát. A számítógépnek készen kell állnia.
 A Windows újratelepítése: lépésről lépésre
A Windows újratelepítése: lépésről lépésre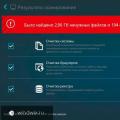 A számítógép teljesítményét optimalizáló programok
A számítógép teljesítményét optimalizáló programok Töltse le és telepítse az összes szükséges programot egyszerre
Töltse le és telepítse az összes szükséges programot egyszerre