Как изменить правила синхронизации в 1с 8.3. Публикации
Настоящий документ описывает синхронизацию приложений 1С:Бухгалтерия 8 , редакция 3.0, и , редакция 3.0, в сервисе «1С:Предприятие 8 через Интернет».
Видеоинструкция
Смотрите видеоинструкцию, подготовленную партнером 1С фирмой АРГОС КОНСАЛТ :
1. Назначение синхронизации
Если в сервисе «1С:Предприятие 8 через Интернет» настроить синхронизацию двух приложений, то документы и записи справочников, которые вводятся или изменяются в одном приложении, будут автоматически передаваться в другое приложение во время периодических сеансов синхронизации данных.
Синхронизация приложений 1С:Бухгалтерия 8 и 1С:Зарплата и управление персоналом 8 позволяет обеспечить:
- автоматическую передачу сведений о начислениях заработной платы и страховых взносов из приложения в приложение 1C:Бухгалтерия 8 для формирования и сдачи регламентированной отчетности;
- удобство для сотрудников: бухгалтеры работают в приложении 1С:Бухгалтерия 8 , а расчетчики заработной платы и специалисты по управлению персоналом - в приложении 1С:Зарплата и управление персоналом 8;
- согласованность (синхронизацию) справочников, используемых в этих приложениях, отсутствие необходимости в ручном повторном вводе данных.
2. Настройка отображения зарплаты в бухгалтерском учете
До включения механизма синхронизации данных между приложениями 1C:Зарплата и управление персоналом 8 и 1C:Бухгалтерия 8 необходимо выполнить настройку отражения зарплаты в бухгалтерском учете в этих приложениях.
- в разделе меню Зарплата и кадры - Настройки зарплаты должен быть включен режим Во внешней программе ;
- в разделе меню Зарплата и кадры - Настройки зарплаты необходимо задать настройки учета заработной платы - пункты меню Порядок учета зарплаты , Способы учета зарплаты и Статьи затрат по страховым взносам .
В приложении 1С:Зарплата и управление персоналом 8 :
- нужно настроить правила подготовки данных для бухгалтерского и налогового учета, как описано в документации по этому приложению (см. по ссылке);
- в карточках организаций нужно на вкладке Учетная политика и другие настройки выбрать пункт меню Оценочные обязательства (резервы) отпусков и выбрать там используемую в учетной политике организации методику формирования оценочных обязательств (резервов) по оплате отпусков (подробнее см. по ссылке).
В приложении 1С:Бухгалтерия 8 :
Если настройка отражения зарплаты в бухгалтерском учете вызывает затруднения, рекомендуем обратиться к своей - партнеру фирмы «1С».
3. Создание резервных копий приложений
Перед настройкой синхронизации приложений 1C:Бухгалтерия 8 и 1C:Зарплата и управление персоналом 8 , рекомендуется сохранить резервные копии этих приложений.
О том, как можно создать резервные копии приложений, рассказывается в статьях:
4. Включение и настройка синхронизации
Чтобы настроить синхронизацию приложений 1C:Зарплата и управление персоналом 8 и 1C:Бухгалтерия 8 , выполните следующие действия.
Войдите в сервис и запустите приложение 1C:Зарплата и управление персоналом 8 .
Выберите в строке меню приложения пункт Администрирование , затем в выведенном меню выберите пункт :

В открывшейся форме Настройки синхронизации данных выберите ссылку Синхронизация данных :

Если установить флажок Даты запрета загрузки и нажать ссылку Настроить , можно установить дату, до которой документы в это приложение при синхронизации передаваться не будут.
Откроется форма . Здесь следует выделить приложение, с которым надо настроить синхронизацию данных (Бухгалтерия предприятия ) и нажать кнопку Настроить .

Откроется окно мастера настройки синхронизации, в котором описаны правила синхронизации данных:

Если указанные в окне мастера правила синхронизации менять не требуется, следует нажать кнопку Далее >> . А если правила синхронизации требуется поменять, нужно перейти по гиперссылке Изменить правила синхронизации данных и изменить эти правила.

Здесь можно указать, данные каких организаций участвуют в обмене, следует ли выгружать данные для формирования проводок с детализацией по сотрудникам, задать начальную дату обмена, загрузить свои правила обмена. После задания правил обмена следует нажать кнопку Записать и закрыть , чтобы сохранить изменения. И затем нажать кнопку Далее >> .

Через некоторое время будет выведено окно с результатами сопоставления данных программ.

При необходимости можно нажать кнопку Выполнить сопоставление и задать вручную правила сопоставления данных программ.

Здесь следует нажать кнопку Готово .
После этого сервис «1С:Предприятие 8 через Интернет» будет автоматически, по заданному расписанию, выполнять синхронизацию приложений 1C:Зарплата и управление персоналом 8 и 1C:Бухгалтерия 8 .
Синхронизацию приложений 1C:Зарплата и управление персоналом 8 и 1C:Бухгалтерия 8 можно таким же образом включить и в приложении 1C:Бухгалтерия 8 .
5. Как проверить правильность синхронизации
Если включена синхронизация, следует проверять на форме Синхронизация данных с моими приложениями (она выводится при выборе пунктов меню Администрирование | Синхронизация данных ), не возникло ли проблем при синхронизации данных. Если проблемы возникли, об этом будет выведено сообщение.


На этой форме есть 4 вкладки:
- Непроведенные документы - здесь показываются документы, полученные при синхронизации из другой программы, которые по тем или иным причинам не удалось автоматически провести;
- Незаполненные реквизиты - здесь показываются документы, полученные при синхронизации из другой программы, которые не удалось провести, так как один или несколько атрибутов документа были заполнены;
- Конфликты - здесь показываются документы и записи справочников, которые были в промежутке между синхронизациями изменены в двух программах. Вследствие чего появились две версии одного элемента справочника или одного документа. Такие конфликты разрешаются автоматически - но Вы можете просмотреть перечень таких ситуаций и подтвердить или пересмотреть автоматически сделанные решения по разрешению конфликтов;
- Непринятые по дате запрета - здесь показаны документы, сведения о которых не были внесены в базу данных приложения, поскольку даты этих документов более ранние, чем заданная в форме Синхронизация данных дата запрета загрузки данных.
На ярлычке каждой вкладки в скобках показано количество предупреждений на этой вкладке.
Проблемы с данными, переданными при синхронизации, показываются в том приложении, в которое переданы данные. То есть, в приложении 1C:Бухгалтерия 8 будут показаны проблемы с данными, полученными из приложения 1C:Зарплата и управление персоналом 8 (если такие проблемы возникнут). А в приложении 1C:Зарплата и управление персоналом 8 - проблемы с данными, полученными из приложения 1C:Бухгалтерия 8 (если такие проблемы возникнут). Поэтому необходимо проверять, не возникли ли проблемы при синхронизации, и в приложении 1C:Бухгалтерия 8 , и в приложении 1C:Зарплата и управление персоналом 8 .
6. Как запустить синхронизацию приложений вручную
Если в сервисе «1С:Предприятие 8 через Интернет» настроена синхронизация пары приложений, то сервис автоматически выполняет синхронизацию этих приложений по заданному расписанию (по умолчанию - каждые 15 минут).
Однако при необходимости Вы можете в любой момент вручную запустить синхронизацию приложений.
7. Как отключить синхронизацию
При необходимости синхронизацию приложений можно отключить. Для этого нужно выполнить следующие действия:
- Вывести форму Синхронизация данных с моими приложениями (команда меню Администрирование - Настройки синхронизации данных - Синхронизация данных ).
- Щелкнуть правой кнопкой мыши строку приложения, синхронизацию с которым следует отключить.
- В выведенном контекстном меню выбрать пункт Отключить .
Если впоследствии понадобится снова включить синхронизацию приложений, ее надо будет заново настраивать, как об этом описано в п. 4 выше.
8. Проверка бухгалтером начислений заработной платы
После синхронизации данных приложений 1C:Бухгалтерия 8 и 1C:Зарплата и управление персоналом 8 в приложении 1C:Бухгалтерия 8 могут быть автоматически сформированы проводки, отражающие в бухгалтерском учете сведения о начислениях заработной платы, страховых взносов, и иных платежей. Но часто требуется, чтобы проводки формировались только по разрешению бухгалтера.
Для выбора нужного режима формирования проводок в документе предусмотрен флажок Зарплата отражена в бухгалтерском учете пользователем .
Если расчетчик заработной платы устанавливает в приложении 1C:Зарплата и управление персоналом 8 этот флажок в документе Отражение зарплаты в бухгалтерском учете , то после синхронизации в приложении 1C:Бухгалтерия 8 на основании переданного документа Отражение зарплаты в бухгалтерском учете будут сформированы проводки, отражающие в бухгалтерском учете сведения о начислениях заработной платы, страховых взносов и иных платежей.
Если же этот флажок расчетчиком заработной платы не был установлен, то:
- После выполнения синхронизации документ Отражение зарплаты в бухгалтерском учете появится в приложении 1C:Бухгалтерия 8 , но проводки по нему автоматически созданы не будут.
- Бухгалтер, работая в приложении 1C:Бухгалтерия 8, увидит в списке документов, что документ не проведен (в левой колонке списка документ не помечен «галочкой»).
- Для проведения документа бухгалтер может открыть этот документ, проверить его, возможно, что-то скорректировать, и поставить флажок Зарплата отражена в бухгалтерском учете пользователем, как будто он подписал этот документ.
- После этого документ принимается к учету в приложении 1C:Бухгалтерия 8 , то есть, по нему формируются проводки.
- При выполнении следующей синхронизации этот документ с установленным флажком Зарплата отражена в бухгалтерском учете пользователем передается в приложение 1C:Зарплата и управление персоналом 8 . И расчетчик заработной платы уже не сможет изменить этот флажок (так как документ уже «подписан» бухгалтером).
9. О переносе данных об учете зарплаты и кадров из приложения 1С:Бухгалтерия 8
В настоящее время синхронизация приложений 1С:Бухгалтерия 8 и 1С:Зарплата и управление персоналом 8 реализована исходя из предположения, что учет зарплаты и кадров ведется в приложении 1С:Зарплата и управление персоналом 8 .
Однако некоторые пользователи сначала ведут учет зарплаты и кадров в приложении 1С:Бухгалтерия 8 , а потом решают перейти к использованию для этой цели приложения 1С:Зарплата и управление персоналом 8 . В этом случае необходимо:
- При создании в сервисе приложения 1С:Зарплата и управление персоналом 8 с помощью «Помощника начальной настройки» выполнить перенос данных из приложения 1С:Бухгалтерия 8 . Перенос может осуществляться путем загрузки в 1С:Зарплата и управление персоналом 8 отчетных данных, созданных в 1С:Бухгалтерия 8 для передачи в ПФР (квартальная отчетность) и в ФНС (декларации по форме 2-НДФЛ).
- Настроить отображение заработной платы в бухгалтерском учете в приложениях 1С:Бухгалтерия 8 и 1С:Зарплата и управление персоналом 8 и включить синхронизацию этих приложений, как описано в начале этой статьи.
В приложении 1С:Бухгалтерия 8 в разделе меню Зарплата и кадры включить режим Во внешней программе .
10. Какие данные передаются при синхронизации
Синхронизация данных между приложениями 1C:Бухгалтерия 8 и 1C:Зарплата и управление персоналом 8 является двусторонней. При синхронизации в каждое приложение передаются те документы и справочные данные, которые используются в этом приложении и были изменены или добавлены в другом приложении.
Подробные сведения о том, какие данные передаются при синхронизации приложений 1C:Бухгалтерия 8 и 1C:Зарплата и управление персоналом 8 приведены в статье .
В конфигурации 1С «Управление торговлей, редакция 11» есть несколько встроенных планов обмена, в том числе и с конфигурацией «Бухгалтерия предприятия, редакция 3.0» (рис.1).
Представляет собой свод правил, по которым объекты из одной конфигурации будут загружаться в другую. В нашей инструкции мы будем настраивать обмен между 1С Бухгалтерия 3.0 и 1С Управление торговлей 11 на базе платформы 1С 8.3.
Присутствие нужного нам плана в списке типовых обменов значительно облегчает процесс интеграции. Тем не менее необходимо выполнить несколько предварительных настроек, причем в обеих конфигурациях.
Сначала рассмотрим последовательность действий в 1С Бухгалтерия предприятия 3.0. Найдем в разделе «Администрирование — Настройки» пункт «Настройка синхронизации данных» (рис.2).

Здесь необходимо включить флажок «Синхронизация данных» и обязательно указать префикс нашей базы (рис.3). При желании можно – ранее этой даты никакие данные загружаться или меняться не будут.

Теперь заходим на закладку «Синхронизация данных» и настраиваем сам обмен (Рис.4). Обменов может быть несколько. Для каждого создается своя строка (кнопка с плюсиком «Настроить синхронизацию данных»). В демо-базе 1С Бухгалтерия у нас уже есть две записи. Проверим настройки последней (кнопка с карандашиком «Настроить правила …»).

Заполняем только закладку «Правила получения данных» (рис.5), так как ничего отправлять не будем. На закладке «Правила отправки данных» устанавливаем флажки «Не отправлять».

Осталось проверить параметры подключения (Рис.6). Выбираем «прямое подключение», указываем адрес базы на диске, из которой будем получать данные, и пользователя/пароль этой же базы. Пользователь должен иметь полные права или хотя бы права на выполнение синхронизации. Иногда создают виртуального пользователя специально для обменов.
Подробную информацию о настройках этого раздела можно получить из справки(F1).

Аналогичные настройки выполняются в базе «1С Управление торговлей 11».
Настройка обмена со стороны Управление торговлей 11
В разных релизах нужный нам раздел может иметь другое название. В нашем примере это пункт «Настройка интеграции – Другие программы» (Рис.7).

Остальное – похоже. Тот же флажок «Синхронизация данных», тот же пункт и похожие настройки. (Рис.8).
Только префикс другой. Это важно!
Получите 267 видеоуроков по 1С бесплатно:

Переходим на закладку «Синхронизация данных» и создаем новый обмен. Выбрать конфигурацию, с которой мы хотим обмениваться, можно по кнопке «Настроить синхронизацию данных», сам обмен создается по кнопке «Настроить» (рис.9).

С этого момента начинаются отличия от предыдущей настройки в БУХ.3.0. Нам нужно заполнить вкладку «Правила отправки данных» (рис.10). И главное, что нужно сделать, — определить состав отправляемых данных.

Выбрать данные, которые мы собираемся передавать, можно несколькими способами (рис.11). Все они собраны в пункте «Зарегистрировать». Можно выбрать как один объект, так и список. Или все сразу.
Вернемся на предыдущую закладку и выполним еще один важный пункт, уже знакомый нам – укажем параметры подключения (рис.12). Параметры настраиваются так же, как и для бухгалтерии. Только в этот раз мы используем виртуального пользователя с именем «Обмен».

Запуск и проверка обмена между 1С Бухгалтерия 3.0 и 1С Управление торговлей 11
Обмен выполняется по кнопке «Синхронизировать», которая находится на первой странице настройки (рис.13). Эту кнопку можно найти и на других страничках. Более того, нет особой разницы, в какой из двух конфигураций эту кнопку нажимать. Обмен двухсторонний.
Жмем кнопку и переходим к следующему шагу.

Если обмен выполняется впервые, то придется выполнить ручную синхронизацию, то есть сопоставить одинаковые объекты двух конфигураций, если такие есть (рис.14). Если этого не сделать, могут появиться дубли.

На следующем шаге появится возможность выбрать организации, по которым будут передаваться данные, и некоторые другие отборы (рис.15).

Описание всех отборов появляется в специальном окне, а полный список объектов, которые будут отправлены, можно получить в отчете о составе отправляемых данных (рис.16).

Обмен может выполняться долго, время зависит от количества передаваемых объектов. После завершения процесса получаем картинку следующего вида – рис.17. По кнопке «Настроить» можно настроить расписание, по которому обмен будет выполняться автоматически.

Синхронизация двух приложений означает, что документы и записи справочников, введенные в одном из них, во время периодических сеансов обмена данными передаются в связанное приложение. Рассмотрим порядок настройки синхронизации данных между двумя приложениями в сервисе на примере синхронизации приложений "1С:Управление небольшой фирмой" и "1С:Бухгалтерия 8" . Для синхронизации других пар приложений, при значительных расхождениях в настройке, приводятся уточнения в виде Примечания курсивом .
Создание резервных копий перед настройкой синхронизации
Прежде, чем приступить к настройке, сохраните резервные копии тех информационных баз, для которых вы собираетесь настроить синхронизацию данных. Для этого в каждом приложении в разделе Администрирование на панели действий выберите команду Сервис / Выгрузить данные в локальную версию .
Настройка синхронизации
Для настройки синхронизации приложений выполн ите следующее.
Запуск мастера "Настройка синхронизации данных"
- Запустите приложение, из которого выполняется настройка синхронизации:
- для обмена "1С:Управление небольшой фирмой — 1С:Бухгалтерия 8" - это "1С:Управление небольшой фирмой";
- для обмена "1С-КАМИН:Зарплата — 1С:Бухгалтерия 8" - это любое из двух синхронизируемых приложений.
- Перейдите в приложении в раздел Администрирование .
- На панели навигации перейдите по ссылке Синхронизация данных .
- В открывшемся списке приложений выделите приложение, с которым нужно настроить обмен, и по кнопке Настроить запустите мастер

Шаг 1 мастера "Настройка синхронизации данных"
- В открывшемся мастере проверьте правильность и при необходимости перейдите к изменению правил синхронизации по ссылке Изменить правила синхронизации данных .

Примечание для обмена "1С-КАМИН:Зарплата — 1С:Бухгалтерия 8". Отметьте флажками организации, по которым должны синхронизироваться данные, и перейдите к .
- Выберите режим синхронизации с учетом следующих рекомендаций:

- Для автоматического режима вы можете задать условия и фильтры отправки документов:
- установить дату начала отправки: в приложение "1С:Бухгалтерия 8" будут переноситься документы, начиная с указанной даты;
- ограничить список организаций, по которым будут переноситься документы. Для этого установите переключатель Только по выбранным организациям , перейдите по ссылке Выбрать организации , в открывшемся списке отметьте флажками нужные организации и сохраните перечень отмеченных организации по кнопке Выбрать отмеченные;
- указать виды документов, которые должны участвовать в синхронизации. Для этого установите переключатель Только выбранные виды документов , перейдите по ссылке Выбрать виды документов , отметьте флажками нужные виды и сохраните этот перечень по кнопке Выбрать отмеченные . Выбор видов документов позволяет задавать гибкие условия синхронизации. Например, в “1С:Бухгалтерию 8” можно отправлять документы по продажам, закупкам и деньгам и не отправлять производственные документы и т.д.

- Сохраните правила синхронизации данных по кнопке Записать и закрыть .
- Перейди те на следующий шаг по кнопке Далее в окне мастера Настройка синхронизации данных .
Шаг 2 мастера "Настройка синхронизации данных"
- Подождите, пока проводится анализ данных (сопоставление данных обоих приложений). Затем отобразится шаг 2 мастера настройки с таблицей результатов анализа данных. Результаты отображаются как сопоставленные и несопоставленные данные двух приложений (по справочникам).
- Проверьте правильность и отредактируйте результаты сопоставления данных. Это выполняется построчно, т.е. для каждого справочника в таблице.
- Откройте данные по одному из справочников двойным щелчком на соответствующей строке таблицы. Например, для редактирования результата сопоставления данных справочника Контрагенты щелкните на строке Контрагенты .

- В открывшемся окне Сопоставление данных в поле Выводить выберите желаемое представление записей справочника, например, только Несопоставленные данные или Все данные .
- Проверьте правильность автоматического сопоставления записей (в левой колонке приводятся записи одного приложения, а в правой - второго приложения). Для редактирования сопоставления записей (построчно) применяйте команды Сопоставить автоматически , Установить соответствие , Отменить соответствие .

- Если вы обнаружили, что для одинаковых записей двух приложений соответствие не установлено (т.е. в списке - две записи, которые по факту соответствуют друг другу, но помечены как "нет соответствия"), выделите одну из таких записей в списке и нажмите кнопку Установить соответствие .

- Затем в открывшемся окне выделите соответствующую запись другого справочника и выберите ее кнопкой Выбрать .

- При необходимости отменить неправильное сопоставление данных выделите соответствующую строку в списке в окне Сопоставление данных и нажмите кнопку Отменить соответствие . В результате вместо одной сопоставленной появятся две несопоставленные записи.
- Если вы хотите изменить правила выявления соответствия данных, в диалоговом окне Сопоставление данных нажмите кнопку Сопоставить автоматически . Затем в открывшемся окне Автоматическое сопоставление отредактируйте список полей справочника, по которым следует выполнить сопоставление записей. Для этого установите соответствующие флажки, нажмите кнопку Выполнить сопоставление и дождитесь , когда соответствие всех записей справочника будет проверено. Подтвердите принятие полученного результата по кнопке Применить .

- После редактирования сопоставления записей для выбранного справочника сохраните результаты по кнопке Записать и закрыть в окне Сопоставление данных .
- Аналогичным образом проверьте правильность и отредактируйте сопоставление записей для остальных справочников, перечисленных на шаге 2 мастера Настройка синхронизации данных.
- Перейди те на следующий шаг мастера по кнопке Далее в окне мастера Настройка синхронизации данных .
- Если не все данные справочников были сопоставлены, появится соответствующее предупреждение. Если вы убеждены, что внимательно проверили соответствие записей во всех справочниках, подтвердите намерение перейти на следующий шаг мастера по кнопке Продолжить .

Шаг 3 мастера "Настройка синхронизации данных"
- Дождитесь окончания процесса синхронизации и последующего сохранения настроек (он может длиться несколько минут).

- По завершении синхронизации закройте мастер настройки по кнопке Готово .
На этом настройка синхронизации приложений завершена. Через некоторое время (в пределах нескольких минут) синхронизация данных заработает, а информация об этом появится в форме (напротив связанного приложения отразится запись "Синхронизация данных настроена") .
При этом для обмена "1С:Управление небольшой фирмой" — "1С:Бухгалтерия 8" :
Отправка данных в ручном режиме синхронизации для обмена "1С:Управление небольшой фирмой" — "1С:Бухгалтерия 8"
Если при настройке синхронизации приложений "1С:Управление небольшой фирмой" — "1С:Бухгалтерия 8" вы установили режим "Ручная синхронизация", то для отправки документов вызовите помощника Отправка документов .
- Запустите помощника из приложения "1С:Управление небольшой фирмой" по кнопке Отправить данные в форме "Синхронизация данных с моими приложениями".

- В форме помощника задайте условия и фильтры для отправки документов:
- установите период, за который в приложение "1С:Бухгалтерия 8" будут переноситься документы ;
- ограничьте список организаций, по которым будут перенесены документы. Для этого перейдите по ссылке Все организации , в открывшемся списке отметьте флажками нужные организации и сохраните перечень отмеченных организаций по кнопке Выбрать отмеченные;
- укажите виды документов, которые нужно перенести, отметив их в списке флажками;
Кроме того, при необходимости, для каждого вида документов вы можете отдельно задать более гибкие отборы по основным и дополнительным реквизитам документов. Например, можно отправить документы продаж только указанного контрагента. Для этого перейдите по ссылке Все документы в строке нужного вида документа, в открывшейся форме задайте условия отбора и сохраните их.
- По кнопке Далее перейдите на страницу подтверждения отправки данных. Здесь вы можете открыть отчет о составе отправляемых данных по ссылке Посмотреть какие данные будут отправлены .
Вы можете сохранить созданную настройку отборов по кнопке Сохранить текущую настройку (для быстрого выбора при следующих сеансах синхронизации), а также выбрать ранее сохраненную по кнопке Выбрать настройку .

- Запустите сеанс синхронизации данных по кнопке Далее . Через несколько минут документы попадут в приложение “1С:Бухгалтерия 8”. Не забудьте завершить процесс по кнопке Готово .
Об отправке данных в ручном режиме синхронизации
В форме "Синхронизация данных с моими приложениями":
по кнопке Синхронизировать все запускается автоматическая синхронизация для всех приложений в списке;
по кнопке Отправить данные можно интерактивно вручную отправить данные в выделенное в списке приложение. При этом данные перед отправкой можно отобрать, например определенные документы за период по конкретной организации. Отбор данных проводится в универсальном для всех приложений помощнике ручной отправки справочников/документов, который запускается по данной кнопке.
Следует отметить, что только для обмена "1С:Управление небольшой фирмой" — "1С:Бухгалтерия 8" кнопка Отправить данные работает в двух вариантах:
Монитор проблем, возникших при синхронизации
Когда в ходе синхронизации данных не удалось провести документ или не получилось записать элемент справочника, в приложении в форме Синхронизация данных с моими приложениями появляется оповещение о возникших проблемах. Для их анализа и устранения перейдите по ссылке Проблемы.

В результате откроется форма, позволяющая проанализировать, с какими документами или справочниками возникли сложности, а также выполнить необходимые действия по их устранению.

Информация о синхронизации в Менеджере сервиса
Информацию о том, для каких пар ваших приложений настроена синхронизация данных, можно посмотреть в Менеджере сервиса . В форме менеджера нажмите кнопку Еще и выберите команду Синхронизация данных между приложениями . Откроется одноименное окно со списком пар приложений и указанием состояния синхронизации между ними.
Здесь вы можете:
- установить отбор всех возможных синхронизаций для одного приложения, выбрав его в поле Выводить;
- отключить настроенную ранее синхронизацию двойным щелчком по соответствующей строке в списке.
Автоматизированные системы управления в большинстве случаев состоят из отдельных баз данных и зачастую имеют территориально распределенную структуру. При этом правильно реализованный обмен данными - необходимое условие для эффективной работы таких систем.
Первоначальная настройка обмена при этом может потребовать ряда действий, не только в части программирования, но и консалтинга, даже если мы имеем дело с однородными источниками, как в случае с продуктами на платформе «1С:Предприятие». Почему настройка обмена 1С (или, как еще это называется - синхронизация данных в 1С 8.3) может стать самой трудоемкой и недешевой задачей проекта интеграции, рассмотрим в этой статье.
Обмен данными в среде 1С позволяет:
- Исключить двойной ввод документов;
- Автоматизировать смежные бизнес-процессы;
- Оптимизировать взаимодействие между распределенными подразделениями;
- Оперативно актуализировать данные для работы специалистов разных отделов;
- «Разграничить» разные виды учета.*
*В случае, когда данные одного вида учета существенно отличаются от другого, необходимо обеспечить конфиденциальность информации и «разграничить» информационные потоки. Например, обмен данными между 1С УТ и 1С Бухгалтерия не требует выгрузки в базу регламентного учета управленческих данных, т.е. синхронизация в 1С тут будет неполная .
Если представлять стандартный процесс реализации первичного обмена данными, когда хотя бы один из его объектов – продукт 1С, то можно выделить следующие этапы:
- Согласование состава обмена;
- Определение транспорта (протоколов обмена);
- Установка правил;
- Составление расписания.
Выявление состава обмена 1С
Объекты обмена можно условно поделить на «источник» и «приемник». При этом они могут исполнять две роли одновременно, что будет называться – двусторонним обменом. Определение источника и приемника происходит логическим путем в зависимости от необходимости или от функциональных возможностей системы.*
*Например, при интеграции «WA: Финансист» – решения для ведения финансового учета и управления процессами казначейства, разработанного на базе «1С:Предприятие», эксперты WiseAdvice рекомендуют именно его в качестве мастер-системы. Это обусловлено наличием инструментов контроля для соблюдения правил заявочной политики, а соответственно, и для обеспечения эффективности работы решения.
Далее на основе полученных и зафиксированных требований со стороны пользователей создается список данных для обмена, определяется их объем, требования к частоте обмена, прописывается процесс работы с ошибками и обработки исключительных ситуаций (коллизий).
На этом же этапе в зависимости от парка имеющихся систем и структуры предприятия определяются с форматом обмена:
Распределенная информационная база
- РИБ подразумевает обмен между идентичными конфигурациями баз данных 1С, с четкой структурой управления «главный-подчиненный» для каждой пары обмена. Являясь элементом технологической платформы, РИБ помимо данных может передавать изменения в конфигурации и административную информацию БД (но только от главного к подчиненному).
Универсальный обмен данными в 1С
- Механизм, позволяющий настроить обмен баз 1С, как с конфигурациями на платформе «1С:Предприятие», так и с системами сторонней разработки. Обмен осуществляется посредством перевода данных в универсальный xml-формат в соответствии с «Планами обмена».
EnterpriseData
- Новейшая разработка фирмы 1С, предназначенная для реализации обмена данными в формате xml между продуктами, созданными на платформе «1С:Предприятие», с любыми системами автоматизации. Применение EnterpriseData упрощает доработки, связанные с обменом. Ранее при включении в систему новой конфигурации была необходима реализация механизма импорта и экспорта данных, как для нее, так и для уже имеющихся систем. Теперь системы, поддерживающие EnterpriseData, не нуждаются в доработках, имея только одну точку «входа-выхода».
Определение транспорта (протоколов обмена)
Для системы на платформе «1С:Предприятие 8» предусмотрен широкий спектр возможностей для организации обмена с любыми информационными ресурсами посредством общепринятых универсальных стандартов (xml, текстовые файлы, Excel, ADO-соединение и т.д.). Поэтому при определении транспорта для данных обмена следует отталкиваться от возможностей базы данных сторонней системы.
Синхронизация справочников
Основным принципом эффективной синхронизации справочников является наличие одной точки ввода. Но если речь идет о работе со справочниками, исторически заполнявшимися по разным правилам, необходимо четко определить поля синхронизации для приведения обмена к «общему знаменателю».*
*На этом этапе может потребоваться проведение работ по нормализации НСИ на стороне источника данных. В зависимости от состояния справочников и их объема, процесс сопоставления элементов, распознавания, выявления ошибок и дублей, а также заполнения недостающих полей и назначение полей синхронизации, может потребовать работы целой группы экспертов, как со стороны интегратора (владельца методики нормализации НСИ), так и со стороны заказчика.
Установка правил
Возможность отображения данных систем-источников в приемниках зависит от правильно заданных правил обмена. Правила, представленные в формате xml, регулируют соответствие ключевых реквизитов объектов источника-приемника. Решение «1С:Конвертация данных» предназначено для автоматизации создания правил для реализации как единоразового обмена, так и постоянного.
Гарантирует отсутствие потерь данных при обмене План обмена. Это составная часть любой конфигурации на платформе «1С:Предприятие», полностью описывающая порядок обмена 1С: состав данных (документы с «опознавательными» реквизитами) и узлы (информационные базы приемники-передатчики), а также активацию РИБ для избранных направлений обмена.
Любое изменение данных, занесенных в План обмена, фиксируется и получает признак «измененности». До тех пор, пока измененные данные не будут соответствовать друг другу в узлах приемника-передатчика, признак сброшен не будет, и система будет рассылать контрольные сообщения в оба узла. После выгрузки данных и подтверждения их полного соответствия в обеих системах, признак сбрасывается.
Расписание обмена в 1С
Для автоматизации регулярного обмена устанавливается периодичность выгрузки данных. Частота обмена зависит от необходимости и технических возможностей. Также конфигурации на платформе «1С:Предприятие» позволяют настроить обмен данными при наступлении какого-нибудь события.
Рассмотрев стандартный процесс реализации обмена, обратим внимание на факторы, которые потребуют доработок на разных этапах:
- Не типовые, сильно доработанные конфигурации БД;
- Разные версии платформы «1С:Предприятие»;
- Давно не обновлявшиеся, не актуальные версии конфигурации;
- Объекты обмена, ранее подвергшиеся доработкам;
- Необходимость в нестандартных правилах обмена;
- Сильно различающийся набор и состав реквизитов в имеющихся справочниках.
Поскольку даже стандартные действия по реализации первичного обмена данными требуют экспертных знаний, их рекомендуется проводить при участии специалистов 1С. Только после выполнения всех вышеописанных действий следует переходить к настройке обмена в конфигурации. Рассмотрим интеграцию баз данных на примере «1С:УПП» и «1С:Розница» (по этой же схеме настраивается обмен с «1С:УТ»). Также к типовой синхронизации относится обмен УПП - УПП, характерный для масштабных систем автоматизации на крупнейших промышленных предприятиях.
В подменю «Сервис» выбираем «Обмен данными c продуктами на платформе…» (выбор прямого обмена с «Розницей» зачастую грозит ошибками на уровне COM-объектов). Обратим внимание на служебное сообщение «Данная возможность недоступна».
 Чтобы решить эту проблему, необходимо выбрать «Настройку обмена данными»
Чтобы решить эту проблему, необходимо выбрать «Настройку обмена данными»
 …и проставить галочку. Далее сообщение об ошибке игнорируем.
…и проставить галочку. Далее сообщение об ошибке игнорируем.
 В настройках синхронизации данных выбираем «Создать обмен с «Розница»…
В настройках синхронизации данных выбираем «Создать обмен с «Розница»…

 Перед настройкой параметров подключения через локальный или сетевой каталог следует убедиться, что на диске под каталог есть место. Хотя, как правило, он не занимает более 30-50 Мб, в исключительных случаях под него может потребоваться до 600 Мб. Создать необходимый каталог можно прямо из конфигуратора.
Перед настройкой параметров подключения через локальный или сетевой каталог следует убедиться, что на диске под каталог есть место. Хотя, как правило, он не занимает более 30-50 Мб, в исключительных случаях под него может потребоваться до 600 Мб. Создать необходимый каталог можно прямо из конфигуратора.

 При подключении через сетевой каталог предложения настроить подключение посредством FTP-адреса и по электронной почте игнорируем, нажимая «Далее».
При подключении через сетевой каталог предложения настроить подключение посредством FTP-адреса и по электронной почте игнорируем, нажимая «Далее».
 В настройках вручную проставляем префиксы – условные обозначения баз (как правило, БП, УПП, РО), задаем правила и начальную дату выгрузки данных. Префикс будет указываться в названии документов, для обозначения базы, в которой они были созданы. Если правила выгрузки не будут отредактированы, данные по умолчанию будут выгружаться по всем имеющимся параметрам.
В настройках вручную проставляем префиксы – условные обозначения баз (как правило, БП, УПП, РО), задаем правила и начальную дату выгрузки данных. Префикс будет указываться в названии документов, для обозначения базы, в которой они были созданы. Если правила выгрузки не будут отредактированы, данные по умолчанию будут выгружаться по всем имеющимся параметрам.

 Создаем файл настройки обмена для «Розницы», чтобы не повторять свои действия. При необходимости немедленной отправки данных сразу после настройки синхронизации – проставляем галочку.
Создаем файл настройки обмена для «Розницы», чтобы не повторять свои действия. При необходимости немедленной отправки данных сразу после настройки синхронизации – проставляем галочку.
 Для автоматизации процесса обмена необходимо настроить расписание.
Для автоматизации процесса обмена необходимо настроить расписание.
 Меню «Розница».
Меню «Розница».
 Проставляем галочку и выбираем «Синхронизацию».
Проставляем галочку и выбираем «Синхронизацию».
 Производим «обратную» настройку, выбирая Управление производственным предприятием.
Производим «обратную» настройку, выбирая Управление производственным предприятием.


Загружаем файл с настройками, созданный в УПП.
 Проставляем галочку, адрес система подхватывает автоматически.
Проставляем галочку, адрес система подхватывает автоматически.


Действуем так же, как в УПП.





Проверочное сопоставление данных (Ручное сопоставление данных рекомендуется произвести на подготовительном этапе, поскольку эти работу могут стать самыми трудоемкими в процессе реализации обмена). Открытие окна сопоставления происходит по двойному щелчку мыши.

 В случае ошибки в синхронизации «Подробно…» будет заменено на «Никогда…».
В случае ошибки в синхронизации «Подробно…» будет заменено на «Никогда…».
 «Подробно…» открывает журнал регистрации с уточненной информацией по обмену.
«Подробно…» открывает журнал регистрации с уточненной информацией по обмену.
 Готово.
Готово.
Обмен данными между программой 1С ЗУП 8.3 и Бухгалтерией 8.3 необходим для отражения операций по расчетам с сотрудниками в бухгалтерском учете. Если вы ведете кадровый учет и рассчитываете зарплату в программе 1С ЗУП 8.3, то читайте здесь, как выгрузить данные из 1с ЗУП 8.3 в 1С Бухгалтерия 8.3.
При небольшом количестве сотрудников кадровый учет и расчет зарплаты можно вести в бухгалтерской программе 1С 8.3 Бухгалтерия. Но если у вашей организации появилась потребность в более масштабном и детальном учете зарплаты и кадров, то вам для этого потребуется дополнительная программа 1С 8.3 Зарплата и управление персоналом. Вести учет в двух программах не очень удобно, но 1С решил эту проблему. Теперь обмен данными между базами 1С 8.3 из ЗУП 3.1 в Бухгалтерию 3.0 происходит автоматически. Но для этого надо настроить синхронизацию 1С 8.3 Бухгалтерия и ЗУП. Как это сделать самостоятельно, не привлекая технических специалистов, читайте в этой статье. Как в несколько шагов настроить обмен данными между базами 1С 8.3 из ЗУП 3.1 в бухгалтерию 3.0 смотрите далее.
Шаг 1. Настройте синхронизацию в 1С ЗУП 3.1
Зайдите в 1С ЗУП 8.3 в раздел «Администрирование» (1) и кликните на ссылку «Синхронизация данных» (2). Откроется окно для настройки обмена.
В открывшемся окне поставьте галочку напротив надписи «Синхронизация данных» (3) и кликните на ссылку «Настройки синхронизации данных» (4). Откроется окно настроек.

В открывшемся окне нажмите кнопку «Настроить синхронизацию данных» (5) и кликните на ссылку «Бухгалтерия предприятия, редакция 3…» (6). Откроется окно для продолжения настройки.

В новом окне выберете «Указать настройки вручную» (7) и нажмите кнопку «Далее» (8). Откроется окно для заполнения параметров обмена.

В открывшемся окне вам необходимо указать некоторые системные параметры обмена. Сначала нужно выбрать вариант подключения в другой программе. В нашем примере это «Прямое подключение к программе на этом компьютере…» (9). Этот способ применяют, если программа 1С 8.3 Бухгалтерия находится на одном компьютере или в одной локальной сети с 1С 8.3 ЗУП. Далее надо указать параметры подключения в другой программе. В нашем примере возможны два варианта:
- На данном компьютере или на компьютере в локальной сети
- На сервере 1С:Предприятия
В нашем примере мы выбираем второй вариант (10) и заполняем поля «Кластер серверов» (11) и «Имя информационной базы» (12). Где взять данные для этих полей читайте в следующем шаге (Шаг 2).
Далее выберете «Аутентификация 1С:Предприятия» (13) и введите пользователя (14) и пароль (15), которые используете для входа в 1С 8.3 Бухгалтерия. Данные введены, теперь проверьте подключение, нажав на кнопку «Проверить…» (16). Если проверка пройдет успешно, то через некоторое время появится сообщение «Проверка подключения успешно завершена». Если что-то пойдет не так, то вы увидите сообщение об ошибке с кратким описанием проблемы.

В следующем шаге мы расскажем, где взять данные по кластеру серверов и имени базы данных, а в третьем шаге вернемся к настройке синхронизации.
Шаг 2. Где в 1С 8.3 взять данные по кластеру и имени информационной базы
При входе в 1С вы видите меню запуска. В этом меню кликните один раз мышкой на базу, с которой настраиваете синхронизацию, на 1С 8.3 Бухгалтерия (1). Далее нажмите кнопку «Изменить» (2). Откроется окно редактирования базы.

В этом окне вы видите данные по кластеру серверов (3) и имени информационной базы (4).

Теперь снова вернемся к настройке синхронизации.
Шаг 3. Продолжите настройку синхронизации в 1С ЗУП 3.1
В первом шаге мы остановились на проверке подключения. Если все прошло успешно, нажмите кнопку «Далее» (1). Откроется окно для дальнейшей настройки синхронизации.

В новом окне вы видите правила (2) по выгрузке данных из 1С ЗУП в 1С Бухгалтерия. Для изменения этих настроек кликните на ссылку «Изменить» (3). Откроется настройка правил обмена.

В этом окне можно указать дату начала обмена (4), выбрать организации для обмена (5). Также вы можете выбрать способ формирования проводок в 1С 8.3 Бухгалтерия:
- «с детализацией по сотрудникам» (6);
- «сводно по сотрудникам» (7).
Для сохранения настроек нажмите кнопку «Записать и закрыть» (8). Для перехода к следующей настройке нажмите «Далее» (9). Откроется окно для дальнейшей настройки.

В этом окне вы видите правила (10) по выгрузке данных из 1С Бухгалтерия в 1С ЗУП. При необходимости вы можете их изменить по аналогии с предыдущей настройкой, кликнув на ссылку «Изменить» (11). Для продолжения нажмите кнопку «Далее» (12). Откроется окно с обобщающей информацией по настройке синхронизации.


Если ошибок нет, то откроется окно с сообщением об успешной синхронизации данных (15). Программа по умолчанию предложит провести синхронизацию (16). Для этого нажмите кнопку «Далее» (17). Откроется окно с информацией по сопоставлению данных.

В новом окне видны справочники, по которым есть несинхронизированные данные (18). Поскольку вы с указанной в настройке даты будете синхронизировать информацию двух разных информационных баз – 1С ЗУП и 1С Бухгалтерия, необходимо чтобы определенные справочники в обеих базах имели одинаковые значения. К таким справочникам относятся, например, «Физические лица», «Организации», «Способы отражения зарплаты в учете». В этом окне вы видите справочники (18), по которым данные не совпадают. Программа автоматически создаст недостающие элементы справочников в обеих базах. Для этого нажмите кнопку «Далее» (19). Откроется следующее окно для синхронизации данных.

В открывшемся окне программа информирует о составе данных, которые будут отправлены. Для просмотра отчета, в котором виден список этих данных, кликните на ссылку «Отчет о составе…» (20). Для завершения обмена нажмите «Далее» (21). Запустится процедура обмена, она займет некоторое время.

После завершения обмена данными откроется окно с сообщением о завершении синхронизации (22). В этом окне вы можете настроить так называемое «расписание обмена», т.е. временные правила, по которым автоматически будет проходить обмен данными между двумя базами. Для настройки этих правил нажмите кнопку «Настроить» (23). Откроется сценарий синхронизации данных.

В окне сценария кликните на пиктограмму «Настроить расписание регламентного задания» (24). Откроется настройка расписания обмена.

В этой настройке вы можете на свое усмотрение установить, через какой временной интервал программы должны обмениваться данными. Например, в поле «Повторять через» (25) вы можете установить количество секунд, через которые будет повторяться обмен. Для сохранения настройки нажмите «ОК» (26).

Вы успешно настроили синхронизацию между базами и начали обмен данными. Изменять настройки обмена и контролировать процесс синхронизации вы можете в окне «Синхронизация данных». Зайти в него можно через раздел «Администрирование» (27) кликнув на ссылку «Синхронизация данных» (28).

 Почему взрываются мобильные телефоны
Почему взрываются мобильные телефоны 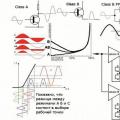 Простой усилитель на германиевых транзисторах Однотактный германиевый усилитель
Простой усилитель на германиевых транзисторах Однотактный германиевый усилитель Небольшая инверсия цветов на смартфоне
Небольшая инверсия цветов на смартфоне