Как в экселе задать поиск числа. Поиск решений в Excel — пример использования сервиса поиск решений в Excel
Оптимизация значений таблицы Excel, удовлетворяющих определенным критериям, может быть сложным процессом. К счастью, Microsoft предлагает надстройку Решение проблем для численной оптимизации. Хотя данный сервис не может решить всех проблем, он может быть полезным в качестве инструмента что-если. Данный пост посвящен надстройке Решение проблем в Excel.
Надстройка Решение проблем доступна во всех версиях Excel. Обратите внимание, что скриншоты могут не соответствовать вашей версии. Несмотря на то, что некоторые функции могут менять свое местоположение в зависимости от версии надстройки, функционал остается практически неизменным.
Что такое Поиск решений
Поиск решений – надстройка Excel, которая помогает найти решение с помощью изменения значений целевых ячеек. Целью может быть минимизация, максимизация или достижение некоторого целевого значения. Проблема решается путем регулировки входных критериев или ограничений, определенных пользователем.
Где в Excel поиск решений
Надстройка Поиск решений поставляется вместе с Excel, но по умолчанию отключена. Чтобы включить его, перейдите по вкладке Файл в группу Параметры. В появившемся диалоговом окне Параметры, выберите Надстройки -> Управление: Надстройки Excel -> Перейти. В окне Надстройки устанавливаем галочку напротив поля Поиск решения, жмем ОК.

Теперь во вкладке Данные появилась новая группа Анализ с кнопкой Поиск решения.

Пример использования Поиска решения
Данный пост основан на примере использования . Файл совместим со всеми версиями Excel.
Определение проблемы
Предположим, что у нас есть набор данных, состоящий из 8 пунктов, каждому из которых соответствует свое значение.

… и нам необходимо скомбинировать значения в две группы так, чтобы суммы значений этих групп примерно совпадали.
Для начала требуется определить каждый пункт к какой-нибудь группе.

Чтобы указать привязанность пункта к группе, будем помечать их единицей (1), в противном случае нулем (0).
В следующем столбце мы будем суммировать значения каждого пункта в группе, и затем подведем итог в конце столбца.

Нам также необходимо обработать значение каждого пункта в каждой группе, для этого умножаем значение пункта на значение группы, соответствующее этому пункту.

Наконец, нам необходимо свести сумму групп и работать с разницей между ними.

Наша задача минимизировать разницу между суммами групп.
Теперь мы можем присвоить каждой группе пункты, для этого вручную проставляем единицы в столбцах С и D. Excel отобразит разницу сумм групп в ячейке G11.

Проблема в том, что количество возможных комбинаций 2 8 , т.е. 256 вероятных ответов на вопрос. Если на каждый из них тратить по 5 секунд, это займет у нас 21,3 минуты, предполагая, что мы сможем выдержать темп и запомнить лучшую комбинацию.
Вот где Поиск решения находит применение.
Поиск оптимального решения в Excel
Чтобы применить сервис Поиск решения, нам необходимо определить ряд требований, правил и ограничений, которые позволят надстройке найти правильный ответ.
Наши правила
Наше основное требование – это минимизировать разницу между двумя группами. В нашем примере она находится в ячейке G11 – Группа B минус Группа A. Нам нужно, чтобы значение в ячейке G11 было настолько малым насколько это возможно, но больше или равно 0.
Мы также знаем, что пункт может находиться либо в Группе A, либо в Группе B, к тому он не может быть дробным. Таким образом у нас два ограничения для каждого элемента:
Во-первых: Значение элемента в колонке Итог должна равняться единице.
Во-вторых: Значения элементов в группах должны быть целыми.
Мы также знаем, что общее количество элементов 8, это еще одно ограничение. Как использовать эти ограничения мы обсудим в следующем разделе.
Диалоговое окно Поиска решения
В этом разделе описано окно надстройки Поиск решения и его использования для определения проблемы.
Пустое окно Поиска решения

Заполненное окно Поиска решения

Оптимизировать целевую функцию
Это целевая ячейка, в которой мы пытаемся решить проблему. Наша целевая ячейка G11 – разница в группах.
До
Здесь мы указываем, каких результатов хотим добиться от целевой функции.
Мы хотим, чтобы суммы обоих групп совпадали, т.е. чтобы разница сумм была равна 0. Это может показаться странным, но нам не требуется минимизировать разницу, потому что при этом все элементы будут помещены в Группу A, что приведет к значению ячейки G11 меньше нуля.
Другой способ наложения ограничения – изменить G11 на =ABS(G10-F10). При этом мы сможем установить маркер на Минимум, как результат достижения целевой функции.
Но пока мы остановимся на формуле =G10-F10 и установим маркер в значение равным 0.
Изменяя ячейки переменных
Изменяемые ячейки – ячейки, которые надстройка попытается изменить, чтобы решить задачу. В нашем случае это привязка элемента к конкретной группе: $ C$2:$ D$9.
В соответствии с ограничениями
Ограничения – это правила, которые лимитируют возможные решения проблемы.
Нам необходимо добавить несколько ограничений в наш список:
- В колонке Итого каждый элемент должен равняться 1
- Элементы групп должны быть целым числом
- Сумма значений столбца Итого должна равняться 8
Чтобы наложить ограничения, жмем кнопку Добавить

Вы можете Изменить или Удалить ограничение, если допустили ошибку, выбрав конкретное ограничение и нажав соответствующие кнопки в диалоговом окне.

Загрузить/сохранить параметры поиска решений
Сервис поиска решений позволяет сохранять и загружать параметры надстройки. Для этого в окне существует кнопка Загрузить/сохранить. Параметрымодели сохраняются в диапазон, который вы указали ранее. Данный подход позволяет быстро настраивать и изменять параметры Поиска решения.

Запуск поиска оптимального решения в Excel
Предупреждение!!! Надстройка поиск решения является сложной вычислительной надстройкой, поэтому перед запуском сохраните рабочую книгу.
Прежде чем запустить модель, необходимо задать еще несколько параметров, чтобы убедиться, что сервис отработает корректно. В основном диалоговом окне убедитесь, что стоит маркер напротив поля Сделать переменные без ограничений неотрицательными. В этом же окне нажмите кнопку Параметры.

Два параметра, которые необходимо будет менять время от времени:
Точность ограничения: значение от 0 до 1, где, чем больше цифра, тем больше ограничение
Целочисленная оптимальность: показывает насколько далеко от целого числа ограничение имеет право быть.
Запуск модели
Чтобы запустить надстройку нажмите кнопку Найти решение в основном окне.
В строке состояния вы увидите ряд статических данных, которые будут отображать внутреннюю работу надстройки. Как правило, они быстро меняются, и читать их сложно. Если модель сложная, то работа может остановится на некоторое время, надстройка обычно восстанавливается от этих проблем сама.

После того, как Поиск решения закончит свою работу, Excel отобразит диалоговое окно Результаты поиска решения с некоторой информацией. Первое, на что стоит обратить внимание – это надпись Решение найдено в пределах допустимого отклонения. Если решение найдено, ячейки рабочей книги изменятся с предложенным решением.
Теперь у вас есть 4 варианта на выбор:
— Восстановить исходные значения
Запустить отчет
Вы можете создать отчет, выбрав доступные из списка отчетов. Будет создан новый лист Отчет о результатах1.

Обратите внимание, что в зависимости от установленных вами ограничений, будут доступны различные отчеты.
Сохранить сценарий

Где необходимо ввести название вашего сценария модели и нажать кнопку ОК.
Все сценарии доступны в Диспетчере сценариев , который находится во вкладке Данные в группе Работа с данными –> Анализ что-если -> Диспетчер сценариев.

Допустим ваш отчет содержит таблицу с большим количеством данных на множество столбцов. Проводить визуальный анализ таких таблиц крайне сложно. А одним из заданий по работе с отчетом является – анализ данных относительно заголовков строк и столбцов касающихся определенного месяца. На первый взгляд это весьма простое задание, но его нельзя решить, используя одну стандартную функцию. Да, конечно можно воспользоваться инструментом: «ГЛАВНАЯ»-«Редактирование»-«Найти» CTRL+F, чтобы вызвать окно поиска значений на листе Excel. Или же создать для таблицы правило условного форматирования. Но тогда нельзя будет выполнить дальнейших вычислений с полученными результатами. Поэтому необходимо создать и правильно применить соответствующую формулу.
Поиск значения в массиве Excel
Схема решения задания выглядит примерно таким образом:
- в ячейку B1 мы будем вводить интересующие нас данные;
- в ячейке B2 будет отображается заголовок столбца, который содержит значение ячейки B1
- в ячейке B3 будет отображается название строки, которая содержит значение ячейки B1.
Фактически необходимо выполнить поиск координат в Excel. Для чего это нужно? Достаточно часто нам нужно получить координаты таблицы по значению. Немного напоминает обратный анализ матрицы. Конкретный пример в двух словах выглядит примерно так. Поставленная цель в цифрах является исходным значением, нужно определить кто и когда наиболее приближен к этой цели. Для примера используем простую матрицу данных с отчетом по количеству проданных товаров за три квартала, как показано ниже на рисунке. Важно, чтобы все числовые показатели совпадали. Если нет желания вручную создавать и заполнять таблицу Excel с чистого листа, то в конце статьи можно скачать уже с готовым примером.
Последовательно рассмотрим варианты решения разной сложности, а в конце статьи – финальный результат.
Поиск значения в столбце Excel
Сначала научимся получать заголовки столбцов таблицы по значению. Для этого выполните следующие действия:
- В ячейку B1 введите значение взятое из таблицы 5277 и выделите ее фон синим цветом для читабельности поля ввода (далее будем вводить в ячейку B1 другие числа, чтобы экспериментировать с новыми значениями).
- В ячейку C2 вводим формулу для получения заголовка столбца таблицы который содержит это значение:
- После ввода формулы для подтверждения нажимаем комбинацию горячих клавиш CTRL+SHIFT+Enter, так как формула должна быть выполнена в массиве. Если все сделано правильно в строке формул по краям появятся фигурные скобки { }.

Поиск значения в строке Excel
Теперь получим номер строки для этого же значения (5277). Для этого в ячейку C3 введите следующую формулу:
После ввода формулы для подтверждения снова нажимаем комбинацию клавиш CTRL+SHIFT+Enter и получаем результат:

Формула вернула номер 9 – нашла заголовок строки листа по соответствующему значению таблицы. В результате мы имеем полный адрес значения D9.
Как получить заголовок столбца и название строки таблицы
Теперь научимся получать по значению координаты не целого листа, а текущей таблицы. Одним словом, нам нужно найти по значению 5277 вместо D9 получить заголовки:
- для столбца таблицы – Март;
- для строки – Товар4.
Чтобы решить данную задачу будем использовать формулу с уже полученными значениями в ячейках C2 и C3. Для этого делаем так:

В результате получены внутренние координаты таблицы по значению – Март; Товар 4:

Поиск одинаковых значений в диапазоне Excel
Чтобы проконтролировать наличие дубликатов среди значений таблицы создадим формулу, которая сможет информировать нас о наличии дубликатов и подсчитывать их количество. Для этого в ячейку E2 вводим формулу:
Более того для диапазона табличной части создадим правило условного форматирования:


Как видно при наличии дубликатов формула для заголовков берет заголовок с первого дубликата по горизонтали (с лева на право). А формула для получения названия (номера) строки берет номер с первого дубликата по вертикали (сверху вниз). Для исправления данного решения есть 2 пути:

В данном случаи изменяем формулы либо одну либо другую, но не две сразу. Стоит напомнить о том, что в ячейке С3 должна оставаться старая формула:

Здесь правильно отображаются координаты первого дубликата по вертикали (с верха в низ) – I7 для листа и Август; Товар2 для таблицы. Оставим такой вариант для следующего завершающего примера.
Поиск ближайшего значения в диапазоне Excel
Данная таблица все еще не совершенна. Ведь при анализе нужно точно знать все ее значения. Если введенное число в ячейку B1 формула не находит в таблице, тогда возвращается ошибка – #ЗНАЧ! Идеально было-бы чтобы формула при отсутствии в таблице исходного числа сама подбирала ближайшее значение, которое содержит таблица. Чтобы создать такую программу для анализа таблиц в ячейку F1 введите новую формулу:
После чего следует во всех остальных формулах изменить ссылку вместо B1 должно быть F1! Так же нужно изменить ссылку в условном форматировании. Выберите: «ГЛАВНАЯ»-«Стили»-«Условное форматирование»-«Управление правилами»-«Изменить правило». И здесь в параметрах укажите F1 вместо B1 . Чтобы проверить работу программы, введите в ячейку B1 число которого нет в таблице, например: 8000. Это приведет к завершающему результату:

Теперь можно вводить любое исходное значение, а программа сама подберет ближайшее число, которое содержит таблица. После чего выводит заголовок столбца и название строки для текущего значения. Например, если ввести число 5000 получаем новый результат:

Наша программа в Excel нашла наиболее близкое значение 4965 для исходного – 5000. Такая программа может пригодится для автоматического решения разных аналитических задач при бизнес-планировании, постановки целей, поиска рационального решения и т.п. А полученные строки и столбцы позволяют дальше расширять вычислительные возможности такого рода отчетов с помощью новых формул Excel.
В Excel Online для Windows можно успешно работать с помощью внешней клавиатуры. Для пользователей с ограниченной подвижностью или плохим зрением сочетания клавиш могут быть более удобными, чем работа с сенсорным экраном или мышью. В этой статье описаны сочетания клавиш, доступные при работе с приложением Excel Online для Windows.
Примечания:
Сочетания клавиш в этой статье соответствуют принятой в США раскладке клавиатуры. Сочетания клавиш для других раскладок клавиатуры могут отличаться от приведенных здесь.
В сочетаниях, где одновременно нажимается несколько клавиш, их названия разделяются знаком плюс (+). Если же клавиши нажимаются последовательно, они разделяются запятой (,).
Часто используемые сочетания клавиш
Здесь перечислены самые распространенные сочетания клавиш для Excel Online.
|
Действие |
|
|---|---|
|
Переход к определенной ячейке |
|
|
Перемещение вниз |
PAGE DOWN или СТРЕЛКА ВНИЗ |
|
Перемещение вверх |
PAGE UP или СТРЕЛКА ВВЕРХ |
|
Копирование |
|
|
Вырезание |
|
|
Отмена операции |
|
|
Открытие книги |
|
|
Закрытие книги |
|
|
Полужирный шрифт |
|
|
Открытие контекстного меню |
Клавиатура Windows: клавиша вызова контекстного меню Windows+F10. Клавиша вызова контекстного меню Windows находится слева между клавишами ALT и CTRL. Другие клавиатуры: SHIFT+F10 |
|
Помощник |
|
|
CTRL+F или SHIFT+F3 |
|
|
Повтор поиска (вниз) |
|
|
Повтор поиска (вверх) |
|
|
Вставка диаграммы |
Клавиши доступа: сочетания клавиш для работы с лентой
В Excel Online теперь доступны клавиши доступа - сочетания клавиш для перемещения по ленте. Они используются так же, как и в классической версии Excel, и позволяют сэкономить время при работе.
В Excel 2016 для Windows такие сочетания клавиш начинались с клавиши ALT. В Excel Online все такие сочетания начинаются с клавиш ALT+WIN, вместе с которыми нажимается клавиша, соответствующая вкладке. Например, вкладка "Рецензирование" открывается клавишами ALT+WIN+Р.
Если вы используете Excel Online на компьютере Mac, для начала работы нажмите клавиши CTRL+OPT.
Чтобы перейти на ленту, нажмите клавиши ALT+WIN или нажимайте клавиши CTRL+F6, пока не окажетесь на вкладке "Главная".
Для перехода между вкладками ленты нажимайте клавишу TAB.
Чтобы скрыть ленту и получить больше места для работы, нажмите клавиши CTRL+F1. Чтобы снова отобразить ленту, повторите это действие.
Использование клавиш доступа для ленты
Чтобы перейти к вкладке на ленте, нажмите одну из указанных ниже клавиш доступа.
Действие | |
|---|---|
|
Переход в поле "Что вы хотите сделать?" на ленте для ввода слова для поиска. |
|
|
Переход на вкладку "Файл" для работы с представлением Backstage. |
|
|
Переход на вкладку "Главная" и форматирование текста и чисел либо использование других инструментов (например, для поиска). |
|
|
Переход на вкладку "Вставка" и вставка функции, таблицы, диаграммы, гиперссылки или надписи. |
|
|
Переход на вкладку "Данные" и обновление связей или использование средств для работы с данными. |
|
|
Переход на вкладку "Рецензирование" и проверка читаемости или работа с примечаниями. |
|
|
Откройте вкладку "Вид" для выбора представления, закрепления строк или столбцов книги либо отображения сетки или заголовков. |
Работа с вкладками и меню ленты
Сочетания клавиш из этой таблицы помогут вам сэкономить время при работе с вкладками и меню ленты.
Сочетания клавиш для Excel Online
Примечание: Если электронная таблица в Excel Online открывается в режиме чтения, команды редактирования не работают. Чтобы переключиться в режим редактирования, переместите фокус за пределы листа (нажмите CTRL+F6), а затем с помощью клавиши TAB перейдите к списку Редактировать книгу . Нажмите клавишу ПРОБЕЛ, затем клавишу СТРЕЛКА ВНИЗ, а затем выберите команду Изменить в Excel Online .
Команды Excel Online: редактирование ячеек
|
Действие |
Клавиши |
|---|---|
|
Вставка строк таблицы сверху |
ALT+WIN+Я, ВВ, А |
|
Вставка столбцов таблицы слева |
ALT+WIN+Я, ВВ, L |
|
Вырезание |
|
|
Копировать |
|
|
Отмена операции |
|
|
Повтор операции |
|
|
Переход на новую строку в ячейке |
|
|
Вставка таблицы |
|
|
Вставка функции |
|
|
Увеличение размера шрифта |
|
|
Уменьшение размера шрифта |
|
|
Применение фильтра |
|
|
Повторное применение фильтра |
Команды Excel Online: ввод данных
Команды Excel Online: редактирование данных в ячейке
|
Действие |
Клавиши |
|---|---|
|
Редактирование выделенной ячейки |
|
Техническая поддержка пользователей с ограниченными возможностямиКорпорация Майкрософт стремится к тому, чтобы все наши клиенты получали наилучшие продукты и обслуживание. Если у вас ограниченные возможности или вас интересуют вопросы, связанные со специальными возможностями, обратитесь в службу Microsoft Disability Answer Desk для получения технической поддержки. Специалисты Microsoft Disability Answer Desk знакомы со многими популярными специальными возможностями и могут оказывать поддержку на английском, испанском, французском языках, а также на американском жестовом языке. Перейдите на сайт Microsoft Disability Answer Desk, чтобы узнать контактные сведения для вашего региона. Если вы представитель государственного учреждения или коммерческой организации, обратитесь в службу |
Этот учебник рассказывает о главных преимуществах функций ИНДЕКС и ПОИСКПОЗ в Excel, которые делают их более привлекательными по сравнению с ВПР . Вы увидите несколько примеров формул, которые помогут Вам легко справиться со многими сложными задачами, перед которыми функция ВПР бессильна.
В нескольких недавних статьях мы приложили все усилия, чтобы разъяснить начинающим пользователям основы функции ВПР и показать примеры более сложных формул для продвинутых пользователей. Теперь мы попытаемся, если не отговорить Вас от использования ВПР , то хотя бы показать альтернативные способы реализации вертикального поиска в Excel.
Зачем нам это? – спросите Вы. Да, потому что ВПР – это не единственная функция поиска в Excel, и её многочисленные ограничения могут помешать Вам получить желаемый результат во многих ситуациях. С другой стороны, функции ИНДЕКС и ПОИСКПОЗ – более гибкие и имеют ряд особенностей, которые делают их более привлекательными, по сравнению с ВПР .
Базовая информация об ИНДЕКС и ПОИСКПОЗ
Так как задача этого учебника – показать возможности функций ИНДЕКС и ПОИСКПОЗ для реализации вертикального поиска в Excel, мы не будем задерживаться на их синтаксисе и применении.
Приведём здесь необходимый минимум для понимания сути, а затем разберём подробно примеры формул, которые показывают преимущества использования ИНДЕКС и ПОИСКПОЗ вместо ВПР .
ИНДЕКС – синтаксис и применение функции
Функция INDEX (ИНДЕКС) в Excel возвращает значение из массива по заданным номерам строки и столбца. Функция имеет вот такой синтаксис:
Каждый аргумент имеет очень простое объяснение:
- array (массив) – это диапазон ячеек, из которого необходимо извлечь значение.
- row_num (номер_строки) – это номер строки в массиве, из которой нужно извлечь значение. Если не указан, то обязательно требуется аргумент column_num (номер_столбца).
- column_num (номер_столбца) – это номер столбца в массиве, из которого нужно извлечь значение. Если не указан, то обязательно требуется аргумент row_num (номер_строки)
Если указаны оба аргумента, то функция ИНДЕКС возвращает значение из ячейки, находящейся на пересечении указанных строки и столбца.
Вот простейший пример функции INDEX (ИНДЕКС):
INDEX(A1:C10,2,3)
=ИНДЕКС(A1:C10;2;3)
Формула выполняет поиск в диапазоне A1:C10 и возвращает значение ячейки во 2-й строке и 3-м столбце, то есть из ячейки C2 .
Очень просто, правда? Однако, на практике Вы далеко не всегда знаете, какие строка и столбец Вам нужны, и поэтому требуется помощь функции ПОИСКПОЗ .
ПОИСКПОЗ – синтаксис и применение функции
Функция MATCH (ПОИСКПОЗ) в Excel ищет указанное значение в диапазоне ячеек и возвращает относительную позицию этого значения в диапазоне.
Например, если в диапазоне B1:B3 содержатся значения New-York, Paris, London, тогда следующая формула возвратит цифру 3 , поскольку “London” – это третий элемент в списке.
MATCH("London",B1:B3,0)
=ПОИСКПОЗ("London";B1:B3;0)
Функция MATCH (ПОИСКПОЗ) имеет вот такой синтаксис:
MATCH(lookup_value,lookup_array,)
ПОИСКПОЗ(искомое_значение;просматриваемый_массив;[тип_сопоставления])
- lookup_value (искомое_значение) – это число или текст, который Вы ищите. Аргумент может быть значением, в том числе логическим, или ссылкой на ячейку.
- lookup_array (просматриваемый_массив) – диапазон ячеек, в котором происходит поиск.
- match_type
(тип_сопоставления) – этот аргумент сообщает функции ПОИСКПОЗ
, хотите ли Вы найти точное или приблизительное совпадение:
- 1 или не указан – находит максимальное значение, меньшее или равное искомому. Просматриваемый массив должен быть упорядочен по возрастанию, то есть от меньшего к большему.
- 0 – находит первое значение, равное искомому. Для комбинации ИНДЕКС /ПОИСКПОЗ всегда нужно точное совпадение, поэтому третий аргумент функции ПОИСКПОЗ должен быть равен 0 .
- -1 – находит наименьшее значение, большее или равное искомому значению. Просматриваемый массив должен быть упорядочен по убыванию, то есть от большего к меньшему.
На первый взгляд, польза от функции ПОИСКПОЗ вызывает сомнение. Кому нужно знать положение элемента в диапазоне? Мы хотим знать значение этого элемента!
Позвольте напомнить, что относительное положение искомого значения (т.е. номер строки и/или столбца) – это как раз то, что мы должны указать для аргументов row_num (номер_строки) и/или column_num (номер_столбца) функции INDEX (ИНДЕКС). Как Вы помните, функция ИНДЕКС может возвратить значение, находящееся на пересечении заданных строки и столбца, но она не может определить, какие именно строка и столбец нас интересуют.
Как использовать ИНДЕКС и ПОИСКПОЗ в Excel
Теперь, когда Вам известна базовая информация об этих двух функциях, полагаю, что уже становится понятно, как функции ПОИСКПОЗ и ИНДЕКС могут работать вместе. ПОИСКПОЗ определяет относительную позицию искомого значения в заданном диапазоне ячеек, а ИНДЕКС использует это число (или числа) и возвращает результат из соответствующей ячейки.
Ещё не совсем понятно? Представьте функции ИНДЕКС и ПОИСКПОЗ в таком виде:
INDEX(,(MATCH (искомое значение
,столбец в котором ищем
,0))
=ИНДЕКС(столбец из которого извлекаем
;(ПОИСКПОЗ(искомое значение
;столбец в котором ищем
;0))
Думаю, ещё проще будет понять на примере. Предположим, у Вас есть вот такой список столиц государств:

Давайте найдём население одной из столиц, например, Японии, используя следующую формулу:
INDEX($D$2:$D$10,MATCH("Japan",$B$2:$B$10,0))
=ИНДЕКС($D$2:$D$10;ПОИСКПОЗ("Japan";$B$2:$B$10;0))
Теперь давайте разберем, что делает каждый элемент этой формулы:
- Функция MATCH (ПОИСКПОЗ) ищет значение “Japan” в столбце B , а конкретно – в ячейках B2:B10 , и возвращает число 3 , поскольку “Japan” в списке на третьем месте.
- Функция INDEX
(ИНДЕКС) использует 3
для аргумента row_num
(номер_строки), который указывает из какой строки нужно возвратить значение. Т.е. получается простая формула:
INDEX($D$2:$D$10,3)
=ИНДЕКС($D$2:$D$10;3)Формула говорит примерно следующее: ищи в ячейках от D2 до D10 и извлеки значение из третьей строки, то есть из ячейки D4 , так как счёт начинается со второй строки.
Вот такой результат получится в Excel:

Важно! Количество строк и столбцов в массиве, который использует функция INDEX (ИНДЕКС), должно соответствовать значениям аргументов row_num (номер_строки) и column_num (номер_столбца) функции MATCH (ПОИСКПОЗ). Иначе результат формулы будет ошибочным.
Стоп, стоп… почему мы не можем просто использовать функцию VLOOKUP (ВПР)? Есть ли смысл тратить время, пытаясь разобраться в лабиринтах ПОИСКПОЗ и ИНДЕКС ?
VLOOKUP("Japan",$B$2:$D$2,3)
=ВПР("Japan";$B$2:$D$2;3)
В данном случае – смысла нет! Цель этого примера – исключительно демонстрационная, чтобы Вы могли понять, как функции ПОИСКПОЗ и ИНДЕКС работают в паре. Последующие примеры покажут Вам истинную мощь связки ИНДЕКС и ПОИСКПОЗ , которая легко справляется с многими сложными ситуациями, когда ВПР оказывается в тупике.
Почему ИНДЕКС/ПОИСКПОЗ лучше, чем ВПР?
Решая, какую формулу использовать для вертикального поиска, большинство гуру Excel считают, что ИНДЕКС /ПОИСКПОЗ намного лучше, чем ВПР . Однако, многие пользователи Excel по-прежнему прибегают к использованию ВПР , т.к. эта функция гораздо проще. Так происходит, потому что очень немногие люди до конца понимают все преимущества перехода с ВПР на связку ИНДЕКС и ПОИСКПОЗ , а тратить время на изучение более сложной формулы никто не хочет.
4 главных преимущества использования ПОИСКПОЗ/ИНДЕКС в Excel:
1. Поиск справа налево. Как известно любому грамотному пользователю Excel, ВПР не может смотреть влево, а это значит, что искомое значение должно обязательно находиться в крайнем левом столбце исследуемого диапазона. В случае с ПОИСКПОЗ /ИНДЕКС , столбец поиска может быть, как в левой, так и в правой части диапазона поиска. Пример: покажет эту возможность в действии.
2. Безопасное добавление или удаление столбцов. Формулы с функцией ВПР перестают работать или возвращают ошибочные значения, если удалить или добавить столбец в таблицу поиска. Для функции ВПР любой вставленный или удалённый столбец изменит результат формулы, поскольку синтаксис ВПР требует указывать весь диапазон и конкретный номер столбца, из которого нужно извлечь данные.
Например, если у Вас есть таблица A1:C10 , и требуется извлечь данные из столбца B , то нужно задать значение 2 для аргумента col_index_num (номер_столбца) функции ВПР , вот так:
VLOOKUP("lookup value",A1:C10,2)
=ВПР("lookup value";A1:C10;2)
Если позднее Вы вставите новый столбец между столбцами A и B , то значение аргумента придется изменить с 2 на 3 , иначе формула возвратит результат из только что вставленного столбца.
Используя ПОИСКПОЗ /ИНДЕКС , Вы можете удалять или добавлять столбцы к исследуемому диапазону, не искажая результат, так как определен непосредственно столбец, содержащий нужное значение. Действительно, это большое преимущество, особенно когда работать приходится с большими объёмами данных. Вы можете добавлять и удалять столбцы, не беспокоясь о том, что нужно будет исправлять каждую используемую функцию ВПР .
3. Нет ограничения на размер искомого значения. Используя ВПР , помните об ограничении на длину искомого значения в 255 символов, иначе рискуете получить ошибку #VALUE! (#ЗНАЧ!). Итак, если таблица содержит длинные строки, единственное действующее решение – это использовать ИНДЕКС /ПОИСКПОЗ .
Предположим, Вы используете вот такую формулу с ВПР , которая ищет в ячейках от B5 до D10 значение, указанное в ячейке A2 :
VLOOKUP(A2,B5:D10,3,FALSE)
=ВПР(A2;B5:D10;3;ЛОЖЬ)
Формула не будет работать, если значение в ячейке A2 длиннее 255 символов. Вместо неё Вам нужно использовать аналогичную формулу ИНДЕКС /ПОИСКПОЗ :
INDEX(D5:D10,MATCH(TRUE,INDEX(B5:B10=A2,0),0))
=ИНДЕКС(D5:D10;ПОИСКПОЗ(ИСТИНА;ИНДЕКС(B5:B10=A2;0);0))
4. Более высокая скорость работы. Если Вы работаете с небольшими таблицами, то разница в быстродействии Excel будет, скорее всего, не заметная, особенно в последних версиях. Если же Вы работаете с большими таблицами, которые содержат тысячи строк и сотни формул поиска, Excel будет работать значительно быстрее, при использовании ПОИСКПОЗ и ИНДЕКС вместо ВПР . В целом, такая замена увеличивает скорость работы Excel на 13% .
Влияние ВПР на производительность Excel особенно заметно, если рабочая книга содержит сотни сложных формул массива, таких как ВПР+СУММ . Дело в том, что проверка каждого значения в массиве требует отдельного вызова функции ВПР . Поэтому, чем больше значений содержит массив и чем больше формул массива содержит Ваша таблица, тем медленнее работает Excel.
С другой стороны, формула с функциями ПОИСКПОЗ и ИНДЕКС просто совершает поиск и возвращает результат, выполняя аналогичную работу заметно быстрее.
ИНДЕКС и ПОИСКПОЗ – примеры формул
Теперь, когда Вы понимаете причины, из-за которых стоит изучать функции ПОИСКПОЗ и ИНДЕКС , давайте перейдём к самому интересному и увидим, как можно применить теоретические знания на практике.
Как выполнить поиск с левой стороны, используя ПОИСКПОЗ и ИНДЕКС
Любой учебник по ВПР твердит, что эта функция не может смотреть влево. Т.е. если просматриваемый столбец не является крайним левым в диапазоне поиска, то нет шансов получить от ВПР желаемый результат.
Функции ПОИСКПОЗ и ИНДЕКС в Excel гораздо более гибкие, и им все-равно, где находится столбец со значением, которое нужно извлечь. Для примера, снова вернёмся к таблице со столицами государств и населением. На этот раз запишем формулу ПОИСКПОЗ /ИНДЕКС , которая покажет, какое место по населению занимает столица России (Москва).
Как видно на рисунке ниже, формула отлично справляется с этой задачей:
INDEX($A$2:$A$10,MATCH("Russia",$B$2:$B$10,0))

Теперь у Вас не должно возникать проблем с пониманием, как работает эта формула:
- Во-первых, задействуем функцию MATCH
(ПОИСКПОЗ), которая находит положение “Russia” в списке:
MATCH("Russia",$B$2:$B$10,0))
=ПОИСКПОЗ("Russia";$B$2:$B$10;0)) - Далее, задаём диапазон для функции INDEX (ИНДЕКС), из которого нужно извлечь значение. В нашем случае это A2:A10 .
- Затем соединяем обе части и получаем формулу:
INDEX($A$2:$A$10;MATCH("Russia";$B$2:$B$10;0))
=ИНДЕКС($A$2:$A$10;ПОИСКПОЗ("Russia";$B$2:$B$10;0))
Подсказка: Правильным решением будет всегда использовать абсолютные ссылки для ИНДЕКС и ПОИСКПОЗ , чтобы диапазоны поиска не сбились при копировании формулы в другие ячейки.
Вычисления при помощи ИНДЕКС и ПОИСКПОЗ в Excel (СРЗНАЧ, МАКС, МИН)
Вы можете вкладывать другие функции Excel в ИНДЕКС и ПОИСКПОЗ , например, чтобы найти минимальное, максимальное или ближайшее к среднему значение. Вот несколько вариантов формул, применительно к таблице из :
1. MAX (МАКС). Формула находит максимум в столбце D C той же строки:
INDEX($C$2:$C$10,MATCH(MAX($D$2:I$10),$D$2:D$10,0))
=ИНДЕКС($C$2:$C$10;ПОИСКПОЗ(МАКС($D$2:I$10);$D$2:D$10;0))
Результат: Beijing
2. MIN (МИН). Формула находит минимум в столбце D и возвращает значение из столбца C той же строки:
INDEX($C$2:$C$10,MATCH(MIN($D$2:I$10),$D$2:D$10,0))
=ИНДЕКС($C$2:$C$10;ПОИСКПОЗ(МИН($D$2:I$10);$D$2:D$10;0))
Результат: Lima
3. AVERAGE (СРЗНАЧ). Формула вычисляет среднее в диапазоне D2:D10 , затем находит ближайшее к нему и возвращает значение из столбца C той же строки:
INDEX($C$2:$C$10,MATCH(AVERAGE($D$2:D$10),$D$2:D$10,1))
=ИНДЕКС($C$2:$C$10;ПОИСКПОЗ(СРЗНАЧ($D$2:D$10);$D$2:D$10;1))
Результат: Moscow
О чём нужно помнить, используя функцию СРЗНАЧ вместе с ИНДЕКС и ПОИСКПОЗ
Используя функцию СРЗНАЧ в комбинации с ИНДЕКС и ПОИСКПОЗ , в качестве третьего аргумента функции ПОИСКПОЗ чаще всего нужно будет указывать 1 или -1 в случае, если Вы не уверены, что просматриваемый диапазон содержит значение, равное среднему. Если же Вы уверены, что такое значение есть, – ставьте 0 для поиска точного совпадения.
- Если указываете 1 , значения в столбце поиска должны быть упорядочены по возрастанию, а формула вернёт максимальное значение, меньшее или равное среднему.
- Если указываете -1 , значения в столбце поиска должны быть упорядочены по убыванию, а возвращено будет минимальное значение, большее или равное среднему.
В нашем примере значения в столбце D упорядочены по возрастанию, поэтому мы используем тип сопоставления 1 . Формула ИНДЕКС /ПОИСКПО З возвращает “Moscow”, поскольку величина населения города Москва – ближайшее меньшее к среднему значению (12 269 006).

Как при помощи ИНДЕКС и ПОИСКПОЗ выполнять поиск по известным строке и столбцу
Эта формула эквивалентна двумерному поиску ВПР и позволяет найти значение на пересечении определённой строки и столбца.
В этом примере формула ИНДЕКС /ПОИСКПОЗ будет очень похожа на формулы, которые мы уже обсуждали в этом уроке, с одним лишь отличием. Угадайте каким?
Как Вы помните, синтаксис функции INDEX (ИНДЕКС) позволяет использовать три аргумента:
INDEX(array,row_num,)
ИНДЕКС(массив;номер_строки;[номер_столбца])
И я поздравляю тех из Вас, кто догадался!
Начнём с того, что запишем шаблон формулы. Для этого возьмём уже знакомую нам формулу ИНДЕКС /ПОИСКПОЗ и добавим в неё ещё одну функцию ПОИСКПОЗ , которая будет возвращать номер столбца.
INDEX(Ваша таблица
,(MATCH(,столбец, в котором искать
,0)),(MATCH(,строка в которой искать
,0))
=ИНДЕКС(Ваша таблица
,(MATCH(значение для вертикального поиска
,столбец, в котором искать
,0)),(MATCH(значение для горизонтального поиска
,строка в которой искать
,0))
Обратите внимание, что для двумерного поиска нужно указать всю таблицу в аргументе array (массив) функции INDEX (ИНДЕКС).
А теперь давайте испытаем этот шаблон на практике. Ниже Вы видите список самых населённых стран мира. Предположим, наша задача узнать население США в 2015 году.

Хорошо, давайте запишем формулу. Когда мне нужно создать сложную формулу в Excel с вложенными функциями, то я сначала каждую вложенную записываю отдельно.
Итак, начнём с двух функций ПОИСКПОЗ , которые будут возвращать номера строки и столбца для функции ИНДЕКС :
- ПОИСКПОЗ для столбца
– мы ищем в столбце B
, а точнее в диапазоне B2:B11
, значение, которое указано в ячейке H2
(USA). Функция будет выглядеть так:
MATCH($H$2,$B$1:$B$11,0)
=ПОИСКПОЗ($H$2;$B$1:$B$11;0)4 , поскольку “USA” – это 4-ый элемент списка в столбце B (включая заголовок).
- ПОИСКПОЗ для строки
– мы ищем значение ячейки H3
(2015) в строке 1
, то есть в ячейках A1:E1
:
MATCH($H$3,$A$1:$E$1,0)
=ПОИСКПОЗ($H$3;$A$1:$E$1;0)Результатом этой формулы будет 5 , поскольку “2015” находится в 5-ом столбце.
Теперь вставляем эти формулы в функцию ИНДЕКС и вуаля:
INDEX($A$1:$E$11,MATCH($H$2,$B$1:$B$11,0),MATCH($H$3,$A$1:$E$1,0))
=ИНДЕКС($A$1:$E$11;ПОИСКПОЗ($H$2;$B$1:$B$11;0);ПОИСКПОЗ($H$3;$A$1:$E$1;0))
Если заменить функции ПОИСКПОЗ на значения, которые они возвращают, формула станет легкой и понятной:
INDEX($A$1:$E$11,4,5))
=ИНДЕКС($A$1:$E$11;4;5))
Эта формула возвращает значение на пересечении 4-ой строки и 5-го столбца в диапазоне A1:E11 , то есть значение ячейки E4 . Просто? Да!

Поиск по нескольким критериям с ИНДЕКС и ПОИСКПОЗ
В учебнике по ВПР мы показывали пример формулы с функцией ВПР для поиска по нескольким критериям . Однако, существенным ограничением такого решения была необходимость добавлять вспомогательный столбец. Хорошая новость: формула ИНДЕКС /ПОИСКПОЗ может искать по значениям в двух столбцах, без необходимости создания вспомогательного столбца!
Предположим, у нас есть список заказов, и мы хотим найти сумму по двум критериям – имя покупателя (Customer) и продукт (Product). Дело усложняется тем, что один покупатель может купить сразу несколько разных продуктов, и имена покупателей в таблице на листе Lookup table расположены в произвольном порядке.

Вот такая формула ИНДЕКС /ПОИСКПОЗ решает задачу:
{=INDEX("Lookup table"!$A$2:$C$13,MATCH(1,(A2="Lookup table"!$A$2:$A$13)*
(B2="Lookup table"!$B$2:$B$13),0),3)}
{=ИНДЕКС("Lookup table"!$A$2:$C$13;ПОИСКПОЗ(1;(A2="Lookup table"!$A$2:$A$13)*
(B2="Lookup table"!$B$2:$B$13);0);3)}
Эта формула сложнее других, которые мы обсуждали ранее, но вооруженные знанием функций ИНДЕКС и ПОИСКПОЗ Вы одолеете ее. Самая сложная часть – это функция ПОИСКПОЗ , думаю, её нужно объяснить первой.
MATCH(1,(A2="Lookup table"!$A$2:$A$13),0)*(B2="Lookup table"!$B$2:$B$13)
ПОИСКПОЗ(1;(A2="Lookup table"!$A$2:$A$13);0)*(B2="Lookup table"!$B$2:$B$13)
В формуле, показанной выше, искомое значение – это 1 , а массив поиска – это результат умножения. Хорошо, что же мы должны перемножить и почему? Давайте разберем все по порядку:
- Берем первое значение в столбце A (Customer) на листе Main table и сравниваем его со всеми именами покупателей в таблице на листе Lookup table (A2:A13).
- Если совпадение найдено, уравнение возвращает 1 (ИСТИНА), а если нет – 0 (ЛОЖЬ).
- Далее, мы делаем то же самое для значений столбца B (Product).
- Затем перемножаем полученные результаты (1 и 0). Только если совпадения найдены в обоих столбцах (т.е. оба критерия истинны), Вы получите 1 . Если оба критерия ложны, или выполняется только один из них – Вы получите 0 .
Теперь понимаете, почему мы задали 1 , как искомое значение? Правильно, чтобы функция ПОИСКПОЗ возвращала позицию только, когда оба критерия выполняются.
Обратите внимание: В этом случае необходимо использовать третий не обязательный аргумент функции ИНДЕКС . Он необходим, т.к. в первом аргументе мы задаем всю таблицу и должны указать функции, из какого столбца нужно извлечь значение. В нашем случае это столбец C (Sum), и поэтому мы ввели 3 .
И, наконец, т.к. нам нужно проверить каждую ячейку в массиве, эта формула должна быть формулой массива. Вы можете видеть это по фигурным скобкам, в которые она заключена. Поэтому, когда закончите вводить формулу, не забудьте нажать Ctrl+Shift+Enter .
Если всё сделано верно, Вы получите результат как на рисунке ниже:

ИНДЕКС и ПОИСКПОЗ в сочетании с ЕСЛИОШИБКА в Excel
Как Вы, вероятно, уже заметили (и не раз), если вводить некорректное значение, например, которого нет в просматриваемом массиве, формула ИНДЕКС /ПОИСКПОЗ сообщает об ошибке #N/A (#Н/Д) или #VALUE! (#ЗНАЧ!). Если Вы хотите заменить такое сообщение на что-то более понятное, то можете вставить формулу с ИНДЕКС и ПОИСКПОЗ в функцию ЕСЛИОШИБКА .
Синтаксис функции ЕСЛИОШИБКА очень прост:
IFERROR(value,value_if_error)
ЕСЛИОШИБКА(значение;значение_если_ошибка)
Где аргумент value (значение) – это значение, проверяемое на предмет наличия ошибки (в нашем случае – результат формулы ИНДЕКС /ПОИСКПОЗ ); а аргумент value_if_error (значение_если_ошибка) – это значение, которое нужно возвратить, если формула выдаст ошибку.
Например, Вы можете вставить в функцию ЕСЛИОШИБКА вот таким образом:
IFERROR(INDEX($A$1:$E$11,MATCH($G$2,$B$1:$B$11,0),MATCH($G$3,$A$1:$E$1,0)),
"Совпадений не найдено. Попробуйте еще раз!") =ЕСЛИОШИБКА(ИНДЕКС($A$1:$E$11;ПОИСКПОЗ($G$2;$B$1:$B$11;0);ПОИСКПОЗ($G$3;$A$1:$E$1;0));
"Совпадений не найдено. Попробуйте еще раз!")
И теперь, если кто-нибудь введет ошибочное значение, формула выдаст вот такой результат:

Если Вы предпочитаете в случае ошибки оставить ячейку пустой, то можете использовать кавычки (“”), как значение второго аргумента функции ЕСЛИОШИБКА . Вот так:
IFERROR(INDEX(массив,MATCH(искомое_значение,просматриваемый_массив,0),"")
ЕСЛИОШИБКА(ИНДЕКС(массив;ПОИСКПОЗ(искомое_значение;просматриваемый_массив;0);"")
Надеюсь, что хотя бы одна формула, описанная в этом учебнике, показалась Вам полезной. Если Вы сталкивались с другими задачами поиска, для которых не смогли найти подходящее решение среди информации в этом уроке, смело опишите свою проблему в комментариях, и мы все вместе постараемся решить её.
В этой статье рассматривается синтаксис функции ПОИСКПОЗ Excel , а также как использовать функцию ПОИСКПОЗ в Excel с примерами формул.
Также в этой статье рассматривается комбинация формул ИНДЕКС ПОИСКПОЗ в Excel .
В Microsoft Excel существует множество различных функций поиска, которые могут помочь найти определенное значение в ряде ячеек, а ПОИСКПОЗ - одна из них. ПОИСКПОЗ на английском MATCH , в основном, идентифицирует относительное положение элемента в диапазоне ячеек. Однако функция ПОИСКПОЗ Excel в сочетании с другими функциями может сделать гораздо больше.
Функция ПОИСКПОЗ в Excel - синтаксис и использование
Функция ПОИСКПОЗ в Excel ищет заданное значение в диапазоне ячеек и возвращает относительное положение этого значения.
Синтаксис формулы ПОИСКПОЗ выглядит следующим образом:
ПОИСКПОЗ(искомое_значение;просматриваемый_массив;[тип_сопоставления])
Искомое_значение (обязательный аргумент) - значение, которое вы хотите найти. Это может быть числовое, текстовое или логическое значение, а также ссылка на ячейку.
Просматриваемый_массив (обязательный аргумент) - диапазон ячеек для поиска.
Тип_сопоставления (необязательный аргумент) - определяет тип соответствия. Это может быть одно из следующих значений: 1, 0, -1.
- 1 или отсутствует (по умолчанию) - находит наибольшее значение в массиве, которое меньше или равно значению поиска. Массив поиска должен быть отсортирован в порядке возрастания, от самого маленького до большого или от A до Z.
- 0 - находит первое значение в массиве, которое в точности равно значению поиска. Сортировка не требуется.
- -1 - находит наименьшее значение в массиве, которое больше или равно значению поиска. Массив поиска должен быть отсортирован в порядке убывания, от самого большого до самого маленького или от Z до A.
Чтобы лучше разобраться в данной функции, давайте напишем простую формулу ПОИСКПОЗ , основанную на следующих данных: фамилии студентов в столбце A и их баллы по экзаменам в столбце B, отсортированные от самых высоких до самых низких. Чтобы узнать, где среди других находится конкретный студент (например, студентка Виноградова), используйте эту простую формулу:
ПОИСКПОЗ(E1; A2:A8; 0)
При желании вы можете поместить значение поиска в ячейку (E1 в данном примере) и сослаться на эту ячейку в формуле ПОИСКПОЗ Excel:
Функция ПОИСКПОЗ в Excel - Пример использования функции ПОИСКПОЗ в Excel
Как вы видите на изображении выше, фамилии студентов вводятся в произвольном порядке, поэтому мы устанавливаем аргумент тип_сопоставления равным 0 (точное совпадение), поскольку только этот тип соответствия не требует сортировки значений в массиве поиска. Технически формула ПОИСКПОЗ возвращает относительное положение студентки Виноградовой в исследуемом диапазоне. Но поскольку оценки сортируются от самых высоких до самых низких, это также говорит нам о том, что Виноградова пятая по счету среди всех учеников.
Особенности функции ПОИСКПОЗ Excel
Как вы только что видели, использовать ПОИСКПОЗ в Excel легко. Однако, как и у любой функции Excel, у нее есть несколько особенностей, о которых следует знать:
- Функция ПОИСКПОЗ возвращает относительное положение значения поиска в массиве, а не самого значения.
- ПОИСКПОЗ не зависит от регистра , что означает, что она не различает строчные и прописные символы при работе с текстовыми значениями.
- Если массив поиска содержит несколько вхождений искомого значения, возвращается позиция первого значения.
- Если искомое значение не найдено в просматриваемом массиве, возвращается ошибка #Н/Д.
Использование ПОИСКПОЗ в Excel - примеры формул
Теперь, когда вы знаете основные возможности функции ПОИСКПОЗ в Excel , давайте рассмотрим еще несколько примеров формул, которые выходят за рамки основ.
Формула ПОИСКПОЗ Excel с подстановочными знаками
Как и многие другие функции Excel, ПОИСКПОЗ распознает следующие подстановочные знаки:
- Вопросительный знак (?) - заменяет любой символ
- Звездочка (*) - заменяет любую последовательность символов
Примечание . Подстановочные знаки могут использоваться только в формулах ПОИСКПОЗ с параметром тип_сопоставления равному 0.
Формула ПОИСКПОЗ с подстановочными знаками полезна в ситуациях, когда требуется осуществить поиск не всей текстовой строки, а только некоторых символов или некоторой части строки. Чтобы проиллюстрировать это, рассмотрим следующий пример.
Предположим, что у вас есть список компаний и данные их продаж за последнюю неделю. Вы хотите найти относительное положение определенной компании в списке (отсортированному по объему продаж в порядке убывания), но вы не можете точно вспомнить его имя, хотя вы помните несколько первых букв.
Предполагая, что названия компаний находятся в диапазоне A2:A8, и вы ищете название, начинающееся с «восток», формула выглядит следующим образом:
ПОИСКПОЗ("восток*"; A2:A8; 0)
Чтобы сделать нашу формулу ПОИСКПОЗ более универсальной, вы можете ввести значение поиска в любой ячейке (E1 в этом примере) и эту ячейку с подстановочным символом, например:
ПОИСКПОЗ(E1&"*"; A2:A8; 0)
Как показано на изображении ниже, формула возвращает 2 позицию, которая соответствует компании «Восток-авто »:

Функция ПОИСКПОЗ в Excel - Пример функции ПОИСКПОЗ Excel с подстановочными знаками
Чтобы заменить только один символ в значении поиска, используйте подстановочный оператор «?», например:
ПОИСКПОЗ("б?йкер"; A2:A8;0)
Вышеуказанная формула будет соответствовать названию «Бейкер » и вернет его относительное положение, которое равно 5.
Формула ПОИСКПОЗ с учетом регистра
Как уже упоминалось в начале этой статьи, функция ПОИСКПОЗ Excel не различает символы верхнего и нижнего регистра. Чтобы создать формулу соответствия с учетом регистра, используйте ПОИСКПОЗ в сочетании с функцией СОВПАД , которая в точности сравнивает ячейки, включая регистр символа.
Чувствительность к регистру формулы для сопоставления данных в Excel заключается в следующем:
ПОИСКПОЗ(ИСТИНА;СОВПАД(искомое_значение;просматриваемый_массив); 0)
Логика этой формулы такова:
- Функция СОВПАД сравнивает значение поиска с каждым элементом просматриваемого массива. Если сравниваемые ячейки в точности равны, функция возвращает ИСТИНУ, или ЛОЖЬ в противном случае.
- Далее функция ПОИСКПОЗ сравнивает ИСТИНУ (которая является ее искомым_значением) с каждым значением в массиве, возвращаемом СОВПАД, и возвращает позицию первого совпадения
Обратите внимание , что это формула массива, которая требует нажатия Ctrl+Shift+Enter для правильной обработки.
Пусть значение поиска находится в ячейке E1, а массив поиска - A2:A8, тогда формула выглядит следующим образом:
ПОИСКПОЗ(ИСТИНА; СОВПАД(A2:A8; E1);0)
На следующем изображении демонстрируется формула ПОИСКПОЗ с учетом регистра в Excel:

Функция ПОИСКПОЗ в Excel - Пример функции ПОИСКПОЗ Excel с учетом регистра
Сравнить 2 столбца на совпадения и различия (ЕНД и ПОИСКПОЗ)
Проверка двух списков на совпадения и различия - одна из наиболее распространенных задач в Excel, и это можно сделать различными способами. Использование формулы ЕНД/ПОИСКПОЗ является одним из них:
ЕСЛИ(ЕНД(ПОИСКПОЗ (1-е значение в Списке 1; Список 2; 0)); "Нет в Списке 1"; "")
Для любого значения из Списка 2, отсутствующего в Списке 1, формула возвращает «Нет в Списке 1». И вот как это происходит:
- Функция ПОИСКПОЗ выполняет поиск значения из Списка 1 в Списке 2. Если значение найдено, она возвращает относительное положение, в противном случае ошибку #Н/Д.
- Функция ЕНД в Excel выполняет только одно: проверяет наличие ошибок #Н/Д (что означает «недоступно»). Если заданное значение является ошибкой #Н/Д, функция возвращает ИСТИНА, в противном случае - ЛОЖЬ. В нашем случае ИСТИНА означает, что значение из Списка 1 не найдено в Списке 2 (ПОИСКПОЗ возвращает ошибку #Н/Д).
- Поскольку для других пользователей будет сложно интерпретировать результаты в формате ИСТИНА/ЛОЖЬ, то мы будем использовать функцию ЕСЛИ для отображения текста «Нет в Списке 1» для значений, которых нет в Списке 1.
Предположим, что нам необходимо сравнить значения в столбце B со значениями в столбце A, формула примет следующую форму (где B2 - самая верхняя ячейка):
ЕСЛИ(ЕНД(ПОИСКПОЗ(B2;A:A;0));"Нет в Списке 1"; "")
Как вы помните, функция ПОИСКПОЗ Excel сама по себе не учитывает регистр. Чтобы заставить ее различать регистр, вставьте функцию СОВПАД в аргумент просматриваемый_массив и не забудьте нажать Ctrl+Shift+Enter , чтобы завершить эту формулу массива :
ЕСЛИ(ЕНД(ПОИСКПОЗ(ИСТИНА; СОВПАД(A:A;B2); 0));"Нет в Списке 1"; "")
На следующем изображении демонстрируются обе формулы в действии:

Функция ПОИСКПОЗ в Excel - Сравнение 2 столбцов на совпадения с использованием ЕНД и ПОИСКПОЗ
ИНДЕКС и ПОИСКПОЗ в Excel
С функцией ПОИСКПОЗ Excel мы уже знакомы. Давайте теперь рассмотрим, как можно использовать комбинацию ИНДЕКС ПОИСКПОЗ в Excel. Начнем с синтаксиса функции ИНДЕКС.
Синтаксис и использование функции ИНДЕКС
Функция ИНДЕКС Excel возвращает значение в массиве, основанное на указанных вами строках и столбцах. Синтаксис функции ИНДЕКС прост:
ИНДЕКС(массив; номер_строки; [номер_столбца])
Вот очень простое объяснение каждого параметра:
- массив - это диапазон ячеек, из которого вы хотите вернуть значение.
- номер_строки - номер строки в массиве, из которого вы хотите вернуть значение. Если этот параметр опущен, требуется номер_столбца.
- номер_столбца - номер столбца в массиве, из которого вы хотите вернуть значение. Если этот параметр опущен, требуется номер_строки.
Если используются оба параметра номер_строки и номер_столбца, функция ИНДЕКС возвращает значение в ячейке на пересечении указанной строки и столбца.
Вот простейший пример формулы ИНДЕКС:
ИНДЕКС(A1:C10;2;3)
Формула ищет в ячейках от A1 до C10 и возвращает значение ячейки во второй строке и третьем столбце, то есть в ячейке C2.
Очень легко, не так ли? Однако при работе с реальными данными вы вряд ли знаете, какие строки и столбцы вам нужны, поэтому вам нужна помощь функции ПОИСКПОЗ .
ИНДЕКС ПОИСКПОЗ в Excel пример
Теперь, когда вы знаете синтаксис и основы этих двух функций, у вас наверняка уже сложилось понимание того, как работают ИНДЕКС ПОИСКПОЗ Excel .
Функция ПОИСКПОЗ определяет относительное положение значения поиска в указанном диапазоне ячеек. А функция ИНДЕКС принимает это число и возвращает значение в соответствующую ячейку.
Комбинацию ИНДЕКС ПОИСКПОЗ в Excel можно представить таким образом:
ИНДЕКС(столбец для возвращения значения, ПОИСКПОЗ (значение поиска, столбец для поиска, 0))
Для лучшего понимания рассмотрим наглядный пример. Предположим, у нас есть список стран с населением, подобных этому:

Функция ПОИСКПОЗ в Excel - Исходные данные для формулы ИНДЕКС ПОИСКПОЗ в Excel
Найдем численность населения, например, России, используя следующую формулу ИНДЕКС ПОИСКПОЗ :
ИНДЕКС($C$2:$C$11;ПОИСКПОЗ("Россия";$B$2:$B$11;0))
Теперь давайте разберем, что на самом деле выполняет каждый компонент этой формулы:
- Функция ПОИСКПОЗ выполняет поиск значения «Россия» в столбце B, точнее в ячейках B2:B11 и возвращает номер 7, потому что «Россия» находится на седьмом месте в списке.
- Функция ИНДЕКС принимает «7» во втором параметре (номер_строки), который указывает, из какой строки вы хотите вернуть значение, и превращается в простую формулу =ИНДЕКС($C$2:$C$11, 7). То есть формула производит поиск в ячейках C2-C11 и возвращает значение ячейки в седьмой строке, то есть ячейке C8, потому что мы начинаем отсчет со второй строки.
И вот результат, который мы получаем в Excel:

Функция ПОИСКПОЗ в Excel - ИНДЕКС ПОИСКПОЗ пример формулы
Обратите внимание! Количество строк и столбцов в массиве ИНДЕКС должно соответствовать значениям в параметрах номер_строки и/или номер_столбца функции ПОИСКПОЗ соответственно. В противном случае формула вернет неверный результат.
 Как восстановить доступ к странице в контакте
Как восстановить доступ к странице в контакте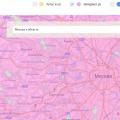 Карта покрытия Йота и сравнения зон Yota,МТС,Мегафон и Tele2
Карта покрытия Йота и сравнения зон Yota,МТС,Мегафон и Tele2 Что такое Paypal и как им пользоваться
Что такое Paypal и как им пользоваться