Modificarea diametrului discului. Cum să măriți dimensiunea unității C în detrimentul unității D fără a pierde date
Salutare tuturor! Acest articol va fi o continuare a epicului despre minunatul program gratuit AOMEI Partition Assistant. Dacă nu ați citit încă pe a noastră despre ea, atunci este timpul să o faceți urmând linkul furnizat. De asemenea, îl puteți descărca de acolo.
Acum vom lua în considerare întrebarea cum modificați dimensiunea discului în Windows 10 fără pierderi de date. Doar că de data aceasta o vom face în jos. Deși în general nu există nicio diferență.
La urma urmei, odată ce înțelegeți esența problemei, puteți, de exemplu, fără prea multe dificultăți, nu numai să reduceți, ci și să măriți unitatea „C” în detrimentul unității. " D " sau vice versa. În general, principalul lucru este să vă aprofundați în proces și totul va funcționa.
Mai exact, în cazul nostru, nu se va vorbi despre partiția de sistem a hard disk-ului, deoarece această problemă este tratată în întregime la linkul de mai sus. Acum sarcina este stabilită după cum urmează.
Trebuie să reduceți dimensiunea partițiilor logice " D " Și " E " pentru a transfera volumul eliberat pe disc " F " . Adică luăm de la unii și dăm altora. Ascultă, aproape ca barbarii:

Ei bine, în ciuda abundenței și confuziei dintre literele secțiunilor, acest lucru se face într-un mod elementar. Convinge-te singur. În primul rând, tăiați spațiul liber de pe disc " D " . Pentru a face acest lucru, în fereastra principală a programului, faceți clic dreapta pe ea și selectați „Redimensionați partiția”:

Apoi, folosind glisorul, care poate fi mutat de la stânga la dreapta, setăm o nouă dimensiune. În coloana „Spațiu nealocat” puteți vedea volumul eliberat al hard diskului:

Cu o secțiune sub scrisoare " E " faceți același lucru și faceți clic pe „Aplicați” în colțul din stânga sus al programului AOMEI Partition Assistant:

În cele din urmă, va apărea un mesaj care vă va cere să verificați de două ori noile dimensiuni ale discurilor modificate. Dacă sunteți de acord, faceți clic cu încredere pe „Go”:

Uneori există cazuri când secțiunile editate sunt folosite de sistem. Drept urmare, nu se poate lua nicio măsură împotriva lor. Dar aceasta nu este o problemă, dăm comanda de a reporni computerul și lucrurile vor merge ca un ceas:

Și iată confirmarea ta:

Dacă mai aveți întrebări, nu ezitați să le întrebați în comentarii. Sau dintr-o dată ai ceva de adăugat la subiect, scrie acolo. Deja în vom aduce munca începută până la sfârșit, vom adăuga spațiul liber la partiția logică " F " . Între timp, haideți să vedem un videoclip interesant.
Buna ziua.
Destul de des, atunci când instalează Windows, în special utilizatorii începători, fac o mică greșeală - indică dimensiunile „greșite” ale partițiilor hard diskului. Drept urmare, după un anumit timp, unitatea de sistem C devine mică sau unitatea locală D. Pentru a modifica dimensiunea unei partiții de hard disk, trebuie să:
Sau reinstalați din nou sistemul de operare Windows (desigur, cu formatarea și pierderea tuturor setărilor și informațiilor, dar metoda este simplă și rapidă);
Sau instalați un program special pentru lucrul cu un hard disk și efectuați o serie de operații simple (cu această opțiune nu pierdeți informații*, dar va dura mai mult timp).
În acest articol, aș dori să mă concentrez pe a doua opțiune și să arăt cum să schimbați dimensiunea partiției de sistem C a unui hard disk fără formatare și reinstalare Windows (apropo, Windows 7/8 are o funcție încorporată pentru redimensionarea discului și, apropo, nu e rău. Adevărat, nu există suficiente funcții în el în comparație cu programele terțe...).
1. De ce ai nevoie pentru muncă?
În general, este mai bine și mai sigur să efectuați o astfel de operațiune precum schimbarea partițiilor nu din Windows, ci prin pornirea de pe un disc de pornire sau o unitate flash. Pentru aceasta avem nevoie de: unitatea flash în sine + un program pentru editarea HDD-ului. Mai multe despre asta mai jos...
1) Program pentru lucrul cu hard disk
În general, astăzi există zeci (dacă nu sute) de programe pentru lucrul cu hard disk-uri pe Internet. Dar unele dintre cele mai bune, după umila mea părere, sunt:
- Acronis Disk Director (link către site-ul oficial)
- Paragon Partition Manager (link către site-ul oficial)
- Paragon Hard Disk Manager (link către site-ul oficial)
- EaseUS Partition Master (link către site-ul oficial)
În postarea de astăzi aș dori să mă concentrez pe unul dintre aceste programe - EaseUS Partition Master (unul dintre liderii din segmentul său).
EaseUS Partition Master
Principalele sale avantaje:
Suporta toate sistemele de operare Windows (XP, Vista, 7, 8);
Acceptă majoritatea tipurilor de discuri (inclusiv discuri mai mari de 2 TB, suport MBR, GPT);
suport în limba rusă;
Creați rapid unități flash bootabile ( ce ne trebuie);
Funcționare destul de rapidă și fiabilă.
2) Unitate flash sau disc
În exemplul meu, am ales o unitate flash (în primul rând, este mai convenabil să lucrezi cu; porturile USB sunt pe toate computerele/laptopurile/netbook-urile, spre deosebire de același CD-Rom; și, în al treilea rând, un computer cu o unitate flash funcționează mai repede decât cu un disc).
Orice unitate flash va face, de preferință cel puțin 2-4 GB.
2. Crearea unei unități flash USB bootabile + setări BIOS
1) Unitate flash USB bootabilă în 3 pași
Când utilizați programul EaseUS Partition Master, crearea unei unități flash USB bootabile este la fel de ușoară ca decojirea perelor. Pentru a face acest lucru, trebuie doar să introduceți unitatea flash în portul USB și să rulați programul.
Atenţie! Copiați toate datele importante de pe unitatea flash; acestea vor fi formatate în timpul procesului!
Apoi fiți atenți la alegerea discului pentru înregistrare (dacă nu sunteți atent, puteți forma cu ușurință o altă unitate flash sau disc dacă le aveți conectate la porturile USB. În general, este recomandabil să deconectați unitățile flash „străine” înainte de muncă. , pentru a nu le amesteca accidental).
După 10-15 minute. Programul va scrie unitatea flash, apropo, și o fereastră specială vă va anunța că totul a avut succes. După aceasta, puteți merge la setările BIOS.
2) Configurarea BIOS-ului pentru a porni de pe o unitate flash (folosind exemplul AWARD BIOS)
O imagine tipică: am ars o unitate flash USB bootabilă, am introdus-o în portul USB (apropo, trebuie să selectați USB 2.0, 3.0 este marcat cu albastru), am pornit computerul (sau l-am repornit) - și nu se întâmplă nimic cu excepția încărcării sistemului de operare.
Ce să fac?
Când porniți computerul, apăsați butonul Șterge sau F2 până când apare un ecran albastru cu diverse inscripții (acesta este BIOS-ul). De fapt, aici trebuie să schimbăm doar 1-2 parametri (în funcție de versiunea BIOS. Cele mai multe versiuni sunt foarte asemănătoare între ele, așa că nu vă alarmați dacă vedeți inscripții ușor diferite).
Ne va interesa secțiunea BOOT. În versiunea mea de Bios, această opțiune se află în „ Caracteristici avansate BIOS „(al doilea pe listă).
În această secțiune ne interesează prioritatea de încărcare: i.e. de la ce va porni computerul de la primul, de la ce va porni de la al doilea etc. Implicit, de obicei, primul lucru care se verifică este CD-ul (dacă există), Floppy (dacă există, de altfel, acolo unde nu există, BIOS-ul poate avea în continuare această opțiune) etc.
Sarcina noastră: prioritizează verificarea înregistrărilor de boot USB-HDD(așa se numește o unitate flash bootabilă în BIOS). În versiunea mea de Bios, pentru a face acest lucru, trebuie doar să selectați din listă de ce să porniți mai întâi, apoi să apăsați Enter.
Cum ar trebui să arate coada de descărcare după ce au fost făcute modificările?
După aceasta, ieșiți din BIOS și salvați setările (fila Save & Exit setup). În multe versiuni de Bios, această caracteristică este disponibilă, de exemplu, făcând clic F10.
După repornirea computerului, dacă setările au fost făcute corect, acesta ar trebui să înceapă să pornească de pe unitatea noastră flash... Pentru ce să faceți în continuare, consultați secțiunea următoare a articolului.
3. Redimensionarea partiției C a hard diskului
In cazul meu este:
Unitatea C: și F: (un hard disk real împărțit în două partiții);
Unitatea D: (hard disk extern);
Disc E: (unitatea flash USB bootabilă de pe care a fost făcută bootarea).
Sarcina pe care o avem în fața noastră: modificați dimensiunea unității de sistem C: și anume măriți-o (fără formatare și pierdere de informații). În acest caz, mai întâi selectați unitatea F: (unitatea de pe care vrem să luăm spațiu liber) și apăsați butonul " schimba/muta sectiunea«.
Aceasta este ceea ce avem. În exemplul meu, am eliberat aproximativ 50 GB de spațiu pe unitatea F: (le vom adăuga apoi la unitatea de sistem C:).
Setări secțiuni:
Partiție logică;
Sistem de fișiere NTFS;
Literă de unitate: oricare, în acest exemplu L:;
Dimensiunea clusterului: implicit.
Acum avem trei partiții pe hard disk. Două dintre ele pot fi combinate. Pentru a face acest lucru, faceți clic pe unitatea la care vrem să adăugăm spațiu liber (în exemplul nostru, unitatea C:) și selectați opțiunea îmbinând secțiunea.
Programul va verifica automat această operațiune pentru erori și posibilitatea de îmbinare.
După aproximativ 2-5 minute, dacă totul merge bine, veți vedea următoarea imagine: avem din nou două partiții C: și F: pe hard disk (doar dimensiunea unității C: a crescut cu 50 GB, iar dimensiunea partiției F: a scăzut în consecință, 50 GB).
Tot ce trebuie să faceți este să apăsați butonul pentru a face modificări și să așteptați. Apropo, va dura destul de mult timp pentru a aștepta (aproximativ o oră sau două). În acest timp, este mai bine să nu atingeți computerul și este indicat ca luminile să nu se stingă. La un laptop, la acest capitol, funcționarea este mult mai sigură (dacă este ceva, încărcarea bateriei este destul de suficientă pentru a finaliza repartiția).
Apropo, cu această unitate flash puteți face o mulțime de lucruri cu HDD:
Întrebări despre muncăCum să faci backup unui hard disk cu toate datele și Windows?Dacă sistemul afișează o eroare la descărcarea fișierelor noi, atunci ar trebui să vă faceți griji cu privire la capacitatea de stocare a sistemului. Nu este nevoie să intrați în panică și să ștergeți tot ce este stocat pe computer. Nu este nevoie să eliminați componentele instalate. Este suficient să înțelegeți metodele de creștere a capacității unității de sistem C fără a pierde date.
Când este necesar să măriți dimensiunea discului?
Se întâmplă ca mediul de stocare al sistemului (de multe ori acesta este C) să devină plin. Programele noi nu se vor instala, sistemul îți amintește constant de memoria scăzută, iar culoarea stocării locale devine enervant de roșu.
Motivul pentru aceasta poate fi:
- cantitate foarte mică de memorie alocată. Când instalați un sistem de operare, HDD-ul trebuie împărțit rațional în partiții. Pe unitatea C sunt instalate, conform standardului, toate programele și jocurile, care devin din ce în ce mai numeroase în timp. Documentele de pe desktop sunt, de asemenea, stocate pe sistemul de stocare;
- Chiar dacă cea mai mare parte a memoriei este alocată mediilor de sistem, aceasta se poate umple foarte repede. Componentele inutile, nenumărate jocuri instalate și utilizarea pur și simplu irațională duc la faptul că indicatorul de plenitudine devine roșu.
Din cauza supraîncărcării de informații, computerul nu mai funcționează normal și refuză să instaleze ceva nou. Prin urmare, merită să măriți partiția de memorie a sistemului.
Video: unitatea C mărită
Metode
Extinderea capacității de stocare a sistemului este uneori foarte simplă. Dar, în unele cazuri, este suficient să curățați pur și simplu computerul examinând informațiile de pe acesta. Acest lucru nu necesită instalarea de componente suplimentare. Cel mai adesea, un utilizator obișnuit poate pur și simplu curăța desktopul, șterge fișierele temporare sau poate folosi comanda diskmgmt.msc.
Curățați desktopul
Desktop-ul este cel mai bine folosit pentru a plasa pur și simplu comenzi rapide către cele mai utilizate programe. Însă mulți utilizatori creează nenumărate foldere în care sunt stocate multe informații. Cel mai adesea, aceste informații sunt de natură multimedia, ceea ce înseamnă că ocupă multă memorie.
Pentru a șterge puțin (sau adesea multă) memorie, trebuie doar să vă aranjați desktopul. Pentru a face acest lucru, mutați toate folderele cu filme, muzică și fotografii pe mediul media desemnat (D, E). Fiecare secțiune HDD trebuie utilizată rațional.
Ștergerea fișierelor temporare
Datele temporare pot ocupa, de asemenea, partea leului din memoria sistemului.
Prin urmare, merită să scapi de ele. Fișierele temporare includ informații salvate de browser la vizualizarea paginilor web și anume:
- jurnal de vizitare;
- fișiere Cookie;
- jurnal de descărcare;
- Fișiere temporare World Wide Web;
- setările site-ului;
- parolele salvate;
- completare automată.
Astfel de informații accelerează lansarea multor site-uri. Acest lucru este convenabil pentru uz personal. Dar dacă computerul este unul de familie, este mai bine să scapi de ele.
Acronis Disk Director
Nu necesită abilități speciale și funcționează atât de pe un disc de boot, cât și de pe software-ul instalat. Acronis Disk Director se referă la managerii de partiții de disc. Prin urmare, trebuie să fiți atenți cu el, altfel există șansa ca absolut toate partițiile HDD să fie șterse.
Pentru a mări suportul media, procedați în felul următor:
- creați spațiu neocupat.
Pentru a face acest lucru, trebuie să reduceți partiția unei alte unități (de exemplu, D):


Folderele cu fișiere temporare acumulează uneori câteva zeci de gigaocteți de gunoi. Prin urmare, este necesar să curățați discul de resturi. Cum să faceți acest lucru în articolul Cum să curățați corect hard disk-ul de resturi.
3. Măriți unitatea C folosind unitatea logică D
Cu toate acestea, are un mic dezavantaj - lipsa unei interfețe în limba rusă. Care, însă, este compensată de simplitatea și accesibilitatea sa. În plus, lucrează în MiniTool Partition Wizard gratuit
este foarte asemănător cu lucrul cu programul Aomei Partition Assistant discutat mai sus.
După instalarea Partition Wizard, vedem aceeași interfață simplă, ceea ce face utilizarea programului ușoară chiar și fără setări în limba rusă.

O interfață simplă facilitează lucrul în program chiar și fără o interfață rusă
Redimensionarea discurilor are loc, de asemenea, într-un mod similar cu programul descris mai sus. În același mod, folosind punctele de control putem modifica cu ușurință dimensiunea volumului, datorită spațiului liber disponibil.

S-a întâmplat că atunci când lucra la un computer, utilizatorul s-a obișnuit să aibă un hard disk împărțit în două partiții D:/ și C:/. Unde pe unul este stocat folderul cu sistemul, iar pe celălalt se salvează diverse fișiere media, cum ar fi fotografii, muzică, filme etc. Dar, mai devreme sau mai târziu, toți cei care lucrează pe sistemul de operare Windows au întâlnit probabil o situație în care a fost necesar să se mărească dimensiunea unității C în detrimentul unității D, din cauza lipsei de spațiu liber.
Deci, pentru cei care nu au încă un astfel de disc, îl puteți descărca pe cel pe care îl folosesc eu: Link. Apoi, scrieți-l pe orice disc, ca o simplă imagine etc.
În LiveCD-ul încărcat, găsiți pictograma Disk Director de pe desktop și lansați programul. Va apărea o interfață care este foarte asemănătoare cu mediul de lucru al programului despre care am discutat mai sus.

Pentru a mări dimensiunea unității C, efectuați următorii pași:

Poate că această metodă nu este cea mai convenabilă din cauza faptului că trebuie să creați un disc nou, dar nu este mai eficientă pentru mine decât alții și va ajuta întotdeauna în situațiile în care programele din mediul de lucru al sistemului pur și simplu nu pot face față.
Măriți spațiul pe unitatea C utilizând Gestionarea discurilor
Și, în sfârșit, așa cum am promis, să vedem cum puteți crește unitatea C în detrimentul unității D folosind resursele proprii ale Windows. Cei care au decis să folosească această metodă, sper că nu ați uitat că are un dezavantaj destul de serios: atunci când partiția este mărită, datele dumneavoastră personale vor fi șterse de pe disc „ D" Prin urmare, recomand să utilizați această opțiune numai pe mașini noi și pe hard disk-uri curate.
Dacă încă intenționați să utilizați această metodă specială, atunci deschideți fereastra „ A executa" dând clicuri " Windows+R" și executați comanda acolo .

Se va deschide fereastra utilitarului de care avem nevoie, care va afișa toate unitățile care sunt conectate la computer. Acolo, separat, veți vedea partițiile dvs. C și D și mai multe sectoare de boot ascunse, de altfel, pe care vă recomand să nu le atingeți sub nicio formă, pentru a nu fi nevoit să restaurați sistemul mai târziu.

Acum, după ce ați selectat secțiunea cu litera D, faceți clic dreapta pe ea și faceți clic pe „”. Efectuarea acestei acțiuni va șterge atât discul în sine, cât și k și toate datele stocate pe el, prin urmare, nu uitați să le salvați în altă parte, de exemplu pe o unitate flash.

În pasul următor, accesați drive-ul C și apelați meniul contextual în același mod, dar de data aceasta selectați „ Extindeți volumul..." Va apărea o fereastră în care va trebui să specificați dimensiunea spațiului liber care va fi adăugat. Tot spațiul pe care l-am eliberat prin ștergerea unității D va fi afișat imediat, dar din moment ce nu vrem să luăm totul, indicăm doar o mică parte din numărul de care avem nevoie, de exemplu 4000MB.

Atenţie!!! Dacă discul pe care doriți să îl măriți are un buton „ Extindeți volumul„, recomand să folosiți prima sau a doua opțiune.
Prin creșterea dimensiunii discului C în detrimentul lui D, readucem donatorul la normal. Pentru a face acest lucru, faceți clic dreapta pe spațiul nealocat și selectați prima linie „ Creați un volum simplu„și apoi urmați instrucțiunile, pe care îl recomandă utilitate. Litera de volum va fi formatată și alocată, după care o veți putea folosi ca înainte.

În acest articol nu am încercat să vă arăt diferite programe care fac același lucru, aici am vrut să vă povestesc despre trei metode care vă pot ajuta în situații complet diferite. De exemplu, puteți utiliza prima opțiune în timpul funcționării normale a sistemului, a doua în cazul unui fel de defecțiune și a treia în cazul unui computer nou, nu trebuie să descărcați nimic, dar puteți face totul rapid folosind „Gestionarea discurilor”, petrecând doar 5 minute.
Tweet
Hard disk-ul din computer și pictograma unității din fereastra My Computer sunt concepte diferite. De exemplu, un computer poate avea un hard disk instalat, în timp ce pot fi mai multe dintre ele în „Computerul meu”. Motivul acestei discrepanțe ciudate este că hard disk-ul poate fi împărțit în așa-numitele partiții. Aceasta se numește aspect logic de disc.
Voi vorbi despre motivul pentru care este nevoie de un astfel de marcaj, cum să o faceți corect (și dacă ar trebui făcută deloc) și, de asemenea, vă voi spune despre programele gratuite pentru o procedură atât de delicată.
De ce trebuie să partiționați hard disk-ul?
Există mai multe motive pentru a partiționa un hard disk:
- Partițiile de pe un hard disk sunt necesare în primul rând pentru stocarea corectă a informațiilor. De exemplu, unii utilizatori preferă următoarea diviziune: sistem de operare și programe pe un singur disc (de obicei C), documente - pe a doua ( D), arhiva foto pe a treia ( E) și așa mai departe. În acest caz, este posibil să existe doar un singur hard disk.
- Dacă aveți un hard disk, dar doriți să aveți două sau mai multe sisteme de operare, va trebui să împărțiți hard disk-ul în partiții, deoarece Windows și alte sisteme de operare pot fi instalate doar pe diferite partiții sau hard disk.
- Producătorii de laptopuri (și unele computere de la producători celebri precum Acer) au propriul motiv pentru a împărți partițiile hard disk: pe o secțiune care este vizibilă ca un disc. C, Windows instalat, al doilea ( D) este complet gol, iar al treilea (care nu este vizibil în fereastra „Computerul meu”) stochează o copie comprimată a partiției C. Această partiție ascunsă a hard disk-ului este numită partiție de recuperare. Dacă s-a întâmplat ceva cu sistemul de operare („Windows s-a prăbușit” - așa cum le place unii utilizatori să spună), atunci când porniți laptopul, apăsați doar o combinație de taste (vedeți care dintre ele - consultați instrucțiunile pentru laptop) și un program special va curăța discul C, apoi despachetează conținutul partiției ascunse de acolo. Ca urmare, utilizatorul va primi un laptop cu programele care erau inițial pe el la momentul achiziției în magazin. Disc D cu toate acestea, nu va fi schimbat. Concluzia sugerează de la sine: dacă stocați toate documentele pe un laptop cu un astfel de sistem de recuperare nu pe unitatea C, A doar pe D, puteți restaura Windows deteriorat cu unul nou în orice moment, fără a vă pierde datele importante. Apropo, orice utilizator avansat poate face singur un astfel de sistem de recuperare, dar vă voi spune despre asta altădată.
- Sistemele de operare Windows 7 și Windows 8, atunci când sunt instalate pe un hard disk gol, „nepartiționat”, creează o partiție ascunsă de 100-350 de megaocteți. Această partiție mică stochează un bootloader conceput, destul de ciudat, pentru a porni Windows. Această partiție nu va exista sau conținutul ei va fi deteriorat - iar computerul nu va porni sistemul de operare, afișând mesajul „Boot fail”, „Cannot find boot device”, „Boot error” sau similar pe un ecran negru, semnificația dintre care este același - discul de pornire cu sistem de operare. De fapt, bootloader-ul poate fi stocat pe disc C:, și/sau în sectoare ascunse ale hard disk-ului (în afara partițiilor), dar dezvoltatorii au decis în Windows 7/8 să folosească o partiție ascunsă separată pentru a proteja cumva încărcătorul de pornire de deteriorarea altor programe, viruși sau utilizator.
- Există și alte motive pentru partiționarea unui hard disk. De exemplu, pentru ca sistemele de operare GNU/Linux să funcționeze corect, trebuie create mai multe secțiuni, dar acesta este subiectul unui articol separat; nu le vom lua în considerare aici.
Asa de, Principalele motive pentru partiţionarea unui hard disk sunt: pentru comoditatea stocării informațiilor, pentru instalarea mai multor sisteme de operare, pentru operarea unui sistem de recuperare, pentru stocarea bootloader-ului Windows 7/8.
Puțină teorie: sisteme de fișiere, tipuri de partiții
Informațiile despre partiții (adică unitățile logice) sunt stocate într-un „tabel de partiții”. Fiecare unitate logică poate avea propriul său sistem de fișiere. Puteți citi mai multe despre toate acestea în articolele Wikipedia: Partiție de disc, Disc logic, Sistem de fișiere. Un utilizator începător trebuie să cunoască doar minimul necesar:
- Dacă împărțiți unitatea de disc în unități logice (partiții), Capacitatea discului nu va crește- pur și simplu nu există unde să găsești spațiu liber! Puteți face partiții de orice dimensiune, dar în total nu pot fi mai mari decât capacitatea hard disk-ului real. Mai putin va rog. Apoi veți avea spațiu liber nealocat, care nu este vizibil în My Computer, de la care puteți obține una sau mai multe partiții noi. Aceasta este o întrebare pe care o primesc adesea de la începători, așa că am pus-o pe primul loc.
- Exista primar (principal)Și extins (suplimentar) secțiuni. Un hard disk nu poate avea mai mult de patru partiții principale (consultați linkurile de mai sus pentru a afla de ce este așa), așa că au venit cu o partiție extinsă - aceasta este o partiție primară care poate include orice număr de partiții. Drept urmare, datorită partiției extinse, hard disk-ul poate avea orice număr de partiții - zeci, sute.
- Fiecare partiție poate avea propriul sistem de fișiere. Momentan, doar NTFS poate fi folosit pentru a instala Windows Vista, 7 și 8, iar Windows XP învechit poate fi instalat pe discuri cu sistemul de fișiere FAT32. Cu toate acestea, nu recomand să faceți acest lucru, deoarece impune prea multe restricții. Faceți toate partițiile în NTFS - totul va funcționa așa cum ar trebui.
- Orice hard disk trebuie să fie partiționat într-un fel sau altul. În una sau mai multe unități logice - depinde de tine. Când este achiziționat, hard disk-ul este de obicei deja partiționat într-o singură partiție - aceasta este ceea ce a decis producătorul. Dacă sunteți mulțumit de acest mod de organizare a informațiilor, lăsați-l în pace.
- Este foarte nedorit să partiționați discul în laptopuri - majoritatea dintre ele au partiții de recuperare ascunse care pot fi deteriorate (vezi punctul 3 din capitolul anterior).
- Dacă ați cumpărat un hard disk de 2 terabytes, dar în „Computerul meu” este „doar” 1,86 terabytes (1860 gigaocteți), atunci nu vă grăbiți înapoi la magazin. Totul este despre modul în care producătorii și Windows calculează volumul. Citiți mai multe despre acest lucru în articolul Wikipedia Hard Drive. Cu cât dimensiunea hard disk-ului este mai mare, cu atât este mai clar că există mai puțini gigaocteți reali.
- Secțiunile pot fi șterge, creează, mută(își schimbă poziția fizică pe disc), redimensionați-le, formatați-le, convertiți-le sisteme de fișiere pe partiții de la unul la altul. În plus, multe programe pot face acest lucru în timp ce salvează toate datele. Există și alte operațiuni, dar utilizatorii începători au cel mai adesea nevoie de cele de mai sus.
- Dacă există o eroare în timpul procesului de schimbare a partițiilor (vezi punctul 7), informațiile se pierd aproape întotdeauna. Da, poate fi restaurat (sau parțial) cu programe speciale cu participarea specialiștilor, dar cel mai bine este să salvați toate informațiile importante în avans pe alte unități (nu unități logice, ci unități reale) sau unități flash, astfel încât să nu plătească bani pentru recuperarea datelor.
Managementul discurilor în Windows
Windows are un schimbător de partiții standard - " Gestionarea discurilor". În funcție de versiunea de Windows, capacitățile acestui program se modifică ușor, dar în general în ultimii ani (dacă vorbim despre Windows Vista, 7, 8) nu au existat modificări majore. Windows XP pare mai modest în acest sens - în afară de formatarea și schimbarea literei unității, nu se poate face nimic acolo.
Ca exemplu voi lua „ Gestionarea discurilor» Windows 7. Puteți deschide acest program în mai multe moduri:
- Cel mai simplu este să faceți clic dreapta pe linie Calculatorîn meniu start- selectați un articol Control- într-o fereastră nouă selectați Gestionarea discurilor.
- Deschidere Panou de control - Administrare - Managementul calculatorului - Gestionarea discurilor.
- Clic start - A executa(sau combinația de taste Win+R) - intrați în fereastra care se deschide diskmgmt.msc- presa Bine.
Gestionarea discurilor arata asa:
Aici puteți vedea atât discurile fizice (inclusiv unități DVD, unități flash și alte dispozitive pentru stocarea informațiilor), cât și cele logice, de exemplu. virtual - partiție ascunsă a încărcător de pornire Windows 7, discuri CȘi D. Numărul de discuri de pe computer poate varia.
Acțiunile de bază sunt disponibile făcând clic dreapta pe secțiunea dorită:
Lista acțiunilor este destul de slabă:
- Articole Deschis, Conductor vă permit să vizualizați conținutul discurilor
- Faceți secțiunea activă- indicați pe ce disc (partiție) se află bootloader-ul. În Windows 7 și 8, aceasta este o partiție rezervată de sistem. Nu puteți activa o altă partiție - sistemul de operare se va opri încărcarea.
- Schimbați litera sau calea unității- puteți schimba litera unității afișată în fereastra Computer sau o puteți afișa ca folder. Da, partițiile pot fi afișate nu numai ca discuri, ci și ca foldere pe orice disc.
- Format- puteți citi despre acest lucru în articolul Formatarea Wikipedia. Elementul deschide o fereastră cu care puteți începe formatarea la nivel înalt.
- Extindeți volumul- dacă există spațiu pe hard disk care nu este marcat ca partiție, atunci puteți extinde dimensiunea partiției folosind acest spațiu liber.
- Micșorează volumul- acest element vă permite să reduceți dimensiunea partiției. Rezultatul va fi formarea unui spațiu nealocat, care poate fi folosit pentru a extinde volumul unei alte secțiuni (a se vedea paragraful anterior).
- Șterge volumul- ștergeți secțiunea. Nu faceți clic pe un articol fără să luați în considerare în mod temeinic consecințele. Dacă ștergeți o partiție, informațiile de pe aceasta pot fi salvate numai cu ajutorul unor programe speciale și chiar și atunci nu întotdeauna.
- Proprietăți- se va deschide o fereastră de proprietăți cu informații despre discul (partiția) selectat.
Desigur, aceasta nu este o listă completă de posibilități. Managementul discurilor. Puteți crea discuri dinamice, de exemplu. Cu toate acestea, acest lucru nu este de niciun folos utilizatorilor începători; acest articol este destinat în mod special acestora.
Deci, pentru a crea, șterge, redimensiona partiții prin Gestionarea discurilor, aveți nevoie doar de trei elemente de meniu: Extindeți volumul, micșorați volumul, ștergeți volumul.
Toate operațiunile au loc în timp real, adică după ce faceți clic pe elementul dorit și răspundeți afirmativ la întrebare - vrem să facem acest lucru - are loc acțiunea propriu-zisă.
Nu uitați că există riscul de eșec, din cauza căruia am putea pierde fie una, fie toate partițiile. Acest lucru se aplică în primul rând computerelor cu un număr mare de programe inutile - fiecare dintre ele poate fi vinovat în ștergerea tuturor datelor. Mai mult, scenariul este atunci când trebuie să schimbați partiția de pe care este lansat Windows (de obicei acesta este discul C), este cel mai rău - cel mai adesea utilizatorii întâmpină probleme atunci când încearcă să schimbe partiția de sistem.
Pentru a minimiza riscul de eșec, Există trei metode:
- Introduceți hard disk-ul într-un alt computer și schimbați partițiile de pe acesta rulând Gestionarea discurilor sau orice alt program pentru schimbarea partițiilor. Datorită faptului că Windows va fi lansat de pe o altă unitate, niciun program nu va merge pe unitatea străină, interferând cu o operațiune critică.
- Porniți de pe un CD live - sistemul de operare și programele vor fi lansate nu de pe hard disk, ci de pe un CD sau DVD, o unitate flash - din nou, nimic nu va interfera cu schimbarea partițiilor.
- Pentru a schimba partițiile, utilizați un program care poate funcționa în modul nativ. De exemplu, verificarea discului C funcționează întotdeauna în acest mod - o fereastră neagră cu text alb înainte de a încărca Desktop-ul. În acest mod, un număr minim de programe este lansat și riscul de eșec este minim.
A treia opțiune este cea mai simplă, deoarece utilizatorul în esență nu trebuie să facă nimic - doar reporniți computerul și așteptați câteva minute. Următoarele două programe de revizuire pot face acest lucru.
Un program gratuit de partiționare a hard diskului pentru uz casnic.
Făcând clic pe o secțiune (nu contează - în lista de sus, în imaginea de mai jos), puteți vedea un meniu (atât un pop-up, cât și în panoul din stânga) cu toate acțiunile necesare:
Redimensionați/Mutați partiția- redimensionați partiția și/sau mutați poziția fizică a acesteia pe disc. Apropo, site-ul oficial spune că EaseUS Partition Master versiunea Home (gratuită) nu acceptă schimbarea partițiilor. Acest lucru nu este adevărat - totul funcționează excelent.
Copiați partiția- copiați partiția pe un alt disc cu toate informațiile de pe ea.
Îmbinați partițiile- unirea a două sau mai multe secțiuni. Convenabil dacă trebuie să salvați informații pe hard disk, dar să reduceți numărul de partiții. Convertiți în logic/primar- conversie la partiția logică (extinsă)/principală (primară).
Schimbați eticheta- schimbați eticheta discului.
Schimbați litera unității- schimbați litera de unitate.
Defragmentează- lansați un program standard Windows pentru a defragmenta discul.
Verificați partiția- verificarea discului pentru erori folosind, din nou, un program standard Windows.
Ascunde partiția- asigurați-vă că partiția nu este vizibilă în fereastra „Computer”.
Ștergeți partiția- ștergerea unei secțiuni.
Formatați partiția- formatarea partițiilor.
Ștergeți partiția- ștergerea conținutului secțiunii. Toate folderele și fișierele vor fi șterse, partiția va rămâne. Informațiile șterse în acest fel nu pot fi restaurate.
Explorați partiția- vizualizați conținutul secțiunii.
Vizualizați proprietăți- vedeți cât spațiu este ocupat pe partiție, ce sistem de fișiere are și aflați alte informații tehnice.
Lista de acțiuni se modifică în funcție de locul în care dați clic. În captura de ecran de mai sus, am făcut clic pe secțiunea non-sistem. Făcând clic pe partiția de sistem (unde rulează Windows), nu vor exista opțiuni de ștergere, ascunde sau curățare. Dacă faceți clic pe pictograma discului fizic, lista de acțiuni va fi complet diferită:
Voi enumera punctele:
Copiați discul- se copiază conținutul întregului disc: partiții, informații din ele. Pentru a face acest lucru, aveți nevoie de un al doilea disc de aceeași capacitate sau mai mare.
Upgrade disc- funcția este necesară în primul rând pentru a transfera Windows pe un hard disk nou, mai mare. Partiția este copiată și mărită în dimensiune proporțional cu dimensiunea noului hard disk.
Ștergeți toate partițiile- ștergeți toate secțiunile.
Ștergeți discul- la fel ca în paragraful anterior, doar cu algoritmi speciali de ștergere, făcând imposibilă restabilirea informațiilor.
Test de suprafata- verificarea suprafetei discului (fizica). Vă permite să detectați sectoare proaste (așa-numitele „proai”, „blocuri proaste”).
Vizualizați proprietăți- afișați informații despre disc.
Da, cunoașterea limbii engleze este în mod clar necesară aici, mai ales având în vedere că aproape fiecare articol deschide o fereastră cu setări pentru acțiunea efectuată. După ce ați făcut manipulările necesare, trebuie să aplicați modificările apăsând un buton aplica(Aplica):
Abia atunci vor începe modificările partiției. Acest proces poate dura ceva timp - de la câteva minute la câteva ore.
În funcție de dacă partiția de sistem este afectată sau nu, operațiunile sunt efectuate fie imediat în fereastră, fie va trebui să reporniți computerul și să începeți să schimbați partiția în modul nativ:
Programul are atât de multe funcții încât este imposibil să le enumerați pe toate. Vă recomand să citiți ajutorul pentru EaseUS Partition Master. Este în engleză, din păcate, dar poți folosi Google Translator. Traducerea este destul de înțeleasă.
Avantajele EaseUS Partition Master Home Edition:
- O mulțime de funcții.
- Toate acțiunile sunt „virtuale” până când faceți clic pe butonul Aplicați. Aceasta înseamnă că puteți anula operațiunile înainte de acest „punct de neîntoarcere” și puteți încerca să faceți altceva cu partițiile. Sau nu o face deloc dacă te răzgândești.
- Funcționează stabil și previzibil. De exemplu, în timpul testării, în timp ce schimbam partițiile, am început să copiez fișiere în partiția care urma să fie schimbată. Rezultat - a apărut o fereastră care arăta că nu a fost posibilă blocarea partiției, toate operațiunile au fost întrerupte, datele nu au dispărut nicăieri.
- Programul este gratuit pentru uz casnic.
Contra ale EaseUS Partition Master Home Edition:
- Interfața este doar în engleză.
- Există, probabil, prea multe posibilități - acest lucru îi poate deruta pe începători.
- O defecțiune gravă în timpul operațiunii va duce la consecințe grave.
- De exemplu, dacă opriți computerul în timp ce schimbați o partiție, datele de pe partiție vor dispărea. Cu toate acestea, acesta este un minus pentru absolut toate programele pentru schimbarea partițiilor.
Concluzie: programul este bun. Puteți și ar trebui să îl utilizați; nu există nicio alternativă între programele gratuite.
Paragon Partition Manager 11 gratuit
Program gratuit pentru schimbarea partițiilor de la o companie cu sediul în Rusia. Din păcate, programul este în limba engleză. Ce i-a determinat pe dezvoltatori să facă un astfel de pas nu este clar. În plus, versiunea plătită a programului este rusă.
Fereastra principală a programului nu este diferită de fereastra eroului din recenzia anterioară, cu excepția faptului că butoanele și-au schimbat ordinea:
Merită o mențiune specială Modul expres(Mod simplificat). Făcând clic pe acest buton, vom obține o fereastră cu o listă cu cele mai frecvente acțiuni:
S-ar putea spune că acesta este un mod ideal pentru începători, dacă nu pentru un „dar”: totul aici este în engleză. Mai mult, aveam o bănuială că engleza de aici era cumva incorectă, de parcă nu era o persoană care traduce, ci o mașină.
Avantajele lui Paragon Partition Manager 11 gratuit:
- Multe ferestre sunt suficient de clare pentru a înțelege funcțiile.
- Unele operații sunt efectuate imediat în fereastra programului, unele (dacă este necesar) în modul Nativ. Adică, programul face totul pentru a reduce șansa de pierdere a datelor.
- Programul se poate folosi gratuit acasă.
Contra Paragon Partition Manager 11 Free:
- Limba engleză și, datorită construcției ciudate a frazelor, este destul de greu de perceput.
- Modul Express simplificat funcționează exact invers: în primul rând, descrierile operațiunilor și operațiunile în sine au mai multe subtilități tehnice decât este necesar; în al doilea rând, acest mod este foarte capricios și nu funcționează cu adevărat, producând erori fără sens.
- Programul este prea lent. De exemplu, ștergerea unei partiții de hard disk de 38 GB mi-a luat aproximativ 5 minute - destul de mult pentru o operație atât de simplă.
Concluzie: Programul funcționează, dar cumva este imprevizibil. Nu recomand folosirea acestui program, din fericire există o alternativă sub forma EaseUS Partition Master Home.
Schimbarea partițiilor în timpul instalării Windows 7, 8, 10
Acest instrument merită, de asemenea, o mențiune.
Luați orice disc de instalare cu Windows Vista, Windows 7, 8 sau 10, începeți instalarea discului, mergeți la selecția partiției și faceți clic Configurare disc:
Se pare că totul este simplu: trebuie să faceți clic pe o secțiune din listă, apoi pe butonul de acțiune. Din păcate, există puține acțiuni aici: ștergere, formatare, partiționare și extindere.
Puteți, de exemplu, să ștergeți o partiție și, folosind spațiul eliberat, să măriți dimensiunea unei alte partiții sau partiții (când selectați partițiile dorite, trebuie să apăsați pe rând butoanele Ștergere și Extindere).
Din păcate, o operațiune foarte populară - reducerea dimensiunii partițiilor - nu este aici. Puteți șterge partiția, apoi recreați una nouă cu o partiție mai mică, dar, din păcate, vom pierde datele.
Toate operațiunile au loc în timp real, adică dupa apasarea butonului are loc actiunea.
Rezultat: editarea partițiilor în timpul instalării Windows este un instrument extrem de primitiv. Funcționează, dar efectuează doar o listă limitată de acțiuni, printre care singura care salvează date este creșterea (extinderea) dimensiunii partiției. Dacă trebuie să instalați Windows și nu trebuie să salvați date pe partiții, atunci instrumentul va fi util.
Dacă ați șters brusc o partiție în timpul instalării Windows sau printr-un program, nu disperați - funcția de recuperare a partiției este inclusă în EaseUS Partition Master Home Edition.
Pentru a recupera o partiție de hard disk ștearsă, nu atingeți partițiile, porniți imediat în Windows (sau introduceți hard disk-ul într-un alt computer dacă ați șters partiția de sistem și pornirea Windows este imposibilă), apoi rulați programul menționat mai sus, faceți clic pe linia cu cuvântul din listă Nealocate("Nealocat"), apoi faceți clic pe butonul Recuperarea partiției.
Restul, după cum se spune, este o chestiune de tehnică - vrăjitorul de acțiuni vă va spune unde să faceți clic, unde să bifați casetele și apoi să vă restaurați discul șters.
Sfat #2: Instalați două sau mai multe sisteme de operare Windows pe un hard disk
Tot ce ai nevoie pentru asta este mai multe secțiuni. Dacă hard diskul are deja o a doua partiție care este vizibilă în „ Calculator" - asigurați-vă că există cel puțin 20 GB de spațiu liber (mai mult este mai bine), apoi în timpul instalării Windows pur și simplu specificați acest al doilea (al treilea, al patrulea, etc.) disc. Odată instalat, veți putea selecta Windows folosind un meniu care apare când porniți computerul.
Dacă aveți un disc ( C), sugerez cea mai simplă variantă: Prin Gestionarea discurilor dați-o mai întâi secțiunii CU echipă Comprima, reducându-l cu cel puțin 20 de gigaocteți (sau mai bine zis, mai mult, pentru că pe lângă Windows veți instala și programe):
Faceți clic dreapta pe unitatea C...
După apăsarea butonului Comprima dimensiunea discului C scade, spațiul nealocat (liber) apare în harta partițiilor:

Indicăm spațiul nealocat. Programul de instalare va crea partiția în sine.
După instalare, veți avea două sisteme de operare. Puteți crea spații nealocate sau discuri goale și le puteți indica pentru instalare.
Mulțumim cititorului Vladimir pentru că a ridicat acest subiect.
Este posibil să fi observat că în capturile de ecran ale ferestrei Disk Management, toate partițiile sunt marcate cu o bandă albastră. Este posibil să aveți secțiuni cu dungi verzi. Care este diferența dintre secțiunile albastre și cele verzi?
O bară verde în Gestionarea discurilor este un semn al unei partiții extinse (suplimentare). După cum am scris mai sus, în interior pot exista secțiuni „imbricate”, care din punctul de vedere al utilizatorului nu sunt diferite de cele principale (primare). Partițiile imbricate au o particularitate - dacă le reduceți dimensiunea, atunci din cauza spațiului liber care apare, nu veți putea să extindeți pur și simplu partiția principală. Mai întâi trebuie să micșorați partiția extinsă în sine (care stochează spațiul liber și partiția redusă), astfel încât spațiul liber să fie creat în afara oricăror partiții, abia apoi puteți extinde discurile.
Managementul discurilor standard nu funcționează bine cu discurile extinse, așa că dacă vedeți semne verzi în loc de cele albastre, este mai bine să utilizați programele gratuite de mai sus - vor reduce partițiile extinse, vor muta spațiul liber acolo unde este necesar și vor extinde discul principal. .
Editarea partițiilor și a volumelor este de ajutor în cazul partiționării necugetate a discului la începutul instalării Windows. Orice deficiențe apărute în timpul instalării pot fi corectate cu ușurință.
De ce trebuie să schimbați partițiile hard diskului?
Datorită numărului mare de programe și jocuri care ocupă aproape tot spațiul liber, Windows începe să încetinească, iar defragmentarea partiției C se realizează cu erori.
Motivul principal pentru schimbarea partițiilor de hard disk este lipsa de spațiu pe partiția C de sistem.
În acest moment, până la câteva sute de gigaocteți sunt goli pe partiția D, dar mutarea unor fișiere în partiția D vă obligă să reconfigurați multe aplicații terțe. În acest caz, este mai ușor să extindeți unitatea C în detrimentul lui D.
Cum se extinde unitatea C
Extinderea unității C este posibilă folosind atât instrumentele Windows, cât și programele terță parte.
Extinderea unității C direct în Windows 7
Dacă doriți să extindeți discul folosind instrumente standard Windows, faceți următoarele:
- Apăsând butoanele Win + R, deschideți fereastra „Run”. Introduceți comanda „diskmgmt.msc” și faceți clic pe „OK”. Comanda „diskmgmt.msc” va deschide utilitarul Disk Management
- Selectați partiția D și în meniul contextual al volumului faceți clic pe „Șterge volumul”. Nu vă grăbiți să editați unitățile ascunse fără un nume de volum, deoarece ștergerea unei partiții va distruge toate fișierele valoroase stocate pe ea. Informațiile necesare trebuie copiate în prealabil pe un alt disc sau pe un alt suport amovibil. Nu puteți elimina unitatea C, pe care este instalat sistemul în sine. După ce discul D este distrus, în locul său va fi spațiu nealocat.
 Selectați volumul și ștergeți-l
Selectați volumul și ștergeți-l - Selectați unitatea C și, în meniul contextual, dați comanda „Extindeți volumul”.
- Setați numărul de megaocteți care vor fi adăugați la unitatea C. Nu va fi posibilă depășirea valorii maxime, deoarece suportul fizic în sine este limitat. Faceți clic pe Următorul.
 Mărimea zonei nemarcate anterior va scădea cu această sumă.
Mărimea zonei nemarcate anterior va scădea cu această sumă. - Unitatea C va fi mărită. Dimensiunea unității D va fi redusă cu megaocteții alocați unității C. Faceți clic pe o zonă liberă a unității și dați comanda „Creați un volum simplu”. La recrearea volumului D, această partiție va fi formatată automat (formatare rapidă folosind instrumentele Windows).
 Faceți clic pe zona rămasă nealocată și faceți clic pe „Creați volum simplu” în meniul contextual
Faceți clic pe zona rămasă nealocată și faceți clic pe „Creați volum simplu” în meniul contextual
Acum există suficient spațiu în C pentru ca Windows și programele dvs. să ruleze normal.
Dacă doriți, puteți utiliza aplicații terță parte, de exemplu, Acronis Disk Director sau Partition Manager. Dar trebuie amintit că, în mâinile utilizatorilor fără experiență, programele alternative devin adesea nu o „baghetă magică”, ci un mijloc de distrugere a fișierelor utilizatorului și doar un centru de servicii informatice va putea să vă restaureze datele pierdute.
Video: extinderea unui volum folosind instrumentele Windows 7
Extinderea unității C la reinstalarea Windows 7
Când instalați Windows, nu veți sări peste etapa de schimbare a partițiilor de disc. În timpul procesului de reinstalare, programul va întreba în ce partiție să instaleze sistemul și va sugera redistribuirea spațiului pe hard disk.
Există două tipuri de instalări Windows: upgrade și instalare completă. Actualizarea se realizează pe deasupra sistemului existent, păstrează toate programele instalate, dar resetează parametrii sistemului. Instalare completă - instalare cu formatare a partiției de sistem sau instalare pe o altă partiție a hard diskului. Dacă doriți să schimbați partițiile hard diskului, atunci trebuie să alegeți al doilea tip de instalare.
Dacă într-adevăr aveți nevoie de o instalare „curată” a Windows, faceți următoarele:
- Introduceți DVD-ul de instalare sau unitatea flash USB și reporniți computerul.
- Pentru a deschide fereastra BIOS, apăsați tasta Del, F2 sau Esc în timpul pornirii sistemului (alegerea tastei depinde de producătorul computerului). În fereastra care se deschide, utilizați săgețile pentru a selecta „Boot”.
 În fereastra care se deschide, utilizați săgețile pentru a selecta „Boot”
În fereastra care se deschide, utilizați săgețile pentru a selecta „Boot” - Apoi, utilizați săgețile pentru a deschide fila „Boot Device Priority” și în listă, selectați dispozitivul de pornire de pe care trebuie să porniți sistemul. Închideți BIOS-ul și salvați modificările.
 În listă, selectați dispozitivul de pornire de pe care trebuie să porniți sistemul
În listă, selectați dispozitivul de pornire de pe care trebuie să porniți sistemul - Așteptați ca programul de instalare să se încarce în memoria RAM a computerului.
- Selectați tipul de reinstalare Windows.
 Selectați instalarea completă a Windows 7
Selectați instalarea completă a Windows 7 - De exemplu, sunt luate un disc și o partiție. Selectați unitatea și faceți clic pe Configurare disc. Toate fișierele dvs. ar trebui copiate pe alte unități în avans.
 Selectați unitatea și faceți clic pe „Configurare disc”
Selectați unitatea și faceți clic pe „Configurare disc” - Vor apărea link-uri suplimentare - faceți clic pe linkul „Șterge”. Va apărea un avertisment despre transferul de date, faceți clic pe „OK” și ștergeți partiția. Faceți același lucru cu secțiunile adiacente (D, E etc.), dacă există.
 Faceți clic pe „OK” dacă fișierele dvs. personale au fost copiate pe alte medii
Faceți clic pe „OK” dacă fișierele dvs. personale au fost copiate pe alte medii - După ce eliminați partițiile existente, veți avea o zonă de disc nealocată (neformatată), care este dimensiunea completă a hard disk-ului. Pentru a crea secțiuni noi, faceți clic pe linkul „Creați”.
 Configurarea Windows 7 vă va ajuta să creați noi unități logice
Configurarea Windows 7 vă va ajuta să creați noi unități logice - Specificați dimensiunea partiției C și creați în același mod partiția D. Accesați partiția C și formatați-o. Se va aplica un format rapid (ștergerea cuprinsului discului).
 Programul de instalare vă cere să formatați partiția C
Programul de instalare vă cere să formatați partiția C
După formatare, Windows va continua să fie reinstalat. Secțiunea C a fost modificată cu succes.
Video: redimensionarea partițiilor în timpul reinstalării Windows 7
De ce nu pot extinde un volum în Windows 7?
Este posibilă o situație în care opțiunea „Extindere volum” este inactivă. De exemplu, luăm extensia aceleiași unități C.
 Este posibilă o situație în care opțiunea „Extindere volum” este inactivă
Este posibilă o situație în care opțiunea „Extindere volum” este inactivă - a fost creat un volum extins ca D, care include, de exemplu, discurile D și E. Transferați fișiere de pe aceste partiții pe alte medii. Eliminați acest volum extins;
- ați uitat să ștergeți toate volumele ulterioare, inclusiv unitatea D. Extinderea volumului anterior funcționează numai atunci când îl ștergeți pe următorul.
Cum se șterge un volum
Puteți adăuga doar o partiție nealocată pe un disc, care apare după ștergerea unui volum.
Ștergerea unui volum în Windows 7
Pentru a șterge un volum:

Veți rămâne cu spațiu liber de dimensiunea acestui volum, care poate fi acum atașat la o altă partiție.
De ce nu pot șterge o partiție sau un volum?
În unele cazuri, îndepărtarea poate fi dificilă.
Motivele sunt următoarele:

Cum să eliminați fișierul de swap
Pentru a face disponibilă ștergerea volumului, procedați în felul următor pentru a elimina fișierul de pagină Windows:
- Din meniul Start, accesați Panoul de control.
 Din meniul Start, accesați Panoul de control
Din meniul Start, accesați Panoul de control - Accesați secțiunea „Sistem”.
 Accesați secțiunea „Sistem”.
Accesați secțiunea „Sistem”. - Accesați „Setări avansate de sistem”.
 Faceți clic pe „Setări avansate de sistem”
Faceți clic pe „Setări avansate de sistem” - În fereastra „Proprietăți sistem”, accesați fila „Avansat” și faceți clic pe butonul „Opțiuni” din setările de performanță.
 Faceți clic pe acest buton
Faceți clic pe acest buton - În fereastra de setări de performanță, selectați secțiunea „Avansat” și faceți clic pe „Schimbare”.
 Selectați secțiunea „Avansat” și faceți clic pe „Modificați”
Selectați secțiunea „Avansat” și faceți clic pe „Modificați” - În fereastra de setări de memorie virtuală, debifați opțiunea pentru a selecta automat dimensiunea fișierului de paginare și bifați caseta de lângă „Fără fișier de paginare”. Faceți clic pe butonul „Setare”.
 Debifați opțiunea pentru a selecta automat dimensiunea fișierului de paginare și bifați caseta de lângă „Fără fișier de paginare”
Debifați opțiunea pentru a selecta automat dimensiunea fișierului de paginare și bifați caseta de lângă „Fără fișier de paginare” - Faceți clic pe „Da” când vi se solicită să ștergeți fișierul de pagină.
 Răspundeți da la cererea de ștergere a fișierului de pagină
Răspundeți da la cererea de ștergere a fișierului de pagină - Închideți toate ferestrele făcând clic pe „OK” și reporniți computerul.
Reveniți la Gestionare disc și încercați din nou să ștergeți volumul. Verificați dacă acest volum este conectat la un volum vecin de pe aceeași partiție.
Cum să micșorezi un volum
Discul poate fi extins și prin comprimarea acestuia. Ca urmare a comprimării, se va obține spațiu liber, care poate fi folosit pentru a crea o nouă partiție sau volum.
Caracteristicile compresiei de volum în Windows 7 sunt următoarele:
- compresia funcționează numai pentru partițiile primare și secundare, precum și în sistemul de fișiere NTFS. Dacă partiția sau volumul este formatat în FAT32, mutați datele din acesta și reformatați (sau convertiți-l) în NTFS. Pentru a face acest lucru, apelați meniul contextual disc și faceți clic pe „Format”;
- dacă o partiție sau un volum are multe sectoare dăunătoare, nu va fi posibil să-l micșoreze;
- Fișierul de pagină, fișierele de hibernare și datele punctelor de recuperare reprezintă o provocare suplimentară pentru compactarea partițiilor și volumelor. Comprimarea nu va continua dincolo de a doua zonă de spațiu liber, numărând de la începutul volumului.
Reducerea unui volum utilizând Gestionarea discurilor
Dacă doriți să micșorați un volum folosind instrumente standard Windows, atunci:

Reducerea unui volum folosind linia de comandă
Dacă opțiunea de micșorare a volumului din Gestionarea discurilor nu mai este disponibilă, utilizați linia de comandă Windows. Poate ocoli inactivitatea unor acțiuni care sunt ascunse de shell-ul grafic Windows. Instrucțiunile sunt universale pentru Windows 7/8.x/10.
- Căutați aplicația Command Prompt în Start și rulați-o cu drepturi de administrator. Sarcinile dincolo de utilizarea programelor de aplicație necesită adesea privilegii de administrator în Windows.
 Lansați aplicația Command Prompt cu drepturi de administrator Această comandă afișează o listă de discuri, partiții și volume. Linia de comandă raportează spațiul de volum maxim disponibil pentru compresie
Lansați aplicația Command Prompt cu drepturi de administrator Această comandă afișează o listă de discuri, partiții și volume. Linia de comandă raportează spațiul de volum maxim disponibil pentru compresie - Introduceți „shrink wanted=(number in megabytes)” pe care doriți să îl micșorați. Comanda „shrink” este introdusă cu parametri, iar dacă aceștia lipsesc, tot conținutul disponibil va fi comprimat.
 Atributul „dorit” este o variabilă care corespunde unei valori în megaocteți
Atributul „dorit” este o variabilă care corespunde unei valori în megaocteți
Când compresia volumului este completă, linia de comandă va afișa un mesaj care indică faptul că volumul a fost redus cu succes cu megaocteții specificati. Folosind aplicația Disk Management, asigurați-vă că există spațiu liber în care puteți crea un nou volum.
Video: micșorarea volumului folosind linia de comandă
Extinderea, comprimarea, ștergerea, adăugarea de noi partiții și volume folosind un utilitar Windows standard nu este dificilă. Principalul lucru este să nu pierdeți datele valoroase pe care le-ați colectat și creat de mulți ani.
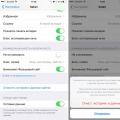 Actualizat: paginile nu se vor deschide în safari
Actualizat: paginile nu se vor deschide în safari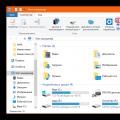 Deschideți portul Ce trebuie să faceți dacă configurația din tunel este nesfârșită
Deschideți portul Ce trebuie să faceți dacă configurația din tunel este nesfârșită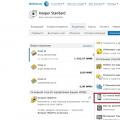 Cum să vă încărcați telefonul mobil utilizând WebMoney Încărcați contul dvs. mobil folosind webmoney
Cum să vă încărcați telefonul mobil utilizând WebMoney Încărcați contul dvs. mobil folosind webmoney