Cum se face o captură de ecran pe Android: o combinație de acțiuni pentru diferite modele de telefon.
Pentru cei care nu sunt încă conștienți sau pur și simplu au uitat ce este o captură de ecran, vă reamintim că este o captură de ecran instantanee. Poate fi necesar pentru ca, de exemplu, să puteți surprinde un moment care se întâmplă pe ecranul telefonului dvs. (smartphone).
Realizarea unei capturi de ecran pe un computer sau laptop nu este deloc dificilă - trebuie doar să apăsați butonul Print Screen de pe tastatură. Cum o pot face pe un dispozitiv care are doar o tastatură virtuală? Există o cale și nu aveți nevoie de nicio tastatură.
Acei utilizatori care preferă iPhone sau iPad sunt bine conștienți că o captură de ecran pe dispozitivele Apple este realizată prin apăsarea simultană a butoanelor „Power” și „Home”. În cazul Android, situația este diferită. Deoarece există o mulțime de versiuni de firmware Android și toate dispozitivele sunt diferite, producătorii folosesc diferite combinații de taste. Cu toate acestea, pentru majoritatea dispozitivelor, inclusiv cele care rulează pe firmware standard Android, ecranul poate fi luat după cum urmează: trebuie să apăsați simultan tasta „Power” și butonul de reducere a volumului. După aproximativ o secundă, se va auzi un clic caracteristic și veți vedea o notificare corespunzătoare în partea de sus a ecranului. De exemplu, ați vrut să salvați o imagine pe ecran. De îndată ce faceți clic, va apărea o notificare în partea de sus a acesteia:

Și dacă scoți perdeaua, se va spune că captura de ecran a fost salvată:

Desigur, pe dispozitivul dvs., poate fi necesar să țineți apăsate alte taste pentru a face o captură de ecran. Iată toate opțiunile posibile:
- Tasta de pornire și butonul de reducere a volumului (această opțiune este cea mai comună).
- Tasta de pornire și butonul de creștere a volumului.
- Tasta de pornire și butonul Acasă.
- Tasta Acasă și butonul de reducere a volumului.
- Tasta Acasă și butonul de creștere a volumului.
Exemplu de aspect al butoanelor pe Nexus 5:

Alte dispozitive Android
- Dispozitivele Samsung pot utiliza o combinație a butoanelor Acasă și Înapoi. Pentru unele dispozitive, de exemplu, Samsung Galaxy, combinația de taste „Power” și „Home” funcționează.
- Pe dispozitivele HTC, țineți apăsate tastele „Pornire” și „Acasă”, după care captura de ecran va fi salvată.
- Dacă utilizați dispozitive de la ASUS sau Acer, puteți utiliza combinația standard - țineți apăsată tasta „Power” și butonul de reducere a volumului.
- De asemenea, Sony are totul standard - folosește o combinație între tasta „Power” și butonul de reducere a volumului.
- În cazul Huawei, totul este la fel ca la Sony.
Apropo, multe companii au început să adauge un buton pentru realizarea unei capturi de ecran în meniul drop-down (cortina). Ea arată așa.

Unele dispozitive precum Samsung Galaxy Note vă permit să utilizați un stilou electronic pentru a face o captură de ecran.

Captură de ecran de aplicații
Capturile de ecran pot fi realizate și folosind aplicații terțe. Adevărat, există un mare DAR aici - pentru aceasta trebuie să rootați dispozitivul. Dacă aveți root instalat, atunci puteți descărca de pe Google Play aproape orice aplicație care vă permite să faceți capturi de ecran. În acest caz, puteți face o captură de ecran, de exemplu, dacă scuturați pur și simplu dispozitivul. Dar dacă nu aveți root, atunci este posibil să nu descărcați deloc astfel de aplicații, deoarece tot ce pot face este să vă spună ce butoane puteți încerca să apăsați pentru a obține o captură de ecran pe dispozitiv.
Utilizatorii de Android observă că atunci când fac o captură de ecran, apare o notificare care oferă un link care, atunci când se dă clic, poate deschide imaginea. Dacă nu faceți acest lucru imediat, atunci aplicația Foto va afișa numai acele fotografii care au fost făcute cu camera dispozitivului. Cum să faci capturi de ecran pe diferite dispozitive și în diferite versiuni ale sistemului de operare și, cel mai important, unde să le cauți mai târziu? La urma urmei, uneori.

Răspunsul la această întrebare poate fi evident pentru utilizatorii experimentați de smartphone-uri și tablete, dar va fi foarte interesant pentru începători. Este dezvăluit în articolul „Searching for Android Screen Shots” publicat de The New York Times.
Locația capturilor de ecran ale dispozitivului dvs. depinde nu numai de versiunea Android, ci și de dispozitiv. Dacă nu vedeți dosarul Capturi de ecran în aplicația Google Foto de pe telefonul sau tableta Android 5.1, atingeți pictograma Meniu (cu trei linii) situată în colțul din stânga sus al ecranului și deschideți folderele dispozitivului (Dosarele dispozitivului). Sony s-a actualizat la această versiune a sistemului de operare.
În secțiunea de capturi de ecran, veți vedea o previzualizare a capturilor de ecran pe care le-ați făcut anterior. Secțiunea Foldere dispozitiv afișează și imagini create cu alte aplicații. Acestea includ fotografiile care au fost descărcate de pe Twitter sau acele imagini pe care le-ați editat în Adobe Photoshop Express.

Dacă dispozitivul dvs. rulează versiuni mai vechi de Android, cum ar fi Kit Kat (versiunea 4.4), atunci pur și simplu deschideți aplicația Galerie, selectați Vizualizare album și apoi găsiți folderul Capturi de ecran. Dacă nu există, atunci acestea sunt caracteristici ale shell-ului software furnizate de furnizorul telefonului dvs. Trebuie remarcat faptul că unii utilizatori nu doresc să facă upgrade la această versiune de Android.
Metoda prin care puteți face o captură de ecran variază în funcție de dispozitiv, dar această sarcină este de obicei realizată ținând apăsate butoanele de pornire și de reducere a volumului în același timp. Această metodă funcționează pe multe smartphone-uri și tablete, inclusiv Droid Turbo, Moto X și Google Nexus.
Unii furnizori de smartphone-uri, cum ar fi Samsung, în telefoanele lor (Galaxy S5 și Galaxy S6, bazate pe Android) permit utilizatorului să facă o captură de ecran atingând afișajul telefonului cu marginea palmei și apoi glisând de la stânga la dreapta. În acest caz, funcționează și combinația dintre butoanele de pornire și de reducere a volumului. Pentru a vedea o colecție de capturi de ecran pe dispozitivul dvs. Samsung, deschideți aplicația Galerie, accesați Vizualizare album și atingeți Capturi de ecran.
Cât de utilă este capacitatea Android de a face capturi de ecran?
O captură de ecran este o captură de ecran realizată de un utilizator pe dispozitivul său. De ce este nevoie? Se știe că este mai bine să vezi o dată decât să auzi de o sută de ori, așa că este mai ușor și mai vizual să faci o captură de ecran a ecranului pe Android și apoi să o trimiți unei alte persoane decât să tastați text într-un mesaj.
Mai întâi, vom face o captură de ecran pe smartphone-ul nostru și apoi ne vom da seama ce putem face cu ea în continuare.
Faceți o captură de ecran pe Android Samsung
Înainte de a face o captură de ecran folosind butoane, vă sugerez să vă decideți cu privire la numele și locația butoanelor de pe telefonul dvs. Samsung.

Orez. 1. Poziția și numele butoanelor de pe un telefon Samsung
Pentru a face o captură de ecran a ecranului pe Android versiunea 4.4 sau 5.0 de pe un smartphone Samsung, trebuie să apăsați două butoane în același timp:
- „Acasă” (alte denumiri pentru acest buton: „Acasă” sau „Putere”) și
- "Nutriție"
și țineți-le timp de 1-2 secunde.
Mai mult decât atât, aceste două butoane ar trebui să fie apăsate pe smartphone astfel încât să se audă un clic caracteristic, ca și când declanșatorul unui aparat foto sau al unei camere vechi, ceea ce înseamnă „A funcționat! Captura de ecran a fost făcută și plasată în memoria Android.”
După ce a sunat clicul caracteristic pe Android, tot ce rămâne este să găsești captura de ecran pe telefonul tău pentru a o elimina în continuare la discreția ta.
În alte modele de smartphone, combinația de butoane care trebuie apăsate simultan pentru a face o captură de ecran poate fi diferită, de exemplu, butoanele
- „Acasă” și
- "Volum".
Unii producători de smartphone-uri și-au echipat dispozitivele cu o metodă diferită de a face o captură de ecran. De exemplu, comanda „Captură de ecran” poate fi încorporată în meniul „Acasă” (alias „Putere” sau „Acasă”, Fig. 1), sau în meniul butonului Înapoi sau în „Programe deschise recent”. Adică, făcând clic pe aceste butoane, apare un meniu, în care, printre alte acțiuni, există o comandă „Captură de ecran”.
Unele smartphone-uri Samsung cu tehnologie Note sunt echipate cu un stilou. Apoi, pentru a face o captură de ecran, ar trebui să atingeți ecranul cu vârful stiloului.
Cred că utilizatorii care susțin că „captura de ecran Android nu a putut fi salvată” sunt de fapt:
- nu a făcut această captură de ecran, deoarece dacă se face o captură de ecran, aceasta este salvată automat în memoria Android,
- sau nu a putut găsi captura de ecran pe dispozitivul dvs.
Cum să găsiți o captură de ecran pe Android
Ofer două opțiuni pentru a căuta capturi de ecran în memoria Android pe un telefon Samsung:
- prin folderul „Fișierele mele”,
- prin conectarea smartphone-ului la computer.
Să luăm în considerare ambele opțiuni în ordine.
Căutăm o captură de ecran în folderul „Fișierele mele”.
În aplicațiile Android găsim folderul „Fișierele mele” (Fig. 2):

Orez. 2. Dosarul „Fișierele mele”, în care căutăm captura de ecran
Dacă smartphone-ul este conectat la computer, atunci lucrăm cu el exact ca și cum ar fi o unitate flash conectată la computer.

Orez. 6. Conectați smartphone-ul la computer. Caut un smartphone prin Explorer
1 din fig. 6 – deschideți Explorer pe computer,
2 – în folderul „Computer” căutăm smartphone-ul exact ca și cum ar fi o unitate flash,

Orez. 7. Căutați folderul „Imagini” pe Android
Făcând clic pe „Imagini”, puteți vedea folderul „Capturi de ecran” (Fig. 8):

Orez. 8. Ura, folderul „Capturi de ecran” a fost găsit!
Deci, puteți găsi captura de ecran pe Samsung Android în folderul „Capturi de ecran” (Fig. 9):

Orez. 9. Sunt evidențiate 3 capturi de ecran. Este afișat meniul, ce se poate face cu capturi de ecran
Dacă selectați o captură de ecran (una sau mai multe) și faceți clic dreapta (buton dreapta al mouse-ului), va apărea un meniu contextual. Arată ce poți face cu capturile de ecran evidențiate.
Pentru a copia o captură de ecran de pe un smartphone Android pe un computer, puteți face clic pe „Copiare” (1 în Fig. 9). După aceasta, captura de ecran va fi plasată pe computer. Apoi, pe computer, deschideți folderul în care ar trebui să transferați captura de ecran de pe smartphone.
Pentru simplitate, vă sugerez să plasați o captură de ecran de pe un smartphone Samsung pe desktopul computerului. Faceți clic dreapta (butonul dreapta al mouse-ului) pe Desktop și faceți clic pe „Insert” (Fig. 10). Dacă opțiunea „Lipire” este inactivă (gri pal), aceasta înseamnă că clipboard-ul este gol și nu a fost copiat nimic acolo.

Orez. 10. O captură de ecran de pe Android poate fi lipită pe desktopul computerului
Cum să evidențiați o captură de ecran pe Android
Mai întâi ar trebui să evidențiați captura de ecran. Pentru a face acest lucru, trebuie să țineți degetul pe captura de ecran inutilă, să o țineți puțin și să o eliberați. Lângă fișier va apărea o bifă verde, indicând faptul că fișierul este selectat. În același timp, în partea de sus va apărea un meniu contextual, care arată exact ce se poate face cu fișierul selectat:

Orez. 11. Captura de ecran este evidențiată, meniul său contextual: numerele 1-3.
2 – Coș de gunoi: ștergeți captura de ecran,
3 – Meniu, ce se poate face cu captura de ecran,
4 din fig. 11 – o bifă verde înseamnă că fișierul este selectat.
Pentru a deselecta un fișier, trebuie să atingeți (atingeți cu degetul) pe fișier și selecția fișierului va dispărea.
Cum se trimite o captură de ecran pe Android

Orez. 12. Cum poți trimite o captură de ecran de pe Android
De exemplu, pentru a trimite o captură de ecran ca mesaj SMS, trebuie să atingeți „Mesaje” (Fig. 12).
Meniu pentru captură de ecran pe Android Samsung
Dacă este selectată captura de ecran, atunci are un meniu (3 în Fig. 11) care arată ce puteți face cu ea:
- Mișcare,
- Copie,
- Redenumiți,
- afla proprietatile sale.

Orez. 13. Puteți Muta, Copiați, Redenumiți captura de ecran selectată și puteți afla proprietățile acesteia
Cum să ștergeți o captură de ecran de pe Android
Mai întâi ar trebui să evidențiați captura de ecran. Pentru a face acest lucru, țineți degetul pe acest fișier, va apărea o bifă verde - captura de ecran este evidențiată (4 în Fig. 11). În același timp, în partea de sus va apărea o pictogramă coș de gunoi (2 în Fig. 11), ceea ce înseamnă că fișierul selectat poate fi șters.
Dacă faceți clic pe pictograma coș de gunoi, fișierul evidențiat cu o bifă verde poate fi șters. În acest caz, mesajul de avertizare „Șterge fișierul. Acest fișier va fi șters” și două butoane active „Anulează” și „Șterge”. Dacă vă răzgândiți cu privire la ștergerea capturii de ecran, faceți clic pe „Anulați”.
Înainte de a șterge fișierul selectat, asigurați-vă că nu sunt selectate toate fișierele, și anume cel care NU este necesar (adică există o bifă verde lângă acest fișier). Dacă sunteți sigur, faceți clic pe butonul „Șterge”.

Orez. 14. Ștergerea unei capturi de ecran de pe Android
De asemenea, puteți șterge o captură de ecran de pe Android prin intermediul unui computer (Fig. 9). Acest lucru se poate face conectând smartphone-ul la computer.
Mai sus descrie cum să lucrați cu o captură de ecran pe un smartphone Android Samsung, cum ar fi selectarea unui fișier captură de ecran, transferul fișierului de pe smartphone pe computer, ștergerea fișierului de pe smartphone, trimiterea fișierului către alt utilizator. Desigur, toate aceste acțiuni se aplică și altor fișiere care se află pe smartphone: imagini, fotografii etc.
Fiecare utilizator al unui gadget mobil a întâmpinat cel puțin o dată nevoia de a face o captură de ecran de pe ecranul telefonului său. Acesta este cel mai simplu mod de a vizualiza procesele pe telefon. Indiferent de marca și modelul dispozitivului și de sistemul de operare al acestuia, opțiunea de captură de ecran este disponibilă pe fiecare dispozitiv mobil.
Ce este o captură de ecran pe un telefon
O captură de ecran este un instantaneu al unui ecran care descrie cu acuratețe conținutul de pe afișaj la un anumit moment în timp. Astfel de imagini vă permit să ilustrați în detaliu funcționarea aplicațiilor, oricărui program, fișiere sau procese de pe telefonul mobil.
Capturile de ecran sunt utilizate în următoarele cazuri:

Cum să faci o captură de ecran pe telefonul tău
Opțiunea de captură de ecran este disponibilă pe toate telefoanele mobile, dar metoda de captare a ecranului variază în funcție de sistemul de operare al dispozitivelor. Să ne uităm la tehnicile de bază care vă vor permite să faceți ușor și rapid o captură de ecran.
Captură de ecran pentru Android
Dezvoltatorii au oferit această opțiune pentru toate modelele de gadgeturi mobile, pentru care nu este nevoie să descărcați aplicații sau programe terțe.
Deci, puteți face o captură de ecran a ecranului telefonului dvs. folosind următoarele combinații:
- Pentru HTC Desire S - apăsând simultan butoanele Acasă și Pornire. În acest caz, capturile de ecran vor fi salvate într-un folder partajat cu fotografii.
- Pentru Samsung Galaxy - țineți apăsate tastele „Acasă” și „Înapoi”. Toate fotografiile realizate vor fi salvate în folderul ScreenCapture.
- Pentru Sony Ericsson Xperia - țineți apăsate simultan butoanele de pornire și de reducere a volumului.
- Pentru Samsung Galaxy S II - apăsați și mențineți apăsate tastele „Acasă” și „Blocare”.
- Pentru toate dispozitivele care rulează Android 3.2, captura de ecran este activată prin apăsarea lungă a tastei „Programe recente”.
- Pentru telefoanele mobile care rulează Android 4.0, o captură de ecran este realizată folosind o combinație a butoanelor de pornire și de reducere a volumului.
Capturi de ecran pentru Apple iOS
Puteți face o fotografie pe orice gadget mobil cu sistemul de operare iOS de la Apple cu o simplă combinație. Pentru a face acest lucru, apăsați simultan și mențineți apăsată tasta „Acasă” timp de 2-3 secunde. Capturi de ecran pentru Microsoft Windows Phone Similar cu metoda descrisă mai sus, proprietarii de telefoane bazate pe Windows Phone 8 pot face o captură de ecran a ecranului ținând apăsat butonul Start. Toate imaginile sunt stocate în folderul „Fotografii”.
Cu toate acestea, pentru versiunea software Windows Phone 8.1, pașii se modifică ușor. Pentru a captura ecranul, va trebui să țineți apăsat simultan butonul de creștere a volumului + pornire. Ce să faci dacă nu poți face o captură de ecran pe telefon? Dacă metodele de mai sus nu aduc rezultatul dorit, puteți face o captură de ecran folosind aplicații terțe. Puteți găsi și instala astfel de programe pe gadgetul dvs. în serviciul Google Play.
Cele mai populare sunt următoarele:
- Captură de ecran Ultimate
- Captură de ecran
- Captură de ecran
- Fără captură de ecran de rădăcină
Captură de ecran Aplicație ușoară
Acest program vă permite să faceți fotografii instantanee de pe ecranul telefonului sau al tabletei. Funcțiile aplicației vă permit să vizualizați captura de ecran realizată, să o editați și să o distribuiți direct prin rețele sociale, mesaje, mesagerie de e-mail, de exemplu, Skype.
Instrucțiuni de utilizare a aplicației:

Meniul principal al programului va descrie metode de capturare a ecranului, precum și butonul „Start Capture”, folosindu-se de care aplicația va face o fotografie și o va salva în folderul ScreenCapture. Ecranul 7 Funcțiile acestui program vă permit să configurați extensia fișierului, să specificați spațiul de stocare, să rotiți imaginea, să schimbați culorile etc.
Se pare că salvează imaginea, dar în unele cazuri grafica ocupă multă memorie. Prin urmare, capturile de ecran pe Android vor fi o soluție rațională și practică. Acest lucru este relevant pentru aplicația Instagram, din care fotografiile nu sunt salvate.
Astfel de imagini arată tot ce este vizibil pe ecran. În același timp, utilizatorului i se oferă ulterior posibilitatea de a vizualiza, edita și trimite oricui.
Dar există încă o opțiune universală. O captură de ecran a ecranului pe Android 4.0+ este făcută prin apăsarea a două taste. Primul este butonul de pornire. Al doilea este să reduceți sunetul. Tastele sunt apăsate simultan și menținute timp de una sau două secunde.
Rezultatul muncii efectuate va fi un sunet caracteristic și albirea temporară a ecranului. Bara de stare va anunța utilizatorul despre o acțiune finalizată cu succes. Fotografia este salvată pe telefon în secțiunea corespunzătoare a galeriei.

Apoi, ecranul pe Android poate fi editat, schimbat și trimis altor persoane. Cu alte cuvinte, utilizatorul face ce vrea cu fotografia. Dacă este necesar, această imagine este transferată sau folosind un cablu special, printr-o conexiune fără fir.
Pentru utilizatorii de smartphone-uri cu acest sistem de operare, este disponibilă o altă opțiune. Utilizatorul trebuie să țină apăsată tasta de pornire. După aceasta, pe monitor este afișat un meniu, care include unele acțiuni. De obicei, acesta este:
- pana de curent;
- repornire;
- Mod zbor;
- ecranul ecranului.
Ultimul punct este ceea ce este necesar. Se selectează această opțiune și se face fotografia dorită.
Captură de ecran pe smartphone-urile și tabletele Samsung
Metoda nr. 1
Realizarea unei capturi de ecran pe Android se face diferit. Prima opțiune este folosită pentru majoritatea modelelor acestui brand. Apăsați tasta de minimizare Windows și butonul de pornire în același timp. După aceea, pictograma corespunzătoare este afișată pe ecran în bara de stare, indicând faptul că captura de ecran a fost făcută. Cum se face acest lucru este prezentat mai jos în exemplu.

Nu este nevoie să apăsați butonul mai mult de două secunde. Dacă această metodă nu funcționează, atunci trebuie să utilizați una dintre următoarele.
Va fi util de citit « ».
Metoda nr. 2
A doua metodă este utilizată dacă nu există o cheie mecanică pe panoul frontal al dispozitivului, care este responsabilă pentru minimizarea ferestrelor. În acest caz, butoanele de pornire și de reducere a volumului sunt apăsate. Pașii sunt afișați în .

Rezultatul este salvat în galerie, iar pictograma corespunzătoare este afișată pe afișaj, ca și în cazul precedent. Dacă această opțiune nu este potrivită, atunci este utilizată următoarea.
Metoda nr. 3
Această metodă este utilizată pentru modificările care au fost lansate anterior. Pentru a face o captură de ecran a ecranului unui telefon, de exemplu pe un Galaxy S, trebuie să apăsați și două butoane. Acestea sunt cheile pentru minimizarea ferestrelor și spatelui. Rezultatul va fi indicat de o pictogramă în colțul din stânga monitorului.

Metoda nr. 4
Dacă opțiunile de mai sus nu sunt potrivite, atunci se folosește ultima. În acest caz, o captură de ecran pe Android este făcută cu palma mâinii. Această opțiune este potrivită numai pentru flagship-uri. Aceasta este linia Galaxy S, Galaxy Note. De exemplu, Galaxy S6 Edge. Pentru a face acest lucru, efectuați următorii pași:
Se deschide meniul.
- Secțiunea de setări este selectată.
- Este apăsată categoria de mișcare, urmată de controlul palmei, controlul prin gesturi sau parametrii auxiliari (în funcție de dispozitiv).
- Opțiunea de împușcare în palmă este activată.
- Glisează mâna pe ecran dintr-o parte în alta.

Când efectuați o acțiune, palma trebuie să fie în contact cu afișajul.
Cum se face o captură de ecran folosind ADB
Există, de asemenea, o opțiune de a face acest lucru în alt mod. Cum să faci o captură de ecran pe Android folosind ADB? Pentru a face acest lucru, activați inițial modul dezvoltator pe telefon, de exemplu. Gadgetul se conectează și la un computer sau laptop. Acțiunile includ:
- Un set de algoritm special care implică mutarea la rădăcina cardului SD al dispozitivului. Arată astfel: adb shell screencap -p /sdcard/screen.png.
- Descărcarea imaginii rezultate. Pentru aceasta, se folosește opțiunea tradițională de tragere. După aceasta, imaginea este salvată pe computer. Dacă nu specificați o locație de stocare, fotografia va rămâne în locul în care se afla utilizatorul la momentul apelului.
- Ștergerea unei imagini de pe dispozitiv. Această acțiune se face atunci când este necesar pentru a elibera memorie.
După aceasta, procesul se încheie.

Pașii pe care îi parcurgeți depind de modelul și producătorul smartphone-ului dvs. În orice caz, aceste operațiuni sunt însoțite de un sunet caracteristic și de o notificare în colțul din stânga afișajului. Dacă niciuna dintre opțiunile enumerate mai sus nu funcționează, atunci trebuie să încercați să țineți mai mult combinația de taste. Când acest lucru nu funcționează, atunci problema constă în dispozitiv. Alternativ, platforma software este instalată incorect sau sistemul de operare nu este original. Este mai rău când smartphone-ul este un fals.
Urmăriți și videoclipul „Cum să faceți o captură de ecran pe dispozitivele Android”.
 Creăm și proiectăm o pagină publică
Creăm și proiectăm o pagină publică Ce dimensiune ssd este nevoie pentru Windows
Ce dimensiune ssd este nevoie pentru Windows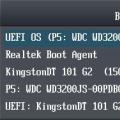 Comanda pentru a rula restaurarea sistemului Windows 10
Comanda pentru a rula restaurarea sistemului Windows 10