Cum să faceți o copie de rezervă a Windows 7. Cum să faceți o copie de rezervă a discului de sistem Windows și să o restaurați (dacă se întâmplă ceva)
Cum se creează o copie de rezervă Sistemul de operare Windows și ce program este cel mai bun pentru a face acest lucru, sau poate să nu creeze deloc copii de siguranță, deoarece mulți utilizatori nu folosesc deloc backup Windows sau folosesc ocazional instrumentele de arhivare încorporate în sistem?
Bună prieteni! Cele mai puțin citite articole de pe site-ul nostru sunt articole despre backupul datelor și crearea unei copii de siguranță a sistemului de operare. Să citim o scrisoare foarte interesantă și instructivă care a venit de la cititorul nostru.
Buna admin! În urmă cu mai puțin de un an mi-am cumpărat un laptop cu Windows 8 licențiat instalat într-un mic pavilion specializat din orașul Ulyanovsk. Nu mi-a plăcut Eight, așa că m-am dus la un prieten care, apropo, lucrează de mult timp ca consultant într-un supermarket de calculatoare și i-am cerut să-mi instaleze un alt sistem de operare Windows 7 în loc de Windows 8. A fost de acord și a făcut ceea ce i-am cerut, taxându-mă cu două mii de ruble. Ce surpriză am fost când, o lună mai târziu, am aflat că cei șapte meu nu aveau licență; în colțul din dreapta jos al desktopului a apărut mesajul „Copia ta de Windows nu este autentică”. M-am întors la prietenul meu și mi-a spus: „Hai să-l reinstalăm din nou, să ai două mii de ruble gata”. Asta este!
M-am gândit și am decis să nu mai experimentez, dar, adică, instalat mai devreme, dar nu a fost, în timpul instalării, prietenul meu a șters toate partițiile ascunse de pe laptop, deoarece nu a putut instala Windows 7 fără să formateze complet hard disk. Dacă partiția ascunsă cu setările din fabrică este ștearsă, atunci laptopul poate fi readus la starea din fabrică doar folosind discuri de recuperare, dar nu le-am făcut eu.
Am decis să reinstalez Windows 7 pe laptop-ul meu, dar din nou eșec, tocmai m-am încurcat în acest UEFI BIOS, hard disk-urile GPT și protocoalele de boot securizate și am șters complet tot ce era pe hard disk-ul laptopului meu.
M-am supărat puțin și m-am gândit la asta, am descărcat o imagine cu Windows 8 online, dar din anumite motive nu am găsit cheia pe fundul laptopului, m-am gândit că în timpul instalării cheia va fi introdusă automat, dar Nu am putut instala deloc Windows 8, am continuat să primeam eroarea „Cheia de produs introdusă nu se potrivește cu niciuna dintre imaginile Windows”.

Pe scurt, am decis să aplic pentru garanție, poate îmi vor restaura Windows 8 până la urmă.Am venit chiar în acest pavilion de unde am cumpărat un laptop cu opt și am spus totul și am auzit asta ca răspuns - îmi vor restaura laptopul , dar software-ul nu este acoperit de garanție, așa că pentru a restabili Windows 8 va trebui să plătiți din nou două mii de ruble. Am fost de acord. Windows 8 mi-a fost restaurat, dar ceea ce este interesant este că nu mai am partiții ascunse cu setările din fabrică. La fel ca atunci când l-am cumpărat, laptopul meu acum pur și simplu are instalat o licență Windows 8 Single Language (Windows 8 pentru o singură limbă), funcționează și este actualizat normal, dar, după cum am înțeles, dacă este necesar, nu pot reveni la setările din fabrică. laptop.

Acum citesc informațiile de pe site-ul dvs. și sunt surprins să aflu pas cu pas cum au reinstalat Windows 7 în loc de Windows 8 pentru mine, cum au instalat apoi foarte ușor Windows 8 Single Language, deoarece este singurul care poate fi instalat pe laptopul meu (probabil au un disc cu Windows 8 Single Language). Și în acest moment tocmai mă acoperim.
Acum mă gândesc să fac copii de rezervă Windows și creați o copie de rezervă sistem de operare, pune-l într-un loc sigur și folosește-l după cum este necesar, astfel încât să nu mai fii nevoit să apelezi la „prieteni buni” pentru ajutor.
Judecând după articolele tale detaliate, deții aproape toate programele de backup de date existente, dar probabil că folosești câteva sau trei dintre aceste programe în practică, spune-mi care dintre ele.
Și mai departe! Pe Internet, unii utilizatori mă convinge să folosesc doar utilitarul Recovery încorporat în laptop pentru a crea o copie de rezervă, alți utilizatori sfătuiesc să utilizeze instrumentele de arhivare proprii ale Windows pentru backup, iar utilizatorii terți, dimpotrivă, sfătuiesc să utilizeze doar software de la terți. in aceste scopuri, de exemplu programul Acronis sau cele gratuite (pentru uz casnic).utilizare) Paragon Home Expert si Clonezilla. De ce opiniile oamenilor sunt atât de împărțite?
Admin (nu știu numele tău) mulțumesc pentru articolele tale!
Cum se creează o copie de rezervă
Salutare prieteni, vă mulțumim că ne-ați vizitat! Fără îndoială, este necesar să creați o copie de rezervă a sistemului de operare, dar mulți utilizatori sunt pur și simplu prea leneși să o facă. Odată cu lansarea noului sistem de operare Windows 8, instalat pe aproape toate laptopurile moderne, crearea de copii de siguranță ale sistemului de operare a devenit deosebit de importantă (mai ales pentru utilizatorii începători, din scrisoare deja înțelegeți de ce).
Faptul este că, dacă Windows 7 instalat anterior ar putea fi reinstalat cu ușurință, atunci acest număr nu va funcționa pe un laptop nou cu Windows 8.
În al treilea rând, dacă doriți să reinstalați Windows 8 pe Windows 7 pe un laptop nou, puteți face acest lucru conform celuilalt articol al nostru)
Laptop-urile noi le lipsesc informații cheie

De asemenea, pentru a reinstala Windows 8, trebuie să cunoașteți versiunea acestuia, iar informațiile despre versiunea de Windows 8 instalată pe laptop sunt, de asemenea, încorporate în BIOS, dar aproape toate laptopurile au acum instalat Windows 8 Single Language (Windows 8 pentru o singură limbă). ) și instalați-l pe un laptop, de exemplu Windows 8 Pro nu va funcționa, va trebui să căutați kitul de distribuție pentru Windows 8 Single Language, nici măcar nu veți avea nevoie de o cheie, acesta va fi introdus automat în timpul instalării). Sau trebuie să alegeți o altă opțiune nu ieftină - restaurarea Windows 8 Single Language la un centru de service.
Prin urmare, imediat după achiziționarea unui laptop, creați o copie de rezervă a sistemului de operare Windows 8 și puneți această copie de rezervă pe raft, sunt sigur că veți avea în continuare nevoie de el.
Un alt motiv pentru a crea o copie de rezervă a sistemului de operare. Imaginați-vă situația, ați instalat sistemul de operare Windows 7, apoi ați instalat drivere pe toate dispozitivele de pe computer sau laptop. Am înțeles că a trebuit să te chinuiești cu driverele, de exemplu, ai intrat pe site-ul oficial al laptopului tău, dar nu există drivere acolo pentru Windows 7, există doar pentru Windows 8. După aceea, ai săpat și ai instalat în continuare acești șoferi. Apoi am petrecut o jumătate de zi instalând programele necesare, și bineînțeles jocurile tale, configurat browserele, actualizat DirectX, Adobe Flash Player și pachetele NET Framework și Microsoft Visual C++, iar acum sistemul tău de operare de luptă este gata.
Și imaginați-vă, după o săptămână sau o lună de ostilități active pe Internet, dintr-un motiv oarecare sistemul dvs. se blochează și nu îl puteți restaura. Ce ar trebui să fac atunci, să-l instalez din nou? Și va trebui să reinstalați camarazii din nou, cu excepția cazului în care după instalarea Windows ați creat o copie de rezervă a acestuia. Dacă a fost creată anterior o copie de rezervă, atunci, în loc să instalați sistemul de operare, implementați aceeași copie de rezervă și gata, treaba este gata, sistemul de operare este din nou la locul său și în stare de funcționare.
Deci, cred că te-am convins să creezi o copie de rezervă a Windows-ului tău.
Cum să creați o copie de rezervă folosind programul de recuperare încorporat în dezvoltatorul laptopului
Am citit articolul nostru foarte detaliat folosind programul „Recuperare” construit de dezvoltator și pe ce suporturi. Articolul explică pas cu pas cum să creați o copie de rezervă a întregului hard disk al noului nostru laptop și cum să restabiliți de pe acesta dacă este necesar.

Să creăm mai întâi o copie de rezervă folosind instrumentele încorporate în sistemul de operare Windows. Dar există o mulțime de nuanțe aici, de exemplu, pe ce mediu de stocare este mai bine să creați o copie de rezervă: DVD-uri, un hard disk USB portabil sau pur și simplu pe o altă partiție a hard disk-ului. Toate detaliile sunt descrise în articolele mele: atât instrumentele de arhivare încorporate, cât și modul de restaurare din această copie de rezervă.


Acronis True Image 2014

Acum vreau să vorbesc despre Acronis True Image 2014. De ce? Pentru că acest program funcționează atât cu discuri MBR simple și funcționează fără probleme pe laptop-uri noi cu UEFI BIOS și sistemul de operare Windows 8.1 instalat.
Astăzi, prietenii, majoritatea computerelor și laptopurilor sunt vândute cu Windows 8 instalat și o interfață UEFI în loc de BIOS, ceea ce înseamnă că hard disk-ul de pe astfel de dispozitive are un nou stil de plasare a tabelelor de partiții GPT (GUID Partition Table). Cea mai recentă versiune de Acronis True Image 2014 funcționează stabil cu aceste hard disk.

Cu Acronis, puteți alege să faceți copii de rezervă pentru întregul hard disk al laptopului, doar partiția sistemului de operare de pe unitatea C: sau orice altă partiție cu datele dvs. Cel mai important, în Acronis True Image 2014 puteți crea un disc de pornire UEFI cu Acronis și îl puteți utiliza dacă este necesar.
De exemplu, imaginați-vă o situație: sistemul dvs. de operare Windows 8 de pe laptop nu pornește și decideți să îl restaurați dintr-o copie de rezervă creată în prealabil. Luați un disc de pornire pre-creat cu Acronis True Image 2014, porniți laptopul de pe acesta și îl utilizați pentru a restaura sistemul de operare dintr-o copie de rezervă. Totul este descris și prezentat în detaliu în articolele noastre:
Ultima întrebare. De ce unii utilizatori folosesc instrumente de backup Windows încorporate pentru a crea copii de rezervă? Voi răspunde în cuvinte simple - pentru că există o opinie larg răspândită printre mulți administratori de sistem, și chiar utilizatori, că acest lucru este mai de încredere. Se spune că Windows însuși știe să copieze și să se restabilească singur, dar nu te poți baza pe toate celelalte programe. Vreau să le spun prietenilor mei că acest lucru nu este în întregime adevărat. Am creat copii de siguranță cu programul Acronis True Image de mulți ani și am restabilit computere și laptopuri cu acesta, vă pot asigura că acest program este destul de fiabil, trebuie doar să învățați cum să lucrați cu el, sper că site-ul nostru vă va ajuta tu cu asta.În ceea ce privește programele Paragon Home Expert și Clonezilla, se scriu articole despre acestea și vor apărea link-uri în viitorul apropiat.
Salutări, admin!
Copierea de rezervă a întregului sistem de operare Windows cu folderele și profilurile sale vă permite să evitați modificări ireversibile ale computerului dvs. din cauza erorilor. Este mai bine să efectuați o astfel de arhivare o dată pe săptămână și să fiți sigur de siguranța datelor dvs. decât să omiteți această procedură și să o pierdeți într-o zi. Puteți configura singur arhivarea datelor și puteți alege ce este mai important pentru dvs. să salvați. În plus, aveți la dispoziție o varietate de medii de arhivare: un al doilea hard disk, DVD, card flash, unitate USB detașabilă sau locație de rețea. Pregătiți oricare dintre aceste medii pentru a efectua o copie de rezervă pe Windows 7. Nu contează dacă este prima copie de rezervă sau nu, deoarece acest articol va acoperi ambele cazuri.
Cum se face backup pentru Windows 7 pentru prima dată
Această procedură și configurare nu vă va lua mult timp și, cel mai important, nu va necesita instalarea de software terță parte. Totul se întâmplă chiar pe computerul tău și nu necesită o conexiune la internet.
- Accesați Panoul de control prin Start.
- Aici va trebui să sortați după categorie. Pentru a face acest lucru, priviți colțul din dreapta sus al ecranului, acolo veți vedea linia „Vizualizare”. Setați-l la „Categorie”.
- Acum selectați secțiunea „Sistem și securitate”, care este evidențiată în verde.


- Printre întreaga listă de opțiuni, trebuie să faceți clic pe „Backup and Restore”.


- Aici are loc backup-ul în Windows 7. Va exista un link „Configurați backup” în centrul ecranului. Vă rugăm să rețineți că există un mic scut lângă el. Aceasta înseamnă că nu veți putea gestiona acest articol dacă nu sunteți administrator de computer. Deconectați-vă de la contul de invitat și conectați-vă la contul administrativ.
- Dacă sunteți deja în contul dvs. principal, atunci faceți clic pe acest link.


- Sistemul va lansa mecanismul de arhivare pentru ceva timp. Încercați să nu atingeți computerul în acest moment și așteptați.


- Acum selectați locația în care va fi arhivată copia de rezervă. Acesta poate fi un disc, un card de memorie, un hard disk extern sau orice alt mediu de stocare, altul decât unitatea dvs. de hard disk pe care este instalat Windows 7. Acest lucru se face din motive de securitate, deoarece dacă unitatea se defectează, veți pierde atât sistem și copia de rezervă.


- Dacă aveți o locație de rețea, o puteți selecta folosind butonul „Salvare online”. Pentru a face acest lucru, veți avea nevoie de adresa lui, de autentificare și parola.


- După ce ați făcut alegerea, faceți clic pe „Următorul”.


- Dacă sunteți un utilizator de computer fără experiență, este mai bine să selectați „Lăsați Windows să aleagă”.
- Dar dacă doriți să marcați independent folderele care vor fi plasate în copia de rezervă, atunci bifați caseta de selectare „Dă-mi de ales”.


- Bifați casetele de lângă toate directoarele care ar trebui arhivate. Desigur, le poți alege pe toate dacă prețuiești foarte mult datele.
- După aceea, faceți clic pe „Următorul”.


- Acum verificați datele și faceți clic pe butonul „Salvați setările și începeți arhivarea”.


- Din nou, așteptați ca sistemul să răspundă în timp ce analizează datele pe care le-ați introdus.


- În partea de sus a ferestrei veți vedea procesul de arhivare a sistemului. Făcând clic pe butonul „Vedeți detalii”, îl puteți anula oricând dacă ceva nu merge bine.


- Mai rămâne doar să introduceți mediul de stocare și să așteptați până când toate datele sunt scrise pe acesta.


Cum să faci o nouă copie de rezervă Windows 7
Dacă ați făcut deja o copie de rezervă a sistemului înainte, dar decideți să faceți o altă copie chiar acum, va dura mult mai puțin timp, deoarece toate setările au fost deja configurate.
Urmați aceeași cale ca în primul pas al articolului:
- Panou de control - Sistem și securitate - Backup și restaurare.
Selectați „Creați o nouă arhivă completă” în partea dreaptă a ecranului.


- Procedura va începe instantaneu și puteți urmări progresul acesteia în partea de sus a ferestrei. Ca întotdeauna, veți avea nevoie de medii de stocare pentru a înregistra arhiva.
- Acum puteți configura cu ușurință copii de siguranță pentru Windows 7 și le puteți scrie pe medii. Nu uitați să depozitați aceste medii într-un loc sigur.


Sistemul de operare Windows 10 are o funcție de backup care vă permite să creați o imagine completă a sistemului, astfel încât să o puteți utiliza ulterior pentru a restabili computerul la o stare de funcționare, de exemplu, în cazul unei defecțiuni. Copia de rezervă include informații despre sistemul în sine, drivere, setări și programe de utilizator. Cu alte cuvinte, prin restaurarea computerului dintr-o copie de rezervă atunci când apar probleme, utilizatorul are posibilitatea de a-l readuce în starea în care a fost creată această copie.
Spre deosebire de punctele de restaurare Windows, o copie de rezervă vă permite nu numai să anulați informații despre modificările aduse fișierelor de sistem, ci și să restabiliți complet sistemul la starea sa normală.
Deoarece numărul de programe de pe acesta crește în mod regulat în timpul funcționării Windows, se recomandă să creați o copie de rezervă imediat după instalarea și configurarea unui nou sistem de operare. Un astfel de fișier de rezervă va ocupa mai puțin spațiu și poate fi plasat, de exemplu, pe o unitate externă, astfel încât sistemul să poată fi restaurat de pe acesta.
Puteți crea o copie de rezervă a Windows 10 utilizând instrumentele încorporate ale sistemului de operare sau folosind aplicații terțe. Să luăm în considerare ambele opțiuni.
Cum să creați o copie de rezervă a Windows 10 folosind utilitarul încorporat
Windows 10 oferă un utilitar pentru crearea unei copii de rezervă care va fi suportată de sistem fără a fi nevoie să instalați aplicații suplimentare pentru a citi datele din acesta. Pentru a crea o copie de rezervă pe Windows 10, trebuie să:

La sfârșitul arhivării, sistemul de operare Windows 10 vă va solicita să creați, ceea ce poate fi necesar dacă apar probleme cu sistemul.
Restaurarea Windows 10 dintr-o copie de rezervă
Pentru a restaura sistemul de operare dintr-o copie de rezervă creată anterior, trebuie să utilizați instrumentul corespunzător. Se află într-un mediu de recuperare care poate fi pornit de pe o unitate terță parte sau de pe interfața Windows. Puteți porni mediul de recuperare în unul dintre următoarele moduri:
- Porniți computerul de pe un disc de recuperare - acestea pot fi DVD-uri, unități flash externe sau hard disk-uri;
- Folosind un disc de instalare Windows 10 sau o unitate flash de instalare. După pornirea de pe o astfel de unitate, va trebui să selectați „Restaurare sistem” pentru a deschide un mediu cu instrumentele necesare;
- Prin sistemul Windows, efectuând repornirea corespunzătoare. Pentru a face acest lucru, trebuie să vă deconectați și să selectați opțiunea de a opri computerul pe ecranul de blocare. Se va deschide o listă de trei opțiuni - opriți, reporniți sau puneți computerul în modul de repaus. Trebuie să faceți clic pe butonul „Reporniți”, dar, în același timp, țineți apăsat Shift pe tastatură, dând astfel computerului comanda de care trebuie să pornească în modul de recuperare.
Când mediul de recuperare se încarcă, va trebui să accesați elementul „Recuperare imagine de sistem”. După aceasta, trebuie să selectați un cont și să introduceți o parolă pentru acesta, dacă este setată una.

În continuare, se va lansa utilitarul Windows, cu ajutorul căruia vă puteți restaura computerul dintr-o imagine creată anterior. Sistemul de operare Windows va detecta automat imaginea de pe hard disk, dacă există. Dacă copia de rezervă se află pe o unitate externă, puteți specifica manual calea către aceasta.

Făcând clic pe „Următorul”, se va deschide o fereastră în care puteți configura opțiuni suplimentare de recuperare - instalați imediat drivere suplimentare sau formatați partițiile. Dacă doriți să salvați toate datele de pe computer, vă recomandăm să nu schimbați nimic și să faceți clic pe „Next”;
Va apărea apoi ultimul pas al mediului de recuperare, unde puteți specifica un nou nume de computer, puteți seta ora și vă asigurați că discul care este restaurat este configurat corect. După ce faceți clic pe „Finalizare”, se va deschide o fereastră de confirmare a operațiunii, care va indica că toate informațiile de pe discul a cărui imagine este restaurată din copia de rezervă vor fi șterse. Trebuie să vă confirmați acțiunile.
Va începe procesul de restaurare a sistemului de operare din imagine, care poate dura de la câteva zeci de minute la câteva ore, în funcție de viteza discurilor din computer, cantitatea de informații din copia de rezervă și alți parametri.
La sfârșitul procesului de recuperare, computerul va reveni la starea în care se afla la momentul creării copiei de rezervă.
Faceți backup pentru Windows 10 folosind AOMEI Backupper
Un program convenabil pentru crearea unei copii de rezervă și restaurarea Windows din acesta este AOMEI Backupper. Include toate funcționalitățile necesare și este distribuit gratuit pe site-ul dezvoltatorilor într-o versiune standard, care este suficientă pentru uz casnic.
Crearea unei copii de rezervă
Pentru a crea o copie de rezervă Windows folosind AOMEI Backupper, trebuie să faceți următoarele:

Când procesul de copiere de rezervă Windows este finalizat, copia de rezervă va apărea în locația definită anterior și poate fi folosită pentru a restaura sistemul dacă este necesar.
Restaurare dintr-o copie de rezervă
Puteți restaura Windows dintr-o copie de rezervă creată în aplicația AOMEI Backupper numai folosind acest program. Poate fi lansat din mediul Windows sau de pe un disc de boot. Poate fi creat pe baza unui DVD sau a unei unități flash. O versiune bootabilă a programului AOMEI Backupper este creată după cum urmează:

Dacă sistemul de operare Windows eșuează și nu există nicio modalitate de a rula programul AOMEI Backupper în modul standard pentru recuperare, unitatea flash/discul creat vă va permite să încărcați aplicația atunci când porniți computerul. Pentru a face acest lucru, va trebui mai întâi să setați unitatea de disc/flash ca bootabilă în setările BIOS. Interfața programului nu va diferi la încărcarea instrumentului de recuperare în acest fel.
Timpul și datele sunt unele dintre cele mai valoroase resurse ale tale. Din păcate, foarte des, datele se pierd în timpul funcționării din cauza unor factori aparent nesemnificativi precum descărcarea de software de pe site-uri neverificate, defecțiuni ale sistemului sau dispozitivului, precum și pur și simplu din cea mai frecventă neglijență.
Dacă totul este clar cu datele personale - acestea sunt șterse - atunci sistemul de operare lent poate începe să eșueze în cel mai inoportun moment. Uneori, acest lucru poate duce la oprirea completă a pornirii computerului. O copie de rezervă în timp util vă va restabili datele (atât deteriorate, cât și pur și simplu pierdute) împreună cu funcționalitatea sistemului, dacă, desigur, a fost făcut conform regulilor.
Backup de sistem ca garanție a funcționării stabile a computerului
Desigur, nimeni nu vă interzice să luați o unitate flash și să copiați datele pe ea, duplicând toate fișierele în diferite sectoare ale hard diskului, dar aceasta este o muncă manuală migăloasă! Toate acestea pot fi lăsate în trecut, deoarece dezvoltatorii au creat multe programe pentru salvarea informațiilor.
Sistemul de operare Windows 7 însuși, apropo, are capacitatea de a crea copii de rezervă - acest tip de backup va fi de asemenea luat în considerare. Asadar, haideti sa începem.
Opțiunea 1: AOMEI Backupper
AOMEI Backupper este considerat, dacă nu cel mai bun utilitar de backup, atunci cel puțin unul dintre ele. Accesând site-ul oficial al dezvoltatorului, veți găsi două versiuni: plătită și gratuită. Versiunea gratuită are absolut toate instrumentele necesare pentru această sarcină. Dar este de remarcat faptul că programul nu este potrivit pentru utilizatorii care sunt „în dezacord” cu limba engleză, deoarece rusă în sine nu este așteptată.
Deși, cu aceste instrucțiuni, pe care le veți vedea mai jos, chiar și un începător va înțelege această aplicație.
- În primul rând, trebuie să descărcați programul AOMEI Backupper de pe site-ul oficial și să îl instalați pe computer. Procesul de instalare nu este ceva neobișnuit - trebuie să fiți de acord cu licența și să faceți clic "Următorul".
- Apoi, lansați programul făcând clic pe comanda rapidă de pe desktop - va fi deja gata de funcționare, dar este mai bine să configurați unele aspecte, deoarece acest lucru va îmbunătăți calitatea rezervării.
- Faceți clic pe cele trei linii orizontale situate în colțul din dreapta sus și, deschizând meniul, selectați elementul "Setare" („Setări”). Pe fila care se deschide, vi se va cere să alegeți modul în care aplicația va „comprima” datele rezervate.
- "Nici unul"- fara compresie, adica datele salvate in utilitar vor cantari exact la fel ca si cantareau inainte de rezervare;
- "Normal"- datele sunt comprimate de 1,5–2 ori în comparație cu sursa;
- "Înalt"- copia este comprimată de 2,5–3 ori. Folosind această opțiune, puteți economisi memoria dispozitivului, dar crearea unei copii de rezervă necesită mult timp și costuri uriașe de sistem.

- După ce ați selectat setarea care vi se potrivește, deschideți următoarea filă „Sectorul inteligent”, cu ajutorul căruia puteți configura parametrii care sunt responsabili pentru acele sectoare pe care utilitarul le va copia în viitor.
- „Backup inteligent pentru sector”- cu această setare vei da programului o comandă pentru a copia doar acea parte a sectoarelor pe care le folosești destul de des. Aceasta include sistemul de fișiere, sectoarele utilizate recent (coșul de reciclare golit și spațiu eliberat). Acest lucru poate fi considerat pe bună dreptate un experiment amplu asupra sistemului, așa că vă sfătuiesc să creați puncte intermediare pentru a restabili sistemul dacă ceva nu merge conform planului;
- „Efectuați o copie de rezervă exactă”- intrarea in toate sectoarele situate in sectiune. Acest tip de backup este recomandat pentru hard disk-urile care au fost folosite de mult timp și ale căror sectoare nu au fost folosite de mult timp - pot conține ceva potrivit pentru recuperare folosind utilități speciale. Dacă dintr-o dată un virus pătrunde în sistem, atunci nu vă faceți griji - sistemul va fi intact, iar virusul va dispărea fără șansa de recuperare.
Selectați articolul care vi se potrivește și accesați fila "Alții".
- Pune o cruce în primul paragraf, care este responsabil pentru verificarea rezervării. Acest proces este destul de lung - copierea datelor va dura de două ori mai mult. Salvați setările apăsând butonul "BINE".
- Făcând clic pe butonul „Creați o copie de rezervă nouă” situat în centrul ecranului, începeți să copiați datele. Apoi, deschide „Backup de sistem”, datorită căruia este copiată partiția de sistem.
- În fereastra care se deschide, setați setările finale pentru backup: specificați numele dorit, folosind caractere latine și folderul în care va fi salvat în cele din urmă fișierul final (folosește partiția care nu are nicio legătură cu cea de sistem; calea trebuie să conțină caractere latine).
- Click pe „Începeți Backup”, iar utilitarul va copia datele - acest proces va dura de la 10 minute la 1 oră, totul depinde de setările pe care le-ați setat înainte, precum și de cantitatea de date.
- Mai întâi, datele specificate vor fi copiate, apoi se va efectua verificarea. După aceasta, puteți utiliza oricând backup-ul creat.






AOMEI Backupper poate fi configurat și într-un mod mai sofisticat, ceea ce va fi util pentru un utilizator avansat care este serios preocupat de siguranța sistemului lor computerizat. Sarcini periodice și amânate, distribuirea unui fișier în bucăți cu o anumită „greutate” pentru încărcare ulterioară în „nor” sau copiere pe o unitate flash sau hard disk, setarea unei parole pentru o copie de rezervă și salvarea unor foldere separate - acestea sunt toate setări care pot fi folosite dacă ai cunoștințe în domeniul informatic.
Opțiunea 2: Punctul de restaurare
Un punct de restaurare este o caracteristică încorporată a sistemului de operare al computerului și, apropo, cea mai utilizată metodă de backup a sistemului. Unul dintre avantaje este că este creat în câteva minute și cântărește foarte puțin. Punctul de restaurare în sine readuce computerul la un punct de control, restabilind absolut toate fișierele de sistem importante și fără a atinge datele utilizatorului.
Instrucțiunile pentru crearea acestora în Windows 7 sunt următoarele:

Opțiunea 3: Creați o arhivă
Windows 7 are, de asemenea, o modalitate destul de decentă de a face copii de rezervă ale datelor - crearea de arhive. Această opțiune vă va permite să salvați toate fișierele de sistem, astfel încât să le puteți restaura în viitor. Principalul dezavantaj al arhivelor este incapacitatea de a „păstra” unele fișiere executabile și drivere utilizate în prezent pe dispozitiv.

Totuși, această opțiune nu inspiră prea multă încredere, deoarece în unele situații restaurarea datelor dintr-o arhivă este un proces cu adevărat problematic. Prin urmare, este mai bine fie să creați puncte de restaurare, care au ajutat utilizatorii ghinionști de mai multe ori, fie să utilizați utilități terțe care au funcționalități mult mai extinse și modalități de a configura backup-ul mai precis.
Stocați copiile de siguranță fie pe unități flash/hard disk (adică medii de la terți), fie în cloud (rețineți că parola ar trebui să fie destul de complexă). Pentru a vă păstra datele în siguranță, obișnuiți să faceți copii de rezervă regulate, astfel încât să nu pierdeți date și setări valoroase.
Handy Backup este un program convenabil și eficient pentru restaurarea Windows 7, cea mai comună versiune de Microsoft Windows din lume. Programul este potrivit pentru restaurarea Windows 7 pe computerele de acasă și de la birou și vă permite să copiați atât fișiere și foldere obișnuite, cât și diferite date, programe și structuri ale serverului.
Handy Backup are un instrument special, System Recovery, cu ajutorul căruia puteți crea o imagine a hard diskului (sau a oricărei partiții ale acestuia). Acest instrument vă permite să creați un instantaneu al sistemului fără a opri funcționarea acestuia.
Ieșirea acestui instrument este un fișier VHD care conține o copie fizică exactă a imaginii sistemului. Acest fișier poate fi vizualizat sau rulat ca o mașină virtuală VirtualBox.
Citiți mai multe despre crearea unei imagini de disc cu Handy Backup...
Copierea sistemului de operare utilizând Handy Backup Disaster Recovery
Handy Backup Disaster Recovery este un utilitar care vine cu toate edițiile Handy Backup, cu excepția Standard. Cu acesta, puteți crea un suport USB bootabil folosind o imagine de sistem existentă:
- Faceți backup pentru Windows 7. Utilitarul vă permite să creați un disc de salvare, cu ajutorul căruia puteți crea cu ușurință o imagine a discului de sistem și o puteți restaura dacă sistemul principal eșuează.
- Restaurare selectivă a sistemului Windows 7. Puteți crea o imagine a întregului hard disk sau a oricărei partiții.
- Suport pentru orice sisteme de fișiere. Handy Backup Disaster Recovery funcționează cu sectoare de hard disk și nu depinde de sistemul de fișiere.
- Suport pentru imagini create în Windows. Utilitarul este pe deplin compatibil cu imaginile create folosind Handy Backup în Windows.
Handy Backup este certificat „Compatibil cu Windows 7” de către Microsoft, confirmând fiabilitatea și stabilitatea în timpul recuperării în caz de dezastru a unui sistem Windows 7.
Instrucțiuni: Restaurarea Windows 7 utilizând utilitarul Disaster Recovery
Puteți oricând să creați nu numai o copie de rezervă, ci și un disc de recuperare gata făcut, care conține o imagine a Windows 7. Pentru a face acest lucru, utilizați utilitarul Disaster Recovery inclus în kitul Handy Backup.
Atenţie! Pentru această operație veți avea nevoie disc usb gol sau Unitate flash, cu o capacitate de 8 GB și mai mult, în funcție de volumul complet al discului de sistem Windows. Nu utilizați această unitate în alte scopuri - puteți deteriora sectoarele de sistem ale discului!
Pentru a crea un disc de recuperare Windows 7, urmați instrucțiunile de mai jos.
- În Panoul de control, faceți clic pe „ Creați un disc de recuperare...".

- Dacă este prima dată când utilizați utilitarul Handy Backup Disaster Recovery (HBDR), programul va necesita instalarea pe disc. Urmați instrucțiunile asistentului de instalare.
- Introduceți un disc de recuperare gol în slotul USB.
- Apoi, urmați instrucțiunile care apar în fereastra utilitarului Disaster Recovery. Dacă aveți întrebări, vă rugăm să contactați
 Creăm și proiectăm o pagină publică
Creăm și proiectăm o pagină publică Ce dimensiune ssd este nevoie pentru Windows
Ce dimensiune ssd este nevoie pentru Windows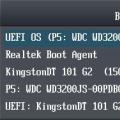 Comanda pentru a rula restaurarea sistemului Windows 10
Comanda pentru a rula restaurarea sistemului Windows 10