Comanda de restaurare a sistemului Windows 10.
Se întâmplă ca atunci când porniți computerul după o oprire necorespunzătoare, o întrerupere a alimentării sau instalarea unui al doilea sistem de operare, pe ecran să apară un mesaj care spune că discul de pornire sau încărcătorul de pornire nu pot fi detectate. Pentru a porni computerul în acest caz, trebuie să restaurați bootloader-ul Windows 10. Dar ar trebui să aflați imediat ce este acesta și, de asemenea, să luați în considerare motivele apariției unor astfel de erori.
Ce este un bootloader?
Încărcătorul sistemului de operare al sistemului de operare este un program care permite sistemului de operare să pornească după finalizarea cu succes a autotestării computerului când este pornit. Chiar această testare a componentelor hardware ale PC-ului este efectuată de un set de microprograme BIOS, după care transferă controlul sistemului către bootloader, care lansează deja sistemul de operare.
Această schemă este relevantă nu numai pentru computere și laptopuri; este utilizată în multe dispozitive: controlere logice simple, smartphone-uri și alte dispozitive mobile.
Bootloader-ul îndeplinește mai multe funcții pe lângă pornirea sistemului de operare:
- pregătește hardware-ul pentru a încărca nucleul sistemului de operare;
- lansează nucleul OS stocat pe HDD, SDD sau transmis prin rețea;
- transferă controlul dispozitivului către nucleul sistemului de operare.
Cauzele problemei
Mesajul de eroare apare după finalizarea fazei inițiale de pornire a computerului, iar încărcătorul de pornire, care trebuie să transfere controlul pornirii sistemului de operare, nu se găsește în locația specificată (primul sector al discului de pornire). Există mai multe motive pentru erori legate de absența unei înregistrări de boot:
- prezența sectoarelor defecte pe disc;
- absența unui fișier bootloader, care în primele zece se numește bootmgr;
- manipularea neatentă a programelor pentru crearea configurațiilor multiboot (EasyBCD);
- instalarea unui sistem de operare mai vechi peste unul nou și, în general, instalarea unui al doilea sistem de operare.
Soluţie
Restaurarea bootloader-ului Windows 10 se realizează folosind mai multe metode folosind linia de comandă. Dacă utilizatorul este nou sau nu este familiarizat cu acest instrument de sistem, nu este nevoie să vă faceți griji. Nu este absolut nimic complicat aici și chiar și un începător poate face față cu resuscitarea bootloader-ului urmând cu strictețe instrucțiunile date.
Înainte de a începe recuperarea, trebuie să efectuați câteva operații simple:
- deconectați toate mediile de stocare externe (unitate flash, cameră, e-reader, smartphone) de la computer și dacă
- capabilități și toate celelalte dispozitive USB, cu excepția mouse-ului și a tastaturii;
- accesați secțiunea BIOS, numită cel mai adesea „Boot” sau „Boot priority” și selectați ca primul dispozitiv de pornire
- hard disk pe care se află Windows 10.
Dacă după un reboot problema nu dispare, trecem la soluții mai drastice.
Metoda nr. 1
Pentru a restabili încărcătorul de pornire în Windows 10 (și orice alt Windows, începând de la Windows 7), veți avea nevoie de un kit de distribuție cu fișiere de instalare a sistemului de operare. Cel mai probabil, va fi o unitate flash USB bootabilă creată dintr-o imagine ISO. Un disc de recuperare Windows 10 va funcționa și el.
1. Conectați o unitate flash USB bootabilă, reporniți computerul și porniți de pe această unitate folosind „meniul de pornire”.
Este de obicei apelat folosind tasta F9, F11 sau F12. În orice caz, informațiile despre acest lucru sunt afișate în momentul autotestării componentelor hardware ale PC-ului.

2. Accesați mediul de recuperare „zeci” făcând clic pe linkul cu același nume de pe ecran cu butonul „Instalare”.

3. Faceți clic pe pictograma cu inscripția: „Depanare” și apelați parametri suplimentari.

4. Lansați linia de comandă.
Apropo, selectând opțiunea „Reparare pornire”, pașii de mai jos pot fi automatizați, dar metoda nu funcționează întotdeauna.

5. Introduceți o secvență de comenzi de sistem, executându-le apăsând tasta „Enter”:
- diskpart - pentru a lansa un utilitar care vă permite să lucrați cu partiții de disc;
- list volume - vizualizează date despre partițiile hard diskului dvs. (rețineți eticheta cu literă a volumului pe care se află Windows);
- ieșire - ieșiți din programul Diskpart.

6. Executați comanda „bcdboot x:\windows”, unde x este litera partiției cu fișiere OS.

7. După ce apare un mesaj despre crearea cu succes a fișierelor de descărcare, reporniți computerul.
Metoda numărul 2
Dacă restaurarea bootloader-ului Windows 10 folosind metoda propusă a eșuat, repetați toți pașii indicați în prima secțiune, până la pasul al 4-lea.
Dacă utilizați un computer cu o nouă interfață UEFI și o schemă de partiție GPT, căutați un volum ascuns formatat în FAT32, a cărui dimensiune variază între ~300-500 MB. Când folosim o placă de bază veche cu BIOS, căutăm un volum de ~450 MB cu același sistem de fișiere.
2. Amintiți-vă numărul secțiunii, de exemplu, „Volumul 3”, și eticheta cu literă.
3. Executați lanțul de comenzi de mai jos:
selectați volumul X, unde X este litera unității;
format fs=fat32 sau format fs=ntfs, în funcție de sistemul de fișiere;
assign letter Y - atribuie o etichetă de literă discului;
ieșire - descărcați discpart din RAM;
bcdboot C:\Windows /s Y: /f all, (C:\ - partiția de sistem):
diskpart
volumul listei
selectați volumul X;
remove letter=Y - dezactivează afișarea discului de serviciu în Windows;
4. Închideți linia de comandă și reporniți.
Metoda nr. 3
Restaurarea bootloader-ului folosind metodele de mai sus este imposibilă fără a avea suport de pornire cu fișiere de instalare Windows 10, așa că să luăm în considerare cea mai simplă (dar nu cea mai eficientă) opțiune pentru restaurarea bootloader-ului „zece”. Pentru a face acest lucru, lansăm „Opțiuni speciale de descărcare”, ceea ce nu este întotdeauna posibil. În parametri suplimentari, deschideți linia de comandă, executați comanda „bootrec.exe /fixboot” și reporniți computerul. Aceasta încheie metodele de restaurare a încărcător de pornire Windows 10.
Bună ziua vizitatorilor blogului.
Uneori, utilizatorii de computere cu sisteme de operare Microsoft se confruntă cu o situație în care dispozitivul lor refuză să pornească. În același timp, pe monitor apar tot felul de erori: „ Sistemul de operare nu a fost găsit», « Introduceți discul de pornire" si altii. Acest lucru se întâmplă de obicei după instalarea unui al doilea sistem de operare pe dispozitiv, schimbarea partițiilor ascunse ale hard diskului, experimentul EasyBCD. Cel mai probabil, această opțiune va necesita restaurarea bootloader-ului Windows 10. Mai târziu, în articol, vă voi spune cum se face acest lucru în diferite moduri.
Merită spus imediat că, în general, acțiunile de restaurare pentru diferite modificări vor fi aceleași. Chiar și indiferent dacă se folosește un disc GPT sau MBR, BIOS-ul este instalat sau versiunea modernă este UEFI.
Trebuie remarcat faptul că erorile de mai sus nu apar întotdeauna ca urmare a unor probleme cu bootloader-ul sistemului. Uneori, cauza poate fi un CD uitat în unitatea DVD, o unitate flash USB conectată sau un hard disk suplimentar.
Recuperare automată( )
Dezvoltatorii Windows 10 au oferit o funcție convenabilă în sistemul lor de operare „ resuscitare" în timpul încărcării. Este de remarcat faptul că această secțiune funcționează bine. În cele mai multe cazuri, acest lucru este suficient pentru a readuce dispozitivul la starea de funcționare. Dacă, după instalarea Windows XP, decideți să faceți upgrade la cea mai recentă versiune a sistemului de operare și întâmpinați probleme la pornire, trebuie să efectuați mai mulți pași:
Ulterior, procesul poate merge în mai multe moduri. Așadar, în fața ochilor tăi va apărea un mesaj despre imposibilitatea recuperării. Sau vom vedea desktopul (desigur, mai întâi în BIOS trebuie să returnați lansarea de pe hard disk).
Dar uneori această metodă nu rezolvă problema existentă. În acest caz, vom încerca să efectuăm procedura manual utilizând utilitățile încorporate în Win. Acest lucru funcționează de obicei mai bine.
În modul manual( )
Pentru procedură, avem din nou nevoie de memorie portabilă bootabilă - fără kitul de distribuție nu ne vom putea îndeplini planurile. Dacă nu este cazul, utilizați un alt computer pentru al crea. Este important ca sistemul să fie de aceeași construcție și capacitate.
Dacă utilizați un disc de pornire, selectați „ Diagnosticare", Mai departe " Adăuga. Opțiuni„și instrumentul necesar.
În orice caz, va apărea o fereastră neagră în care trebuie să specificați trei linii, iar după fiecare clic „ introduce»:
diskpart
volumul listei
Ieșire
După a doua comandă, va apărea o listă cu toate volumele montate. Ne amintim litera celui pe care se află fișierele de sistem. Faptul este că în timpul recuperării este posibil să nu fie deloc o partiție CU:\, dar oricare altul. Prin urmare, este important să-l definiți cu precizie.

Cel mai adesea, pe computer este utilizat un singur sistem de operare. Există o singură secțiune MBR sau EFI. Deci, pentru a restabili bootloader-ul după instalarea Windows 7 și apoi utilizarea a zecea versiune, rulați următoarea comandă:
bcdboot c:\windows
Important! În loc de „c:\”, cel mai probabil va trebui să specificați o altă literă.
Interesant de știut! Dacă computerul folosește două sisteme de operare simultan, comanda de mai sus este executată de două ori. Principalul lucru este să indicați corect calea. Cu toate acestea, această mișcare nu va funcționa pentru XP și Linux.

După aceasta, va apărea un mesaj că toate fișierele necesare au fost create. Apoi, scoateți unitatea flash sau discul și reporniți dispozitivul. Să încercăm să pornim în modul normal.
Important! În unele cazuri, lansarea normală a sistemului de operare nu are loc imediat. Mai întâi trebuie să verificați hard disk-ul. Și numai cu următoarea repornire totul va reveni la locul său. Deci, după cum puteți vedea, fără linia de comandă nu vă veți putea îndeplini planurile.
O altă metodă manuală( )
Dacă metodele descrise mai sus nu au ajutat, reveniți la linia de comandă. Este demn de remarcat faptul că, dacă faceți acest lucru din modul sigur, atunci bootloader-ul nu are nimic de-a face cu asta. Puteți restabili pur și simplu ca de obicei.
Deci, în programul corespunzător scriem:
diskpart
volumul listei
După aceea, trebuie să studiem informațiile primite. Dacă utilizați un sistem cu , lista ar trebui să conțină o partiție FAT32 ascunsă, a cărei dimensiune nu depășește 300 MB. În cazul în care este pe un computer MBR și BIOS, caută secțiunea NTFS 500 MB sau puțin mai puțin.

În orice caz, utilizatorii trebuie să noteze numărul partiției N și să-și amintească litera în care se află fișierele de sistem.
Apoi, introduceți un număr de comenzi și după fiecare, confirmați intențiile apăsând „ introduce»:
selectați volumul N
format fs=fat32(sau ntfs - totul depinde de sistemul de fișiere utilizat)
atribui litera=Q(această secțiune i se atribuie o nouă literă " Q»)
bcdboot c:\Windows /s Q: /f all(presupunând că datele de sistem sunt pe disc C:\)
După aceea, închidem mediul și pornim nu de pe un dispozitiv portabil, ci de pe un hard disk.
Recuperare de la sistemul de operare terță parte( )
În unele cazuri, după ce Linux este instalat pe computer ca un al doilea sistem, Win 10 nu mai pornește. Acest lucru se datorează de obicei suprascrierii sectorului corespunzător.

Pentru a restabili zona de care avem nevoie după Linux, facem următoarele:
Inserăm un disc de pornire sau o unitate flash (după cum puteți vedea, nu ne putem lipsi de aceasta).
Selectați " Restaurarea sistemului" Și " Diagnosticare».
Suntem interesati de " Opțiuni suplimentare", și apoi " Linie de comanda».
Se va deschide o nouă fereastră în care indicăm doar două rânduri și după fiecare clic „ introduce»:
bootrec.exe /FixMbr
bootrec.exe /FixBoot
Ca urmare, funcționalitatea sistemului de operare Microsoft va fi restaurată.
Este demn de remarcat faptul că aceeași metodă poate fi folosită atunci când trebuie să găsiți un nou bootloader în locul GRUB.
Ca întotdeauna, puteți viziona un videoclip util despre acest subiect. Este descris în detaliu aici și, cel mai important, este arătat cum și ce trebuie făcut.
Sper că informațiile de mai sus vă vor ajuta să rezolvați problemele de pe dispozitivul dvs. Abonați-vă și spuneți-le prietenilor, astfel încât să știți întotdeauna cum să remediați erorile de pe computer!
Deci, noul sistem de operare Windows 10 le oferă utilizatorilor săi. Dar interfețele vechi, dovedite, care fac mult mai ușor lucrul pe computer? De exemplu, puteți face o mulțime de operațiuni prin linia de comandă care sunt greu de implementat prin ferestre. Desigur, s-a făcut multă muncă pentru a remedia erorile în Windows 10. Haosul nomad din versiunile anterioare ale sistemelor, cum ar fi o grămadă de plăci din meniul Start, a fost oprit. Prin urmare, s-a decis să părăsească linia de comandă.
Desigur, o astfel de interfață în sine este neobișnuită pentru utilizatorul obișnuit. Cu toate acestea, este foarte convenabil să lucrați prin linia de comandă odată ce vă amintiți comenzile primitive. Nu este nevoie să faceți clic pe mouse, totul se face manual. Și poți face totul mai repede cu mâinile tale dacă dezvolți abilitățile. Acum vă vom spune cum să găsiți linia de comandă în cel mai recent Windows 10 și să începeți să lucrați prin ea.
Lansare instantanee
Pentru utilizatorii avansați de computere, tastele rapide există de mult. Aceste combinații simple deschid orice aplicație pe care nu trebuie să o căutați prin ferestre timp de câteva minute. În acest caz, linia de comandă se deschide apăsând Win + X. De asemenea, puteți face clic dreapta pe meniul Start din Windows 10. Va apărea un meniu contextual în care ar trebui să selectați un element special.
Caută după căutare
Pentru a ușura munca în Windows 10, există o căutare specială. Da, dezvoltatorii au implementat o astfel de funcție prin imaginea unei lupe de pe bara de activități. Mâna vrea doar să facă clic pe pictograma atractivă. Hai să o facem. Se va deschide o bară de căutare în care trebuie să tastați: cmd. Dacă trebuie să rulați ca administrator, ceea ce este aproape întotdeauna necesar, faceți clic dreapta pe rezultatele căutării și selectați lansarea corespunzătoare.

Ferestre cunoscute
În Windows 10, nu există nicio scăpare din interfața familiară cu ferestre. De fapt, sistemul se bazează pe acest principiu. Prin urmare, există o modalitate ușoară de a lansa linia de comandă prin Explorer standard. Orice folder are un meniu Fișier, care se deschide cu un clic de mouse. Desigur, va apărea un articol cu numele dorit, unde puteți deschide linia de comandă chiar și ca administrator cu un singur clic.

În moduri atât de simple, puteți deschide linia de comandă, astfel încât mai târziu să fie ușor să o lucrați. Cum să facă acest lucru? Este suficient să tastați comenzi tipice online. Desigur, nu vă veți putea aminti totul imediat. Dar dacă exersați în mod regulat, atunci după un timp mâinile dvs. vor scrie ele însele comenzile necesare. La urma urmei, interfața grafică nu numai că consumă o cantitate imensă de resurse computerizate, dar încarcă și creierul uman cu informații suplimentare, care sunt adesea inutile.
Sistemul de operare Windows 10 este foarte ușor de utilizat. Orice utilizator va putea să-l înțeleagă și chiar să facă față singur anumitor probleme. Din păcate, uneori există prea multe erori și provoacă deteriorarea fișierelor de sistem sau duc la alte probleme grave. Opțiunea de recuperare Windows vă va ajuta să le remediați.
Motive pentru a utiliza Windows Recovery
Motivul principal este refuzul sistemului de operare de a porni. Dar această defecțiune în sine poate apărea din cauza diferiților factori. Să ne uităm la cele mai comune:
- deteriorarea fișierelor de către viruși - dacă fișierele OS sunt deteriorate de un atac de viruși, este posibil ca sistemul să funcționeze defectuos sau să nu pornească deloc. Prin urmare, este necesar să restaurați aceste fișiere pentru funcționarea normală, deoarece nu există altă modalitate de a rezolva problema;
- actualizare instalată incorect - dacă a apărut o eroare în timpul actualizării sau unele fișiere au fost instalate incorect dintr-un alt motiv, atunci, în loc să reinstalați complet sistemul de operare stricat, restaurarea acestuia va ajuta, de asemenea;
- Deteriorarea hard diskului - principalul lucru este să aflați care este problema. Dacă discul are deteriorări fizice, nu puteți face fără să-l înlocuiți. Dacă problema este exact modul în care funcționează cu datele sau cu unele setări de pornire a sistemului de operare, recuperarea poate ajuta;
- alte modificări ale registrului sau ale fișierelor de sistem - în general, aproape orice modificare a sistemului poate duce la erori în funcționarea acestuia: de la mic la critic.
Recuperarea direct din sistemul Windows 10 în sine
Putem împărți condiționat metodele de recuperare în cele utilizate înainte de pornirea sistemului în sine și în cele utilizate după pornirea sistemului. Să începem cu o situație în care Windows pornește corect și poți folosi programe după ce pornește.
Utilizarea unui punct de restaurare pentru a efectua o derulare a sistemului
În primul rând, trebuie să configurați protecția sistemului în sine, astfel încât să fie posibilă crearea și stocarea punctelor de recuperare. Pentru a face acest lucru, urmați acești pași:
Acum puteți continua la crearea unui punct de restaurare:

Când punctul este creat, trebuie să vă dați seama cum să readuceți sistemul la starea din momentul creării sale, adică să reveniți la un punct de restaurare:

O altă modalitate de a accesa punctele de restaurare este în meniul de diagnosticare, care se deschide prin „Setări” din Windows 10 (Win I). Acest meniu funcționează exact în același mod.
De asemenea, puteți utiliza puncte de restaurare prin opțiuni avansate de diagnosticare a sistemului
Resetarea sistemului de operare la setările din fabrică
Windows 10 a adăugat o altă metodă de recuperare. În loc de o reinstalare completă, este posibil să resetați pur și simplu sistemul la starea inițială. Unele programe vor deveni inoperabile deoarece toate intrările din registry vor fi actualizate. Salvați datele și programele necesare înainte de resetare. Procesul de readucere a sistemului la forma sa originală se efectuează după cum urmează:
- Apăsați combinația de taste Win+I pentru a deschide setările sistemului de operare. Acolo, selectați fila „Actualizare și securitate” și accesați secțiunea de recuperare a sistemului.
În Setări Windows, deschideți Actualizare și securitate
- Apăsați butonul „Start” pentru a începe recuperarea.
Faceți clic pe butonul „Începeți” de sub „Resetați computerul”
- Vi se va solicita să salvați fișierele. Dacă faceți clic pe „Ștergeți toate”, hard disk-ul va fi complet șters. Fii atent când alegi.
- Indiferent de alegerea dvs., următoarea fereastră va afișa informații despre resetarea care va fi efectuată. Studiați-l și, dacă sunteți mulțumit de toate, apăsați butonul „Resetare”.
Examinați informațiile de resetare și faceți clic pe Resetare
- Așteptați finalizarea procesului. Poate dura aproximativ o oră, în funcție de opțiunile selectate. În timpul procedurii, computerul va reporni de mai multe ori.
Video: Resetarea unei tablete Windows 10 la setările din fabrică
Recuperarea datelor de sistem prin Istoricul fișierelor
„Istoricul fișierelor” - capacitatea de a restaura fișierele deteriorate sau șterse în timp. Poate fi foarte util dacă trebuie să returnați videoclipuri, muzică, fotografii sau documente lipsă. Ca și în cazul punctelor de restaurare, această opțiune trebuie configurată corect înainte de utilizare:

În acest fel, puteți recupera fișiere, cu excepția cazului în care, desigur, discul a fost șters complet. Acum să ne dăm seama cum să recuperăm un fișier pierdut:

Video: restaurarea Windows 10 pe cont propriu
Metode de recuperare fără autentificare
Dacă sistemul de operare nu pornește, este mai dificil să îl restaurați. Cu toate acestea, dacă acționați strict conform instrucțiunilor, vă puteți descurca fără probleme.
Restaurarea sistemului prin BIOS folosind o unitate de pornire
Folosind o unitate de pornire, puteți începe recuperarea sistemului prin BIOS, adică înainte de pornirea Windows 10. Dar mai întâi, trebuie să creați o astfel de unitate:

Nu este nevoie de nimic mai mult de la tine. Unitatea de pornire va fi creată și puteți trece direct la recuperarea sistemului. Mai întâi trebuie să deschideți BIOS-ul. Acest lucru se face prin apăsarea diferitelor taste la pornirea computerului, care depind de modelul dispozitivului:
- Acer - cel mai adesea butoanele pentru intrarea în BIOS de la această companie sunt tastele F2 sau Delete. Pe modelele mai vechi, erau folosite întregi comenzi rapide de la tastatură, de exemplu, Ctrl+Alt+Escape;
- Asus - F2 funcționează aproape întotdeauna, mai ales pe laptopuri. Delete este folosit mult mai rar;
- Dell - folosește și tasta F2 pe dispozitivele moderne. Pe modelele mai vechi, este mai bine să căutați pur și simplu instrucțiuni pe ecran, deoarece combinațiile pot fi foarte diferite;
- HP - laptopurile și computerele de la această companie intră în BIOS apăsând Escape și F10. Modelele mai vechi au făcut acest lucru folosind tastele F1, F2, F6, F11. Pe tablete, se utilizează de obicei F10 sau F12;
- Lenovo, Sony, Toshiba - ca multe alte companii moderne, folosesc tasta F2. Acesta a devenit aproape standardul pentru intrarea în BIOS.
Dacă nu v-ați găsit modelul și nu ați putut deschide BIOS-ul, studiați cu atenție inscripțiile care apar atunci când porniți dispozitivul. Una dintre ele va indica butonul dorit.
Odată ce vă aflați în BIOS, faceți următoarele:
- Găsiți primul dispozitiv de pornire. În funcție de versiunea BIOS, acesta poate fi localizat în diferite subsecțiuni. Selectați unitatea sistemului de operare ca dispozitiv de pornire și reporniți computerul după salvarea modificărilor.
Setați descărcarea dispozitivului dorit ca prioritate
- Instalarea va începe. Verificați limba și dacă totul este corect, faceți clic pe „Next”.
Selectați limba dvs. la începutul instalării
- Accesați „Restaurare sistem”.
Faceți clic pe „Restaurare sistem”
- Se va deschide meniul de recuperare. Selectați butonul Diagnosticare.
Deschideți meniul de diagnosticare a sistemului în această fereastră
- Accesați opțiunile avansate.
Accesați opțiunile avansate ale meniului de diagnosticare
- Dacă ați creat înainte un punct de restaurare a sistemului, selectați „Restaurați Windows folosind un punct de restaurare”. În caz contrar, accesați Startup Repair.
Selectați Startup Repair din opțiunile avansate pentru a remedia erorile sistemului de operare
- Verificarea și corectarea automată a fișierelor de boot va începe. Acest proces poate dura până la 30 de minute, după care Windows 10 ar trebui să pornească fără probleme.
Crearea unui disc de pornire dintr-o imagine
Dacă încă aveți nevoie de un disc de pornire pentru a restabili sistemul, și nu de o unitate flash, atunci îl puteți crea folosind imaginea ISO obținută mai devreme sau puteți utiliza un disc de instalare gata făcut cu aceeași versiune a sistemului de operare. Crearea unui disc de pornire se face după cum urmează:

Dacă recuperarea nu funcționează, puteți oricând să reinstalați pur și simplu sistemul de operare folosind același disc.
Restaurare sistem prin linia de comandă
Un instrument eficient pentru rezolvarea problemelor de pornire a sistemului de operare este linia de comandă. De asemenea, îl puteți deschide prin meniul de diagnosticare, care a fost deschis folosind unitatea de pornire:

O altă metodă ar necesita definirea numelui partiției:
- Pentru a afla valoarea dorită, introduceți comenzile diskpart și list disk. Vi se va prezenta o listă cu toate unitățile dvs.
- Puteți determina discul necesar după capacitatea sa. Introduceți discul de comandă 0 (unde 0 este numărul discului dorit).
Introduceți secvența specificată de comenzi pentru a afla numărul de disc
- Odată ce discul este selectat, utilizați comanda detail disk pentru a obține informațiile necesare. Vi se vor afișa toate partițiile de disc.
- Găsiți zona în care este instalat sistemul de operare și amintiți-vă desemnarea literei.
Utilizați numele partiției pe care l-ați găsit în comanda bcdboot x:\windows
Pe lângă acestea, există o serie de alte comenzi care pot fi utile:

Încercați doar să introduceți aceste comenzi una câte una: una dintre ele vă va rezolva problema.
Video: repararea pornirii Windows 10 prin linia de comandă
Remedierea erorii de recuperare
Când încercați să restaurați sistemul, poate apărea un cod de eroare 0x80070091. De obicei, este însoțit de informații că recuperarea nu a fost finalizată. Această problemă apare din cauza unei erori în folderul WindowsApps. Urmează următoarele instrucțiuni:

Recuperarea cheii de activare Windows
Cheia de activare a sistemului de operare este de obicei scrisă pe dispozitivul însuși. Dar dacă autocolantul special cu cheia s-a uzat în timp, îl puteți recunoaște din sistemul însuși. Cel mai simplu mod de a face acest lucru este să utilizați un program special:

Dacă trebuie să aflați cheia înainte de a activa sistemul, atunci nu puteți face fără a contacta locul de cumpărare sau asistența oficială Microsoft.
Setați rezoluția necesară a ecranului
Uneori, la restaurarea sistemului de operare, rezoluția ecranului poate scădea. În acest caz, ar trebui să-l returnați:

Recuperarea parolei în Windows 10
Dacă ați uitat parola sistemului de operare, ar trebui să o recuperați. Puteți solicita să vă resetați parola contului pe site-ul oficial:

Ar trebui să fiți pregătiți pentru orice problemă cu computerul dvs. Știind cum să vă restabiliți sistemul în caz de probleme vă va ajuta să vă salvați datele și să continuați să lucrați pe dispozitiv fără a reinstala Windows.
În Windows 10, încă de la apariția sa, au existat o mulțime de opțiuni de recuperare, de exemplu, acesta este și un fel de recuperare, astăzi ne vom uita la metodele de recuperare folosind linia de comandă, care ne va permite să pornim Windows 10 după o defecțiune a sistemului, atac de virus sau apăsarea unui buton POWER la momentul nepotrivit. Și vom începe cu cele mai simple (ei bine, poate vom avea noroc), voi spune imediat - reparațiile computerelor încep întotdeauna cu cele mai simple, trecând treptat la altele mai complexe. Sa incepem.
Metoda 1 (Mod sigur cu suport pentru linia de comandă)
Pornim mașina apăsând butonul POWER (da, aceeași). De îndată ce apare ecranul de splash pe ecran (sau apar literele), începem să apăsăm metodic (cu o frecvență de 0,5-1 secunde) tasta F8. Dacă avem noroc și totul nu este atât de critic, atunci pe ecran va apărea un meniu pentru selectarea unei opțiuni de pornire. Este format din mai multe puncte, dar acum ne interesează doar „Modul sigur cu suport pentru linia de comandă”. Selectați acest element deplasându-vă între ele folosind tastele săgeți. După ce îl selectați, apăsați ENTER.

Acum, dacă suntem și mai norocoși, mașina va continua să se încarce și ne va oferi pictura lui Kazimir Malevich „Pătratul negru”, dar cu câteva inscripții. Dacă se întâmplă acest lucru, atunci bucurați-vă rapid și introduceți comanda rstrui.exe aici, după care Expertul de restaurare a sistemului va porni și va oferi să restabilească sistemul la o stare anterioară. Selectăm cel mai apropiat moment în timp, readucem sistemul la starea de funcționare și ne bucurăm de viață și de noua oportunitate de a juca.
Metoda 2 (pornire de pe disc)
Dacă totul nu este atât de roz și sistemul refuză categoric să intre în modul sigur, chiar și în ciuda uriașei bucăți de brânză care se află lângă mouse, atunci lucrurile sunt puțin mai complicate, atunci va trebui să cauți un disc cu o distribuție Windows 10 tăiați în ea. Unde să vă uitați? Ei bine, într-un sertar de birou, descărcat de pe Internet, sau de la același prieten programator. Disc găsit? introduceți-l în unitate și porniți din ea. Cel mai adesea, descărcarea continuă fără probleme, dar uneori computerul vă poate cere să apăsați orice tastă și dacă nu aveți timp să faceți acest lucru, este posibil să vedeți din nou un mesaj trist despre imposibilitatea funcționării sistemului.
Deci, vă voi spune unde este această misterioasă orice cheie. De fapt, pe orice tastatură se află întotdeauna în interiorul barei de spațiu, așa că trebuie să avem timp să o apăsăm. Ai reușit? Grozav! Acum așteptăm să se încarce ecranul albastru. Nu, nu notoriul BSOD, ci doar un ecran cu opțiuni de pornire în care trebuie să selectăm pictograma „Diagnosticare”. Ai ales? Și din nou există câteva pictograme, dar nu trebuie să ne fie frică de ele - la urma urmei, am decis ferm să ridicăm singuri sistemul, așa că nu ne este frică și facem clic pe pictograma „Opțiuni avansate”, unde selectăm deja familiară și nu înfricoșătoarea linie de comandă, în care acum introducem mai multe comenzi.
funcția diskpart
Aici vom începe tratamentul, sau mai degrabă doar diagnosticul pentru moment. introduce diskpart si apasam acelasi ENTER si in general, apasam ENTER dupa ce introducem FIECARE comanda. După ce ați lansat astfel utilitarul diskpart, conceput pentru a lucra cu discuri și partiții, introduceți următoarea comandă volumul listei, avem nevoie de el pentru a afișa informații despre toate discurile disponibile în sistem. După ce am primit informațiile de care avem nevoie, ieșim din utilitarul diskpart prin simpla intrare Ieșire.
Deci, suntem din nou pe linia de comandă, avem informații despre partiții în fața noastră - rezultatul muncii diskpart și vedem pe ce disc trăiește Windowsul nostru bolnav. Cel mai adesea, acesta este unitatea C (deși în unele cazuri poate diferi, dar în acest exemplu să fie C), astfel, după ce am efectuat diagnosticul, trecem la procesul de tratament în sine, pentru care vom introduce câteva mai multe comenzi, despre sintaxa și scopul cărora vom afla acum.
- bcdboot.exe - un utilitar care restabilește fișierele de boot critice, pentru a-l lansa, intrați bcdboot c:/windows. La finalizarea programului, Windows 10 devine sănătos, dar este posibil să nu pornească. Acest lucru se datorează unei posibile deteriorări a sectorului de pornire. Ca să nu întâlnim un asemenea dezastru, acum îl vom trata – fie că este bolnav sau sănătos – pentru prevenire. Pentru a restabili boot-ul, mai avem două comenzi utile, acum ne vom ocupa de ele. În general, să spun adevărul, aceasta este o singură comandă, dar cu taste diferite și acum ne vom uita la scopul lor.
- comanda bootrec, lansat cu tasta fixmbr (tip bootrec/fixmbr), restabilește un MBR deteriorat și cu cheia fixboot (tip bootrec/fixboot), ca să nu piardă timpul cu fleacuri, îl suprascrie cu totul. În acest moment, procesul de restaurare poate fi considerat finalizat.
Acum să repetăm întregul lanț de acțiuni pentru a restabili Windows 10
- diskpart
- volumul listei
- Ieșire
- bcdboot c:/windows
- bootrec/fixmbr
- bootrec/fixboot
După ce am terminat ultimul program, ne repornim computerul (și acum măcar cu butonul RESET) și acum suntem complet fericiți. Și, după cum vedem, nu a mai rămas nimic înfricoșător în linia de comandă. Acum poți juca jocurile tale preferate.
 Remedierea problemei cu Android File Transfer nu funcționează
Remedierea problemei cu Android File Transfer nu funcționează Pregătirea MacBook-ului pentru vânzare
Pregătirea MacBook-ului pentru vânzare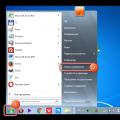 Cum să eliminați temele terță parte (pachetele de skin) pe Windows?
Cum să eliminați temele terță parte (pachetele de skin) pe Windows?