Modalități de pornire a managerului de activități. cum se deschide managerul de activități cum se deschide managerul de activități
Uneori, programele nu funcționează exact așa cum doriți. Pot funcționa cu o grămadă de erori, să nu răspundă (nu să răspundă la acțiunile tale) și, în cele din urmă, să se blocheze cu inscripția „Nu răspunde” în bara de titlu.
Nu este întotdeauna posibil să readuceți la viață astfel de programe „atârnate” sau să le închideți în mod obișnuit folosind crucea din colțul din dreapta sus. Aici trebuie să lansăm managerul de activități.
Task Manager (taskmgr) este un utilitar standard inclus cu toate versiunile de Windows. Sarcinile principale sunt afișarea unei liste de procese și aplicații curente, precum și afișarea informațiilor despre încărcarea resurselor computerului.
Majoritatea oamenilor cunosc o singură modalitate de a apela managerul de activități, dar de fapt sunt chiar șase!
Să aruncăm o privire mai atentă la cum să apelăm managerul de activități în diferite moduri.
Metoda #1: Ctrl + Alt + Del
Ctrl+Alt+Del. Această metodă vă va fi probabil cea mai familiară. Până la Windows Vista, apăsând aceste trei butoane prețuite, puteți activa direct Managerul de activități Windows.

Cu toate acestea, începând cu Windows Vista, această tradiție a fost încălcat. Acum, apăsarea acestei combinații de taste vă va duce la Windows Security, care vă va permite să alegeți dintre cinci opțiuni diferite pentru utilizarea în continuare a sistemului de operare Windows.
De aceea, alte modalități de lansare a managerului de activități pot fi mai relevante.
Metoda numărul 2: prin bara de activități
Făcând clic pe butonul din dreapta al mouse-ului pe orice „spațiu liber” din bara de activități Windows. Acesta este probabil cel mai rapid și mai convenabil mod de a apela dispeceratul. Trebuie doar să faceți clic dreapta pe bara de activități Windows și să selectați elementul din meniul contextual „Pornire Task Manager”. Aceste două acțiuni vor afișa Managerul de activități.

Metoda numărul 3: prin linia de comandă
Începând cu comanda taskmgr. Executând această comandă în linia de comandă Windows, veți lansa Managerul de activități. Pentru a face acest lucru, faceți clic pe butonul „Start”, apoi selectați elementul de meniu „Toate programele”, apoi subelementul „Accesorii”, apoi selectați subelementul „Run”. Același lucru poate fi realizat pur și simplu activând comanda „Run” sau apăsând combinația de taste „Windows” + R de pe tastatură. În fereastra care apare, tastați comanda „taskmgr” și apăsați tasta „Enter” pentru a o executa.

Linia de comandă este o modalitate universală de a rezolva multe probleme. De exemplu, poate fi folosit pentru a defini sau găsi .
Metoda #4: Ctrl + Shift + Esc
Ctrl + Shift + Esc. Această combinație de taste va afișa Managerul de activități Windows. Această metodă de lansare nu vă va duce la Windows Security, ci va lansa imediat Windows Task Manager.

Metoda numărul 5: prin lansarea directă a fișierului taskmgr.exe
Această metodă de lansare a Windows Task Manager este cea mai lungă dintre toate disponibile, dar dacă nu este numită în alt mod, atunci această metodă este mai bună decât deloc. Ca parte a acestei metode, deschidem folderul în care se află dispecerul și îl rulăm direct.
Pentru a face acest lucru, trebuie să deschideți Windows Explorer, Total Commander sau orice manager de fișiere pe care îl aveți, apoi mergeți la directorul C:\Windows\System32 și găsiți fișierul „taskmgr.exe” acolo. Faceți dublu clic pe el cu butonul stâng al mouse-ului și lansați Managerul de activități Windows.

Metoda numărul 6: prin crearea unei comenzi rapide către taskmgr.exe
Creați o comandă rapidă la taskmgr.exe. Această metodă este extrem de incomodă pentru un începător. Pentru a crea o comandă rapidă care va lansa Managerul de activități Windows, trebuie să mergeți prin Explorer în folderul C:\Windows\System32, să găsiți un fișier numit „taskmgr.exe” acolo, să faceți clic dreapta pe el și să trimiteți comanda rapidă. la desktop. Cu această metodă, Managerul de activități Windows va fi întotdeauna la îndemână într-un loc proeminent.

Acestea sunt toate modalitățile cunoscute de a lansa un program numit Task Manager în Windows. Unele dintre ele sunt mai convenabile și mai eficiente decât altele, dar dacă nu aveți de ales, vă aflați într-o situație dificilă, de exemplu, ați prins un fel de virus sau ceva de genul acesta, atunci metodele de mai sus vor deveni pur și simplu indispensabile pentru tu.. Studiați-le cu atenție și memorați-le. Alegeți singur o metodă care vă este cea mai convenabilă pentru a lansa Managerul de activități și a o utiliza.
Task Manager este un utilitar de sistem în sistemele de operare din familia Windows care vă permite să monitorizați încărcarea curentă a computerului, să monitorizați procesele care rulează și să opriți procesele suspendate care, din diverse motive, au încetat să răspundă la solicitările sistemului. Task Manager poate fi, de asemenea, foarte util în procesul de tratare a software-ului rău intenționat care nu este eliminat de pe computer de către antivirusul instalat.
Există diferite moduri de a deschide Managerul de activități Windows.
- Legendara scurtătură de la tastatură Ctrl + Alt + Delete lansează imediat Managerul de activități în Windows XP, iar în sistemele de operare Windows Vista și Windows 7, duce la apariția unui meniu în care trebuie să selectați elementul „Pornire Manager de activități”, după care va apărea fereastra managerului.
- Fără casete de dialog suplimentare, managerul de activități din sistemele de operare Windows Vista și Windows 7 poate fi lansat prin apăsarea comenzii rapide de la tastatură Ctrl + Shift + Esc.
- În orice zonă goală din bara de activități inferioară a Windows, faceți clic dreapta cu mouse-ul și selectați „Manager de activități” în meniul contextual care apare.
- De asemenea, puteți deschide Task Manager după numele său de proces. Pentru a face acest lucru, faceți clic pe butonul „Start” și apoi în Windows XP selectați Run și introduceți comanda „taskmgr” doar fără ghilimele. În Windows Vista și Windows 7, puteți introduce această comandă direct în caseta de căutare chiar deasupra butonului Start când faceți clic pe el.
De asemenea, este convenabil să deschideți fereastra pentru introducerea diferitelor comenzi în orice versiune de Windows apăsând combinația de taste Win + R, apoi introduceți comanda taskmgr în ea.
- Aplicații- prima filă, care este foarte des folosită pentru a elimina aplicațiile înghețate.
- Procese- a doua filă care afișează toate procesele tuturor utilizatorilor care rulează în prezent pe computer. Util pentru oprirea proceselor generate de viruși și programe malware în timpul luptei manuale împotriva acestora.
- Servicii- următoarea filă, care listează toate serviciile înregistrate pe computer, atât rulante, cât și oprite în acest moment.
- Performanţă- o filă care afișează în formă grafică cronologia încărcării procesorului și a utilizării RAM.
- Net- o filă care arată pe grafice încărcarea și utilizarea interfețelor de rețea care rulează pe un computer. Disponibil începând cu sistemul de operare Windows Vista.
- Utilizatori- ultima filă, care arată sesiunile care rulează diferiți utilizatori pe acest computer.
Dacă managerul de activități a pornit în modul de vizualizare fără meniuri și file, așa cum se arată în figura de mai jos, atunci aceasta înseamnă că a fost o dată comutat accidental sau deliberat în acest mod.

Puteți reveni la vizualizarea normală cu file și meniuri făcând dublu clic pe zona din jurul filelor, evidențiată cu galben în figură.

Pentru a controla diferitele procese care rulează în sistemele de operare ale familiei Windows, există o excelentă aplicație terță parte numită Process Explorer. Faptul că Microsoft îl recomandă utilizatorilor sistemelor sale de operare de pe pagina site-ului său oficial la .

Această aplicație vă permite să aflați într-o formă simplă și vizuală ce program a lansat un anumit proces, ce descriptori (identificatori) sunt deschisi și bibliotecile utilizate.
Task Manager este un instrument important de sistem care permite utilizatorilor să monitorizeze modul în care rulează aplicațiile: câtă memorie consumă, câtă CPU folosesc, cât de des accesează rețeaua și așa mai departe.
Odată cu lansarea noilor versiuni de Windows, instrumentul Task Manager dobândește noi funcții și devine și mai util, astfel încât toți utilizatorii care doresc să mențină sistemul într-o stare sănătoasă trebuie să știe cum să activeze managerul de activități.
Modalități de pornire a dispecerului
Există șase modalități principale de a lansa managerul de activități care funcționează pe toate versiunile de Windows, de la XP la Windows 10 (cu excepția Win + X, care funcționează doar pe „opt” și „zece”).
Taste rapide
Pentru a invoca Managerul de activități, utilizatorii de obicei apasă combinația de taste Ctrl+Alt+Delete. În funcție de versiunea sistemului de operare, această combinație funcționează diferit:
- Pe Windows XP, apare imediat fereastra Task Manager.
- Pe Windows 7 și versiuni ulterioare, ecranul de securitate se deschide mai întâi, unde există un element „Start Task Manager”.
Dacă nu doriți să ajungeți la ecranul de securitate, atunci utilizați Ctrl + Shift + Esc în loc de setul obișnuit de taste. În acest caz, veți vedea imediat fereastra Task Manager cu toate filele și instrumentele necesare.
Bara de activități
O altă modalitate de a obține acces rapid la funcțiile Managerului de activități este să faceți clic dreapta pe bara de activități și să faceți clic pe „Porniți Managerul de activități”.
Doar câteva clicuri și pe ecran va apărea fila „Procese”, prin care puteți urmări ce aplicații încarcă memorie și procesor.
Meniul Run
Dacă tastele rapide și bara de activități nu vă convin, utilizați funcția „Run” pentru a lansa dispecerul.
- Apăsați Win+R sau căutați funcția „Run” în meniul Start.
- Introduceți comanda „taskmgr”.
- Apăsați Enter sau utilizați butonul OK.

După efectuarea acestor pași simpli, veți vedea o fereastră de manager de activități complet pregătită pentru lucru pe ecran.
Fără a folosi tastatura
De asemenea, puteți porni dispecerul fără tastatură: fișierul de pornire Task Manager se află în directorul „system32” de pe partiția de sistem a discului:
- Deschideți „Computer” (pe Windows XP „Computerul meu”).
- Navigați la partiția de sistem în care sunt stocate fișierele Windows.
- Deschideți directorul Windows.
- Accesați folderul „system32”.
- Găsiți și rulați utilitarul Taskmgr.exe

Deoarece știți deja unde se află fișierul executabil taskmgr.exe, puteți aplica o altă metodă - afișarea comenzii rapide Task Manager pe desktop.
Comandă rapidă pe desktop
Faceți clic dreapta pe un spațiu gol de pe desktop, extindeți secțiunea „Nou” și selectați „Comandă rapidă” (prezentat în exemplul Windows 7, dar funcționează pe toate versiunile moderne ale sistemului de operare de la Microsoft, inclusiv XP).

În fereastra care apare, specificați locația obiectului și faceți clic pe „Next”.

Creați un nume pentru comanda rapidă sau lăsați numele standard „taskmgr.exe” (dacă este necesar, puteți schimba numele mai târziu). După ce faceți clic pe butonul „Finish”, va apărea o comandă rapidă pe desktop, făcând dublu clic pe care va lansa dispeceratul.
Windows 8 a introdus o altă metodă suplimentară pentru a apela instrumentul de sistem Task Manager:
- Apăsați combinația Win + X (sau faceți clic dreapta pe pictograma ecranului de pornire).
- Selectați „Manager de activități” din meniul care apare.

Această metodă nu funcționează pe XP și pe cei „șapte”, dar a fost păstrată în Windows 10, așa că dacă computerul dvs. are un sistem nou, puteți utiliza metoda descrisă fără probleme.
Dispecerul a fost dezactivat de administrator
Ne-am dat seama de metodele de lansare, dar există o altă întrebare importantă - cum să activați managerul de activități dacă acesta este dezactivat de administrator? Motivul sesizării despre imposibilitatea lansării dispecerului poate fi nu numai interzicerea administratorului, ci și acțiunea virusului. Puteți rezolva problema prin linia de comandă:
- Rulați un prompt de comandă cu privilegii de administrator.
- Scrieți comanda „REG add HKCU\Software\Microsoft\Windows\CurrentVersion\Policies\System /v DisableTaskMgr /t REG_DWORD /d /0 /f” și apăsați Enter.
Dacă linia de comandă nu funcționează, puteți lipi comanda de mai sus într-un nou document text creat în Notepad, apoi salvați fișierul .bat rezultat și rulați-l ca administrator. Dacă această metodă pare complicată, utilizați funcțiile editorului de registry:
- Apăsați Win + R și tastați „regedit” în fereastra Run.
- Navigați la HKEY_CURRENT_USER\Software\Microsoft\Windows\Current Version\Policies\System. Dacă cheia de sistem nu există, aceasta trebuie creată.
- Găsiți (creați) parametrul DisableTaskMgr și setați valoarea la „0”.
- Închideți Editorul Registrului, reporniți computerul.

După parcurgerea acestor pași, Managerul de activități ar trebui să înceapă să utilizeze una dintre cele șase metode enumerate mai sus. Apropo, nu uitați să verificați sistemul pentru viruși - dacă programele malware au blocat Managerul de activități, atunci cu siguranță ar trebui să vă vindecați computerul.
În acest articol, vă vom arăta cum să deschideți managerul de activități în diferite moduri. Va exista și o prezentare generală a programului în sine, unde vom analiza în detaliu funcționalitatea acestuia pe file. Asadar, haideti sa începem.
Cum se deschide managerul de activități
Pentru a activa o aplicație pe Windows XP, 7, 8 sau 10, putem folosi o mulțime de moduri. Le vom analiza în ordinea simplității. Adică: cea mai simplă opțiune va fi descrisă mai întâi, apoi cea mai dificilă și așa mai departe.
De asemenea, la sfârșitul articolului există un videoclip de instruire în care tot ce este scris în articol este prezentat de autorul nostru. Vă recomandăm cu căldură vizionarea videoclipului.
Combinații de butoane
Să începem cu cel mai simplu - „taste rapide”. Pentru a apela dispeceratul, puteți ține apăsate mai multe butoane în același timp, iar programul va porni imediat. Această opțiune vă permite să efectuați diverse acțiuni pe un PC care nici măcar nu are mouse sau este stricat.
Cel mai simplu mod de a deschide managerul de activități este să utilizați butoanele Ctrl + Shift + Esc. De îndată ce combinația este apăsată, utilitatea se va deschide imediat.
Să luăm în considerare o altă variantă.
Dacă ținem apăsată combinația de taste Ctrl + Alt + Del , va porni meniul de sistem, care funcționează în orice joc și software. În listă, puteți selecta o serie de funcții, inclusiv apelarea software-ului de care avem nevoie.
Există și alte posibilități:
- bloc;
- schimbă utilizatorul;
- ieși.
Această combinație de „butoane fierbinți” face posibilă oprirea programului sau jocului care a determinat blocarea computerului.
Prin bara de activități
O altă opțiune foarte simplă care vă permite să activați managerul pe Windows pentru orice versiune este să faceți clic dreapta pe un loc liber din bara de activități. Pur și simplu faceți clic cu mouse-ul (și anume cu tasta dreapta) pe un spațiu gol din panoul Windows și selectați elementul marcat cu numărul „2”.
Ca rezultat, managerul de activități poate fi apelat și poate fi utilizată funcționalitatea acestuia.
Găsirea în explorator
Există o altă modalitate mai interesantă, dar consumatoare de timp de a activa dispeceratul pe Windows XP, 7, 8 sau 10. Să vedem cum funcționează:
Deci, unde este aplicația noastră, să ne dăm seama. Deschideți Windows Explorer și navigați la C:\Windows\System32. Derulați prin lista de fișiere și rulați Taskmgr.exe. Ca urmare, managerul de activități va începe imediat.
Această opțiune are un avantaj serios - datorită faptului că știm unde se află fișierul executabil al utilitarului nostru, putem crea o comandă rapidă care îl va lansa și îl va plasa în orice loc convenabil.
Creați o etichetă
Pe baza metodei despre care am discutat mai sus, se mai poate face un lucru util și anume, creați o comandă rapidă care va deschide software-ul.
Acest lucru se face după cum urmează:
- Într-un loc liber de pe desktop, faceți clic dreapta și selectați meniul „Creare”, apoi faceți clic pe „Comandă rapidă”.
- În fereastra care apare, introduceți calea către fișierul executabil al managerului de activități sau faceți clic pe „Răsfoiți”.
- Găsim programul nostru în folderul Windows și selectăm fișierul dorit. Apoi facem clic pe „OK”.
- Apoi faceți clic pe „Următorul”.
- Eticheta trebuie să aibă un nume. Introduceți fraza dorită și faceți clic pe butonul „Terminare”.
- Drept urmare, o comandă rapidă drăguță care apare pe desktop poate apela software-ul potrivit în orice moment.
Faceți clic dreapta pe meniul de pornire
De asemenea, puteți lansa Task Manager utilizând meniul Start. Cu toate acestea, trebuie să faceți clic pe el cu butonul drept al mouse-ului sau să utilizați setul de „taste rapide” Win + X. Drept urmare, DZ se va deschide imediat.
Acest meniu are o serie de alte funcții utile. Pe fiecare dintre ele le puteți vedea în captura de ecran de mai sus.
Cum se lansează managerul de activități prin căutarea Windows
Windows 10 are un instrument de căutare grozav care nu era disponibil în versiunile anterioare ale sistemului de operare Microsoft.
Pentru a lansa software-ul de care avem nevoie sau orice altă aplicație prin căutare, pur și simplu faceți clic pe pictograma lupă, introduceți numele obiectului pe care îl căutați și faceți clic pe articolul dorit din rezultatele căutării.
- În fereastra neagră, introduceți comanda „taskmgr.exe” și apăsați Enter.
Gata. Managerul va deschide imediat.
Prezentare generală a programului
După ce ne-am dat seama cum să lansăm managerul de activități, să aruncăm o privire mai atentă la el. Să spunem imediat: atunci când monitorul de sistem este lansat pentru prima dată, veți vedea un pătrat foarte mic care nu are deloc funcții.
Pentru a deschide funcționalitatea completă, faceți clic pe butonul marcat.
De obicei, atunci când utilizatorii văd o vizualizare atât de compactă a utilitarului, ei cred că filele au dispărut și încep să ne întrebe de ce managerul de activități nu se deschide complet.
Fila „Procese” afișează o serie de aplicații și procese de sistem care pot fi sortate după nume, încărcare CPU, RAM, placă video etc. Folosind această filă, putem descărca o aplicație „blocată” sau să vedem ce „încetinește” PC.
Aici sunt colectate grafice care arată în timp real volumul de lucru al diferitelor componente hardware ale computerului.
Revistă
Afișează toate aplicațiile care pun o sarcină asupra resurselor PC-ului nostru. De asemenea, toți indicatorii sunt împărțiți în categorii. De asemenea, este indicat timpul în care acest sau acel software a încărcat sistemul.
Meniul de pornire afișează o listă de software care pornește automat cu Windows. Dacă există prea multe componente, sistemul de operare se va încărca încet.
Această secțiune afișează o listă a tuturor utilizatorilor care folosesc în prezent computerul.
Detalii
Elementul „Detalii”, precum secțiunea „Procese”, conține toate aplicațiile care rulează în prezent. Diferența în acest meniu este capacitatea de a afișa directorul de acasă al unui proces care rulează. În captură de ecran puteți vedea cum, folosind meniul contextual, puteți deschide calea către unul dintre procese.
Atenție: dacă programul nu pornește, este posibil să puteți restaura sistemul. O avem afișată în .
Meniu principal
Există, de asemenea, un meniu principal care vă permite să lansați exploratorul prin dispecer sau să apelați orice altă aplicație. Pentru a face acest lucru, trebuie doar să faceți clic pe „Fișier” - „Executați o activitate nouă” și să selectați software-ul dorit. Pentru Windows Explorer, acesta este „explorer.exe”.
Răspunsuri la întrebări
Mai jos răspundem la cele mai populare întrebări pe care utilizatorii le pun cel mai des.
Când porniți managerul de activități, utilizarea procesorului scade. Ce s-a întâmplat?
Cert este că orice aplicație ia o anumită performanță de la computer. Prin urmare, în momentul lansării software-ului, pe diagramă vedeți un val de încărcare crescută. Când software-ul pornește, performanța PC-ului este restabilită.
Cum se deschide panoul de control prin managerul de activități
Pentru a face acest lucru, faceți clic pe meniul „Fișier” - „Rulați o nouă sarcină” și introduceți comanda „control”. În cele din urmă, apăsați Enter.
FIFA 2017 nu se va lansa și doar se blochează
Defecțiunea este versiunea piratată pe care ați descărcat-o și pe care încercați să o rulați.
Cum să găsiți un virus în managerul de activități
Totul este foarte simplu, se face astfel:
- Ne uităm la ce proces sau program ne încarcă procesorul, placa video sau discul la valoarea maximă a resurselor dispozitivului în fila „Detalii”.
- Facem clic pe obiectul găsit cu butonul din dreapta al mouse-ului și selectăm „Deschide locația fișierului”.
- Finalizăm din nou procesul prin meniul contextual și ștergem fișierele executabile din folderul deschis.
În mod tradițional, managerul de activități este deschis în modul rapid apăsând CTRL + ALT + DEL. Există și alte metode de a apela managerul de proces și resurse, deci luați în considerare, cum să porniți managerul de activități prin linia de comandă.
Desigur, metoda nu este solicitată, dar încă folosită de fanii înfocați ai lucrului cu cmd. Articolul va vorbi despre:
- despre lansarea ferestrei task manager din cmd - deschiderea are loc prin introducerea unei comenzi, după care veți vedea o fereastră cu interfață grafică, file, butoane.
- despre deschiderea informațiilor despre rularea proceselor din sistemul Windows - o parte din capacitățile dispecerului pornește și procesele sunt afișate pe linia de comandă.
Folosind comanda Taskmgr
1. Faceți clic pe „start”, accesați „toate programele”, apoi găsiți „standard” în listă, faceți clic dreapta pe numele „prompt de comandă” și rulați cu drepturi de administrator.
2. În fereastra cmd, tastați taskmgr și apăsați ENTER. După aceea, managerul de activități ar trebui să înceapă. În cazul introducerii incorecte, veți vedea o eroare (afișată în captură de ecran).
Există situații în care, după introducerea comenzii, apare un avertisment despre dezactivarea managerului de activități (vezi captura de ecran de mai jos). Acest lucru se datorează faptului că administratorul v-a restricționat accesul sau este posibil ca sistemul să fi fost infectat cu malware. În acest caz, va trebui să scăpați de virus și să activați managerul de activități, fie în setările politicii de grup, fie prin intermediul registrului de sistem.

Așa tu porniți managerul de activități din linia de comandă. În continuare, să ne uităm la controlul prin cmd.
Folosind comanda tasklist
Lista de activități vă permite să enumerați procesele care rulează pe computerul dvs. sau pe un computer de la distanță într-o fereastră de prompt de comandă. Are propria sa sintaxă, pe care o puteți vedea tastând Tasklist/? (prezentat în imagine).

Dacă intri în Lista de sarcini fără parametri, vor fi afișate informații despre procesele executabile de pe computerul tău și vei vedea următoarele date structurate, împărțite în coloane:
- Numele imaginii este numele procesului executabil. În lista principală veți vedea numele de programe, fișiere de sistem și servicii, cu extensia (.exe).
- PID - este un identificator care este atribuit în timpul creării și are un set unic de numere.
- Numele sesiunii - numele elementelor prin care determinați ce a început procesul. Servicii înseamnă că a fost pornit de servicii sau fișiere de sistem. Consola - procese activate de utilizator.
- Numărul sesiunii - are valori de la 0 și mai sus, este numărul sesiunii utilizatorului.
- Memoria este totul. Lângă fiecare nume de imagine este un număr în kiloocteți (KB) care indică cât de mult RAM este utilizată în prezent.

Astfel, puteți obține informații și controla starea sistemului, precum și puteți încheia procesele din linia de comandă.
De asemenea, este posibil să apelați linia de comandă în Windows 7 și în alte sisteme de operare prin intermediul managerului de activități. Rulați-l și faceți clic pe „fișier” -> „sarcină nouă”.

Tastați cmd și apăsați ENTER (uitați-vă la imagine).

Iată cum poți lansați managerul de activități prin linia de comandă și invers. Și după ce ați studiat comanda Tasklist, puteți monitoriza starea PC-ului și a computerelor la distanță, cu posibilitatea de a încheia procesul din cmd.
 Cum se reinstalează Windows: instrucțiuni pas cu pas
Cum se reinstalează Windows: instrucțiuni pas cu pas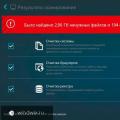 Programe care optimizează performanța computerului
Programe care optimizează performanța computerului Descărcați și instalați toate programele necesare în același timp
Descărcați și instalați toate programele necesare în același timp