Cum să crești FPS în World of Tanks. instrucțiuni detaliate
Majoritatea oamenilor care joacă World of Tanks nu au cele mai puternice computere. Din acest motiv, întrebarea cum să crești FPS în World of Tanks este deosebit de acută, dar chiar nu se poate face nimic?
Bineînțeles, nu ar trebui să disperați, deoarece chiar și pe un computer sau laptop sincer slab puteți întreprinde anumite acțiuni care vor crește FPS-ul și vor oferi proprietarului puțin mai multă libertate, principalul lucru este să cunoaștem anumite trucuri și subtilități, pe care le vom face. vorbi despre acum.
Și amintiți-vă, valoarea FPS minimă acceptabilă în joc este de 30 sau mai mult (cu cât este mai mare acest număr, cu atât mai bine). Dacă numărul de cadre pe secundă scade sub treizeci, pregătiți-vă pentru întârzieri, înghețari, smucituri de imagine și așa mai departe.
Setări grafice client
Primul pas pentru a crește FPS-ul în lumea tancurilor este configurarea clientului, și anume secțiunea sa grafică. Este amuzant, dar mulți oameni nici măcar nu încearcă să verifice caracteristicile setărilor jocului, dar aici puteți muta glisoarele, debifați câteva casete, iar efectul va fi foarte impresionant.
Pentru a modifica setările, trebuie să faceți clic pe roata din colțul din stânga sus al ecranului și să selectați „Setări”. Apoi, accesați fila „Grafică” și uitați-vă. În primul rând, asigurați-vă că jucați în modul ecran complet și nu în modul fereastră, acest lucru afectează foarte mult încărcarea procesorului.
Acum setați calitatea grafică la „Scăzut” (poate „minim” sau „mediu”, în funcție de computer), debifați „Redimensionare dinamică” și încercați să reduceți rezoluția randării 3D trăgând glisorul spre stânga. În acest fel, vei reduce sarcina de pe placa video și vei crește FPS-ul în lumea tancurilor. De asemenea, merită să dezactivați filtrul de culoare și anti-aliasing dacă le aveți activate (modificările descrise sunt afișate în captură de ecran).

Prima etapă a setărilor este finalizată și puteți trece în siguranță la a doua. Faceți clic pe butonul „Avansat” din aceeași secțiune de setări și veți vedea o listă extinsă de configurații pentru modificări mai complete. Aici bifăm caseta de lângă elementul „Grafic - standard” și setăm glisoarele după cum urmează:
· Calitatea texturii este scăzută;
· Calitatea luminii - oprit;
· Calitate umbre - dezactivat;
· Calitatea efectelor suplimentare este scăzută;
· Adăuga. efecte în modul lunetist - scăzut;
· Opriți cantitatea de vegetație și post-procesare.
· Debifați „Iarba în modul lunetist” și „Efecte de sub omizi”.
Deci, puteți regla manual calitatea graficii și vizualizarea efectelor, astfel încât totul să se potrivească cât mai bine cu hardware-ul dvs. Punctele descrise mai sus se aplică vehiculelor destul de slabe, așa că poate fi necesar să vă jucați cu setările și să testați modificările în luptă pentru a găsi cea mai bună opțiune. Ca rezultat, imaginea de ansamblu ar trebui să arate așa cum se arată în captura de ecran.

Apoi, mergeți până la capăt și faceți ultimele modificări:
· Calitatea peisajului este scăzută;
· Calitatea apei este scăzută;
· Opriți calitatea decal;
· Detalierea obiectelor este redusă;
· Detalierea arborelui este scăzută;
· Distanța de desenare - este mai bine să o setați la „medie”, deoarece acest indicator afectează foarte mult desenul de roci, case și alte obiecte la distanță. Dacă reduceți această scară la minimum, există șansa ca o bucată de piatră să nu fie desenată și veți trage în ea, încercând să țintiți inamicul care se uită din spatele ei.
· Calitatea estomparii în mișcare este scăzută;
· Schimbarea dinamică a calității efectelor - este mai bine să lăsați caseta de selectare;
· Dezactivați casetele de selectare pentru transparența frunzișului și urmele de omizi.
După toate aceste ajustări (captura de ecran de mai jos), faceți clic pe butonul „Aplicați”, reporniți clientul jocului și mergeți mai departe în luptă pentru a vedea cum s-a schimbat FPS-ul în World of Tanks.

Moduri pentru a crește FPS în World of Tanks
Dacă modificarea graficii în setările clientului de joc nu a avut suficient efect, există o altă modalitate simplă de a reduce FPS-ul. Puteți instala modificări pentru a reduce sarcina pe placa video și procesorul computerului.
Unul dintre aceste moduri, cel mai semnificativ și faimos, este WoT Tweaker. Această modificare este bună deoarece după rulare, puteți dezactiva acele efecte grafice care nu sunt afișate în meniul clientului, pur și simplu bifând câteva casete. Acesta este fum de la țeava de eșapament, nori, efecte de împușcătură etc. Acest script pare foarte simplu și toate modificările supuse acestuia pot fi văzute în captură de ecran. Apropo, în aproape fiecare joc popular World of Tanks care se află pe site-ul nostru web, puteți găsi și un tweaker încorporat.

Instalarea texturilor comprimate
O altă metodă foarte eficientă de creștere a FPS în World of Tanks este instalarea de texturi comprimate în joc. Ce înseamnă? Pentru a spune simplu, toate texturile din joc, de exemplu, imaginile tancurilor și așa mai departe, sunt standard la un anumit nivel de calitate și sunt arhivate în folderul rădăcină al jocului. Și ulterior, când joci, jocul accesează aceste texturi, încărcându-le în memoria RAM și placa video a computerului.
Dacă schimbăm texturile standard, rezervoarele, terenul, copacii, stingem diversele fumuri, nori și alte frumuseți ale jocului, reducem astfel sarcina RAM și timpul procesorului pentru generarea peisajului jocului și a altor texturi. Astfel, dacă este tradus în limbajul sălii de bal, creștem FPS în World of tanks.
Descărcați modul WoT Tweaker Plus de pe site-ul nostru în secțiunea de modă pentru World of Tanks, setările, așa cum se arată în captură de ecran, sunt simple și intuitive. Versiunea extinsă a tweaker-ului are capacitatea de a comprima texturi și arată așa.

Actualizare driver
O altă metodă de a crește FPS în lumea tancurilor, care uneori dă roade, este actualizarea driverelor plăcii video la cea mai recentă versiune. Cert este că creatorii de plăci video își optimizează uneori performanța prin lansarea de noi drivere, iar instalarea acestora poate da rezultate bune. Deși este puțin probabil ca această procedură să ajute mult, merită totuși încercată.
Pentru a actualiza, persoanele cu cunoștințe pot accesa site-ul web oficial al creatorului plăcii video, Nvidia sau AMD, și pot descărca driverul pentru placa lor video de acolo. Pentru cei care nu știu cum se face acest lucru, este recomandat să descărcați și să instalați un utilitar special - Driver Puck Solution. Cu ajutorul acestuia, în meniul driverului, puteți găsi actualizarea necesară sau chiar mai multe, dacă există.
Pentru a utiliza corect acest program, în setări trebuie să bifați caseta de lângă „Modul expert” și să începeți căutarea. După aceea, selectați driverul necesar și faceți clic pe butonul „Instalare”; cum se face acest lucru este afișat în captură de ecran. Apoi, doar reporniți computerul și ați terminat.

După cum puteți vedea, folosind instrumente destul de simple și cunoscând unele dintre subtilitățile configurației jocului, puteți crește cu ușurință FPS chiar și pe un computer slab. Drept urmare, veți putea instala mai multe moduri și veți putea juca confortabil, iar numărul de cadre pe secundă nu va scădea sub 30, provocând întârzieri urâte și smucituri de imagine.
FPS (cadre pe secundă) - numărul de cadre pe secundă, adică rata de cadre.
Cu alte cuvinte, acesta este cât de des este actualizată imaginea jocului. Cu cât această valoare este mai mare, cu atât jocul este mai confortabil.
Numărul de cadre pe secundă în luptă este afișat în colțul din dreapta jos. Puteți dezactiva această funcție în secțiune Arte grafice setările jocului.
Există o părere că valoarea numărului de cadre pe secundă depinde de viteza Internetului sau de încărcarea serverului. Această opinie este eronată, deoarece acest indicator depinde în principal de performanța computerului.
Dacă aveți un FPS scăzut, urmați instrucțiunile de mai jos.
Laptop cu două adaptoare grafice
Multe laptop-uri moderne au două adaptoare video la bord - integrate și discrete. În mod implicit, grafica este întotdeauna procesată pe nucleul grafic integrat de performanță scăzută, astfel încât prin comutarea corectă a procesării la un adaptor discret, puteți crește semnificativ FPS-ul și chiar calitatea imaginii.
Dacă aveți o placă video NVIDIA:
1. Deschideți Panoul de control NVIDIA. Acest lucru se poate face făcând clic dreapta pe Desktop și selectând elementul corespunzător din meniul derulant:
2. Selectați Gestionare setări 3D.
3. Accesați fila „Setări program”.
4. La pasul 1 „Selectați un program de configurat”, adăugați programul pe care îl utilizați pentru joc (browser, Flash Player autonom, client). Notă: Pentru Firefox trebuie să adăugați plugin_container.exe în loc de firefox.exe. Se află în folderul de instalare Firefox (în mod implicit C:\Program Files (x86)\Mozilla Firefox\) .
5. La pasul 2 „Selectați procesorul grafic preferat pentru acest program”, selectați „Procesor NVIDIA de înaltă performanță” din lista verticală.
6. Faceți clic pe butonul Aplicare și închideți panoul de control.

Dacă aveți o placă video ATI/AMD:
1. Deschideți Catalyst Control Center. Puteți face acest lucru făcând clic dreapta pe Desktop și selectând unul dintre elementele din meniul derulant:
2. În fila Power, selectați Global Switchable Graphics Options.
3. Din lista derulantă de sub metoda de alimentare selectată, selectați „Performanță maximă”:

Configurarea driverului plăcii video
Pentru plăci video NVIDIA: Faceți clic dreapta pe desktop → „Panou de control NVIDIA” → „Setări 3D” → „Ajustați setările imaginii cu previzualizare”. Setați glisorul la „Setări personalizate”, cu accent pe Performanță. Faceți clic pe Aplicare → OK.
Pentru plăci video ATI/AMD: Faceți clic dreapta pe desktop → AMD Catalyst Control Center → „Setări standard” → „Aplicați setări personalizate”. În fereastră, setați glisorul la „Performanță”. Apoi selectați fila Nivel de detaliu de afișare multiplă → glisor la stânga → Performanță. Faceți clic pe Aplicare → OK.
Sincronizare verticală
Dezactivarea sincronizării verticale în setările plăcii video poate duce la o scădere a decalajului de intrare. Pentru a face acest lucru, urmați acești pași:
- Accesați panoul de control al plăcii video (consultați instrucțiunile de mai sus).
- Găsiți meniul Setări grafică 3D (poate fi numit și Opțiuni grafice, Opțiuni aplicații 3D sau similar).
- În lista de setări, găsiți elementul corespunzător sincronizării: „Sincronizare verticală” / „Puls de sincronizare verticală” / „Sincronizare”.
- Dezactivați sincronizarea verticală.
Vă rugăm să rețineți că dezactivarea Vsync va afecta setările grafice ale tuturor jocurilor dvs. care rulează pe acel sistem de operare. Toate vor rula fără sincronizare verticală.
Triplu tamponare- o metodă de afișare a imaginilor în grafică computerizată care evită sau reduce numărul de artefacte. Tripla tamponare permite o ieșire mai rapidă a imaginii în comparație cu tamponarea dublă.
Cu toate acestea, merită remarcat faptul că ambele opțiuni ar trebui să fie activate dacă aveți o placă video suficient de puternică. Fă-ți propriile teste și vei înțelege. eu de exemplu în toate testele mele am lăsat activate sincronizarea verticală și bufferul triplu- așa mi-a crescut FPS-ul, uneori foarte semnificativ (în funcție de locație).
Sistem și mediu
Pentru un joc confortabil, este foarte important ca jocul să aibă suficientă memorie RAM. Dacă aveți 2 giga de RAM sau mai puțin, vă recomand cu tărie să închideți TOATE programele de care nu aveți nevoie, cum ar fi ICQ, Skype, defragmentare de fundal, widget-uri desktop, playere (în special iTunes) și alte software-uri inutile.
De asemenea, unele antivirusuri și firewall-uri au un mod „Joc”, în care funcționarea sistemului va fi optimizată pentru ca antivirusul să nu-l încetinească.
În general, scopul este de a elibera cât mai multă memorie RAM. De asemenea, puteți intra în managerul de activități folosind combinația CTRL+Shift+ESC(simultan) și vedeți ce procese consumă mai multe resurse RAM și CPU. Vă rugăm doar să nu închideți procesele al căror scop nu sunteți sigur! Acest lucru poate cauza blocarea sistemului.
Cum am efectuat teste FPS în World of Tanks
Am rulat o serie de teste, măsurând FPS-uri cu diferite setări grafice. Pe lângă setările jocului în sine, am editat fișierul preferințe.xml, și, de asemenea, a schimbat setările plăcii video, despre care am discutat deja mai sus.
Scopul testului- setați setările optime pentru a obține FPS maxim în jocul World of Tanks. De asemenea, puteți face singur aceste teste pentru a seta cele mai înalte setări de grafică posibile pentru un joc confortabil, așa că articolul va fi foarte detaliat. Recomand cu tărie ca toată lumea să facă aceleași teste, deoarece toată lumea are hardware diferit și este posibil ca aceleași setări de joc să nu funcționeze la fel pe computere diferite.
Pentru a lua citiri FPS am folosit programul Fraps(fraps.com), care, apropo, poate înregistra și videoclipuri, dar nu avem nevoie de această funcție pentru sarcinile noastre. Desigur, poți fi ghidat de contorul de cadre pe secundă încorporat în joc, dar Fraps are un avantaj incontestabil.
Vorbim despre înregistrarea indicatorului FPS într-un fișier jurnal, ceea ce este foarte convenabil pentru testul meu, deoarece demonstrează clar statisticile FPS. Înregistrarea se face prin apăsarea tastei de acces rapid (implicit F11), opțional jurnalul poate fi păstrat pentru o perioadă limitată de timp - l-am setat la 100 de secunde, este suficient. În 100 de secunde poți să conduci un tanc după pofta inimii tale, să miști camera, să te implici în luptă și, în general, să faci un test de stres pentru placa video. Jurnalul este scris în două fișiere:
- text, indicând valorile FPS medii, minime și maxime;
- un tabel în format csv (Excel) în care este afișat FPS pe secundă.
Mai jos în captură de ecran veți vedea programul Fraps și interfața acestuia. Versiunea gratuită are toate caracteristicile de care avem nevoie.

Pentru a colecta statistici FPS, suntem interesați în mod special de această filă prezentată în imagine. Să ne dăm seama ce înseamnă totul acolo.
- Linia Folder în care salvați benchmark-urile- calea către folderul în care va fi salvat jurnalul FPS (fișierele jurnal). Pentru confortul meu, am definit un folder pe desktop pentru a fi mai ușor de găsit.
- Tasta rapidă de referință- o tastă care, atunci când este apăsată, începe înregistrarea citirilor FPS într-un fișier jurnal.
- Setări benchmark - date care vor fi scrise în jurnal. O bifare pe FPS este suficientă pentru noi.
- Opriți benchmark-ul după- dacă caseta de selectare este bifată, înregistrarea va fi oprită după perioada de timp specificată după apăsarea tastei rapide.
Nu am atins restul setărilor. Dacă nu doriți să efectuați singur teste, atunci nu trebuie să descărcați Fraps, puteți citi articolul până la sfârșit și faceți modificările indicate în setările jocului și ale computerului.
Privind în perspectivă, vreau să spun că numărul de cadre pe secundă poate varia nu numai din cauza setărilor grafice, ci și din cauza hărții către care te-a trimis marele aleatoriu. Astfel, FPS pe hărțile deșertului este de obicei mai mare decât pe hărțile orașelor. Acest lucru se explică prin faptul că orașul are mai multe obiecte diferite, precum case, poduri și alte clădiri, a căror redare necesită mult mai multe resurse de placă video decât peisajele deșertice. Prin urmare, am testat aceleași setări de mai multe ori pe diferite carduri de joc.
Testare FPS în World of Tanks
Primul test, să-l numim „FPS 1”.
Deci, Fraps este instalat și rulează, este timpul să vă conectați la World of Tanks și să măsurați FPS. Pentru primul test am ales Detectare automatăîn setările grafice din joc. Motorul de joc, după ce a solicitat date despre caracteristicile sistemului, a concluzionat că laptopul meu ar putea gestiona:
- grafică îmbunătățită
- iluminare, umbre, detaliu mediu, precum și calitate medie a apei.
Ei bine, este discutabil, desigur, dar hai să încercăm să jucăm așa. Bătălia a început, aștept numărătoarea inversă de 30 de secunde și apăs pe F11 pentru a începe înregistrarea FPS în jurnal. Am patinat mai multe bătălii cu aceste setări și veți vedea rezultatele medii ale testelor mai jos:
- Medie: 26,84
- Min: 9
- Max: 43
Avg - valoare medie FPS; min si max cred ca sunt clare. Nu a fost foarte confortabil de jucat - căderi frecvente de FPS și bâlbâială. Din această cauză, au apărut mai multe scurgeri neplăcute.
Testul doi, FPS 2
Pentru acest test, am decis să determin independent setările grafice din joc. Am setat totul la minim, cu excepția distanței de tragere. Nu mă voi opri mult timp asupra acestui punct, crede-mă doar pe cuvânt - Distanța de desenare nu a afectat deloc FPS-ul, așa că lăsați-o la maxim.
Pentru acest test am setat:
- grafică standard;
- totul este setat la minim sau dezactivat, cu excepția distanței de desenare - este setat la maxim.
Rezultatul testului:
- Medie: 35,1
- Min: 18
- Max: 62
Ei bine, nu e rău! Există o creștere, reducerea minimă s-a dublat, ceea ce s-a reflectat în joc prin faptul că nu au existat frâne puternice. Nivelul mediu FPS a crescut cu 8,26 unități, ceea ce, în principiu, nu este rău, dar nu a existat nicio dorință să ne oprim aici.
Testul trei, FPS 3
Acest test s-a dovedit a fi puțin diferit de celelalte și veți înțelege curând de ce. În primul rând, am lăsat toate setările ca la al doilea test, dar am schimbat grafica de la standard la îmbunătățită. Si ce crezi? FPS-ul a devenit puțin mai bun decât în al doilea test (literal cu câteva unități). Dar, așa cum am spus deja, nu am vrut să mă opresc aici. Totuși, dezvoltatorii au avut dreptate în privința noului randare;)
Pentru a crește și mai mult performanța jocului, mi-am overclockat placa video. Acest lucru se mai numește și overclocking. Am fost foarte multumit de rezultat.
Overclocking plăci video
Atenţie! Faceți toate următoarele acțiuni numai pe riscul și riscul dumneavoastră!
"Ei bine, este foarte greu!"- spui și vei face Nu au dreptate. Astăzi, overclockarea unei plăci video este foarte simplă și cu un cap cu creier, și nu o gaură în care mănânci, este și sigur. Înainte de a vă overclocka placa video, trebuie să vă pregătiți computerul.
Cel mai important lucru în overclockarea unei plăci video este răcirea corectă a acesteia. Pentru a măsura temperatura unei plăci video, instalați un widget pe desktop, de exemplu GPU Meter. În starea pasivă, temperatura plăcii video ar trebui să fie în intervalul 50-60 de grade Celsius, iar în starea activă (în joc) nu mai mult de 85-90; dacă este mai mare, aveți probleme cu răcirea acesteia.
Pentru a răci placa video, puteți instala un cooler suplimentar dacă unitatea dvs. de sistem îl poate găzdui sau, dacă aveți un laptop, puteți cumpăra un suport special pentru acesta cu ventilatoare de răcire suplimentare. Dacă se supraîncălzește, cu siguranță nu se va topi, dar numai dacă computerul are o oprire de urgență (aproape toate laptopurile au o astfel de caracteristică).
De asemenea, ar fi o idee bună să înlocuiți pasta termică de pe placa plăcii video și în alte locuri dacă nu ați mai făcut asta până acum și aveți computerul de mult timp. Puteți afla din nou cum să aplicați pastă termică pe Google; există chiar și o mulțime de videoclipuri despre asta pe YouTube.
În ceea ce mă privește, mi-am dezasamblat complet laptopul pentru a curăța tot praful de pe toate plăcile și a înlocui pasta termică. Adevărat hardcore, dar, din păcate, nu despre asta este vorba în articol. Apropo, dupa asamblare merge excelent, scriu din el. Poate deschide-ți propriul atelier?
Să presupunem că acum aveți totul în ordine cu temperatură și răcire, deci cum să faceți overclock? Pentru a face acest lucru, nu trebuie să dezasamblați nimic, trebuie doar să descărcați și să instalați unul dintre utilitățile enumerate mai jos:
- Riva Tuner este un utilitar pentru overclockarea plăcilor bazate pe Nvidia. Mai potrivit pentru profesioniști, deoarece are un număr mare de setări. Poți să te confuzi cu ușurință dacă nu știi ce este.
- - un utilitar foarte ușor de învățat care acceptă plăcile Nvidia și AMD, deci este potrivit pentru aproape toată lumea. Puteți citi despre capabilități și puteți vedea lista de carduri acceptate și puteți descărca programul în sine de aici (link-uri către site-ul oficial al programului).
Hai să lansăm programul. În el puteți controla puterea plăcii video, precum și frecvența procesorului său + alte câteva funcții. Arata cam asa:

Din păcate (sau din fericire) pe laptopul meu nu poți controla puterea plăcii video, precum și viteza de rotație a coolerului acesteia (pentru că nu are un cooler separat), dar poți modifica frecvența procesorului și a memoriei. Să nu intrăm prea adânc în complexități, dacă sunteți interesat, căutați pe Google toate conceptele, dar la etapa inițială vă recomand următoarele (este mai sigur):
- crește doar valorile Ceasul de bazăȘi Ceas de memorie;
- crește NECESAR treptat, aproximativ 5-10% și monitorizează constant temperatura plăcii video!
- NU SETĂ IMMEDIAT VALORILE MAXIME! Arde-ți cardul, apoi nu veni la mine cu plângeri.
În partea dreaptă, programul arată toate statisticile necesare ale plăcii video. Ceea ce este indicat pe grafice este semnat în programul însuși, vă veți da seama. După setarea noilor valori ale ceasului Core și Memory, trebuie să apăsați butonul aplica pentru ca modificările să intre în vigoare. Nu este nevoie să reporniți computerul, modificările au loc instantaneu.
Înainte de a alerga să măsoare FPS în joc, am reglat cu atenție overclock-ul cardului, alegând un mod în care cardul să nu se încălzească peste 85 de grade la sarcină maximă. În acest scop a fost folosit programul 3D Mark. Din nou, nu voi intra prea mult în această problemă; voi arăta doar rezultatele testelor mele:
- fără overclocking: 6371 puncte
- cu overclocking: 7454 puncte
Acum să revenim la World of Tanks, testul trei, alias FPS 3
După ce am selectat modul optim de overclocking pentru placa video, am lansat WOT și am înregistrat citirile FPS în mai multe bătălii. Iată mediile:
- Medie: 39,90
- Min: 11
- Max: 82
Pentru prima dată în istoria jocului în World of Tanks, am văzut o valoare FPS mai mare de 80! În ciuda celor mai mici scăderi dintre cele trei teste - 11 FPS, jocul a fost mult mai confortabil. Tancurile au început să zboare!
Analiza comparativa
Am ajuns să execut trei teste diferite de setări grafice pe computerul meu. În fiecare test, am patinat cel puțin 10 bătălii în diferite locații, apoi am făcut media datelor și iată ce s-a întâmplat:
Testul FPS 1: Detectarea automată a setărilor grafice - grafică îmbunătățită, iluminare, umbre, detalii medii, precum și calitate medie a apei și a efectelor.
Test FPS 2: Setare personalizată - grafică standard, totul este dezactivat sau scăzut, cu excepția distanței de desenare, care este maximă.
Test FPS 3: setare personalizată - grafică îmbunătățită, toate celelalte setări la minim, sau dezactivate complet (efecte de exemplu, iluminare, umbre); distanță de desenare - maximă + overclockare a plăcii video folosind MSI Afterburner (nu trebuie să o overclockați, totul va fi în continuare ok).
Toate testele aveau iarbă și pistele oprite.
Rezultatele testelor în grafice și cifre
Graficul modificărilor FPS pe secundă (testele au fost efectuate timp de 100 de secunde). Axa Y - FPS, axa x - timp:

Valori medii FPS pentru trei teste:

Drept urmare, am reușit să măresc media FPS de la 26 la 40 (rotunjit), ceea ce a fost o creștere de aproximativ 1,5 ori! Și valoarea de vârf a crescut de la 43 la 82, ceea ce este deja de două ori mai bun.
In custodie
Dacă sfaturile din acest articol nu v-au ajutat, atunci urmează trei concluzii:
- Ai greșit ceva, ai greșit undeva.
- Nimic nu te va mai ajuta din cauza faptului că computerul este foarte slab la început. Este necesar să faceți upgrade (în primul rând procesorul).
- Windows este complet stricat și trebuie reinstalat. Am observat că în timp, aceste sfaturi din articol au început să mă ajute mai puțin, chiar și pe mine, autorul articolului. Și deja am încetat să văd ținta 80 FPS. Soluția a fost reinstalarea sistemului și voila - totul funcționează din nou ca un ceas!
Te-a ajutat acest articol? Lăsați răspunsul la această întrebare în comentarii. Dacă vă ajută, dați linkul prietenilor și membrilor clanului dvs.
Vă mulțumim tuturor pentru atenție, puteți lăsa și sfaturi pentru creșterea FPS-ului în World of Tanks în comentarii.
Îmi place să rezolv problemele-misterele pe care viața le aruncă în IT. De data aceasta s-au întâmplat probleme în jucăria mea preferată World of Tanks, unde încerc să devin un tocilar în plus. Jocul provoacă de multă vreme plângeri din partea jucătorilor în ceea ce privește performanța, deoarece multi-threadingul competent nu a fost încă implementat, astfel încât procesoarele multi-core încep să-și justifice achiziția. Dar merită spus Mulțumesc dezvoltatorii de jocuri că în ultimul patch 9.14 au introdus un nou motor de sunet, care nu numai că a adăugat noi sunete jocului, ci rulează și pe un nucleu separat al procesorului, ceea ce are un efect benefic asupra performanței generale atunci când se joacă pe computere puternice. S-ar părea că fps-ul ar trebui să crească puțin, dar problema mea nu părea ca Frames per Second în general, dar fps scade în WoT după un timp.
Deoarece absolut toți parametrii disponibili sunt setați la poziția minimă, la început am păcătuit de modificări (modificări) care extind clientul standard al jocului în Python. Există câteva moduri care sunt recunoscute oficial de toată lumea ca „scăderea fps”:
- legendarul mod de vizualizare extinsă (XVM, olemetru)
- mod Unghiuri orizontale (UGN)
- un mod care reflectă latența serverelor Wargaming.net direct în luptă.
BINE! Să eliminăm modurile, dar asta nu a ajutat. Datorită unui videoclip de la un cunoscut jucător profesionist și autor al modpack-ului ProTanki, am știut despre impactul serios al internetului slab (latență mare la livrarea pachetelor de rețea) asupra FPS. Mulți oameni nu înțeleg cum poate fi conectat netȘi placa video. Cert este că placa video procesează o mulțime de cadre într-un buffer pentru tine și imaginează-ți o situație în care, din cauza întârzierilor mari, de la server vin informații că tancul tău sau tancurile aliaților/inamicilor tăi nu sunt acum în acest moment. , dar la alta, așa-numitul „efect de teleportare”. Placa video este „forțată” să renunțe la munca făcută anterior și să înceapă să calculeze totul din nou. Dacă placa video nu este de top, atunci se dovedește că internetul slab crește volumul de lucru.
Dar, în mod logic, internetul sărac care nu este acasă ar trebui să mențină fps-ul scăzut pe toată durata bătăliei. Și problema cu consistența de invidiat arăta ca o scădere a fps după câteva minute de luptă. Am început să mă uit la ce setări sunt de natură dinamică. Nu te voi plictisi, setarea se numește schimbare dinamică a redării 3D. Am setat și parametrul de randare 3D la un 95% satisfăcător, ceea ce a permis să dispară micile detalii și să simplifice serios siluetele tancurilor din depărtare, ceea ce va ușura munca plăcii video. Asta este! Scăderile de la 120 fps la 40 fps au dispărut ca un vis urât. Rămâi la întâmplare, VasiliscCom intră în luptă!
În acest articol vom încerca să analizăm în detaliu modul în care puteți crește rata de cadre (sau FPS) în jocul World of Tanks.
Metoda este universală și este potrivită nu numai pentru WoT, ci și pentru alte jocuri.
Probabil vă întrebați: cum să scăpați de întârzieri în moduri simple care funcționează?
Pentru asta vom avea nevoie de CCleaner. Vom schimba alte setări în sistemul Windows 7.
- Să începem să îmbunătățim performanța prin putere.
Accesați „Panou de control” – „Opțiuni de alimentare”. De regulă, setările sursei de alimentare sunt setate la „Echilibrat”. De obicei, acest element este setat implicit și este conceput pentru laptopuri pentru a echilibra puterea între consumul ridicat și performanță.
PC-ul nostru staționar nu are nevoie de acest lucru, așa că putem trece în siguranță la elementul „Performanță înaltă” (toate imaginile sunt pe care se poate face clic).
- Am terminat cu alimentarea cu energie, mergeți la Desktop, apăsați „Start + R”.
Va apărea fereastra Run. Tastați „msconfig” în câmp și faceți clic pe „OK”. Va apărea o nouă fereastră de configurare a sistemului. Accesați fila „Descărcare”. În această filă găsim „Opțiuni avansate”.
În elementul „Număr de procesoare”, bifați caseta și selectați numărul maxim de procesoare pe computer.
Accesați elementul „Memorie maximă”, setați cantitatea maximă de RAM pe care o aveți. În cazul nostru, avem maxim 4 GB (4096). După setarea parametrilor la maxim, debifați casetele de memorie și procesor. Faceți clic pe „OK”.
Accesați fila „Servicii”. În această filă, bifăm mai întâi caseta de selectare „Nu afișați serviciile Microsoft”, apoi eliminăm serviciile care nu sunt necesare pentru noi. Am debifat caseta de selectare „Servicii de actualizare Google”. După aceea, faceți clic pe „Aplicați”.
Următoarea filă este „Pornire”. Eliminam programe de care nu avem nevoie: „Amigo”, „MailRu Update”, „Kometa”, „uTorrent”, „Steam” și alte servicii de care nu avem nevoie la pornire. Acestea sunt toate programele care pornesc atunci când Windows pornește. Faceți clic pe „Aplicați” – „OK”.
- Acum trebuie să schimbăm stilul de design al temei.
Windows cheltuiește destul de multe resurse pe efecte vizuale. Faceți clic dreapta pe pictograma „Computerul meu” și selectați „Proprietăți” – „Setări avansate de sistem”.
Apare fereastra System Properties. Suntem interesați de fila „Avansat” – „Performanță” – „Opțiuni”. Faceți clic pe „Opțiuni”.
Efectele vizuale sunt setate la „Oferă cel mai bun aspect”. Avem nevoie de elementul „Asigurați cea mai bună performanță”. De îndată ce selectați acest element, toate bifele vor dispărea. Dar va trebui să lăsăm singura casetă de selectare „Utilizați stiluri de afișare pentru ferestre și butoane”. Faceți clic pe „Aplicați” – „OK”.
- Optimizarea hard disk-ului computerului.
Faceți clic dreapta pe unitatea locală (C:), accesați „Proprietăți”. Avem nevoie de fila „Service”. În continuare, vom avea nevoie de elementele „Verificare disc” și „Defragmentare disc”.
Faceți clic pe „Run scan”, selectați atât „Corectați automat erorile de sistem”, cât și „Scanați și reparați sectoarele defecte”. Apoi, faceți clic pe „Lansare”. Să vă avertizăm imediat că verificarea va dura mult timp, este mai bine să faceți verificarea peste noapte, astfel încât să fie finalizată dimineața.
După aceea, accesați elementul „Defragmentare disc”. Suntem interesați de toate discurile locale ale computerului. Selectați „Analizați discul” unul câte unul, iar după analiză – „Defragmentarea discului”.
- Curățarea deșeurilor folosind CCleaner
Suntem interesați de articolul „Curățenie”. Faceți clic pe „Analiză”, când s-a terminat – „Curățare”.
După aceea, accesați „Înregistrare” – „Căutare probleme” – „Remediare”.
Procedurile de mai sus vor ajuta la creșterea FPS-ului de pe computer cu 10-20 de cadre pe secundă.
Mai ales pentru World of Tanks vom avea nevoie de pachetul MultiPack de la PRO Tanki.
Programul de instalare a pachetului vă va solicita să alegeți modurile. În special pentru WoT, trebuie să selectăm elementul „Selectare personalizată a modurilor”, debifați toate casetele și faceți clic pe „Următorul”.
Din nou, va trebui să eliminați toate bifele din toate articolele, faceți clic pe „Următorul”.
Ajungem la meniul „Selectați setările efectelor vizuale”.
Bifați casetele pentru „Setați prioritatea jocului în Windows” și „Am un computer slab și vreau să măresc FPS”. Vei ajunge cu o grămadă de bifă. Faceți clic pe „Instalare”.
În general, măsurile luate ar trebui să dea o creștere bună a FPS-urilor pentru jocuri.
Scrie în comentarii dacă această metodă te-a ajutat să crești FPS în World of Tanks.
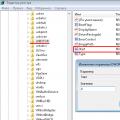 USB 3.0 în BIOS. Cum să deconectați porturile USB de la conectarea unei unități flash. Împiedicați utilizatorii să conecteze dispozitive de stocare USB folosind o aplicație Microsoft
USB 3.0 în BIOS. Cum să deconectați porturile USB de la conectarea unei unități flash. Împiedicați utilizatorii să conecteze dispozitive de stocare USB folosind o aplicație Microsoft Cum să crești FPS în World of Tanks
Cum să crești FPS în World of Tanks Depanarea problemelor mouse-ului
Depanarea problemelor mouse-ului