Prezentare de ansamblu a aplicației componente locale Utilizatori și grupuri. Prezentare de ansamblu asupra componentei de completare Utilizatori și grupuri locale Adăugați utilizator Windows 10 funcționează
Creați un cont nou în timpul procesului de instalare. Dar ce se întâmplă dacă doriți să adăugați conturi locale suplimentare? Citiți mai departe și vă vom arăta cum să o faceți.
De ce să faci asta?
Milioane de utilizatori Windows nu creează niciodată conturi suplimentare pe computerele lor, ci își folosesc conturile principale cu privilegii administrative. După cum arată practica, acest lucru nu este sigur, iar utilizatorii ar trebui să scape de acest obicei sau de lenea de a crea un cont nou, după cum doriți.
Crearea unui cont secundar, non-administrator pentru dvs. și conturi suplimentare pentru copiii dvs. (pentru a preveni descărcările dubioase de pe site-uri rău intenționate să vă infecteze computerul) este o idee grozavă și unul dintre lucrurile importante care va crește semnificativ securitatea mașinii dvs.
S-ar putea să preferați funcțiile online și sincronizate ale unui cont online Microsoft, dar am găsit o mulțime de beneficii pentru un cont local, fără toate clopotele și fluierele online și potențiale probleme de confidențialitate. Contul local standard este excelent pentru persoanele care nu doresc să-și conecteze informațiile personale la Microsoft și este, de asemenea, ideal pentru copiii care nu au nevoie de suplimente (și este posibil să nu aibă nici măcar o adresă de e-mail pe care să o asocieze cu contul).
Să aruncăm o privire la procesul de creare a unui cont secundar în Windows 10.
Cum să creați un nou cont de utilizator local în Windows 10
Primul pas este să accesezi meniul Conturi. Pentru a face acest lucru, faceți clic pe pictograma de căutare din dreapta meniului Start și tastați „Conturi”.
Selectați „Adăugați, modificați sau eliminați alți utilizatori” din rezultatele căutării. Făcând clic pe acesta, se va deschide meniul Conturi, așa cum se arată în captura de ecran de mai jos. Alternativ, puteți merge la Start -> Setări -> Conturi, apoi selectați „Familie și alți utilizatori” pentru a ajunge la același meniu.

Selectați „Adăugați un utilizator pentru acest computer”. Microsoft a făcut astfel încât, în timpul procesului de creare a unui cont, să fiți puternic împins către un cont online în loc de unul local. Deci, să fim atenți.

Ignorați solicitarea de a furniza un e-mail sau un număr de telefon. În schimb, faceți clic pe linkul din partea de jos a ferestrei: „Utilizatorul pe care vreau să-l adaug nu are o adresă de e-mail”.

Deoarece nu avem o adresă de e-mail, Windows ne va solicita să creăm un cont online. Logic. Dar, așa cum am spus deja, Microsoft insistă să creăm un cont online în loc de unul local și sugerează să creăm o nouă adresă de e-mail prin @outlook.com. Dar ignorați aceste informații și faceți clic pe linkul de mai jos „Adăugați un utilizator fără un cont Microsoft”.

Dacă își amintește cineva, în Windows, acum zece ani, ecranul de creare a contului părea foarte simplu: doar un nume de utilizator și o parolă și nimic în plus. Dar acum, după cum vedem, totul este diferit... Introduceți numele de utilizator și parola și faceți clic pe butonul „Următorul”.

După ce faceți clic pe butonul Următorul, veți fi redirecționat înapoi la ecranul de setări ale contului, iar acum puteți vedea noul dvs. cont. În mod implicit, contul local are drepturi limitate (nu există posibilitatea de a instala aplicații sau de a face modificări administrative la mașină).
Dacă aveți un motiv convingător pentru a vă schimba tipul de cont la unul cu privilegii administrative, faceți clic pe cont, selectați Schimbați tipul contului și setați-l la Administrator.

De asemenea, puteți selecta „Ștergeți” pentru a șterge un cont care nu mai este necesar. Dacă trebuie să faceți mai multe modificări (cum ar fi conturi pentru copii sau control parental), asigurați-vă că verificați pentru o privire mai detaliată.
În versiunile anterioare de Windows, crearea unui cont nou era destul de simplă. Acest lucru se poate face în Panoul de control sau în snap-in Managementul computerului în edițiile profesionale ale Windows. În „top zece” gestionarea conturilor se întâmplă diferit. Din acest articol veți învăța cum să creați mai multe conturi pe un computer cu Windows 10, precum și cum să adăugați un utilizator local și să îl transformați în administrator.
Cum să adăugați un cont de administrator local în Windows 10

Acum, când porniți computerul pe ecranul de întâmpinare, veți avea la dispoziție utilizatori:

Mod alternativ de a adăuga un cont de utilizator local în Windows 10
Problemele apar adesea când se utilizează prima metodă. În acest caz, ar trebui să încercați să creați un cont local după cum urmează.
Clic Win+R
introduce controlează parolele utilizatorului2
Clic introduce  Dacă caseta de selectare Solicitați numele de utilizator și parola eliminat, marcați-l.
Dacă caseta de selectare Solicitați numele de utilizator și parola eliminat, marcați-l.
Clic Adăuga. Apasa pe link Conectați-vă fără un cont Microsoft (nu este recomandat).
Apasa pe link Conectați-vă fără un cont Microsoft (nu este recomandat).
Selectați Cont local.
Introduceți numele dvs. de utilizator, parola, confirmarea, faceți clic Mai departeși apoi Gata.
Am discutat deja despre capacitatea Windows de a permite utilizatorilor să acceseze anumite obiecte. Aceste obiecte erau foldere sau fișiere. În consecință, le-am putea oferi unor utilizatori acces la obiectele selectate și le-am putea interzice accesul altora. Drepturile de acces la fișiere sunt un lucru, dar cum configurați drepturile de acces la anumite componente și caracteristici ale sistemului de operare Windows? Cum i se permite unui utilizator să utilizeze desktopul de la distanță, în timp ce altul nu poate schimba setările de rețea sau de timp? Aici, drepturile obișnuite de acces NTFS nu mai sunt suficiente.
Pentru a rezolva această problemă, Windows are grupuri speciale de utilizatori cu drepturi de acces specifice. Cele mai cunoscute și mai utilizate grupuri de utilizatori Windows sunt grupurile Administratorii, UtilizatoriȘi Vizitatori. Drepturile utilizatorilor incluși în aceste grupuri sunt aproximativ clare, dar astăzi vă voi prezenta mai îndeaproape. În plus, nu uitați că numărul de grupuri de utilizatori variază de la 10 la 20-25, așa că veți fi interesat să aflați despre cele principale.
Cum se modifică drepturile de acces ale utilizatorilor?
Windows oferă două instrumente care vă permit să manipulați conținutul grupurilor de utilizatori ale sistemului de operare Windows. Cu alte cuvinte, adăugarea unui utilizator într-un anumit grup sau, dimpotrivă, scoaterea lui de acolo se poate face cu două instrumente Windows simultan:
- Consolă Managementul calculatorului.
- .
Să luăm în considerare ambele variante.
Configurarea grupurilor de utilizatori Windows prin consola Computer Management
Cum să adăugați un utilizator la un grup de utilizatori Windows:
- Faceți clic dreapta pe element cu mouse-ul computerului Calculatorul meu.
- În meniul contextual, selectați Control.
- În fereastra care se deschide, extindeți nodul Utilizatori și grupuri locale.
- Selectați nodul Grupuri.
- În fereastra centrală, selectați grupul dorit și deschideți-l.
- În fereastra care se deschide, selectați Adăuga.
- În fereastra următoare, introduceți numele utilizatorului Windows pe care doriți să îl adăugați la acest grup. Dacă este necesar, utilizați butonul Verificați numele.
- După ce ați selectat un utilizator sau mai mulți utilizatori simultan, apăsați butonul Bine.
Cum să eliminați un utilizator dintr-un grup:
- Faceți primii 5 pași descriși mai sus.
- În fereastra care se deschide, selectați utilizatorul dorit și faceți clic pe butonul Șterge.
- Clic Bine.
Lucrul cu grupuri de utilizatori Windows în Editorul de politici de grup local
Cum se adaugă/elimină un utilizator din/din un grup/grup de utilizatori Windows:
- Prin deschis Editor local de politici de grup. Fișierul apelat este numit gpedit.msc.
- Mergeți la nod Configurare computer - Configurare Windows - Setări de securitate - Politici locale - Atribuire drepturi de utilizator.
- Selectați politica necesară (fiecare politică implică anumite drepturi de acces).
- Apoi, trebuie să procedați prin analogie - pentru a adăuga un utilizator, urmați pașii 6-8 și pentru a elimina 2-3 din elementele de setări corespunzătoare prin consolă Managementul calculatorului.
Diferența de politică față de consolă Control pe calculator Ideea este că vă permit să configurați drepturile de acces pas cu pas. Dacă utilizatorii Windows se grupează în Managementul calculatorului au drepturi și restricții destul de extinse, apoi politicile vă permit să configurați drepturile de utilizator Windows până la un detaliu atât de mic, cum ar fi capacitatea de a schimba ora sau fusul orar.
Grupuri de utilizatori Windows și drepturile lor de acces
Și iată lista mult așteptată a principalelor grupuri de utilizatori Windows:
- Administratorii. Acces nelimitat.
- Operatori de arhivă. Membrii acestui grup au dreptul de a crea o copie de rezervă chiar și a obiectelor la care nu au acces.
- Utilizatori avansați. Sunt de puțin folos, deoarece grupul este inclus doar pentru compatibilitate cu versiunile anterioare
- Utilizatorii monitorului de performanță. Există un lucru minunat numit Monitor sistem (perfmon.msc), cu care puteți urmări utilizarea diferitelor resurse de către computer. Și grupul oferă acces la acest instrument.
- Operatori de configurare a rețelei. Membrii grupului pot modifica setările TCP/IP.
- Utilizatori de desktop la distanță. Utilizatorii din acest grup se vor putea conecta prin intermediul desktopului de la distanță.
- Jurnalul de performanță utilizatori. Grupa 4 oferă doar acces superficial la Monitor de sistem. Acest grup oferă drepturi mai complete.
- utilizatorii DCOM. Utilizatorii grupului pot manipula obiecte DCOM distribuite.
- Operatori criptografici. Membrii acestui grup pot efectua operațiuni criptografice.
- Cititoare de jurnal de evenimente. Cred că nu are rost să explic, totul este foarte clar.
Această listă ar putea fi mult mai largă. Iată doar principalele grupuri de utilizatori Windows care se găsesc pe aproape toate mașinile care rulează sistemul de operare Microsoft.
Astăzi vom aborda subiectul cum să adăugați un cont Windows 10 în moduri diferite. Există două tipuri de conturi în Windows 10. Primele sunt legate de un cont Microsoft și vă solicită să introduceți o parolă din e-mailul corespunzător. Cele doua sunt locale, similare cu cele care erau în versiunile anterioare ale sistemelor de operare. În acest caz, în viitor, un cont de orice tip poate fi convertit în opus sau. Să începem.
Cel mai recent sistem de operare de la Microsoft are noi setări. Cu ajutorul lor vom crea acum un utilizator. Pe parcursul articolului, materialul este prezentat sub formă de instrucțiuni pas cu pas, fiecare etapă fiind însoțită de capturi de ecran.
- Mai întâi, să deschidem Setările Windows. Pentru a face acest lucru, accesați meniul Start și faceți clic pe pictograma roată, care poate fi găsită în partea stângă jos a ferestrei.


- În fereastra care se deschide, faceți clic pe țigla pe care am marcat-o în imagine cu un cadru roșu.


- Se va deschide o altă fereastră. În partea stângă există secțiuni - selectați „Familie și alte persoane”. În jumătatea dreaptă veți vedea inscripția „adăugarea unui membru al familiei” - am marcat-o cu numărul „2”. Acest mod este folosit, de exemplu, atunci când trebuie să utilizați un PC de către mai mulți membri ai familiei și, pentru a evita confuziile, fiecare dintre ei își creează propriul cont. Faceți clic pe butonul marcat.


- Odată apăsat butonul, veți fi dus la următorul ecran. Aici puteți alege cine deține contul care se creează: un copil sau un adult. De asemenea, trebuie să introduceți adresa de e-mail pentru a vă recupera parola. Facem acest lucru și facem clic pe „Următorul”.


- Ni se va cere să confirmăm intenția noastră de a crea un cont - facem acest lucru făcând clic pe butonul corespunzător.


După aceasta, o invitație va fi trimisă la adresa de e-mail specificată și utilizatorul va putea deveni membru al familiei tale virtuale.
Mai jos puteți crea un utilizator nou care nu va fi membru al familiei și nu va fi controlat de Windows 10. Să vedem cum se face acest lucru.
- În partea stângă a ferestrei pe care am deschis-o cu un pas mai devreme, faceți clic pe inscripția „Familie și alte persoane”, iar în dreapta facem clic pe elementul marcat „2” din captură de ecran.


- În continuare, ni se va cere să introducem e-mailul noului utilizator, dar dacă doriți să creați un cont fără a fi conectat la Microsoft, faceți clic pe elementul marcat „3” în captură de ecran.


- Vom crea un utilizator local, așa că în fereastra nou deschisă, faceți clic pe inscripția înconjurată de un dreptunghi roșu.


- Acum trebuie să specificați numele noului utilizator, parola pentru contul său și un indiciu care va fi necesar în caz de pierdere a parolei pentru a o recupera. După ce ați completat introducerea datelor, faceți clic pe „Următorul”.


După aceasta, noul cont va apărea în sistem.


Utilizatorul creat de noi nu are drepturi de administrator. Să ne gândim cum să-l înzestrăm cu ele. Vă rugăm să rețineți că, pentru a face acest lucru, trebuie să aveți o astfel de autoritate.
- Urmăm aceeași cale pe care am folosit-o pentru a crea un utilizator nou. Găsim acolo contul pe care îl vom edita și facem clic pe el cu butonul stâng al mouse-ului. Va apărea butonul „Schimbați tipul contului” – de asta avem nevoie.


- În fereastra următoare, selectați elementul dorit din lista derulantă și aplicați modificările efectuate.


După cum puteți vedea, utilizatorul a devenit administrator. Asta e tot. Acum puteți lucra cu noul cont prin încheierea sesiunii curente și selectând utilizatorul pe ecranul de pornire.


Cum să adăugați un utilizator pe linia de comandă
Pentru a crea un alt utilizator folosind linia de comandă a sistemului de operare, trebuie să-l rulați cu drepturi de administrator. Acest lucru se face după cum urmează:
- Faceți clic pe pictograma lupă din bara de activități și introduceți comanda în linia care se deschide cmd, și apoi apăsați Enter. Când apare rezultatul de care avem nevoie, faceți clic dreapta pe el și selectați opțiunea de lansare a utilitarului cu drepturi de administrator.


- Când se deschide linia de comandă, introduceți următoarea instrucțiune: net user nume utilizator parola /add (înlocuiți-l cu porecla dorită a viitorului cont și specificați parola pentru acesta), apoi apăsați Enter.


- După câteva secunde de așteptare, sistemul ne va anunța că operațiunea a fost finalizată cu succes, iar utilizatorul va fi adăugat la sistem. Dacă trebuie să-l faceți administrator, introduceți alt operator (dacă comanda nu funcționează, încercați să specificați administratorii englezi în loc de cuvântul rus Administrators):


Acum utilizatorul creat de noi va apărea în sistem. Și nu va apărea doar, ci va primi privilegii de administrator.


Creați un cont nou prin " Utilizatori și grupuri locali"
Există o altă opțiune pentru crearea unui utilizator nou în Windows 10, să aruncăm o privire mai atentă asupra acesteia.
Important: metoda este aplicabilă numai pe Windows 10 Pro și o versiune ulterioară - nu există Editor de politici de grup în versiunea de acasă.
- Inițial, lansăm utilitarul în sine - vom face acest lucru prin programul „Run”. Pentru a-l lansa, utilizați combinația de taste rapide Win + R. Când se deschide fereastra, introduceți comanda în ea msc și apăsați Enter.


- Când utilizatorii și grupurile locale se deschid, selectați folderul „Utilizatori” din partea stângă, apoi faceți clic dreapta pe un spațiu gol și selectați „Utilizator nou”.


- Specificați numele noului utilizator, parola și parola repetată, apoi faceți clic pe „Creați”.


Ca rezultat, utilizatorul va fi creat - îl puteți vedea chiar aici.


- Dacă vrem să acordăm privilegii de administrator al contului, faceți clic dreapta pe numele acestuia și selectați „Proprietăți”.


- Accesați fila „Abonament la grup”, selectați utilizatorul pe care vrem să-l facem administrator și faceți clic pe butonul „Adăugați” (este indicat de numărul „3” în captură de ecran).


- În fereastra care se deschide, în câmpul gol marcat cu numărul „1”, introduceți cuvântul Administratorii și faceți clic pe „OK”.


Gata. Utilizatorul are acum privilegii de administrator.
Utilizăm control userpasswords2
Pentru a completa imaginea, să ne uităm la o altă metodă pentru a crea un cont local Windows 10. Facem următorii pași:
- Ca și în cazul precedent, lansați utilitarul „Run” folosind comanda rapidă de la tastatură Win + R, introduceți cuvintele în fereastra care se deschide: controlează parolele utilizatorului2 și apăsați Enter.


- În fereastra următoare, faceți clic pe butonul etichetat „Adăugați” - numele său vorbește de la sine.


- Aici puteți selecta tipul de cont de creat. Noi, similar opțiunilor anterioare, vom crea un dosar academic local, dar puteți, dacă doriți, să îl legați la Microsoft. Când alegerea este făcută, faceți clic pe „Următorul”.


- În ecranul următor, Windows 10 laudă conturile Microsoft și certa conturile locale - mai aveți șansa să vă răzgândiți. În cazul nostru, răspunsul este nu: alegem un cont local.


- Introduceți numele contului, parola și sugestia, apoi faceți clic pe „Următorul”.


- Utilizatorul a fost creat, trebuie doar să facem clic pe „Finish”.


- Ca de obicei, vă vom spune cum să acordați drepturi de administrator de cont nou. Pentru a face acest lucru, selectați-l și faceți clic pe butonul „Proprietăți”.


- Accesați fila „Abonament la grup” și comutați declanșatorul în poziția marcată în captură de ecran cu butonul „2”. La sfârșit apăsăm „OK”.


După cum puteți vedea, noul utilizator este acum administratorul computerului sau laptopului.


În articol, am analizat cum să adăugați un utilizator în Windows 10 în moduri diferite. Dacă mai aveți întrebări pe această temă, adresați-le în comentarii și vă vom oferi un răspuns cuprinzător cât mai curând posibil.
Video despre cum să adăugați un cont laWindows 10
Bine ați revenit pe blogul meu și acum ne vom uita la problema stringentă a cum să adăugați un utilizator local în Windows 10. Este clar că Windows va recomanda cu tărie un cont cu numele său, cum ar putea fi altfel :) Dar acest lucru nu este necesar în toate cazurile și nu toată lumea își dorește (ce-ar fi dacă Windows îmi va ține evidența? Nu, ne vom descurca cu o intrare locală cumva). Sau oaspeții au venit să stea cu tine câteva zile și vor să stea la computer. Nu doriți să lăsați oaspeții să intre în spațiul dvs. virtual personal, care a fost deja amenajat și locuit. Și oaspeții sunt atât de denși încât încă nu au un cont Microsoft, ce groază! Glumesc, glumesc) Dar, cu toate acestea, a rămas posibilitatea de a crea un utilizator local în Windows 10, pe care îl vom folosi.
Metoda 1. Standard
Asadar, haideti sa începem. Vizitați-ne la: start -> Opțiuni -> Conturi. De asemenea, puteți ajunge rapid la Setări apăsând combinația Câștig+I.

În fereastra de conturi, faceți clic pe fila din stânga Familie și alți utilizatori. Apoi faceți clic în secțiune Alți utilizatori legătură Adăugați un utilizator pentru acest computer.

Vom începe acum procesul de creare a utilizatorului, timp în care Windows va recomanda cu tărie un cont de rețea. La început, Windows, în simplitatea sa, va crede că doriți să adăugați un utilizator cu un cont Microsoft și primul lucru pe care îl va face este să vă ceară să introduceți e-mailul sau numărul de telefon al acestuia. Dar noi spunem firmei noastre „Nu!” și faceți clic pe micul link invizibil de mai jos Nu am informațiile de conectare ale acestei persoane.

Dar Windows nu va renunța atât de repede și se oferă să creeze un nou cont Microsoft. Acest lucru, desigur, nu face parte din planurile noastre și facem din nou clic pe linkul mic și discret de mai jos cu numele Adăugați un utilizator fără un cont Microsoft.

Windows 10 începe să înțeleagă că suntem hotărâți și că vom ajunge până la capăt. Și în următoarea fereastră ne este în sfârșit permis să creăm un cont local. Introduceți numele de utilizator, de exemplu, User2 și parola, dacă este necesar. Te poți descurca fără parolă, este la discreția ta. Și completăm procesul cu butonul Următorul.

Ei bine, aici este, fericirea noastră locală este pe listă) Apropo, puteți șterge un utilizator inutil sau unul care a devenit inutil dacă selectați contul și selectați Șterge.

În mod implicit, este creat un utilizator standard cu drepturi limitate. Dacă sunteți mulțumit de acest lucru, atunci nu trebuie să schimbați nimic și, dacă doriți să promovați utilizatorul la funcția de Administrator, faceți clic pe numele lui și selectați Schimbați tipul de cont. Selectați Administrator din listă și confirmați cu OK.

Și acum vă voi arăta o altă modalitate de a crea un utilizator, una mai vicleană)
Metoda 2. Tricky-avansat
Deschideți fereastra Run folosind combinația de taste Win + R. Introduceți una dintre comenzi acolo: netplwiz sau controlează parolele utilizatorului2. Ambele opțiuni vor afișa aceeași fereastră. Apăsați OK sau Enter de pe tastatură.

Conturi de utilizator afișează o listă de conturi de pe computerul dvs. apasa butonul Adăuga…și să începem să creăm un utilizator nou.

Windows 10 ne va sfătui din nou cu bucurie să creăm un cont Microsoft. De asemenea, vom ignora cu bucurie acest sfat și vom face clic pe micul link discret de mai jos: Conectați-vă fără un cont Microsoft.

 Ocoliți verificarea contului Google (FRP) după resetarea smartphone-ului (Hard Reset)
Ocoliți verificarea contului Google (FRP) după resetarea smartphone-ului (Hard Reset)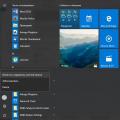 Ce este un avatar Windows, cum să îl schimbați sau să îl eliminați
Ce este un avatar Windows, cum să îl schimbați sau să îl eliminați Prezentare de ansamblu asupra componentei de completare Utilizatori și grupuri locale Adăugați utilizator Windows 10 funcționează
Prezentare de ansamblu asupra componentei de completare Utilizatori și grupuri locale Adăugați utilizator Windows 10 funcționează