USB 3.0 în BIOS. Cum să deconectați porturile USB de la conectarea unei unități flash
Uneori devine necesar să dezactivați porturile USB de pe un computer sau laptop pentru a limita accesul la conectarea unităților flash, hard disk-urilor și a altor dispozitive USB. Dezactivarea porturilor USB va ajuta la prevenirea conexiunii oricăror unități care ar putea fi utilizate pentru a fura informații importante sau pentru a determina virusul să vă infecteze computerul și să răspândească malware în rețeaua locală.
Restricționarea accesului la porturile USB
Sa luam in considerare 7 moduri, cu care puteți bloca porturile USB:
- Dezactivarea USB prin setările BIOS
- Modificarea setărilor de registry pentru dispozitivele USB
- Dezactivează porturile USB în Manager dispozitive
- Dezinstalarea driverelor controlerului USB
- Folosind Microsoft Fix It 50061
- Folosind programe suplimentare
- Deconectarea fizică a porturilor USB
1. Dezactivarea porturilor USB prin setările BIOS
- Introduceți setările BIOS.
- Dezactivați toate elementele legate de controlerul USB (de exemplu, Controller USB sau Suport USB Legacy).
- După ce ați făcut aceste modificări, trebuie să salvați setările și să părăsiți BIOS-ul. Acest lucru se face de obicei folosind cheia F10.
- Reporniți computerul și asigurați-vă că porturile USB sunt dezactivate.
2. Activați și dezactivați unitățile USB utilizând Editorul de registru
Dacă dezactivarea prin BIOS nu vă convine, puteți bloca accesul direct în sistemul de operare Windows însuși folosind registry.
Instrucțiunile de mai jos vă permit să blocați accesul la diferite unități USB (de exemplu, unități flash), dar alte dispozitive precum tastaturi, șoareci, imprimante, scanere vor funcționa în continuare.
- Deschideți meniul Start -> Run, introduceți comanda " regedit" și faceți clic pe OK pentru a deschide Editorul Registrului.
- Continuați la secțiunea următoare
HKEY_LOCAL_MACHINE\SYSTEM\CurrentControlSet\Services\USBSTOR
- În partea dreaptă a ferestrei, găsiți elementul „ start” și faceți dublu clic pe el pentru a edita. Introduceți valoarea " 4 » pentru a bloca accesul la dispozitivele de stocare USB. În consecință, dacă introduceți din nou valoarea „ 3 „, accesul va fi redeschis.

Faceți clic pe OK, închideți Editorul de registry și reporniți computerul.
Metoda de mai sus funcționează numai când driverul controlerului USB este instalat. Dacă un driver nu a fost instalat din motive de securitate, setarea Start poate fi resetată automat la 3 atunci când utilizatorul conectează unitatea USB și Windows instalează driverul.
3. Dezactivați porturile USB în Manager dispozitive
- Faceți clic dreapta pe „ Calculator" și selectați elementul "Proprietăți" din meniul contextual. Se va deschide o fereastră în partea stângă a căreia trebuie să faceți clic pe linkul „ manager de dispozitiv».
- În arborele managerului de dispozitive, găsiți elementul " Controlere USB" și deschide-l.
- Dezactivați controlerele făcând clic dreapta și selectând elementul de meniu „Dezactivați”.

Această metodă nu funcționează întotdeauna. În exemplul prezentat în figura de mai sus, dezactivarea controlerelor (primele 2 puncte) nu a condus la rezultatul dorit. Dezactivarea celei de-a treia opțiuni (dispozitiv de stocare în masă USB) a funcționat, dar aceasta vă permite doar să dezactivați o singură instanță a dispozitivului de stocare USB.
4. Îndepărtarea driverelor controlerului USB
Alternativ, pentru a dezactiva porturile, puteți pur și simplu să dezinstalați driverul controlerului USB. Dar dezavantajul acestei metode este că atunci când utilizatorul conectează o unitate USB, Windows va verifica dacă există drivere și, dacă acestea lipsesc, va oferi să instaleze driverul. Acest lucru va permite, la rândul său, accesul la dispozitivul USB.
5. Împiedicați utilizatorii să conecteze dispozitive de stocare USB utilizând o aplicație Microsoft
O altă modalitate de a refuza accesul la unitățile USB este utilizarea Microsoft Fix It 50061(http://support.microsoft.com/kb/823732/ru - linkul se poate deschide lângă mituta). Esența acestei metode este că sunt luate în considerare 2 condiții pentru rezolvarea problemei:
- Unitatea USB nu a fost încă instalată pe computer
- Dispozitivul USB este deja conectat la computer
În cadrul acestui articol, nu vom lua în considerare această metodă în detaliu, mai ales că o puteți studia în detaliu pe site-ul Microsoft folosind link-ul de mai sus.
De asemenea, trebuie remarcat faptul că această metodă nu este potrivită pentru toate versiunile de sistem de operare Windows.
6. Utilizarea programelor pentru a dezactiva/activa accesul la dispozitivele de stocare USB
Există multe programe pentru setarea interzicerii accesului la porturile USB. Să luăm în considerare unul dintre ele - programul Dezactivarea unității USB.

Programul are un set simplu de setări care vă permit să refuzați/permiteți accesul la anumite unități. USB Drive Disabler vă permite, de asemenea, să configurați alerte și niveluri de acces.
7. Deconectarea USB de la placa de bază
În timp ce deconectarea fizică a porturilor USB de pe o placă de bază este aproape imposibilă, puteți deconecta porturile din partea din față sau de sus a computerului prin deconectarea cablului care merge la placa de bază. Această metodă nu va bloca complet accesul la porturile USB, dar va reduce probabilitatea de a utiliza unități de către utilizatorii fără experiență și cei cărora le este pur și simplu prea leneș să conecteze dispozitivele la spatele unității de sistem.
! Plus
Interzicerea accesului la mediile amovibile prin Editorul de politici de grup
În versiunile moderne de Windows, este posibil să restricționați accesul la dispozitivele de stocare amovibile (inclusiv unități USB) folosind Editorul de politici de grup local.
- Alerga gpedit.msc prin fereastra Run (Win + R).
- Treci la următoarea ramură" Configurare computer -> Șabloane administrative -> Sistem -> Acces la dispozitive de stocare amovibile»
- În partea dreaptă a ecranului, găsiți opțiunea „Unități amovibile: interziceți citirea”.
- Activați această opțiune (poziția „Activare”).

Această secțiune a Politicii de grup local vă permite să configurați accesul de citire, scriere și execuție pentru diferite clase de medii amovibile.
Puteți activa porturile USB pe un laptop prin BIOS, Device Manager, Registry Editor sau Group Policy Editor. Dacă accesul la conectorii USB a fost interzis în mod intenționat folosind un software special, atunci îl puteți debloca într-un program în care interfața este blocată. Toate metodele sunt disponibile pentru utilizatorii obișnuiți și nu necesită pregătire specială.
Dezactivarea dispozitivelor inutile
Dacă porturile USB nu mai funcționează brusc și acum căutați cum să le porniți, atunci primul lucru de făcut este să vedeți dacă dispozitivul este conectat prea mult la laptop. Când utilizați un hub USB, laptopul poate să nu poată furniza energie tuturor dispozitivelor, ceea ce face ca porturile USB să nu mai răspundă. Înainte de a configura USB-ul în BIOS, deconectați orice hardware inutil de la laptop și verificați dacă porturile funcționează. Dacă nimic nu s-a schimbat, reporniți laptopul și intrați în BIOS.
Activarea porturilor în BIOS
Pentru a intra în BIOS în timpul pornirii, apăsați Delete, F2 sau altă tastă, în funcție de modelul plăcii de bază. Îl puteți vizualiza pe ecranul de pornire. 
În cazul unui laptop, acest ecran nu apare deoarece funcția de pornire rapidă este activată. Puteți dezactiva temporar această tehnologie în setările de alimentare:

Reporniți computerul. Fără pornire rapidă, veți vedea toate etapele de pornire Windows și puteți intra în BIOS. Dacă acest lucru nu funcționează pe Windows 8 sau 10 cu UEFI BIOS, încercați următoarea metodă:

Odată repornit, selectați Diagnosticare, apoi accesați Opțiuni avansate și deschideți Opțiuni pentru firmware UEFI. Faceți clic pe „Reporniți”, data viitoare când porniți, va apărea interfața BIOS UEFI.
Pentru a configura porturile USB în UEFI, trebuie să mergeți la fila „Peripherals” și să setați parametrul „Legacy USB Support” la „Enabled”. Dacă este necesar suport pentru porturile USB 3.0, activați elementul corespunzător (Suport USB 3.0). 
În BIOS-ul AMI, accesați secțiunea „Periferice integrate” și setați cele patru opțiuni la „Activat”:
- Controler USB EHCI.
- Suport mouse USB.
- Suport tastatură USB.
- Detectare stocare USB moștenită.
În Phoenix AwardBIOS, trebuie să accesați fila „Avansat” și să accesați secțiunea „Configurare USB”. Toți parametrii din interior trebuie să fie setați la „Activat” pentru ca porturile USB să funcționeze. 
În toate versiunile de BIOS, pentru a salva configurația, trebuie să apăsați tasta F10 și să confirmați selecția scriind „Y”.
Configurare Windows
Dacă porturile sunt activate în BIOS, dar dispozitivele conectate prin interfața USB nu sunt detectate de sistem, atunci verificați editorul de registry, managerul de dispozitive și editorul de politici de grup. Este posibil ca prin intermediul acestora să se fi făcut modificări sistemului, din cauza cărora porturile nu mai funcționează. Ar trebui să începeți cu Editorul Registrului.

Dacă suportul USB este activat în Editorul de registru, verificați driverele controlerului în Manager dispozitive.

Dacă vedeți o pictogramă cu semn de exclamare lângă controler și sunteți sigur că interfața este acceptată în editorul de registry, atunci aceasta înseamnă că există probleme cu driverele. Încercați mai întâi să actualizați software-ul:

Dacă actualizarea software-ului controlerului nu ajută, actualizați driverul plăcii de bază. Descărcați-l de pe site-ul producătorului și instalați-l manual. O altă modalitate de a actualiza driverele tuturor controlerelor simultan este să le eliminați din sistem. Faceți clic dreapta pe controlere și selectați „Șterge”. După o repornire, sistemul va instala automat driverele de controler, astfel încât să nu mai trebuie să vă faceți griji cu privire la cum să activați porturile USB - ele vor funcționa exact așa. 
Dacă numai dispozitivele amovibile conectate prin USB nu funcționează, verificați în Editorul de politici de grup pentru a vedea dacă este setat o interdicție de citire.

Găsiți opțiunea Dispozitive amovibile: Refuzați citirea și setați-o la Dezactivare. Problema cu identificarea unităților flash și a unităților externe ar trebui să dispară.
Deteriorări hardware la porturi
Dacă porturile USB ale laptopului sau podul de sud de pe placa de bază sunt deteriorate, atunci nicio metodă nu va ajuta la activarea interfeței. Prin urmare, dacă conectorii nu mai funcționează după un impact mecanic, lichid care pătrunde în carcasă, scurtcircuit sau alți factori negativi, atunci ar trebui să duceți laptopul la un centru de service pentru diagnosticare. 
În cazul unei unități de sistem, unele porturi USB pot fi înlocuite independent, dar într-un laptop nu există o astfel de posibilitate, deoarece toți conectorii sunt lipiți la placa de bază.
Acest articol este dedicat întrebării cum să activați suportul USB în BIOS. După cum se dovedește, nu toți utilizatorii știu că funcțiile Universal Serial Bus (în interpretarea rusă - „Universal Serial Bus”) pot fi activate și configurate prin BIOS Setup. Nu ne vom concentra asupra circumstanțelor pentru care este posibil să aveți nevoie de această operațiune - acestea pot fi diferite. De exemplu, descoperiți că dispozitivele USB de pe computer funcționează mai lent decât ar trebui și doriți să verificați dacă BIOS-ul computerului acceptă cea mai recentă versiune a acestui standard de magistrală.
Mai întâi, accesați BIOS Setup când porniți computerul și laptopul. Un articol separat a fost dedicat modului de a face acest lucru pe site-ul nostru. De remarcat, totuși, secțiunea BIOS cu funcții USB nu este întotdeauna evidentă pentru utilizator. În plus, diferiți producători de BIOS în diferite versiuni pot avea funcții de gestionare a magistralei situate în diferite secțiuni. Acestea ar putea fi secțiunile Advanced, Integrated Peripherals, Onboard Devices etc.
Desigur, se poate întâmpla ca pur și simplu să nu existe o secțiune pentru configurarea funcțiilor USB în BIOS-ul laptopului sau al computerului dvs. desktop. Această situație poate apărea cel mai adesea la laptopuri, în care numărul de opțiuni disponibile utilizatorului nu este deloc foarte mare. În BIOS-ul netbook-ului meu HP, de exemplu, nu am găsit o astfel de opțiune, oricât m-am uitat. Ei bine, asta înseamnă că nu este soarta...
Setarea opțiunilor USB în BIOS
Numărul și gama de caracteristici USB pe care le puteți ajusta în BIOS pot varia foarte mult în funcție de versiune. Adesea, în Configurare puteți instala suport pentru un mouse și tastatură USB și unități externe atașate. De asemenea, puteți să dezactivați/activați capacitatea de a conecta dispozitive USB în totalitate sau să activați suport pentru o anumită versiune, de exemplu, USB 2.0.
Lista celor mai comune opțiuni USB (pot avea nume diferite în diferite versiuni de BIOS):
- Funcție USB – activați/dezactivați controlerul Universal Serial Bus
- Mod controler USB 2.0 – comutarea controlerului USB 2.0 la modul 1.1 și înapoi
- Atribuiți IRQ pentru USB – atribuiți IRQ dispozitivelor USB
- Viteza USB – setarea vitezei magistralei USB
- – Suport USB pentru tastatură și mouse
- Suport de stocare USB – suport pentru unități externe pe acest autobuz
- Tip de emulare – setarea modurilor de emulare a unității USB
După ce ați setat opțiunea de care aveți nevoie, asigurați-vă că o salvați selectând opțiunea de configurare BIOS „Ieșire și salvare modificări” pentru a reporni computerul.
Atunci când setați parametrii USB în BIOS, trebuie să vă amintiți că setarea lor incorectă poate duce la inoperarea oricăror dispozitive conectate permanent la magistrala serial universală, cum ar fi o tastatură sau un mouse.
Concluzie
În acest articol, ați învățat cum să activați suportul USB, precum și să setați opțiunile USB în BIOS-ul computerului sau laptopului dvs. De regulă, această operațiune este destul de simplă și nu vă va lua mult timp.
Porturile USB pot înceta să funcționeze dacă driverele sunt pierdute, setările din BIOS sau conectorii sunt deteriorate mecanic. Al doilea caz se găsește adesea printre proprietarii unui computer recent achiziționat sau asamblat, precum și printre cei care au decis să instaleze un port USB suplimentar pe placa de bază sau cei care au resetat anterior setările BIOS-ului.
BIOS-ul este împărțit în mai multe versiuni și dezvoltatori, prin urmare, fiecare dintre ei poate avea o interfață semnificativ diferită, dar funcționalitatea în cea mai mare parte rămâne aceeași.
Opțiunea 1: Acordați BIOS
Acesta este cel mai comun dezvoltator de sisteme I/O de bază cu o interfață standard. Instrucțiunile pentru aceasta arată astfel:

Opțiunea 2: Phoenix-Award și AMI BIOS
Versiunile BIOS de la dezvoltatori precum Phoenix-Award și AMI au funcționalități similare, așa că vor fi luate în considerare într-o singură versiune. Instrucțiunile pentru configurarea porturilor USB în acest caz arată astfel:

Opțiunea 3: interfață UEFI
UEFI este un analog mai modern al BIOS-ului cu o interfață grafică și capacitatea de a controla folosind un mouse, dar, în general, funcționalitatea lor este foarte asemănătoare. Instrucțiunile pentru UEFI vor arăta astfel:

Conectarea porturilor USB nu va fi dificilă, indiferent de versiunea BIOS. Odată ce sunt conectate, puteți conecta un mouse și o tastatură USB la computer. Dacă au fost conectate înainte, funcționarea lor va deveni mai stabilă.
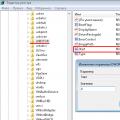 USB 3.0 în BIOS. Cum să deconectați porturile USB de la conectarea unei unități flash. Împiedicați utilizatorii să conecteze dispozitive de stocare USB folosind o aplicație Microsoft
USB 3.0 în BIOS. Cum să deconectați porturile USB de la conectarea unei unități flash. Împiedicați utilizatorii să conecteze dispozitive de stocare USB folosind o aplicație Microsoft Cum să crești FPS în World of Tanks
Cum să crești FPS în World of Tanks Depanarea problemelor mouse-ului
Depanarea problemelor mouse-ului