Cum să lipiți o hartă cu rezoluție înaltă. Cum să descărcați hărți Google Earth de bună calitate și cu rezoluție? Cum să salvați o hartă de pe Yandex pe computer
Salvând o zonă de hartă pe dispozitivul dvs., o puteți utiliza chiar și fără o conexiune la Internet, de exemplu, acolo unde comunicațiile mobile sunt scumpe sau viteza conexiunii este scăzută.
Notă. Această caracteristică nu este disponibilă în unele regiuni din cauza limitărilor tehnice, formatelor de adrese, lipsei suportului pentru anumite limbi etc.
Pasul 1. Descărcați harta
Notă. Hărțile descărcate pot fi stocate în memoria dispozitivului sau pe un card SD. Dacă decideți să schimbați locația de stocare, va trebui să descărcați harta din nou.
Cum să salvați hărți offline pe cardul SD
Pasul 2: economisiți bateria și datele (opțional)
Când lucrați cu hărți offline, puteți utiliza aplicații care necesită o conexiune la Internet.
Note
- Fără o conexiune la internet, este disponibil un singur tip de rută - autoturismul.
- Cu toate acestea, nu veți putea găsi opțiuni alternative de călătorie, nu veți putea vizualiza datele de trafic sau nu veți putea selecta o bandă.
Utilizarea hărților offline
Hărțile descărcate pot fi folosite în același mod ca de obicei, adică atunci când dispozitivul este conectat la Internet.
Dacă nu sunteți conectat la rețea sau viteza de transfer de date este prea mică, atunci hărțile offline vor fi folosite pentru navigare.
Note
Cum să gestionați cardurile offline
Cum să actualizați o hartă offline
Cardul offline trebuie actualizat înainte de a expira. Când au mai rămas 15 zile sau mai puțin până la această dată, aplicația va încerca să actualizeze automat harta offline dacă dispozitivul este conectat la o rețea Wi-Fi.
Instrucțiuni
Vom lucra la un exemplu concret. Să presupunem că trebuie să găsim o anumită casă și să salvăm această bucată de hartă. Spre bara de căutare http://maps.google.ru/ introduceți cererea de care avem nevoie. De exemplu, să luăm adresa St. Petersburg, Lunacharsky Avenue, 54.
Sistemul Google ne arată casa pe care o căutăm cu o picătură roșie și afișează o fereastră cu informații despre obiect. În acest caz, aceasta este Adresa: prosp. Lunacharskogo, 54, St. Petersburg, 194356. Mai jos sunt link-urile - „Rute”, „Căutare în apropiere”, „Salvare”, „mai mult”, care are și câteva sub-articole.
Există mai multe opțiuni pentru salvarea hărții. Iată una dintre ele. Extindeți elementul „mai multe” și faceți clic pe linkul „Trimite”. În fereastra care apare în partea de sus a hărții, selectați „trimiteți prin e-mail”. Introduceți adresa dvs. de e-mail în coloana „către” și faceți clic pe butonul „Trimite”.
Scrisoarea sosește imediat. Acesta va conține o imagine a zonei hărții pe care ați ales-o. Pentru a o salva pe computer, faceți clic dreapta pe imagine și selectați „Salvare imagine ca”. Selectați directorul (dosarul) în care doriți să salvați imaginea și faceți clic pe butonul „Salvare”.
Dacă doriți să evitați imediat toate aceste probleme, faceți clic pe linkul de tipărire din colțul din dreapta sus al cardului. Se va deschide o nouă fereastră de browser cu o versiune gata făcută a piesei de hartă de care aveți nevoie. Apoi, „Fișier” – „Imprimare” (sau în schimb o simplă comandă rapidă de la tastatură Ctrl + P) și faceți clic pe „OK”.
Și cea mai des folosită metodă. Cu fereastra browserului deschisă, în fila cu segmentul de hartă de care aveți nevoie, apăsați butonul Print Screen de pe tastatură (pe multe laptop-uri PrtSc sau Prt Scrn). Acest buton face o captură de ecran de pe monitor.
Acum deschideți „Start” – „Toate programele” – „Accesorii” – „Paint” (sau „Start” – „Run” – „mspaint” și apăsați butonul „OK”). Se deschide fereastra programului.
Apoi, „Editare” – „Lipire” (sau comanda rapidă de la tastatură Ctrl + V). Captura de ecran pe care ați făcut-o apare în fereastra programului. Selectați instrumentul „selectare” și încercuiți bucata din imagine de care avem nevoie, apoi apăsați combinația de taste Ctrl+C (care înseamnă „copiere”).
Găsim colțul din dreapta jos al întregii capturi de ecran, trecem cursorul mouse-ului peste el și, folosind instrumentul „săgeată” care apare (în care se va transforma cursorul), „tragem” captura de ecran în colțul din stânga sus. Acum apăsați combinația de taste Ctrl+V (care înseamnă „lipire”) și obțineți un desen cu drepturi depline.
Acum, tot ce rămâne este să-l salvați pe computer, faceți clic pe „Fișier” - „Salvare ca”. Selectați directorul (folderul) dorit, introduceți Numele fișierului sau lăsați-l același, selectați Tipul fișierului (recomandat în acest caz, JPG).
Acum, pentru a deschide zona salvată, trebuie să:
Fiecare dintre voi a întâmpinat o problemă atunci când nu există acces la Internet, dar trebuie neapărat să deschideți harta de pe dispozitiv și să o studiați în detaliu pentru a clarifica traseul sau doar pentru a arăta cea mai apropiată zonă prietenilor și cunoscuților. În acest caz, există un număr mare de hărți de la terți pe Google Play care au funcția de descărcare offline a teritoriilor, dar de ce să mergem departe când hărțile de stoc de la Google ne pot oferi aproape același lucru cu o interfață intuitivă?
Google Maps este integrat în toate dispozitivele Android echipate cu pachetul de servicii Google (GMS), totuși, Nokia X2, deși nu are servicii Silicon Valley, include hărți proprietare de la fostul producător finlandez Nokia Here Maps sau ceva similar, dacă este vorba despre un alt producător, fie că este vorba de carduri de la Yandex, care a decis să concureze cu Google, dar să nu ieșim din subiect. Pentru a descărca hărți în memoria dispozitivului, trebuie să:
- Folosind căutarea, găsiți zona dorită sau apăsați cu degetul pe un loc, marcându-l astfel pe hartă;
- Faceți clic pe bara de jos cu numele străzii, orașului, țării;

- Atingeți butonul de meniu (trei puncte), care se află lângă „Căutare”, dacă există doar un buton lupă, această zonă nu este acceptată de hărți pentru utilizare offline;
- Apoi, selectați „Salvați harta offline”.




- Glisați spre dreapta pentru a deschide meniul principal;
- Selectați „Locațiile dvs.”;
- Derulați până la sfârșitul paginii și atingeți harta sau deschideți setările pentru hărți offline, de unde puteți salva o nouă hartă, redenumi, actualiza sau șterge cea veche.

Această funcție a apărut nu cu mult timp în urmă și va dura timp pentru a fi pe deplin operațională. Deci, astăzi nu toate teritoriile sunt accesibile, ci doar cele mai populare, de exemplu, teritoriul Rusiei este încă „în aer”, precum și teritoriul Lituaniei și a altor țări europene, ca să nu mai vorbim de Africa. Cu toate acestea, aceasta este doar o chestiune de timp, în viitorul apropiat, țara noastră va deveni cu siguranță parte a sistemului de hărți offline.
Următorul dezavantaj este limita de timp de 30 de zile, după care hărțile salvate vor fi șterse automat din memoria dispozitivului.
Separat, remarcăm: aceasta nu este doar salvarea unei anumite zone, regiune, nu, Google Maps salvează doar zona pe care o vizualizați și unde ați fost anterior, acest lucru este convenabil dacă, de exemplu, utilizați navigarea pe aceleași rute la fiecare ziua, sună ridicol, dar nu avem altă explicație pentru utilizarea acestei funcții. Mai mult, Hărțile nu salvează toate nivelurile de desenare a teritoriului pe măsură ce te apropii/mai departe, și anume acele niveluri la care ai vizualizat zona dacă te uiți mai aproape, harta pur și simplu nu va fi desenată, arătând doar texturi cu rezoluție scăzută;
Concluzii. Sănătos? Desigur, dar depinde de cine: dacă ești șofer de autobuz sau taximetrist care dorește să cunoască mai bine drumurile orașului, atunci această funcție va ajuta cu siguranță dispozitivul să nu irosească o cantitate mare de resurse, dar dacă vrei pentru a folosi navigația pe termen lung, este mai bine să priviți către cele reale offline -hărți, dintre care sunt din nou destul de multe pe Google Play.
(Acesta este un articol educațional. Dacă doriți să comandați un card, intrați aici:)
Într-o postare anterioară, am vorbit despre cum să captezi o imagine mare (hartă) bucată cu bucată folosind capturi de ecran și Photoshop. Cu toate acestea, dacă există instrumente pentru gestionarea cardului (API), atunci puteți obține cu ușurință un card de orice dimensiune:
De ce o hartă atât de mare? Este într-adevăr imposibil să derulați pe ecran sau să cumpărați o hartă a zonei dorite, să o atârnați pe perete și să lipiți steaguri în ea?
Folosind instrumentele Yandex.Maps, puteți plasa marcaje „inteligente” (de exemplu, cele multicolore), rute și orice alte informații pe hartă. Aceste operațiuni pot fi efectuate manual sau automat. Apoi, harta cu informațiile este tipărită și atârnată pe perete: acest lucru este convenabil deoarece puteți vedea întreaga hartă deodată și nu doar o parte a acesteia. După imprimare, puteți desena în continuare pe harta finalizată.
Sau iată o altă idee: tipăriți o felicitare cu cruci și lipiți în ele steaguri adevărate. Dacă există sute de obiecte, se economisește mult timp.
Capturați un card în 2 pași
Avem nevoie:
1) afișați o hartă cu scara și dimensiunea necesară în browser,
2) salvați întreaga pagină ca imagine (inclusiv fragmente care se extind dincolo de zona ecranului).
Pasul 1. Afișați o hartă mare în browser
Salvăm pagina ca fișier html pe computerul nostru (File/Save), apoi edităm parametrii necesari cu notepad și rulăm acest fișier html.

Codul de inserare se schimbă de la o versiune la alta, dar conține cu ușurință numerele necesare care trebuie înlocuite. În exemplul de mai sus, sunt specificați următorii parametri:
- dimensiune 12000×9000 (aceasta este de aproximativ 100×75 cm),
— centrați la un punct și o scară (zoom: 13).
Și astfel, primul lucru pe care ar trebui să-l faceți atunci când vă decideți să creați o hartă vectorială electronică este să descărcați tot materialul disponibil din surse gratuite.
Chiar dacă calitatea sa este nesatisfăcătoare pentru digitizare, va ajuta la determinarea cu precizie a limitelor imaginilor ordonate. De asemenea, un astfel de material va fi util dacă există nori pe o parte a teritoriului achiziționat.
În primul rând, decideți sursele materialului: din ce zone ar trebui descărcate Hărți Google, care cu Hărți Yandex? De obicei, Yandex Maps este folosit pentru mozaicurile din zone nelocuite, care sunt considerabil mai bune decât Google (6 m față de 15 m). Așezările din Yandex nu sunt des, dar uneori sunt de o calitate mai bună decât pe Google - cel puțin din câte am întâlnit.
În exemplul nostru, vom lua toate datele de la Google. Din punct de vedere vizual, așezarea de care avem nevoie constă din două imagini ale unui Ikonos de 1 metru, care nu este potrivit pentru digitizare (puțin mai târziu ne vom convinge de propriile noastre presupuneri):
Următoarele acțiuni sunt susceptibile de a încălca acordurile de licență ale Google, așa că să fim de acord: aceasta este doar în scop informativ. Nici eu, nici dumneavoastră nu vom obține niciun beneficiu comercial din asta.
În general, toate informațiile care sunt afișate pe ecranul unui computer pot fi întotdeauna salvate. În primul rând, nimeni nu a anulat încă PrintScreen și, în al doilea rând, toate browserele au un cache, în care puteți, de asemenea, să vă aprofundați.
În primul rând, ar trebui să descărcați un mic program din rețea MapBuilder(ultima versiune 1.9). Site-ul oficial al programului a fost acum șters, dar s-a răspândit deja la mulți Vareznik și este ușor de găsit.
Nu este nevoie să instalați programul - trebuie doar să creați un folder, de exemplu C:\MapBuilder\ și să despachetați conținutul arhivei acolo. Multe mulțumiri autorului care a dezvoltat și șlefuit această utilitate minunată!
Înainte de a porni programul, deschideți fișierul mbconfig.txt în editor și găsiți secțiunea:
Instalăm pluginul, repornim browserul, mergem pe Google Maps și ne apropiem de localitatea selectată. Activam urmărirea titlului și ne deplasăm pe hartă de mai multe ori. Rezultatul ar trebui să fie cam așa:

Deci, versiunea actuală a Google Images este 89. Corectăm fișierul mbconfig.txt în consecință.
Lansăm programul, mergem la setări și specificăm directorul cache unde vor fi plasate blocurile descărcate. Vă rugăm să rețineți că dimensiunea directorului de arhivă poate atinge câțiva gigaocteți. Selectați „Progresiv” pentru formatul directorului de arhivă:

Cel mai simplu mod de a-i spune lui MapBuilder ce parte a hărții să descarce este să ajustați dimensiunea ferestrei browserului la fragmentul dorit al hărții, apoi să generați un link către zona curentă și să îl transmiteți către MapBuilder:

O modalitate mai precisă este de a specifica coordonatele celor patru limite ale dreptunghiului. Aplicația ne va ajuta în acest sens Google Earth, deoarece Google Maps nu poate afișa coordonatele curente ale cursorului.
Un alt motiv pentru care ar trebui să utilizați Google Earth și nu Google Maps este diferitele mozaicuri de imagini. Google Maps nu afișează imagini de înaltă calitate până la o anumită scară, chiar dacă acopera un anumit teritoriu - în schimb, la scară mică, întregul teritoriu este acoperit de datele Landsat. Google Earth, pe de altă parte, afișează un mozaic cu toate imaginile, inclusiv cele de înaltă calitate, indiferent de scara actuală. Este foarte confortabil:

Coordonatele din Google Earth pot fi transferate în MapBuilder în aceeași formă în care sunt afișate pe ecran:

Limitele zonelor încărcate să fie determinate cu o marjă față de hotarul oficial al localității. Există mai multe moduri de a afla limitele oficiale (în ordinea complexității crescânde):
Dacă sunteți interzis de Google, în loc de imaginea din tile, veți vedea o solicitare pentru a introduce un captcha:

Activați urmărirea titlului și introduceți captcha - ar trebui să primiți imaginea originală a plăcii ca răspuns. Astfel, puteți afla ce cookie a învățat browserul dvs. să seteze pentru a explica Google de ceva timp că nu sunteți un robot:


Un alt program interesant vă va ajuta în continuare: Proxomitronul. Acesta este un server proxy desktop cu caracteristici uimitor de flexibile.
Instalați (sau despachetați - Proxomitron nu păstrează niciun fișier în afara directorului său și nu face modificări în registry), lansați. Faceți clic pe butonul „Headers”, găsiți elementul „Cookie: Fake a cookie (out)” și faceți clic pe butonul „Edit”. În câmpul „Text de înlocuire”, introduceți întregul conținut al liniei cu cookie-ul prins folosind LiveHTTPHeaders:

Pentru a activa înlocuirea cookie-urilor: mai întâi bifați caseta din coloana „Out” din fereastra de titlu, apoi în fereastra principală a programului:


După toate acțiunile întreprinse, nu uitați să reconfigurați MapBuilder pentru a funcționa prin proxy-ul nou creat.
Voi spune imediat că această măsură ajută doar pentru o anumită cantitate de descărcare (de obicei aproximativ 100-500 MB), după care Google vă interzice din nou și istoria se repetă. Cu toate acestea, acest set de instrumente vă permite să descărcați eficient imagini de spațiu din serviciul Google Maps.
Ca rezultat al lucrării MapBuilder, vor fi create două fișiere: un JPG care conține o imagine și un MAP care conține o legătură raster la coordonate reale în formatul OziExplorer.


 De ce plutesc norii? (DOW). Lucrare de cercetare „Pe drumul cu norii Vizualizați conținutul documentului „protecția proiectului Norii sunt cai cu coame albe”
De ce plutesc norii? (DOW). Lucrare de cercetare „Pe drumul cu norii Vizualizați conținutul documentului „protecția proiectului Norii sunt cai cu coame albe”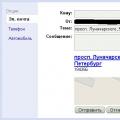 Cum să descărcați hărți Google Earth de bună calitate și cu rezoluție?
Cum să descărcați hărți Google Earth de bună calitate și cu rezoluție? Cum să porniți blițul când există un apel pe iPhone
Cum să porniți blițul când există un apel pe iPhone