Modul sigur Windows 8.1 cum se pornește. Selectarea opțiunilor suplimentare
Mai devreme sau mai târziu, în viața oricărui utilizator, vine un moment în care trebuie să porniți sistemul în modul sigur. Acest lucru este necesar pentru a putea elimina în mod competent toate problemele din sistemul de operare care pot fi cauzate de funcționarea incorectă a software-ului. Windows 8 este destul de diferit de toți predecesorii săi, așa că mulți s-ar putea întreba cum să intrați în modul sigur pe acest sistem de operare.
Utilizatorul nu este întotdeauna capabil să pornească Windows 8. De exemplu, dacă aveți o eroare critică sau sistemul este grav deteriorat de un virus. În acest caz, există mai multe moduri simple de a intra în modul sigur fără a porni sistemul.
Metoda 1: Folosind o comandă rapidă de la tastatură

Metoda 2: Folosind o unitate flash USB bootabilă

Data viitoare când porniți, veți putea porni sistemul în modul sigur.
Dacă vă puteți conecta la Windows 8
În modul sigur, nu sunt lansate programe, cu excepția driverelor de bază necesare pentru funcționarea sistemului. În acest fel, puteți remedia toate erorile apărute ca urmare a defecțiunilor software sau a impactului unui virus. Prin urmare, dacă sistemul funcționează, dar deloc așa cum ați dori, citiți metodele descrise mai jos.
Metoda 1: Utilizarea utilitarului System Configuration

Acum, data viitoare când porniți, sistemul va porni în modul sigur.

Metoda 3: Utilizarea liniei de comandă

După ce reporniți dispozitivul, veți putea activa sistemul în modul sigur.
Astfel, ne-am uitat la modul de activare a modului sigur în toate situațiile: atât când sistemul pornește, cât și când nu pornește. Sperăm că, cu ajutorul acestui articol, veți putea readuce sistemul de operare și veți continua să lucrați pe computer. Partajați aceste informații cu prietenii și cunoștințele dvs., deoarece nimeni nu știe când poate fi necesar să rulați Windows 8 în modul sigur.
Încărcarea modului sigur în cea de-a șaptea versiune de Windows nu a prezentat nicio dificultate, deoarece tot ceea ce i se cerea utilizatorului era să apese tasta funcțională F8 înainte de a porni sistemul.
Cu toate acestea, în Windows 8.1 și Windows 10, dezvoltatorii au decis să renunțe la această metodă de încărcare.
Pornirea computerului în modul sigur este una dintre cele mai importante funcții ale sistemului de operare. Acesta este un mod special de sistem de operare, care este destinat în primul rând să elimine diferite tipuri de probleme și defecțiuni ale sistemului în sine.
În cele mai multe cazuri, aceste blocări sunt cauzate de programe și drivere care, de exemplu, pot împiedica pornirea corectă a Windows. Când porniți computerul în modul sigur, sunt lansate doar driverele de bază ale sistemului în sine, ceea ce ne oferă posibilitatea de a elimina software-ul terță parte, inclusiv driverele instalate incorect. Apropo, vă recomand să citiți articolul „Instalarea driverelor sau „. Respectarea acestor reguli simple va asigura că driverele dumneavoastră sunt instalate și funcționează corect.
După cum am spus mai sus, din motive obiective, inclusiv pentru creșterea vitezei de pornire a noilor sisteme Windows 8.1 și Windows 10, s-a decis să se renunțe la încărcarea în modul sigur folosind tasta funcțională F8, ceea ce a cauzat unele inconveniente utilizatorilor. Și astăzi vom analiza cele mai simple trei moduri de a porni Windows 8.1 și Windows 10 în modul sigur.
1. SHIFT + tasta Restart
Prima metodă este să utilizați tasta „SHIFT” în timp ce reporniți computerul. Apăsați și mențineți apăsată tasta „SHIFT” de pe tastatură, apoi selectați „Start”, iar în opțiunea „Oprire”, utilizați butonul din dreapta al mouse-ului pentru a găsi opțiunea „Repornire”.
Aceiași pași se pot face pe ecranul de conectare Windows sau în panoul Setări (așa cum se arată în captura de ecran).
În fața noastră se află secțiunea „Diagnosticare”. Aici ar trebui să selectați „Opțiuni avansate”.
În secțiunea „Opțiuni avansate” ne interesează elementul „Opțiuni de descărcare”.
În funcție de parametrii de care aveți nevoie, selectați elementul corespunzător. În cazul nostru, acestea sunt tastele funcționale F4, F5 sau F6.
2. utilitarul „msconfig”.
Majoritatea utilizatorilor sunt familiarizați cu această metodă din versiunile anterioare de Windows. Pentru a-l implementa, va trebui să rulăm utilitarul de configurare a sistemului „msconfig”.
Folosim combinația de taste Win + R („Run”) sau prin „Search” în „Taskbar” introducem comanda „msconfig” (fără ghilimele). Indicăm pentru ce sistem (dacă există mai multe dintre ele) trebuie să porniți modul sigur și să bifați elementul dorit, fără a uita să apăsați tastele „Aplicați” și „OK”.
Pentru a reveni la boot-ul normal Windows, va trebui să rulați din nou utilitarul și să debifați elementul „Mod sigur” verificat anterior.
3. Opțiuni speciale de descărcare
Cel mai simplu mod de a porni în modul sigur în Windows 10 și Windows 8.1 este prin elementul de sistem „Opțiuni speciale de pornire”. Doar faceți clic pe „Setări” și accesați secțiunea „Actualizare și securitate”.

Practic nu diferă de ceea ce era în versiunile anterioare ale sistemelor de operare. Sistemul de operare, ca și înainte, încarcă doar cele mai de bază drivere și servicii. Singura diferență este că rezoluția minimă a ecranului în Safe Mode a crescut de la 800x600 pixeli la 1024x768 pixeli.
Pentru a rula instrumentul configurarea sistemului apăsați comanda rapidă de la tastatură + R în fereastra care se deschide A executa introduceți comanda msconfig și apăsați tasta Introduceți↵

În fereastra care se deschide configurarea sistemului accesați fila, selectați sistemul de operare pe care doriți să-l porniți în modul sigur (dacă aveți mai multe dintre ele), bifați caseta Modul sigurși apăsați butonul Bine

În continuare, va apărea o fereastră de mesaj care vă informează că trebuie să reporniți computerul. Faceți clic pe sau Ieșiți fără repornire- în funcție de dacă doriți ca computerul să fie repornit acum sau mai târziu.

Data viitoare când porniți Windows 8, Windows 8.1 va porni în Safe Mode.
presa butonul de pornire pe ecranul de conectare Windows sau în panou Opțiuni (Setări Charm). Apoi apăsați și mențineți apăsat butonul ⇑ Shift pe tastatură și apăsați


După repornire în fereastră Selectarea acțiunii selectați opțiunea Diagnosticare

La fereastră Diagnosticare alege Opțiuni suplimentare


La fereastră Opțiuni de pornire veți vedea o listă cu mai multe opțiuni, inclusiv Activați modul sigur.
Clic Reporniți

Când computerul repornește, pe ecran va apărea o listă de 9 opțiuni, inclusiv trei tipuri de mod sigur.

Apăsați o tastă de pe tastatură F4 pentru a activa modul sigur.
F5 pentru a activa modul sigur cu suport pentru driver de rețea.
Apăsați o tastă de pe tastatură F6 pentru a activa modul sigur cu suport pentru linia de comandă.
După aceasta, Windows 8, Windows 8.1 vor fi descărcate conform alegerii dvs.
În Windows 8, dar nu și în Windows 8.1, puteți crea un disc de reparare a sistemului și puteți porni de pe acesta.
După pornirea de pe discul de recuperare, vi se va solicita să selectați un aspect de tastatură. Selectați-l pe cel pe care doriți să îl utilizați. Veți vedea apoi ecranul cu opțiuni. Toți pașii suplimentari vor fi identici cu cei descriși în metoda de mai sus.
Windows 8, Windows 8.1 vă permit să creați un disc de reparare a sistemului pe o unitate USB. Se pot citi instrucțiuni detaliate. Folosind un astfel de disc, puteți, de asemenea, să porniți sistemul de operare în modul sigur. Pentru a face acest lucru, porniți de pe unitatea USB System Recovery și urmați instrucțiunile din metoda anterioară.
(nu funcționează când utilizați UEFI BIOS și SSD)
În Windows 7, a fost suficient să apăsați F8 chiar înainte de a porni sistemul de operare pentru a ajunge la un meniu cu opțiuni de boot suplimentare, de unde puteți porni sistemul de operare în modul sigur.
Pentru Windows 8 și Windows 8.1, unele surse recomandă utilizarea comenzii rapide de la tastatură ⇑ Shift + F8, care lansează modul de recuperare, permițându-vă să porniți în modul sigur. Cu toate acestea, problema este că nici unul ⇑ Shift + F8, nu doar F8 adesea nu funcționează.
Pe blogul său oficial, Microsoft explică că acest comportament se datorează procesului de pornire foarte rapid. Steve Sinofsky a spus: Există o problemă în Windows 8. Se încarcă prea repede, atât de repede încât de fapt nu ai timp să-l întrerupi când pornești computerul. Sistemul de operare pur și simplu nu are timp să detecteze apăsarea tastelor F2 sau F8.
Dacă ai un computer modern cu UEFI BIOSȘi SSD, este puțin probabil că veți putea întrerupe procesul de pornire prin apăsarea tastelor. Pe computerele mai vechi cu un BIOS clasic și fără un SSD, apăsarea acestor taste funcționează în continuare.
Buna ziua! În acest articol, vreau să vă spun cum să intrați în modul sigur în Windows 8. Acest articol a apărut dimineața când dormeam și m-a sunat un prieten care știe puțin despre computere, dar nu a putut intra în modul sigur în Windows 8.
Cert este că metodele care funcționează în Windows XP și Windows 7 nu funcționează în Windows 8. Se pare că Microsoft a decis să facă aceste modificări pentru a ne diversifica cumva viața;).
Când am instalat pentru prima dată Windows 8 pe computer, nu m-am gândit niciodată că Microsoft va schimba tasta familiară F8. Apropo, băieți, dacă nu știți cum să intrați în modul sigur pe alte sisteme, atunci asigurați-vă că citiți articolul: „” și „”.
Înainte de a începe să vorbesc despre cum să intri în modul sigur, vreau să spun că citește articolul până la sfârșit. Pentru cei care au folosit Windows XP și Windows 7 și au decis să treacă la Windows 8, aceste informații vor fi extrem de importante pentru ei.
În acest articol vă voi spune despre diferite moduri de a intra în modul sigur, deoarece Windows 8 oferă mai mult de unul sau două. Dacă una dintre ele nu vă convine, treceți la următorul. În orice caz, trebuie să știi totul, deoarece există tot felul de situații în viață.
Cum să intri în modul sigur în Windows 8. Nu funcționează întotdeauna
Această metodă este cea mai rapidă, dar nu funcționează întotdeauna, deoarece depinde de versiunea Windows 8. În loc de tasta obișnuită F8, care a fost folosită pentru a intra în modul sigur, acum trebuie să apăsați combinația de taste F8+Shift.
După cum am spus mai sus, această combinație de taste nu este potrivită pentru toate versiunile de Windows 8. Deși, ar trebui să încercați, poate veți reuși.
În primul rând, puteți încerca, dar dacă dintr-un motiv oarecare nu reușiți, atunci treceți la o altă metodă.
Cum să intrați în modul sigur în Windows 8. Metoda nr. 1
Dacă computerul pornește, atunci puteți face următoarele.
Mutați cursorul mouse-ului în partea stângă jos a ecranului, așteptați câteva secunde și selectați „Opțiuni”.
Faceți clic pe „Oprire”, țineți apăsată tasta „Shift” de pe tastatură și, fără a o elibera, faceți clic pe „Repornire”.


Acum faceți clic pe „Opțiuni avansate”.

Faceți clic pe „Opțiuni de descărcare”.

Pe ecranul următor ni se vor oferi informații despre ce putem face pentru a reporni computerul. În a 4-a linie veți vedea inscripția „Activați modul sigur” - de asta avem nevoie. Faceți clic pe „Reporniți”.

În opțiunile de pornire vi se va oferi o alegere de opțiuni, care sunt alocate de tastele F1 până la F9. Modul sigur este pe a 4-a linie, așa că apăsați F4 pentru a porni în modul sigur.

Aceasta va porni în modul sigur Windows 8.

Cum să intrați în modul sigur în Windows 8. Metoda nr. 2
Această metodă este mai simplă și puțin mai rapidă. Pentru a face acest lucru, trebuie să rulați linia de comandă ca administrator.
Dacă sunteți administrator și sunteți pe desktop, atunci apăsați „Win” + „R”. Tastați msconfig și apăsați Enter.

Dacă nu, atunci când sunteți în Metro, începeți să tastați „prompt de comandă”. Faceți clic pe el cu butonul drept al mouse-ului, bifând astfel caseta de selecție.

Acțiunile pe care le puteți efectua cu acest obiect vor apărea mai jos. După cum am spus mai sus, trebuie să rulăm ca administrator, faceți clic pe butonul corespunzător: „Run ca administrator”.

Tastați comanda msconfig, urmată de Enter.

Se va deschide o fereastră în care selectăm fila „Descărcare”. Bifați caseta „Mod sigur” și lăsați selecția implicită „Minimal”. Faceți clic pe „OK” și reporniți computerul.

După aceasta, veți fi imediat în modul sigur. După ce ați finalizat toate acțiunile necesare, intrați imediat în configurația sistemului în modul sigur și debifați caseta „Mod sigur”, salvând alegerea făcând clic pe „OK”.

Cum să intrați în modul sigur în Windows 8. Metoda nr. 3
Această metodă va atrage cei care doresc să revină la selecția obișnuită a Safe Mode, ca în Windows 7. Cel mai bine, acum butonul F8 va funcționa pentru a intra în Safe Mode.
Mai întâi, accesați linia de comandă ca administrator, citiți mai sus cum să faceți acest lucru. Introdu comanda bcdedit /deletevalue (actual) bootmenupolicy. Fără punct 😉 . Apasa Enter.

Rețineți că parantezele nu sunt pătrate! Dacă intri cu pătrate, vei primi mesajul „Parametrul este specificat incorect”.
Reporniți computerul. Când Windows 8 începe să se încarce, apăsați tasta F8 - așa cum făceam de obicei în Windows Xp și Windows 7. Va apărea o selecție de opțiuni de boot suplimentare, pe care suntem obișnuiți să le vedem în alte versiuni de Windows.

Tot ce rămâne este să selectați „Modul sigur” sau oricare altul de care aveți nevoie.
Dacă doriți să reveniți la modul în care a fost, atunci reveniți la linia de comandă ca administrator și introduceți comanda: bcdedit /set (actual) standardul de bootmenupolicy.
Cred că această metodă este cea mai practică și plăcută pentru utilizatorii care au trecut recent de la Windows 7 la Windows 8. Există însă o nuanță - trebuie să vă amintiți această comandă pentru ca data viitoare să puteți utiliza rapid această opțiune pe alt computer.
Cum să intrați în modul sigur în Windows 8. Metoda numărul 4
Dacă aveți o distribuție Windows 8 la îndemână, cred că o aveți disponibilă, atunci o puteți folosi pentru a intra în modul sigur.
Introduceți discul în tava unității și reporniți computerul. Setați prioritățile de pornire pe CD-Rom, așa cum se face de obicei înainte de a instala Windows.
În prima fereastră, în care ni se cere să selectăm o limbă, un format de timp etc., faceți clic pe „Next”. În fereastra următoare, din stânga, faceți clic pe „Restaurare sistem”.

Se va deschide o linie de comandă, unde introduceți comanda bcdedit /set (globalsettings) advancedoptions true

Închideți linia de comandă, apoi faceți clic pe „Continuare”.

Computerul va reporni, iar după aceea puteți intra în modul sigur. Dar această solicitare va apărea de fiecare dată când porniți Windows 8. Pentru a-l dezactiva, introduceți comanda bcdedit /deletevalue (globalsettings) opțiuni avansate. Acest lucru îl va readuce la starea inițială.
Windows 8 nu le-a oferit utilizatorilor posibilitatea de a alege o opțiune mai ușoară pentru a intra în Safe Mode. Dacă se întâmplă situații neașteptate la computer sau Windows 8, de exemplu, există probleme cu placa video și nu vă veți putea conecta la contul dvs. Apoi veți avea nevoie de puțin dans cu o tamburină pentru utilizatorul obișnuit.
Apropo, unii utilizatori, pentru a intra în modul sigur, opresc computerul în regim de urgență, așa că atunci când îl pornești, apare un meniu de unde poți intra în modul sigur. Nu am descris această opțiune ca pe o metodă, deși este una. Dar merită luat în considerare, pentru că există diferite situații în viață.
În principiu, nu este nimic complicat. Dacă o faci o dată pe computer, poți uita mult timp cum să intri în modul sigur.
Asta e tot ce am.
Deoarece interfața Windows 8 a fost reproiectată semnificativ în comparație cu iterațiile anterioare ale sistemului, intrarea în modul sigur necesită clarificări suplimentare. În acest articol, vom analiza diferite moduri de a face acest lucru și, de asemenea, vom afla cum să adăugați modul sigur la lista de pornire pentru a accelera accesul.
Cum să intrați în modul sigur pe Windows 8
Pentru cea mai rapidă pornire posibilă, cea de-a opta versiune a sistemului de operare popular a redus timpul de așteptare a întreruperii, timp în care trebuie să apăsați tasta F8 (pentru a deschide un meniu cu o selecție de opțiuni de pornire). Pe computerele moderne puternice, este posibil ca utilizatorul să nu aibă timp să reacționeze la o tastă rapidă. Prin urmare, vom simplifica ușor această acțiune:
- Cu Windows 8 pornit, apăsați „Win+X”;
- selectați „Command Prompt” cu drepturi de administrator din listă;
- în consola care se deschide, scrieți bcdedit /set (implicit) bootmenupolicy legacy;
- Apăsați „Enter”, trimițând comanda pentru execuție.
Această combinație va „readuce” intrarea obișnuită în modul sigur, care este familiarizat cu Windows 7. Pentru a reveni la tipul de control preinstalat în Windows 8, introduceți standardul bcdedit /set (implicit) bootmenupolicy la linia de comandă.
Intrarea în modul sigur Windows 8 folosind taste rapide
Dacă vă este ușor să ajungeți la meniul de selecție a acțiunilor pe Windows 8 folosind taste rapide, nu ezitați să utilizați combinația Shift+F8. În continuare, pentru a intra în modul sigur:
- selectați „Diagnosticare”;
- accesați „Opțiuni de descărcare”;
- Faceți clic pe „Reporniți”;
- când computerul repornește, veți vedea un ecran cu diverse opțiuni din care să alegeți;
- Printre acestea găsim linia „Activați modul sigur” (puteți selecta „cu suport pentru linia de comandă” sau fără acesta).

Lansarea Safe Mode de pe un Windows 8 care rulează
Dacă sistemul de operare funcționează corect, este ușor să intrați în modul sigur de pe G8 deja pornit. Pentru aceasta:
- apăsați Win+R;
- în linia care apare, scrieți msconfig, faceți clic pe „Ok”;
- în fereastra „Configurare sistem”, selectați fila „Descărcare” (în partea de sus);
- faceți clic pe Windows 8;
- Mai jos, printre opțiunile de pornire, lăsați casetele de selectare de lângă elementele „Mod sigur” -> „Minimal”;
- pe panoul „Fermecuri” accesați „Opțiuni” -> „Modificați parametrii” -> „General”;
- selectați „Opțiuni speciale de pornire” -> „Reporniți acum”.

Cum să intrați în modul sigur dacă Windows 8 nu funcționează
În acest caz, este posibil să intrați în modul sigur, aveți nevoie doar de un disc cu kitul de distribuție al sistemului de operare instalat:
- porniți de pe acesta, selectați limba interfeței;
- Pe ecranul următor, faceți clic pe „Restaurare sistem”;
- selectați sistemul de operare, apoi „Linia de comandă”;
- se va deschide o consolă în care scriem bcdedit /set (curent) safeboot minim;
- reporniți.

Metoda nu cea mai sigură, dar nu mai puțin eficientă este intrarea în modul sigur prin oprire de urgență (relevantă în cazurile în care nimic altceva nu ajută). Pentru a-l folosi, deconectați computerul de la priză pentru un laptop, țineți apăsat butonul de pornire până când se oprește complet. Data viitoare când porniți Windows 8, veți vedea un meniu cu opțiunea de a intra în Safe Mode.
 1 modul sigur cum să pornești
1 modul sigur cum să pornești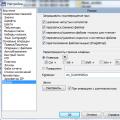 Comenzi rapide de la tastatură în Total Commander
Comenzi rapide de la tastatură în Total Commander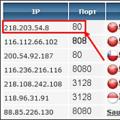 Cum să schimbați adresa IP a computerului și ce este un proxy
Cum să schimbați adresa IP a computerului și ce este un proxy