Taste rapide pentru lucrul cu Total Commander. Comenzi rapide de la tastatură în Total Commander
Dacă efectuați un sondaj în rândul utilizatorilor de PC cu experiență pe tema celui mai bun manager de fișiere, există o probabilitate mare ca majoritatea participanților săi să numească programul Total Commander. Acesta este un program convenabil, gratuit, funcțional și rapid pentru gestionarea sistemului de fișiere al computerului, pentru montarea imaginilor, conectarea la servere FTP, copierea rapidă a datelor între discuri și medii amovibile și, în general, un instrument indispensabil pentru oricine dorește să comunice cu computerul lor direct.
Unul dintre avantajele semnificative ale Total Commander sunt tastele rapide, dintre care există nenumărate numere în această aplicație. În plus, puteți configura aceste taste pentru dvs., astfel încât să puteți utiliza o tastatură pentru a ajunge la folderele necesare și a efectua diverse acțiuni.
De-a lungul timpului, când trece o lună sau două, vei învăța să lucrezi cu un PC fără mouse, dar folosind diferite comenzi rapide de la tastatură în munca ta. În acest articol veți învăța cum să vă creați propriile butoane, care sunt cele mai populare comenzi rapide de la tastatură și cum să le utilizați corect.
Cum să vă personalizați propriile comenzi rapide de la tastatură în Total Commander
Posibilitățile de personalizare a propriilor combinații de butoane pentru a deschide orice directoare sau pentru a efectua anumite acțiuni în Total Commander sunt practic nelimitate. Adică, vei crea diverse funcții pe măsură ce mergi, atunci când este nevoie. De exemplu, lucrezi constant cu două discuri și un folder. Pentru a nu pierde timpul căutând acest director în sistemul de fișiere, puteți seta combinația corespunzătoare în setările Total Commander pentru a deschide directorul și a-l utiliza. Odată ce îl încercați, veți înțelege că aceasta este o funcție neprețuită a acestui manager de fișiere!
Funcția care este responsabilă pentru deschiderea unui director este cd. Dacă ați mai folosit managerul Far standard, probabil că sunteți familiarizat cu această funcție. Pentru a merge la un anumit folder, trebuie să introduceți cd și calea către folder. Dar datorită setărilor atente ale Total Commander, puteți configura activarea acestei funcții folosind taste specifice. Pentru a face acest lucru, accesați meniul „Start”. Apoi, faceți clic pe butonul „Adăugați” și introduceți numele folderului în linie, iar în câmpul de comandă scrieți cd și calea către director. De exemplu: cd d:\Video - această comandă va deschide folderul Video de pe unitatea D. Chiar mai jos, trebuie să introduceți o combinație de taste care va apela această comandă. Din păcate, prin meniul „Start” nu veți putea afla dacă această combinație este ocupată de vreo funcție, așa că mai întâi verificați acest lucru prin interfața programului Total Commander.
Pe lângă accesarea rapidă a folderelor populare, puteți configura și alte funcții. Acest lucru se poate face în meniul „Configurare” din secțiunea „General”. Acolo, găsiți elementul „Setări” și în el fila „Predefiniți taste rapide”. Dacă aveți instalată versiunea rusă a Total Commander, atunci vă puteți da seama rapid ce este. Dacă orice combinație de taste vi se pare incomod, le puteți modifica cu ușurință pentru a vă potrivi pentru a face utilizarea Total Commander și mai ușoară. Nu vă lăsați prea conduși de adăugarea tuturor funcțiilor la rând pentru taste. Faceți acest lucru numai dacă există o nevoie reală și va accelera lucrul cu interfața managerului de fișiere. De exemplu, o funcție foarte utilă este „Pornit/Oprit”. afișează fișierele ascunse.” Uneori, ele vă stau în cale, dar dacă trebuie să le vedeți rapid prezența, atunci tastele rapide vă vor ajuta întotdeauna.

Care sunt tastele rapide convenabile din Total Commander?
Este posibil să nu fiți nevoit să configurați nimic, deoarece capacitățile standard ale programului Total Commander sunt destul de suficiente pentru a efectua rapid operațiunile necesare pe computer fără să vă pierdeți timpul. Iată o listă cu cele mai utile combinații care vă vor fi cu siguranță utile în munca dvs.:
- Alt + „+” (adică plus, care se află pe tastatura Num) - această combinație activează selecția tuturor fișierelor cu același format ca și cel curent. Adică, de exemplu, faceți clic pe o imagine GIF, țineți apăsate cele două taste indicate și toate fișierele GIF din catalog sunt selectate instantaneu.
- Uneori, utilizatorul trebuie să vadă arborele (calea) sistemului de fișiere. În Explorer, această funcție este activată în mod implicit, iar în Total trebuie să apăsați Ctrl + F8 pentru a activa modul „breadcrumbs”. Și pentru a ascunde calea și, în consecință, a accelera programul, țineți apăsate tastele Ctrl + F1.
- Se întâmplă că într-un director există multe subfoldere, iar într-unul dintre ele există un fișier de care aveți nevoie. Nu vă amintiți numele, așa că trebuie să deschideți folder după folder până ajungeți la directorul prețuit cu fișierul dorit. Dar acest proces poate fi simplificat semnificativ - doar apăsați Ctrl + B - toate folderele și directoarele interne ale directorului se vor deschide într-o singură listă și veți găsi rapid datele pe care le căutați.
- Dacă utilizați Total Commander pentru a lucra cu documente text pentru a le organiza, a căuta fragmente de text etc., atunci veți avea nevoie cu siguranță de combinația de taste Shift + F4 - va fi creat automat un nou fișier text și editorul pentru acesta se va deschide. Acest lucru este mult mai ușor decât să faceți clic pe butonul „Creați” cu mouse-ul și să selectați programul în care doriți să generați text din lista derulantă.
- O altă caracteristică la care mulți oameni au visat, dar nu știau cum să o activeze, este mutarea unui fișier cu redenumire automată. Mulți oameni au avut o situație în care doriți să copiați un fișier, dar sistemul afișează eroarea „Un fișier cu același nume există deja”. Folosind comanda rapidă de la tastatură Shift + F4, veți uita rapid de această eroare neplăcută.
- Veți avea nevoie și de o funcție de căutare, pentru care mulți oameni instalează Total pe computerul lor. Faptul este că acest manager vă permite să găsiți duplicate pe computer, să căutați întregul disc în documente text, să căutați după dimensiune, format și chiar conținutul fișierelor audio. Pentru a afișa rapid meniul de căutare, țineți apăsat Alt + F7.
- Și dacă visezi de mult să ai același istoric în Explorer ca și în browser, cu posibilitatea de a vizualiza ultimele foldere vizitate, atunci Total a implementat deja această opțiune. Pentru a-l apela, apăsați Alt + jos, adică săgeata în jos de pe tastatură.
De-a lungul timpului, vei învăța să faci față numărului imens de combinații de taste disponibile în Total Commander. Vă rugăm să rețineți că combinațiile de butoane care funcționează în Explorer pot provoca o funcție complet diferită în Total Commander. Poate știți că în Explorer, combinația Ctrl + F este folosită pentru a selecta toate fișierele, iar în Total, trebuie să apăsați Ctrl + „+” (plus, care se află în partea Num a tastaturii). Și pentru a deselecta, înlocuiți plusul cu un minus.
Deoarece citiți acest articol, înseamnă că sunteți interesat să aflați mai multe despre comenzile rapide utile de la tastatură. Prin urmare, este recomandat să mergeți în folderul cu programul Total Commander și să găsiți fișierul KEYBOARD.TXT. Conține toate informațiile despre combinațiile de butoane care sunt disponibile în Total.
DESCRIEREA PROGRAMULUI
Ca orice alt manager de fișiere care revine la Norton Commander, TC este format din două panouri, fiecare dintre acestea putând afișa conținutul diferitelor unități și foldere. Acest lucru este convenabil, deoarece vă permite să faceți cu ușurință transportaȘi copie fișiere și foldere întregi de la o locație la alta. În plus, devine convenabil comparaţie conţinutul diferitelor foldere între ele şi sincroniza continutul directorului. Apropo, TC poate compara conținutul fișierelor individuale.
Managerul de fișiere face mult mai ușor deplasarea între diferite directoare (dosare). Directoarele pe care le vizitați mai des decât altele pot fi salvate într-o formă specială meniu personalizat, care este apelat în orice moment prin apăsarea unei combinații de taste Ctrl+D. Ca un browser, Total Commander conține butoane în bara de instrumente RedirecţionaȘi Înapoi, ceea ce facilitează, de asemenea, mutarea între diferite directoare.
TC funcționează nu numai cu unități de computer locale, ci oferă și un serviciu complet pentru lucrul într-o rețea locală. Utilizatorul poate conecta și deconecta unități de rețea și poate oferi altor utilizatori de rețea acces la propriile unități și directoare.
Aproape orice operațiune acceptată de Total Commander (mutare, ștergere, copiere, redenumire etc.) poate fi efectuată pe un singur fișier, un grup de fișiere sau un folder întreg (inclusiv subdirectoarele acestuia). În același timp, procedurile de selectare și selectare a fișierelor pentru executarea ulterioară a oricăror acțiuni asupra acestora sunt foarte simple. Utilizatorul poate selecta fișiere, ca în Windows Explorer, folosind mouse-ul și tastele SchimbȘi Ctrl, precum și utilizarea tastelor Introduceși o tastatură numerică auxiliară, așa cum a fost implementată în Norton Commander. În plus, selecția este disponibilă folosind măști. De exemplu, utilizatorul poate specifica o mască *.doc pentru a vă asigura că toate documentele MS Word din folderul curent sunt selectate.
Total Commander este un instrument foarte puternic căutare de fișiere. Puteți căuta fișiere prin mască(folosind expresii regulate) în orice foldere și subdirectoare specificate. Mai mult, managerul de fișiere va detecta fișiere individuale care corespund criteriilor dvs. de căutare, chiar și în arhivele tuturor formatelor acceptate. Puteți căuta fișiere:
creat și modificat la momentul specificat de utilizator interval de timp,
anumit mărimeaşi având anumite atribute(arhivat, ascuns, numai citire, sistem).
Ceea ce este deosebit de convenabil este că termenii de căutare pot fi salvați ca fișier pentru utilizare ulterioară.
Managerul de fișiere facilitează lucrul cu acesta fișiere arhivate. Are incorporat despachetari mai multe formate de arhivă: ZIP, ARJ, LZH, RAR, TAR, GZ, CAB și ACE. Prin urmare, nu este necesar niciun software suplimentar pentru a extrage fișierele din arhivele formatelor enumerate.
În plus, Total Commander are mai multe încorporate ambalatori, astfel încât vă permite să creați arhive în formatele ZIP, TAR, GZ și TGZ fără a instala programele de arhivă corespunzătoare. Dacă utilizatorul trebuie să creeze o arhivă ARJ, RAR, LHA, ACE sau UC2, trebuie doar să indice managerului de fișiere locația arhivelor corespunzătoare, astfel încât să fie creată arhiva corespunzătoare. Astfel, pentru orice operațiuni cu arhive, utilizatorul nu trebuie să părăsească Total Commander.
Total Commander arată volumul de fișiere sau grupuri de fișiere, precum și spațiul pe care aceste fișiere îl ocupă efectiv pe disc.
Total Commander are un puternic încorporat utilitarul de redenumire a grupului de fișiere. Utilizatorul poate insera propriul său nume în numele și extensia fiecărui fișier. șir de text, data și ora curentă, contor, pentru a numerota fișierele cu aceleași nume și alte informații. În același timp disponibil căutareȘi înlocuire fragmente separate de nume și extensie. Apropo, pe lângă redenumirea fișierelor, Total Commander vă permite să schimbați etichetele (numele) hard disk-urilor.
Fiecare fișier sau folder poate fi furnizat comentariile utilizatorilor, care va organiza în continuare informațiile stocate pe computer.
Total Commander permite împărțiți fișierele mari în fragmente pentru a le stoca sau a le transfera pe alt computer folosind diverse medii: dischete, discuri ZIP și CD-R. Desigur, este posibil și opusul. operația de asamblare a fișierelor, spart în fragmente. Uneori, atunci când transferați informații de la computer la computer pe medii magnetice nesigure, fișierele pot fi deteriorate. Înainte de a începe copierea, ar trebui să creați așa-numitele fișiere de sumă de control ( *.svf). Apoi, pe noul computer, fișierele svf îl vor ajuta pe Total Commander să determine că transferul a avut succes și că informațiile nu au fost deteriorate.
Din Total Commander, utilizatorul poate apela rapid editori de text CaietȘi WordPad, Panoul de control Windows. În plus, puteți deschide foldere greu accesibile cu un singur clic Desktop.
Managerul de fișiere are instrumente încorporate pentru a lucra Internet. De exemplu, acceptă propriul utilitar de încărcare a fișierelor și un client FTP cu drepturi depline, care vă permite nu numai să preluați fișiere de pe Internet, ci și să vă încărcați propriile fișiere pe un server la distanță, de exemplu, un furnizor de găzduire.
Interfața programului este destul de ușor de utilizat și oferă diverse opțiuni de personalizare pentru utilizatorii cu diferite niveluri de calificare. Pe Internet, utilizatorul poate găsi cu ușurință un număr mare de module suplimentare ( pluginuri), care va extinde și mai mult lista de funcții Total Commander.
Taste rapide în Total Commander
| F1 | Ajutor |
| F2 | Actualizează fereastra |
| F3 | Vezi fișierul |
| F4 | Editați fișierul |
| F5 | Copiați un fișier (grup de fișiere) |
| F6 | Redenumiți/mutați un fișier (grup de fișiere) |
| F7 | Creați director |
| F8 | Ștergeți un fișier (grup de fișiere) |
| F9 | Activați bara de meniu deasupra ferestrei active |
| F10 | Activați/dezactivați meniul |
| ALT+F1 | Selectați unitatea din stânga |
| ALT+F2 | Selectați unitatea corectă |
| ALT+F3 | Utilizați vizualizator extern |
| ALT+F4 | Ieșire |
| ALT+F5 | Împachetați fișierele selectate |
| ALT+F6 | Extrageți toate fișierele din arhivă sub cursor (nu funcționează în Windows 95!) |
| ALT+F7 | Căutare |
| ALT+F8 | Deschideți istoricul comenzilor |
| ALT+F9 | La fel ca ALT+F6 (deoarece ALT+F6 nu funcționează în Windows 95) |
| ALT+SHIFT+F9 | Verificarea integrității arhivei |
| ALT+F10 | Fereastra arborelui director |
| ALT+săgeți | Deschideți directorul anterior/următorul din lista directoarelor deja vizitate |
| ALT+jos | Deschideți o listă de directoare deja vizitate |
| SHIFT+F2 | Comparați lista de fișiere |
| SHIFT+F4 | Creați un fișier text nou și încărcați-l în editor |
| SHIFT+F5 | Copiați fișierele (cu redenumire) în directorul curent |
| CTRL+SHIFT+F5 | Creați o comandă rapidă pentru un fișier din directorul de destinație |
| SHIFT+F6 | Redenumiți un fișier din directorul curent |
| SHIFT+ESC | Restrânge Wincmd |
| NUM + | Adăugați selecția fișierului |
| NUM- | Eliminați selecția fișierului |
| NUM* | Selecția inversă |
| CTRL+NUM+ | Alegeți pe toate |
| CTRL+NUM - | Anulați selecția |
| ALT+NUM+ | Selectați toate fișierele cu aceeași extensie |
| BACKSPACE/CTRL+PgUp | Reveniți la directorul părinte (la fel ca comanda DOS cd ..) |
| CTRL+PgDn | Deschideți directorul/arhiva (de asemenea, arhiva autoextractabilă) |
| CTRL+< | Reveniți la directorul rădăcină |
| CTRL+stânga/dreapta | Deschideți directorul într-un alt panou |
| CTRL+F1 | Vedere scurtă (numai nume) |
| CTRL+F2 | Vedere detaliată (toate detaliile) |
| CTRL+F3 | Sorteaza dupa nume |
| CTRL+F4 | Sortați după extensie |
| CTRL+F5 | Sortați după timp |
| CTRL+F6 | Sortați după mărime |
| CTRL+F7 | Fără sortare |
| CTRL+F8 | Afișează arborele directoare |
| CTRL+F10 | Afișați toate fișierele |
| CTRL+F11 | Afișați numai programe |
| CTRL+F12 | Afișați fișierele după alegere |
| TAB | Comutați între panouri |
| Scrisoare | Scriind pe linia de comandă, cursorul comută pe linia de comandă |
| INSERT/SPAȚIU | Selectați fișierul sau directorul |
| INTRODUCE | Deschideți un director (arhivă), executați un program, executați un program asociat, executați o comandă pe linia de comandă. Dacă este afișat conținutul arhivei, sunt afișate informații despre fișierul împachetat. |
| SHIFT+ENTER | 1. Executați o comandă pe linia de comandă sau un program sub cursor și lăsați fereastra programului deschisă (funcționează dacă NOCLOSE.PIF se află în directorul Windows!) 2. Cu fișiere de arhivă: utilizați arhivatorul alternativ specificat în setări (când introducerea arhivei ca director, apel program asociat, adică WinZip, etc. |
| ALT+SHIFT+ENTER | Calculați spațiul ocupat al unui director (cu subdirectoare) sub cursor. |
| CTRL+B | Navigare avansată în directoare: Afișați toate fișierele din directorul curent și subdirectoarele într-o singură listă |
| CTRL+D | Deschideți lista de directoare fierbinți |
| CTRL+F | Conectați-vă la serverul FTP |
| CTRL+SHIFT+F | Deconectați-vă de la serverul FTP |
| CTRL+N | Conexiune FTP nouă |
| CTRL+I | Accesați alt panou |
| CTRL+L | Calculați spațiul ocupat (pentru fișierele selectate) |
| CTRL+M | Schimbați modul de transfer FTP |
| CTRL+P | Copiați calea către linia de comandă |
| CTRL+Q | Deschideți fereastra panoului Vizualizare rapidă |
| CTRL+R | Recitiți catalogul |
| CTRL+T | Redenumire în bloc |
| CTRL+U | Schimbați directoarele pe panouri |
| CTRL+C | Copiați fișierele în clipboard (32 de biți) |
| CTRL+X | Ridicați fișierele din clipboard (32 de biți) |
| CTRL+V | Lipiți din clipboard în directorul curent (32 de biți) |
| ALTGR+litere(e) | |
| CTRL+ALT+litere(e) | Căutați rapid după numele fișierului (începând cu anumite litere) în directorul curent |
| Linie de comanda | |
| INTRODUCE | Linia de comandă va fi executată dacă conținea cel puțin un caracter (altfel programul de sub cursorul din fereastra curentă). Comenzile cd, md sau rd sunt executate direct. Dacă este o comandă DOS internă, DOS va executa comanda. În caz contrar, programul cu acest nume va porni. |
| SHIFT-ENTER | La fel ca ENTER, dar cu comutatorul /c. După ce programul DOS numit este finalizat, fereastra acestuia nu se va închide automat. Acest lucru funcționează dacă NOCLOSE.PIF se află în directorul Windows! |
| CTRL-ENTER | Fișierul de sub cursor în directorul curent este adăugat la linia de comandă. |
| CTRL-SHIFT-ENTER | Fișierul de sub cursor, inclusiv calea, este adăugat la linia de comandă. |
| CTRL-CURSORDOWN | Deschide lista. Țineți apăsată tasta CTRL și utilizați tastele sus și jos pentru a selecta o comandă. Prin apăsarea tastelor stânga/dreapta puteți edita linia de comandă. Aceasta va închide automat lista de comenzi. |
| TAB | Returnează cursorul la panoul original. |
| Săgeți | Săgețile stânga/dreapta mută cursorul în jurul liniei de comandă, chiar dacă cursorul a fost anterior în panoul curent. Dacă este selectată vizualizarea „scurtă” a panoului, aceste taste mută cursorul în directorul curent. Țineți apăsat SHIFT pentru a muta cursorul pe linia de comandă. Săgețile sus/jos mută cursorul în panoul curent, chiar dacă cursorul se află pe linia de comandă. |
| ESC,CTRL+Y | Ștergeți linia de comandă. |
| CTRL+E | Copiați comanda anterioară în linia de comandă |
| CTRL+K | Șterge comanda |
| CTRL+W | Ștergeți cuvântul din stânga cursorului |
| CTRL+T | Ștergeți cuvântul din dreapta cursorului |
Comandant total. Scop și capacități. Structura ecranului.
Comandant total- manager de fișiere creat de Swiss Christian
Giesler. Programul combină atât interfața panoului Norton Commander, cât și
Programe Explorer. Din prima Comandant total a moștenit două panouri, comandă
linia de sub ele, meniul și extensia de fișier vizibilă. Și din programul Explorer
pictograme standard pentru foldere și fișiere, bara de instrumente și meniul contextual.
Există butoane rapide, dar puteți lucra cu fișiere și foldere
folosind metoda obișnuită „drag and drop”.
ÎN Posibilitati Comandant total include:
Suport pentru module de limbă pentru mai mult de o duzină de limbi (inclusiv rusă);
Suport pentru module software suplimentare (plugin-uri) create de dezvoltatori terți;
Client FTP încorporat (File Transfer Protocol - protocol pentru lucrul cu fișiere de pe Internet);
Suport de arhivă încorporat (utilizate în mod obișnuit sunt ZIP și RAR)
Vizualizator de fișiere grafic încorporat.
Structura ferestrei.
1.Bara de titlu, cu componente corespunzătoare;
2.Meniu principal ;
3.Bara de instrumente ;
4.Panoul de conexiuni de rețea și unități hard și floppy, cu butoane pentru componentele de mai sus;
5.Fereastra de selectare a discului, este o listă derulantă de unități și conexiuni de rețea;
6.Fereastra centrală a programului, împărțit în două părți egale, numite, respectiv, zonele de lucru din stânga și din dreapta ale carcasei. În partea de sus a fiecărui spațiu de lucru este o linie care specifică numele complet al directorului curent; Mai jos sunt filele fișierelor. Folosind tabulatoare, puteți sorta informațiile din panou în funcție de criteriile adecvate. Pentru a face acest lucru, pur și simplu selectați-l cu mouse-ul. Dacă selectați tabulatorul a doua oară, sortarea va fi efectuată în ordine inversă. Filele sunt, de asemenea, folosite pentru a redimensiona zona de ieșire corespunzătoare.
7.Bara de stare. În funcție de acțiunile utilizatorului, acesta afișează fie volumul total și numărul de fișiere aflate într-un anumit director, fie informațiile corespunzătoare despre componentele selectate ale sistemului de fișiere.
8.Linia de comandă DOS.
9.Rând, cu butoane cu taste funcționale, cu ajutorul căruia orice operație cu un fișier sau director se limitează la un singur clic de mouse pe butonul dorit la locul potrivit.
10. Următoarele pot fi prezente pe panoul unității sau în linia de lângă fereastra de selecție a unității: butoane de comandă. Primul este să mergeți la directorul rădăcină al discului din panoul curent. Al doilea este să mergeți la directorul cu un nivel mai înalt.
11.Linia curentă de ieșire a numelui directorului poate conține două butoane de comandă utile. . Primul este să adăugați directorul curent la o listă specială pentru acces rapid la el. Al doilea este vizualizarea unei liste de directoare cu care utilizatorul a lucrat recent. Lista este actualizată de fiecare dată când programul este pornit.
Comandant total. Utilizarea tastelor funcționale și a altor taste
Total Commander este unul dintre cei mai populari manageri de fișiere concepute pentru lucrul cu discuri, fișiere și foldere (directoare) în mediul Windows. Folosind Total Commander, puteți vizualiza conținutul discurilor și folderelor de pe aceste discuri, puteți crea, muta, copia și șterge fișiere și foldere, puteți căuta rapid fișiere, foldere și vizualiza fișiere text și multimedia, creați arhive și despachetați-le etc.
Un număr de operații sunt efectuate folosind tastele funcționale F1-F8 de pe tastatură sau butoanele F3-F8 din fereastra Total Commander
§ F1 – ajutor.
§ F2 – director de actualizare.
§ F3 – vizualizați conținutul fișierului (ieșire pe ecran).
§ F4 – editarea unuia existent (sau crearea unui nou fișier text: +).
§ F5/F6 – copierea/mutarea fișierelor (dosare, arhive) dintr-un folder în altul. Pentru a copia, trebuie să selectați obiectul dorit într-unul dintre panouri și să apăsați butonul F5 Copiere (sau tasta F5). Copia se va face într-un folder deschis în panoul alăturat. Butonul F6 Mutare (sau tasta F6) vă permite să mutați obiectul selectat într-un folder deschis în panoul alăturat.
§ F7 – creați un folder nou. Butonul F7 Director (sau tasta F7) deschide caseta de dialog Creare director nou, în care este introdus numele folderului care urmează să fie creat. Directorul creat va fi un subdirector al directorului deschis din panoul curent. Total Commander vă permite să creați mai multe subdirectoare (subdirectoare) într-o singură operațiune. De exemplu, dacă introduceți un director nou în fereastra Creare un director nou, vor fi create patru subdirectoare cu nume corespunzătoare.
§ F8 – folosit pentru a șterge obiectul sau grupul de obiecte selectat. Când faceți clic dreapta pe butonul F8 Delete, se deschide meniul contextual Coș de reciclare, din care puteți selecta comanda pentru a goli Coșul de reciclare sau puteți deschide fereastra Coș de reciclare pentru a restaura fișierele. Ștergerea fișierelor și folderelor se face și cu ajutorul tastei.
§ Alt + F4 Ieșire – iese din Total Commander.
Alte comenzi rapide de la tastatură.
Managerul de fișiere preferat foloseam de la Volkov Commander, Norton Commander, Dos Navigator, FAR, mc, apoi am început să încerc cele grafice și nu mi-a plăcut TC pentru că funcționa mult mai lent decât FAR, dar acum TC este mult. mai convenabil depășește totul.
Deși se pare că se pot repeta multe în FAR, dar acum nici nu mă gândesc la asta.
Principalul lucru în TC este să mergeți la linia de comandă (Shift+stânga), restul va veni cu vârsta =))
Comenzi rapide de la tastatură Total Commander ======================================= Tasta de acţiune ~~~~~ ~ ~ ~~~~~~~~ Panouri de fișiere =============== Ajutor F1. F2 Actualizează conținutul panoului (la fel ca CTRL+R). F3 Vizualizare fișiere (metoda de vizualizare și obiectele sunt specificate în setări). F4 Editați fișierele. F5 Copierea fișierelor. F6 Redenumiți/mutați fișierele. F7 Creați director. F8 Ștergeți fișiere (la fel ca DEL). F9 Activați meniul de deasupra panoului curent (în stânga sau în dreapta, respectiv). F10 Activați meniul din stânga/Ieșiți din meniu. SHIFT+F1 Selectați vizualizarea panoului de fișiere/Personalizați seturile de coloane. SHIFT+F2 Comparați listele de fișiere din panouri. SHIFT+F3 Vizualizați numai fișierul de sub cursor (dacă F3 este folosit pentru a vizualiza intern fișierele selectate). SHIFT+F4 Creați un fișier text nou și încărcați-l în editor. SHIFT+F5 Copiați fișierele (cu redenumire) în același director. În panoul de conexiuni FTP: copiați un fișier de pe serverul curent sau pe alt server. CTRL+SHIFT+F5 Creați comenzi rapide pentru fișierele și directoarele selectate. SHIFT+F6 Redenumiți fișierele din același director. SHIFT+F8 Ștergeți fișierele fără a le pune în Coșul de gunoi (la fel ca SHIFT+DEL). SHIFT+F9 sau SHIFT+F10 sau ContextMenu Afișează meniul contextual al obiectului. ALT+F1 Deschideți lista de unități pentru panoul din stânga. ALT+F2 Deschideți lista de unități pentru panoul din dreapta. ALT+F3 Utilizați un vizualizator alternativ la cel specificat pentru F3 (extern sau intern). ALT+SHIFT+F3 Încărcați un fișier în vizualizatorul intern (fără pluginuri și capabilități avansate de procesare media). ALT+F4 Ieșiți din Total Commander. ALT+F5 Împachetați fișierele selectate. ALT+SHIFT+F5 Pack și apoi ștergeți fișierele originale. ALT+F6 Dezambalați fișierele. ALT+SHIFT+F6 Testați arhivele. ALT+F7 Căutare. ALT+F8 Deschideți istoricul liniei de comandă. ALT+F9 Despachetați fișierele. ALT+SHIFT+F9 Testați arhivele. ALT+F10 Deschideți o casetă de dialog cu arborele discului curent. ALT+F11 Activați comenzile de la tastatură pentru lanțurile de navigare deasupra panoului din stânga. ALT+F12 Activați comenzile de la tastatură pentru lanțurile de navigare deasupra panoului din dreapta. ALT+SHIFT+F11 Activați controlul de la tastatură al barei de instrumente. CTRL+F1 Mod de prezentare a fișierului „Scurt” (numai nume). CTRL+SHIFT+F1 Vizualizați miniaturile (miniaturile). CTRL+F2 Mod de prezentare a fișierului „Detaliat” (nume, dimensiuni, dată/ora, atribute). CTRL+SHIFT+F2 Afișează comentariile (noile comentarii sunt create folosind CTRL+Z). CTRL+F3 Sortați după nume (ordine înainte/învers). CTRL+F4 Sortare după extensie (ordine înainte/inversare). CTRL+F5 Sortați după dată/oră (ordine înainte/învers). CTRL+F6 Sortați după mărime (ordine înainte/inversă). CTRL+F7 Fără sortare. CTRL+F8 Afișează arborele directoare. CTRL+SHIFT+F8 Comută între trei moduri de arbore într-un panou separat (0/1/2). CTRL+F9 Imprimați fișierul sub cursor folosind programul asociat. CTRL+F10 Afișează toate fișierele din panou. CTRL+F11 Afișează numai programele din panou. CTRL+F12 Afișează fișierele conform unui șablon personalizat. CTRL+A Selectați tot. CTRL+B Activează/dezactivează afișarea conținutului directorului curent și a tuturor subdirectoarelor sale într-o singură listă. CTRL+C sau CTRL+INS Copiați fișierele în clipboard. CTRL+D Deschideți meniul directoarelor favorite (lista de „marcaje”). CTRL+E Accesați poziția anterioară a istoricului liniei de comandă. CTRL+F Conectați-vă la un server FTP. CTRL+SHIFT+F Deconectați-vă de la serverul FTP. CTRL+I Comutați la alt panou de fișiere (la fel ca TAB). CTRL+J Copiați numele fișierului în linia de comandă (la fel ca CTRL+ENTER). CTRL+SHIFT+J Copiați numele fișierului cu calea completă la linia de comandă (la fel ca CTRL+SHIFT+ENTER). CTRL+L Calculați spațiul ocupat (pentru fișierele/directoarele selectate). CTRL+M Instrument de redenumire în bloc. CTRL+SHIFT+M Schimbați modul de transfer FTP (dacă există o conexiune FTP activă). CTRL+N Conexiune FTP nouă (introduceți adresa URL sau adresa gazdei). CTRL+P Copiați calea sau adresa curentă în linia de comandă. CTRL+Q Activați/dezactivați fereastra Quick View în locul panoului de fișiere inactiv. CTRL+R Reîmprospătați conținutul panoului curent (la fel ca F2). CTRL+S Afișează dialogul rapid de filtru/căutare. CTRL+SHIFT+S Afișează dialogul rapid de filtru/căutare și aplică ultimul filtru utilizat. CTRL+T 1. Deschideți o filă nouă de folder și accesați-o. 2. Dacă filele sunt dezactivate, deschideți instrumentul de redenumire în bloc (la fel ca CTRL+M). CTRL+SHIFT+T Deschideți o filă nouă de folder, dar rămâneți în cea actuală. CTRL+U Schimbați panouri (file active). CTRL+SHIFT+U Schimbați panourile (toate filele). CTRL+V sau SHIFT+INS Lipiți fișierele din clipboard în directorul curent. CTRL+W Închide fila curentă. CTRL+SHIFT+W Închideți toate filele inactive și deblocate. CTRL+X Tăiați fișierele în clipboard. CTRL+Y Ștergeți linia de comandă (la fel ca ESC). CTRL+Z Creați/editați un comentariu pentru un fișier. CTRL+\ Accesați directorul rădăcină (tastatura SUA). CTRL+< Перейти в корневой каталог (большинство европейских клавиатур). ENTER 1. Если командная строка непустая, выполнить её. 2. Когда курсор на каталоге/архиве: открыть этот каталог/архив. 3. Когда курсор на файле программы: запустить программу. 4. Когда курсор на обычном файле: запустить ассоциированную программу. 5. Когда курсор на файле внутри архива: показать диалог свойств упакованного файла либо, распаковав этот файл, запустить его или ассоциированную программу (зависит от настроек). 6. Когда курсор на TAB-файле: вызвать команду "appendtabs имя_файла.tab" (добавление сохранённых вкладок к текущим). SHIFT+ENTER 1. Выполнить командную строку/программу под курсором с предшествующим command /c и оставить окно программы открытым. Работает, только если NOCLOSE.PIF находится в вашем каталоге Windows! 2. С файлами архивов: использовать альтернативное действие (обратное тому, что указано в настройках архиваторов): либо входить в архивы, как в каталоги, либо вызвать ассоциированную программу. 3. В списках каталогов (история, избранное): открыть каталог в новой вкладке. 4. Когда курсор на TAB-файле: вызвать команду "opentabs имя_файла.tab" (замещение сохранёнными вкладками текущих). ALT+ENTER 1. Показать диалог свойств файла/каталога. 2. Для плагинов файловой системы (в Сетевом окружении): показать (если имеется) собственный диалог свойств или настроек плагина. 3. Внутри архивов: показать диалог свойств файла под курсором (в т.ч., если этот файл сам является архивом). 4. В панели FTP-соединения: отобразить необработанный листинг файлов/каталогов, переданный сервером. ALT+SHIFT+ENTER 1. Подсчитать размер содержимого всех подкаталогов в текущем каталоге. Этот размер затем отображается вместо надписи <Папка>. 2. În panoul de conexiune FTP: deschideți caseta de dialog pentru configurarea unui șir de șablon pentru server. CTRL+ENTER 1. Copiați numele fișierului în linia de comandă. 2. În listele de directoare (istoric, favorite): deschideți directorul într-o filă nouă (la fel ca SHIFT+ENTER). CTRL+SHIFT+ENTER Copiați numele fișierului cu calea completă în linia de comandă. ESC Ștergeți linia de comandă. SHIFT+ESC Restrângeți fereastra Total Commander. Litera 1. Mutați cursorul pe linia de comandă și introduceți litera acolo. 2. În modul de căutare rapidă „Numai scrisoare”: căutați rapid un nume de fișier/director (începând cu literele specificate) în directorul curent. ALT+Literă În modul de căutare rapidă, „Alt+litera”: căutați rapid un nume de fișier/director (începând cu literele specificate) în directorul curent. AltGr+Literă sau CTRL+ALT+Literă În modul de căutare rapidă, „Ctrl+Alt+litera”: căutați rapid un nume de fișier/director (începând cu literele specificate) în directorul curent. TAB Comutați la alt panou de fișiere. SHIFT+TAB Comută între un panou arborescent separat și un panou obișnuit. CTRL+TAB Accesați următoarea filă a panoului curent. CTRL+SHIFT+TAB Accesați fila anterioară a panoului curent. DEL Ștergeți fișierele (la fel ca F8). SHIFT+DEL Ștergeți fișierele fără a le pune în Coșul de gunoi (la fel ca SHIFT+F8). INS Selectați fișierul sau directorul/Deselectați. Cursorul se deplasează la următorul fișier. BARĂ DE SPAȚIU Selectați un fișier sau un director/Deselectați. (Linia de comandă trebuie să fie goală!) Cursorul rămâne implicit pe fișierul curent. Dacă cursorul se afla pe un director neselectat, dimensiunea conținutului acestui director este calculată și afișată în loc de legenda<Папка> . CTRL+PgUp sau BackSpace Accesați directorul părinte (echivalent cu comanda cd ..). CTRL+PgDn Deschideți directorul/arhiva (inclusiv arhivele auto-extractabile.EXE). Săgeți stânga/dreapta În vizualizarea detaliată, vizualizarea comentarii și vizualizarea coloanei personalizată: mutați cursorul pe linia de comandă. SHIFT+stânga/dreapta Mutați cursorul pe linia de comandă (chiar dacă există o bară de defilare orizontală). ALT+stânga/dreapta Accesați directorul anterior/următorul dintre cele deja vizitate. ALT+jos Deschide istoricul directoarelor deja vizitate (similar cu istoricul din browserele Web). CTRL+stânga/dreapta Dacă săgeata de pe cheie indică către panoul activ, deschideți un director în acesta din panoul inactiv. În caz contrar, rezultatul depinde de obiectul curent aflat sub cursor: 1. Dacă este un subdirector sau arhivă, acesta va fi deschis într-un alt panou. 2. Dacă este un fișier de comandă rapidă (*.lnk, *.pif), directorul care conține obiectul link se va deschide într-un alt panou. 3. Dacă este orice alt fișier sau element [..], directorul curent se va deschide într-un alt panou. 4. Dacă sunt afișate rezultatele căutării sau toate fișierele fără subdirectoare, directorul care conține fișierul de sub cursor se va deschide într-un alt panou. CTRL+sus Deschideți obiectul de sub cursor (director, arhivă, folder virtual, plugin pentru sistemul de fișiere) într-o filă nouă. CTRL+SHIFT+sus Deschideți obiectul de sub cursor (director, arhivă, folder virtual, plugin pentru sistemul de fișiere) într-o filă nouă într-un alt panou. CTRL+jos Mutați cursorul pe linia de comandă, apelând ultima intrare din istoricul comenzilor pentru editare. NUM + Selectați un grup folosind un șablon. NUM - Deselectați grupul după șablon. NUM * Inversați selecția. NUM / Restabiliți selecția. SHIFT+NUM + Selectați fișiere și foldere dacă NUM + selectează numai fișiere și invers. SHIFT+NUM - Deselectați șablonul numai din fișiere (nu din foldere!). SHIFT+NUM * Inversați selecția de fișiere și foldere dacă numai fișierele sunt selectate cu NUM + și invers. CTRL+NUM + Selectați tot (la fel ca CTRL+A). CTRL+NUM - Deselectați toată selecția. CTRL+SHIFT+NUM + Selectați toate fișierele și folderele dacă NUM + selectează numai fișiere și invers. CTRL+SHIFT+NUM - Deselectați toate fișierele (nu folderele!). ALT+NUM + Selectați după extensia dată. ALT+NUM - Deselectați această extensie. Linia de comandă ================ Când Total Commander este activ, o parte semnificativă a introducerii de la tastatură este direcționată către linia de comandă. Iată principalele acțiuni efectuate acolo folosind tastele: ENTER Execută linia de comandă dacă conține cel puțin un caracter (în caz contrar se lansează programul de sub cursor din panoul sursă). Dacă comanda este cd, md sau rd, este executată intern. Dacă aceasta este o comandă DOS internă, atunci DOS este pornit cu această comandă. În alte cazuri, programul cu numele introdus este lansat. SHIFT+ENTER La fel ca ENTER, dar precedat de comanda /c. După ce programul DOS apelat se încheie, fereastra acestuia nu se va închide automat. Această comandă rapidă de la tastatură necesită ca fișierul NOCLOSE.PIF să fie prezent în directorul Windows. CTRL+ENTER Adăugați numele fișierului sub cursor la sfârșitul liniei de comandă. CTRL+SHIFT+ENTER Adăugați numele fișierului sub cursor cu calea completă până la sfârșitul liniei de comandă. ESC Ștergeți linia de comandă și întoarceți cursorul la panoul de fișiere. TAB În funcție de tasta AutoCompleteTab (wincmd.ini): 1. Reveniți cursorul la directorul original. 2. Selectați următoarea opțiune din lista de completare automată. SHIFT+TAB În funcție de tasta AutoCompleteTab (wincmd.ini): 1. Reveniți cursorul la directorul original. 2. Selectați opțiunea anterioară din lista de completare automată. CTRL+SPAȚIU Confirmați selecția unei opțiuni din lista de înlocuire automată. Tastele săgeată 1. Tastele sus și jos readuc cursorul din linia de comandă la directorul curent. 2. Cu lista istoricului liniei de comandă deschisă, tastele sus și jos sunt folosite pentru a selecta o intrare, iar tastele stânga sau dreapta sunt folosite pentru a intra în modul de editare pentru intrarea în fereastra liniei de comandă (acest lucru va închide automat lista) . SHIFT+sus/jos Apelați intrarea următoare/anterioră din istoricul comenzilor fără a deschide lista acesteia. CTRL+stânga/dreapta Mutați cursorul prin cuvinte, poziționându-l în funcție de tasta CtrlArrow (wincmd.ini), numai după spații sau și după separatoare de cuvinte suplimentare. CTRL+jos Deschide lista istoricului comenzilor (cum ar fi ALT+F8, dar numai dacă cursorul se află pe linia de comandă). CTRL+C sau CTRL+INS Copiați textul selectat în clipboard. CTRL+E Accesați poziția anterioară a istoricului liniei de comandă (la fel ca SHIFT+jos). CTRL+K Șterge totul de la cursor până la sfârșitul liniei. CTRL+T Ștergeți cuvântul din dreapta cursorului. CTRL+V sau SHIFT+INS Lipiți text din clipboard în linia de comandă. CTRL+W sau CTRL+BackSpace Ștergeți cuvântul din stânga cursorului. CTRL+X sau SHIFT+DEL Tăiați textul selectat în clipboard. CTRL+Y Ștergeți linia de comandă, lăsând cursorul acolo. Dialog de căutare/filtrare rapidă =============================================== ==== CTRL+S Comută între modurile de căutare și filtrare pentru conținutul panoului. Săgeată sus Treceți la articolul anterior care corespunde criteriilor dvs. de căutare. Săgeată în jos sau CTRL+ENTER Treceți la următorul articol care corespunde criteriilor dvs. de căutare. INS sau SHIFT+sus/jos Selectați/dezelectați obiectul de sub cursor și treceți la următorul obiect care corespunde criteriilor de căutare. ENTER Închideți dialogul și mergeți la directorul/fișierul deschis selectat. ESC 1. Închideți dialogul. 2. Când efectuați o căutare rapidă într-un panou arborescent separat: închideți dialogul și întoarceți cursorul la directorul curent. INS Când căutați rapid într-un panou arborescent separat: închideți dialogul, lăsând cursorul pe directorul selectat (și, cu setările corespunzătoare, mergeți la acest director). Bara de instrumente ================================= Tastele enumerate funcționează în modul specificat numai în modul de control al barei de instrumente de la tastatura! Săgeți dreapta/stânga sau TAB/SHIFT+TAB Treceți la butonul următor/anterior. Săgeți sus/jos Treceți la rândul anterior/următorul de butoane. HOME Accesați primul buton disponibil. Sfârșit Treceți la cel mai recent buton disponibil. CTRL+dreapta/stânga Accesați primul buton din grupul următor/anterior, iar dacă nu există separator - până la sfârșitul/începutul panoului. ALT+ENTER Deschideți dialogul de setări pentru butonul curent. SHIFT+F10, SPAȚIU sau Meniu contextual Afișează meniul contextual al butonului curent. ENTER Executați comanda atribuită butonului curent. ESC Readuceți cursorul la panoul de fișiere. Lanțuri de navigare ================================== În antetul panoului (numai în modul de navigare cu tastatură): Dreapta/Stânga săgețile sau TAB/SHIFT+TAB Accesați parcursurile următoare/anterioare. Săgeată în jos 1. O parte a căii: afișați o listă de subdirectoare pentru avansarea ulterioară în lanț. 2. Pe triunghiul din fața căii: afișați o listă de foldere virtuale. ACASA Du-te la începutul căii. SFÂRȘIT Du-te la capătul căii. ENTER 1. O parte a căii: deschideți subdirectorul corespunzător în panoul de fișiere. 2. Pe triunghiul din fața căii: afișați o listă de foldere virtuale. ESC Mutați cursorul pe panoul de fișiere. În meniurile drop-down: săgeata stânga sau ESC Accesați meniul părinte sau antetul panoului. Săgeată dreapta Accesați meniul subdirectorului selectat. HOME Accesați primul director din listă. Sfârșit Accesați ultimul director din listă. PgUp Deplasați-vă la înălțimea ecranului. PgDn Coborâți la înălțimea ecranului. ENTER Deschideți directorul selectat în panoul de fișiere și mutați cursorul acolo. Vizualizator intern ====================== Lista de funcții cheie corespunde vizualizării/redării fișierelor folosind programul în sine, fără pluginuri LS. Aproape toate aceste comenzi rapide de la tastatură sunt aplicabile și în fereastra de vizualizare rapidă activă. Pluginurile pot folosi propriile comenzi rapide de la tastatură. F2 Actualizează fereastra vizualizatorului. F6 Afișează/ascunde cursorul text. F7 sau CTRL+F Porniți căutarea textului. SHIFT+F7, F3 sau F5 Găsiți următorul. SHIFT+F3 sau SHIFT+F5 Căutați în direcția inversă. CTRL+F3 sau CTRL+F5 Schimbați direcția de căutare la invers. F10 sau Q Închideți vizualizatorul (cu excepția modurilor multimedia). Nu funcționează în fereastra Quick View (închideți cu CTRL+Q). ESC sau ALT+F4 Închide vizualizatorul (orice mod). Nu funcționează în fereastra Quick View (închideți cu CTRL+Q). F11 Maximizați/restaurați fereastra de vizualizare. SPAȚIU Derulați textul/imaginea în jos în funcție de înălțimea ecranului (la fel ca PgDn). SHIFT+SPAȚIU Derulați textul/imaginea în sus în funcție de înălțimea ecranului (la fel ca PgUp). BackSpace Accesați fișierul anterior din lista tuturor fișierelor vizualizate (cu excepția modurilor multimedia). Nu funcționează în fereastra Quick View. HOME Accesați începerea vizionarii/redării. Sfârșit Accesați sfârșitul vizionării/redării. PgUp 1. Pentru fișiere audio și video: derulați înapoi. 2. Pentru alte fișiere: derulați textul/imaginea până la înălțimea ecranului. PgDn 1. Pentru fișiere audio și video: înainte rapidă. 2. Pentru alte fișiere: derulați textul/imaginea în jos în funcție de înălțimea ecranului. ALT+stânga/dreapta Vizualizați fișierul text/imagine selectat următor/anterior). Pentru vizualizare rapidă: mergeți la începutul fișierului. CTRL+P Imprimă fișierul. Nu funcționează în fereastra Quick View. P Vizualizați fișierul anterior dintre cele selectate. Când vizionați rapid, nu este necesară nicio selecție. N Vizualizați următorul fișier din selecție. Când vizionați rapid, nu este necesară nicio selecție. Un ANSI (codare Windows). S ASCII (codare DOS). V Font utilizator (codificare). W Înfășurați/nu înfășurați liniile. F Potriviți/nu potriviți toate imaginile în dimensiunea ferestrei. L Potriviți/nu potriviți imaginile mari în dimensiunea ferestrei. C Așezați imaginile în centrul ferestrei/colțul din stânga sus. 1 Numai text. 2 Modul binar (lățime de linie fixă). 3 Modul hexazecimal. 4 1. Pluginuri grafice/Multimedia/LS. 2. Accesați următorul plugin similar funcțional. 5 HTML. 6 Unicode. 7 UTF-8. Comparație după conținut ======================== F6 Comutați între modurile de vizualizare și editare. F7 sau CTRL+F Începe căutarea. F3 sau F5 Continuați căutarea. SHIFT+F3 sau SHIFT+F5 Căutați în direcția inversă. CTRL+F3 sau CTRL+F5 Schimbați direcția de căutare la invers. SHIFT+F10 sau Meniu contextual Afișează meniul contextual. CTRL+S Afișează dialogul de salvare Ctrl+Z sau Alt+BackSpace Anulați modificările efectuate ALT+sus/jos Treceți la diferența anterioară/următoare. ESC sau ALT+F4 Închideți dialogul de comparare. Numai în modul de editare: ALT+stânga/dreapta Copiați diferența în panoul stânga/dreapta (sau sus/jos). Numai în modul de vizualizare: INS Selectare linie/Deselectare (cu trecere la linia următoare). BARĂ DE SPAȚIU Selectați o linie/Deselectați (fără a trece la următoarea linie). Săgeți stânga/dreapta Derulați un caracter. ALT+stânga/dreapta Derulați conținutul panoului cu 30 de caractere pe orizontală. Sincronizare director ======================= F3 Deschideți fișierul din stânga în vizualizatorul intern. SHIFT+F3 Deschideți fișierul din dreapta în vizualizatorul intern. CTRL+F3 Comparați fișierele din stânga și din dreapta după conținut. CTRL+SHIFT+F3 Comparați fișierele după conținut cu instrumentul intern. CTRL+A Selectați tot. CTRL+F Selectați totul din directorul curent. CTRL+C sau CTRL+INS Copiați în clipboard lista fișierelor selectate cu conținutul tuturor coloanelor. CTRL+D Mark pentru copiere (direcția implicită). CTRL+L Mark pentru copiere -> (de la stânga la dreapta). CTRL+R Mark pentru copiere<- (справа налево). CTRL+M Снять выделение. CTRL+P Печать выделенного. CTRL+W Поменять направление копирования. AltGr+Буква или CTRL+ALT+Буква В режиме быстрого поиска "Ctrl+Alt+буква": быстрый поиск имени файла (начинающегося с указанных букв) по всему списку (с диалогом поиска). Буква В режиме быстрого поиска, отличном от "Ctrl+Alt+буква": быстрый поиск имени файла (начинающегося с указанных букв) по всему списку (с диалогом поиска). INS Переключение на следующий доступный вариант действия синхронизации (только для текущего файла, с переходом на следующую строку). ПРОБЕЛ Переключение на следующий доступный вариант действия синхронизации (только для текущего файла, без перехода на следующую строку). SHIFT+ПРОБЕЛ Установить направление копирования по умолчанию (только для текущего файла, без перехода на следующую строку). ESC Закрыть диалог синхронизации (если направления копирования не были изменены). ALT+F4 Закрыть диалог синхронизации (в любой ситуации). Групповое переименование ======================== F2 Открыть выпадающий список для работы с шаблонами. F5 Загрузить результаты переименования для следующего шага. F10 Открыть меню редактирования имён. CTRL+F3 Сортировать по старому имени (прямой/обратный порядок). CTRL+F4 Сортировать по старому расширению (прямой/обратный порядок). CTRL+F5 Сортировать по дате/времени (прямой/обратный порядок). CTRL+F6 Сортировать по размеру (прямой/обратный порядок). SHIFT+вверх/вниз В списке файлов: переместить текущий файл вверх/вниз по списку. DEL В списке файлов: удалить ненужный файл из списка. Диалог подтверждения перезаписи =============================== F3 Внутренний просмотр верхнего (целевого) файла. SHIFT+F3 Внутренний просмотр нижнего (исходного) файла. ALT+F3 Внутренний просмотр верхнего (целевого) файла с отключёнными плагинами. ALT+SHIFT+F3 Внутренний просмотр нижнего (исходного) файла с отключёнными плагинами. CTRL+F3 Сравнение по содержимому исходного и целевого файлов. CTRL+SHIFT+F3 Сравнение исходного и целевого файлов внутренним инструментом. Прочее ====== F2 Диалоги копирования/перемещения, FTP-загрузки/закачки: Добавить выбранные файлы в очередь диспетчера фоновой пересылки. F5 или F6 Диалоги копирования/перемещения, FTP-загрузки/закачки, создания ярлыков, упаковки (только F5), подсчёта CRC-сумм: Включать по очереди выделение только имени файла, имени с расширением и, если указан путь, всей строки. F10 Диалоги копирования/перемещения, FTP-загрузки, создания ярлыков, разбиения/сборки, кодирования/декодирования, упаковки/распаковки, подсчёта CRC-сумм: Открыть диалоговое окно с деревом диска для панели назначения. F2 Диалог ожидания при редактировании файла: Перевести диалог в фоновый режим. F2 или CTRL+ENTER Диалог правки комментария к файлу: Сохранить комментарий и закрыть диалог. F2 Диалог изменения атрибутов: Открыть выпадающий список для работы с шаблонами. F3 Диалог поиска файлов, список результатов поиска: Загрузить выделенный файл во внутренний просмотрщик. ALT+SHIFT+F3 Диалог поиска файлов, список результатов поиска: Загрузить выделенный файл во внутренний просмотрщик (без плагинов и расширенных возможностей обработки мультимедиа). CTRL+C или CTRL+INS Диалог поиска файлов, список результатов поиска: Копировать весь список в буфер обмена. CTRL+C или CTRL+INS Диалог проверки CRC-сумм: Копировать выделенные строки в буфер обмена. CTRL+C Диалог выбора команды: Копировать имя команды в буфер обмена. CTRL+SHIFT+C Диалог выбора команды: Копировать в буфер обмена всю строчку (включая численное значение и описание); разделитель - табуляция. Стрелки вверх/вниз Поле ввода с поддержкой автоподстановки имён: Выбрать предыдущий/следующий вариант из списка автоподстановки. Стрелки вверх/вниз Диалог смены атрибутов, секция плагинов: Перейти к предыдущему/следующему полю, если текущее поле не является выпадающим списком. SHIFT+вверх/вниз Диалог смены атрибутов, секция плагинов: Перейти к предыдущему/следующему полю, даже если текущее поле является выпадающим списком. Стрелка вниз Поле выбора команды (страница конфигурации "Разное", настройка меню "Запуск", списка избранных каталогов, панели инструментов): Открыть диалог "Выбор команды". CTRL+вверх Окно дерева каталогов: Перейти к предыдущему каталогу, отвечающему условиям быстрого поиска. CTRL+вниз или CTRL+ENTER Окно дерева каталогов: Перейти к следующему каталогу, отвечающему условиям быстрого поиска. SHIFT+вверх/вниз Настройка дополнительных данных/цветов по типам файлов, настройка меню «Запуск», меню избранных каталогов, а также WLX- и WDX-плагинов: Переместить текущую запись вверх/вниз в списке. SHIFT+влево/вправо Настройка панели инструментов, список кнопок: Переместить текущую кнопку/разделитель влево/вправо. ПРОБЕЛ Настройка дополнительных данных/цветов по типам файлов: Редактировать выбранный элемент. SHIFT+DEL Выпадающие списки истории пользовательского ввода (команд, параметров и пр.): Удалить выбранную запись истории из списка. NUM + Диспетчер фоновой пересылки: Открыть контекстное меню для добавления нового задания. NUM - Диспетчер фоновой пересылки: Удалить из списка выделенные задания.
Total Commander este în esență un analog al Windows Explorer, dar este mult mai eficient și mai ușor de gestionat. Pentru mulți utilizatori, acest manager de fișiere a devenit de mult un instrument vital cu care să începeți să lucrați pe un computer. Popularitatea Total Commander este, de asemenea, determinată în mare măsură de nivelul său slab de protecție a plăților. Acest manager de fișiere este distribuit sub o licență Shareware, adică poate fi folosit gratuit timp de o lună. Dar, de fapt, chiar și după luna gratuită de utilizare, Total Commander nu este blocat.
Doar apăsați unul dintre cele trei numere (1, 2 sau 3) și după numărătoarea inversă a secundelor, managerul va începe. Nu vor exista restricții cu privire la funcționalitatea programului.
Puteți descărca versiunea actuală a Total Commander de pe pagina oficială a site-ului web. La momentul scrierii, versiunea de încercare infinită a Total Commander 8.51a este actuală, atât pe 32 de biți, cât și pe 64 de biți.
Aș dori să vă atrag atenția asupra faptului că în timpul instalării Total Commander puteți selecta folderul în care se află fișierele de configurare, pentru care trebuie să faceți clic pe butonul „Setați calea către fișierele INI”. Acum puteți transfera cu ușurință setările Total Commander pe un alt computer prin simpla copiere a fișierelor INI.

Am ales directorul programului pentru a stoca fișiere INI (convenient atunci când programul este utilizat din sisteme de operare diferite). Dacă utilizați mai multe versiuni de Total Commander pe computer, atunci este mai bine să stocați fișierele INI în directorul Windows.

Interfața de utilizator Total Commander este proiectată într-o formă clasică cu două panouri, ceea ce este foarte convenabil atunci când se efectuează o varietate de manipulări cu fișiere și foldere.

Configurarea Total Commander
Să trecem prin setările Total Commander, pentru a face acest lucru, selectați „Configurare” - „Setări” din meniul de sus. Vedere fereastră
- iată câteva dintre cele mai importante setări care determină aspectul ferestrei managerului de fișiere.

Pentru a adăuga sau a elimina anumite componente ale ferestrei principale, debifați sau bifați caseta după ce faceți clic pe butonul „Aplicați”, puteți vedea modificările făcute cu proprii dumneavoastră ochi; Dacă sunteți mulțumit de toate, faceți clic pe „OK”.
Pe fila „Conținutul panoului”
oferă posibilitatea de a configura lucrul cu fișiere și foldere pe panourile managerului.

Elemente de setări: Pictograme, fonturi și culori
aranjati dupa bunul plac.
În fila „Tabulatoare”
Configuram pozițiile de oprire a tabulatorului (dimensiune, tip de fișier, dată) și, de asemenea, setăm un șablon pentru afișarea dimensiunilor fișierelor. Pentru mine personal, este mai convenabil când dimensiunea fișierelor (folderelor) este afișată nu în octeți, ci în Mb, Gb sau Kb.


Sunteți de acord că nu este foarte convenabil să deschideți adesea un folder care se află undeva adânc în director.
Puteți fixa filele utilizate frecvent în panoul de fișiere, după cum urmează. Deschideți folderul dorit și faceți clic dreapta pe el. Din meniul contextual, selectați opțiunea
sau „Redenumiți/Blocați fila”
. De asemenea, puteți utiliza taste rapide: Ctrl+T - creați o filă, Ctrl+W - ștergeți o filă.

Dacă există o mulțime de file blocate, atunci acestea pot fi distribuite uniform în ambele panouri de manager pur și simplu trăgându-le cu mouse-ul. Nu uitați să salvați modificările din meniul de sus „Configurare” - „Salvare poziție” și „Salvare setări”
. Acum aveți filele necesare, care nu vor dispărea până când nu modificați setările. În timp ce lucrați cu programul pentru o lungă perioadă de timp, se poate întâmpla să aveți multe file deschise. Pentru a le închide în oricare dintre file, faceți clic dreapta și selectați elementul din meniu "Inchide toate filele"
sau faceți clic pe combinația de taste rapide „Ctrl+Shift+W”. După aceasta, toate filele deblocate și inactive din panoul manager de fișiere pe care l-ați selectat se vor închide.
Următorul element de setare important „Operațiuni de bază”
.

Conectarea editorului Notepad++ la Total Commander în mod implicit
Cel mai bun editor de fișiere text, în opinia mea, este Notepad++. Cum îl pot face editorul implicit în Total Commander? În următoarea filă de setări „Editare/Vizualizare”
puteți conecta programe externe pentru a vizualiza și edita fișiere în Total Commander apăsând butonul F3 (vizualizare) sau F4 (editare).
Alege Program editor- se va deschide o fereastră de selecție a căii unde trebuie să găsiți Notepad++ pe computer.

Configurarea tastelor rapide în
Este de remarcat faptul că Total Commander are în mod implicit un număr mare de comenzi rapide de la tastatură cu care să lucreze. Lista tastelor rapide poate fi vizualizată făcând clic pe butonul „Ajutor” din colțul din dreapta sus al Total Commander. Este de remarcat faptul că în elementul de setări "Diverse"
Puteți redefini tastele rapide în manager, la discreția dvs. Să setăm, de exemplu, afișarea și ascunderea fișierelor de sistem folosind o comandă rapidă de la tastatură Ctrl+H - cm_SwitchHidSys.

Așadar, recomand să atribuiți următoarele combinații de taste rapide:
„Ctrl+W” - cm_CopyNamesToClip- copiați numele fișierelor în clipboard. Puteți copia unul sau mai multe nume de fișiere simultan.
„Alt+W” - cm_CopyFullNamesToClip- copiați numele fișierelor cu căile de locație în clipboard. Economisește timp semnificativ!
„Shift+Home” - cm_OpenDesktop- deschideți fila „Desktop” în fereastra Total Commander. Este adesea convenabil să începeți lucrul de pe desktop, iar de aici puteți merge la Panoul de control etc.
„Shift+BackSpace” - cm_GoToRoot- mergeți la directorul rădăcină al discului de oriunde. De asemenea, un lucru foarte util. Făcând clic „Ctrl+\” de asemenea, în mod implicit, mergeți la directorul rădăcină al discului. Ei bine, doar o cheie „BackSpace” implicit în Total se mută cu un nivel mai sus.
Pe site-ul oficial al dezvoltatorului Total Commander puteți găsi și descărca o mare varietate de pluginuri: http://www.ghisler.com/plugins.htm. Dacă nu doriți să vă deranjați să traduceți descrierile lor în rusă, atunci vizitați site-ul web în limba rusă http://wincmd.ru. Pluginuri noi sunt disponibile și pe site-ul web neoficial TC (http://www.totalcmd.net/).
Dacă deschideți fila „Pluginuri”
în setările Total Commander, veți vedea că pluginurile în sine sunt împărțite în patru tipuri: pluginuri de arhivă (au extensia WCX), pluginuri de sistem de fișiere (WFX), pluginuri de vizualizare internă (WLX) și pluginuri de informații (WDX).

Pluginurile de arhivare vă permit să lucrați cu arhive care nu sunt acceptate inițial în managerul de fișiere sau sunt acceptate cu restricții. Folosind pluginuri de arhivare, se oferă suport pentru lucrul cu o serie de alte formate de fișiere - CHM, MSI, ICL, DLL etc. Pluginurile de sistem de fișiere vă permit să accesați discuri care sunt inaccesibile din Windows, sisteme la distanță, module interne Windows și medii. cu alte sisteme de fișiere. Pluginurile interne de vizualizare vă permit să vizualizați fișiere de diferite formate, inclusiv. nu este acceptat de vizualizatorul intern al lui Lister, cum ar fi imagini, tabele, baze de date etc. Pluginurile de informații sunt concepute pentru a oferi acces la informații extinse despre fișiere (etichete MP3, atribute de imagine etc.)
Există două moduri de a instala pluginuri: automat și manual. Instalarea automată nu provoacă dificultăți: doar deschideți arhiva descărcată cu pluginul în panoul Total Commander și managerul însuși se va oferi să instaleze modulul detectat. Cu toate acestea, instalarea automată nu este furnizată pentru toate pluginurile.

Conectarea manuală a pluginurilor suplimentare nu este, de asemenea, dificilă. Pentru a instala pluginul, despachetați conținutul arhivei într-un folder separat. Cel mai bine este să creați un subdirector în directorul cu managerul Total Commander „Pluginuri”
, unde puteți crea foldere separate pentru fiecare plugin separat. În viitor, această politică vă va permite să evitați confuzia în folderele Total Commander.
Acum trebuie să deschideți setările Total Commander Configurare - Setări
, unde în secțiune Pluginuri
ar trebui să faceți clic pe butonul „Setări”
cu tipul de plugin necesar. În fereastra drop-down, faceți clic "Adăuga"
și selectați un fișier cu extensia .wfx (wdx, wcx sau wlx) - fișierul propriu-zis al pluginului care urmează să fie instalat din folderul creat de noi. Toate! Pluginul este instalat.

Pentru a vedea ce pluginuri de fiecare tip sunt instalate în versiunea Total Commander, faceți clic pe butonul "Ton"
în zona relevantă. Am subliniat pluginurile de arhivare din versiunea managerului meu.

Datorită pluginurilor instalate, puteți vizualiza orice foldere și fișiere din panoul adiacent Total Commander folosind o combinație de taste rapide „Ctrl+Q”. Dacă navigați prin fișiere dintr-un singur panou, conținutul acestora va fi afișat în panoul de vizualizare alăturat.

Există multe instrumente software pentru gestionarea parametrilor sistemului de operare Windows - acestea sunt pluginuri încorporate în sistem, diverse tweakers și utilitare de sistem. Există multe pluginuri dezvoltate pentru Total Commander care rezolvă aceeași problemă. Folosirea pluginurilor pentru sistemul de fișiere TS face posibil să fiți la curent cu sistemul de operare al computerului dvs. din interfața familiară și foarte convenabilă a managerului de fișiere TS și să efectuați multe operațiuni mult mai rapid decât prin instrumentele Windows încorporate.
Pluginurile sistemului de fișiere sunt disponibile în Total Commander prin reţea

Foarte usor de folosit Pluginul de dezinstalare 64
, care este conceput pentru a dezinstala rapid aplicațiile care se află în listă „Instalarea și eliminarea programelor” Panoul de control Windows. Pluginul vă permite să vizualizați toate intrările, inclusiv cele ascunse, și funcționează mult mai rapid decât programul de dezinstalare Windows încorporat. Pentru a dezinstala o aplicație folosind acest plugin, trebuie să evidențiați linia cu numele programului și să apăsați tasta Enter. Pluginul este, de asemenea, folosit pentru a elimina legăturile rupte (butoanele Del sau F8) și pentru a vizualiza comanda de dezinstalare (F3 sau Ctrl+Q).

Mulțumim pluginului Manager de activități ProcFS
Puteți vizualiza procesele care rulează pe computerul dvs., inclusiv pe cele care pot fi ascunse din Managerul de activități Windows standard. Panoul arată numele procesului, tipul acestuia, cantitatea de memorie ocupată de proces și timpul în care a început. Pluginul vă permite să vizualizați proprietățile proceselor care rulează și bibliotecile pe care le folosesc (F3), să modificați prioritățile proceselor (dați dublu clic pe proces) și să le descărcați (Del).

Pluginul Services2
este un instrument convenabil pentru lucrul cu serviciile Windows. Acest plugin vă permite să vizualizați o listă de servicii, iar prin aspectul pictogramelor puteți înțelege imediat dacă serviciul rulează sau este oprit. Pluginul vă permite să schimbați rapid modul de lansare al unui anumit serviciu (manual, automat, dezactivat), puteți întrerupe serviciul, șterge sau porni serviciul. Toate operațiunile de mai sus sunt efectuate în fereastra de proprietăți ale serviciului, care se deschide făcând dublu clic pe linia de serviciu sau apăsând tasta Enter.

File și fișiere rapide în Total Commander
Deschideți un folder în Total Commander pe care doriți să-l salvați și accesați rapid și apăsați comanda rapidă de la tastatură „Ctrl + D” sau faceți clic pe steaua din colțul din dreapta sus al panoului. În Google Chrome, această comandă rapidă de la tastatură se adaugă la marcaje, iar în Total Commander - la meniul de acces rapid. Din meniul contextual, selectați „Adăugați directorul curent”
.


Puteți selecta oricare dintre tipurile de submeniuri propuse. Făcând clic din nou pe steaua sau comanda rapidă de la tastatură „Ctrl + D” puteți vizualiza o listă a directoarelor la care aveți acces rapid. Acest meniu poate fi apelat și folosind mouse-ul - făcând dublu clic pe numele directorului curent.

Panoul de control Total Commander

Adăugarea de comenzi rapide la programe, comenzi interne, precum și orice comandă de sistem în bara de instrumente Total Commander este destul de simplă. Trebuie fie să trageți fișierul exe al programului pe panoul propriu-zis, fie să introduceți calea către program manual.
Prima varianta. Accesați folderul „Program Files” și trageți fișierul exe al programului în panoul Total Commander.

A doua varianta. Faceți clic dreapta pe un spațiu gol din bara de instrumente și apoi „Editați”. În fereastra care se deschide, faceți clic pe „Adăugați” și adăugați programul specificând calea completă la fișierul său exe. Prefer să folosesc prima variantă.

Dacă, după ce faceți clic pe butonul „Adăugați”, faceți clic pe butonul mic cu o lupă, atunci o listă uriașă de comenzi furnizate în Total Commander se va deschide în fața dumneavoastră.

În partea de jos a ferestrei din casetă "Filtru"
, indicați, de exemplu, numărul comenzii 2400
(redenumirea grupului) și faceți clic pe „OK”. O pictogramă suplimentară va apărea în bara de instrumente făcând clic pe ea, puteți redenumi întreaga listă de fișiere.

Bara de instrumente Total este, de asemenea, interesantă, deoarece alte fișiere și foldere pot interacționa cu programele fixate aici. Trageți, de exemplu, folderul care conține fișiere mp3 pe pictograma playerului AIMP3 din bara de instrumente. Fișierele dvs. audio vor începe să fie redate unul după altul. În același mod, trageți fișierul CSS pe pictograma editorului de text Notepad++ și programul îl va deschide imediat. Trageți și plasați (luați și aruncați) din panourile de fișiere în comenzile rapide ale folderelor pe care le-am creat mai devreme va face ca fișierele să fie copiate în aceste foldere!
Dacă Total Commander este la pornire, atunci datorită pictogramelor instalate de lansare a programului direct din bara de instrumente TS manager, nu va trebui să instalați comenzi rapide suplimentare pe desktop. Dacă este necesar, pictogramele inutile pot fi îndepărtate cu ușurință din bara de instrumente în același mod în care sunt instalate: după evidențierea pictogramei inutile, faceți clic pe butonul „Șterge” și pictograma va dispărea.
În partea de jos a managerului există butoanele tastelor funcționale
Aceste butoane sunt de asemenea suportate Trageți și plasați, deci cel mai convenabil mod de a le folosi nu este apăsarea butoanelor F3, F4, F5 în sine, ci tragerea fișierelor și folderelor selectate pe aceste butoane. Crede-mă, este mai convenabil așa. Și dacă dați clic dreapta pe butonul F8, se va deschide un meniu contextual unde puteți goli Coșul de reciclare sau puteți vedea proprietățile acestuia.
Clientul FTP integrat în Total Commander vă permite să vă conectați la site-ul dvs. (blog) fără probleme și vă oferă informațiile necesare. Pentru a selecta o conexiune, trebuie doar să apăsați combinația de taste CTRL+F, iar dacă nu ați configurat încă o singură conexiune, atunci în fereastra care se deschide, faceți clic pe butonul „Adăugați”.

Setările de conexiune FTP nu diferă mult de setările clientului FTP FileZilla, așa că știți deja ce să faceți în continuare.
Conectarea unităților de rețea în Total Commander
Porniți "Net"
în meniul de configurare Total Commander. Selectați funcția
.
În fereastra care apare, selectați unitatea și folderul în care doriți să stocați informațiile. Puteți specifica calea către site-ul în care vor fi stocate imaginile și documentele.

Operații de bază cu foldere/fișiere în Total Commander
Toate acțiunile cu foldere/fișiere din managerul de fișiere sunt efectuate extrem de simplu, la propriu, prin apăsarea unuia sau a două butoane.
Selectarea fișierelor
Înainte de a efectua operații pe mai multe obiecte simultan, acestea trebuie mai întâi selectate. Acest lucru se poate face făcând clic dreapta pe fiecare obiect sau clic stânga, după ce țineți apăsată tasta Ctrl.
Redenumirea fișierelor
Plasați cursorul peste fișierul/dosarul dorit și faceți dublu clic pe obiect (dar nu foarte repede!) cu butonul stâng al mouse-ului, obiectul va deveni albastru, apoi va stabili un nou nume.
Ștergerea fișierelor
Selectați fișierul/dosarul dorit sau selectați mai multe simultan. Apoi, apăsați F8 - tasta de ștergere.

Copiați/mutați fișiere
Selectați fișierul/folderul dorit sau mai multe simultan într-un singur panou de gestionare a fișierelor. Apoi, într-un alt panou, selectați folderul în care doriți să copiați/mutați aceste obiecte și apăsați butonul F5 sau F6 corespunzător.

Selectați pe orice panou numărul necesar de fișiere care vor trebui redenumite folosind o mască specifică și apăsați combinația de taste Ctrl+M.

Configurarea asociațiilor interne este disponibilă din meniul „Fișiere”. Toate fișierele pe care le deschideți în Total Commander cu un dublu clic pot fi asociate, de ex. configurați deschiderea acestora de către orice program de pe computer.

Lucrul cu arhivele
Puteți împacheta (Alt+F5), despachetați (Alt+F9) și verifica (Alt+Shift+F9) arhive folosind plugin-urile de arhivă instalate în Total Commander. În plus, puteți introduce arhive ca dosare obișnuite, ceea ce vă economisește semnificativ timpul.

Căutați după fișiere în Total Commander
Pentru a găsi rapid foldere sau fișiere importante de pe disc, utilizați funcția de căutare integrată în managerul de fișiere făcând clic pe pictograma „lupă” din bara de instrumente sau utilizați combinația de taste Alt+F7. Dacă căutați fișiere în rusă, nu uitați să bifați caseta de selectare „UTF-8”. Toate setările suplimentare (dimensiune, data creării, atribute disponibile) pentru căutare pot fi găsite în filă „În plus”
.

Împărțirea unui fișier în fragmente
Împărțirea unui fișier mare în fragmente de o dimensiune dată este disponibilă din meniu "Fișiere"
. Fișierul tăiat poate fi asamblat în ordine inversă prin același meniu. Această funcție poate fi utilă, de exemplu, atunci când trimiteți fișiere mari prin e-mail.
Iată cel mai elementar lucru de care ați putea avea nevoie atunci când utilizați Total Commander. Cu toate acestea, dacă aprofundați în studiul acestui manager de fișiere, puteți utiliza capacitățile sale mult mai pe scară largă!
Lăsați-vă părerea despre articolul „Instrucțiuni” scriind un comentariu și asigurați-vă că vă abonați la articole noi!
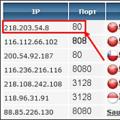 Cum să schimbați adresa IP a computerului și ce este un proxy
Cum să schimbați adresa IP a computerului și ce este un proxy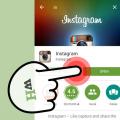 Aproape totul despre Instagram: cum să utilizați Instagram și multe altele Creați un cont Instagram de pe computer
Aproape totul despre Instagram: cum să utilizați Instagram și multe altele Creați un cont Instagram de pe computer Cum să rulezi jocuri vechi sub DOS folosind DosBox
Cum să rulezi jocuri vechi sub DOS folosind DosBox