Windows nu poate recunoaște dispozitivul. Eroare: dispozitivul USB nu este recunoscut! Ce să fac? Dezactivarea opțiunii de dezactivare temporară a portului USB
În cazul în care primiți o eroare USB Device Not Recognized de fiecare dată când conectați o tastatură sau un mouse USB, puteți utiliza metodele de mai jos pentru a remedia o astfel de eroare în Windows 10.
Eroare dispozitiv USB nerecunoscut în Windows 10
Eroarea nu este observată doar la conectarea unor noi dispozitive USB, ci poate apărea și atunci când dispozitivele USB, cum ar fi o tastatură sau un mouse, sunt deja conectate la computer.
Indiferent de situație, atunci când apare o astfel de eroare, aveți opțiunea de a o remedia folosind una dintre următoarele metode.
- Deconectați dispozitivul USB și reporniți computerul.
- Deconectați cablul de alimentare de la computer.
- Actualizați driverele de dispozitiv.
- Verifică pentru actualizări.
- Dezactivați opțiunea de dezactivare temporară a portului USB.
- Schimbați setarea planului de alimentare.
- Eliminați driverele de dispozitiv defecte.
Asigurați-vă că nu omiteți prima și a doua metodă, care sunt enumerate mai jos.
1 Deconectați dispozitivul USB și reporniți computerul
Deconectați toate dispozitivele USB, apoi reporniți computerul.
Odată ce computerul repornește, conectați dispozitivul USB înapoi în același port USB care nu l-a recunoscut. Dacă acest lucru nu funcționează, încercați să conectați dispozitivul la un alt port USB de pe computer.
2 Deconectați cablul de alimentare de la computer
Motivul pentru eroarea neidentificată a dispozitivului în Windows 10 ar putea fi faptul că computerul dvs. se confruntă cu erori minore ale software-ului.
Pentru a o remedia, pur și simplu opriți computerul și, de asemenea, deconectați-l de la sursa de alimentare. Așteptați 5 minute și reporniți computerul.
Uneori, acest pas simplu poate rezolva eroarea.
3 Actualizați driverele dispozitivului
Computerul dvs. Windows ar trebui să actualizeze automat software-ul pentru toate driverele de dispozitiv. Cu toate acestea, acest lucru s-ar putea să nu se întâmple întotdeauna, ceea ce face ca driverele de dispozitiv să devină învechite.

După instalarea driverului actualizat, verificați dacă computerul poate recunoaște dispozitivul USB.
4 Verificați pentru actualizări
Verificați dacă sunt disponibile actualizări pentru computerul dvs. Dacă sunt disponibile actualizări, Windows va instala și cele mai recente drivere disponibile pentru computerul dvs.

În cazul în care sunt disponibile actualizări, cele mai recente actualizări ale driverelor de dispozitiv vor fi instalate și pe computerul dvs.
5 Dezactivarea opțiunii de dezactivare temporară a portului USB
În mod implicit, un computer Windows este configurat să economisească energie prin suspendarea alimentării dispozitivelor USB externe în timp ce acestea sunt inactive. Cu toate acestea, această setare de economisire a energiei poate duce la probleme, cum ar fi codul de eroare 43 sau eroarea dispozitivului USB nerecunoscut în Windows 10.

6 Modificați setările de gestionare a energiei pentru hub-ul USB root

În cazul în care aveți multe porturi USB, trebuie să faceți acești pași pentru fiecare dintre ele.
Notă: Dacă acest pas nu ajută, puteți returna bifele din rândul Permiteți computerului să oprească acest dispozitiv pentru a economisi energie.
7 Eliminați driverele de dispozitiv defecte
Problema de eroare se poate datora driverelor de dispozitiv defecte, corupte sau lipsă.
Acest lucru poate fi rezolvat prin eliminarea driverelor de dispozitiv defecte și permițând Windows să le reinstaleze automat pe computer.
Notă:În cazuri rare, este posibil ca Windows să nu instaleze drivere de dispozitiv și veți rămâne fără porturi USB funcționale.

Odată ce computerul repornește, Windows va încărca automat driverele necesare pe computer.
Eroare - dispozitiv nerecunoscut, unul dintre cele mai multe frecvent întâlnite erori în sistemul de operare Windows, pot exista mai multe motive pentru aceasta:
Cauze și soluții
Dacă unitatea dvs. flash este într-adevăr spartă, atunci repararea ei va fi practic imposibil. Pentru a verifica dacă este rupt, introduceți-l în conectorul USB și așteptați ca computerul să reacționeze dacă nu se aude niciun sunet și dispozitivul USB în sine nu începe să strălucească; spart.
Poți să încerci reparație ducând-o la un centru de service, unde specialiștii pot lipi contactele. Dar este prudent să-l duci acolo doar dacă ai fișiere și documente foarte importante stocate pe unitatea flash, pentru că... Procedura de reparație nu este ieftină și va fi mult mai simplă Cumpără nou.
Dar nu ar trebui să vă grăbiți imediat să îl duceți la centrul de service. Pot fi, conector dispozitivul flash este înfundat. Se întâmplă și asta. Pentru a o repara, luați un tampon de vată și scufundați-l în alcool. ștergeți contactele.
Uneori se întâmplă ca computerul atribuie dispozitivul dvs. cu litera altui dispozitiv, adică își schimbă locația.
Pentru a remedia această problemă, trebuie să accesați start – A executa– și introduceți comanda diskmgmt.msc
Se va deschide manager de control discuri. 
Aici este necesar găsi dispozitivul dvs., faceți clic dreapta pe el și selectați „ schimba litera de unitate sau calea către disc...”. 
Selectați scrisoare unică care nu este încă ocupat de niciunul dintre dispozitivele dvs.
Dacă pasul anterior nu a ajutat, în același meniu, faceți clic dreapta pe dispozitivul flash și selectați „ Format", atunci ar trebui să îl formatați, înlocuind mai întâi NTFS cu FAT 32. Prin selectare o alta problema sistemului de fișiere poate dispărea. 
Probleme cu șoferii sunt considerate cele mai simple. Dacă computerul nu vă poate detecta dispozitivul din cauza lipsei de suport pentru driver, ar trebui să faceți acest lucru ștergeșoferii și apoi repornire dispozitiv. 
Dacă problemele de conectare sunt legate de defectarea prizei, puteți încerca să introduceți unitatea flash în alta conector sau dispozitiv, Daca ea câștigat- este în cuib.
Uneori există situații în care conectorii frontali nu funcționează. În acest caz, trebuie să scoateți capacul și să vă apropiați de placa de baza.
Dacă totul este la fel ca în imagine, apelați un specialist, veți avea nu este conectat conector USB frontal. 
Nu ar trebui să încercați să conectați contactele singur, deoarece cea mai mică greșeală poate duce la dărâma calculator.
Uneori problema este că USB-ul este simplu nu funcționează. Puteți remedia acest lucru mergând la BIOS. Pentru a face acest lucru, atunci când porniți computerul, apăsați rapid una dintre tastele „ F2», « F11" sau " DEL„, fiecare computer este diferit.
După aceasta ar trebui să mergi la Avansat -USBConfigurare.
Asigurați-vă că sunteți aproape USB 2.0Controlor voi [ Activat].
Am acoperit toate soluțiile cheie la probleme. Există și alte probleme, dar metodele prezentate în acest articol le pot rezolva pe toate.
Deci, ați conectat ceva la computer sau pur și simplu l-ați pornit și în partea de jos ați văzut inscripția „dispozitiv USB nu este recunoscut”.
Ce să fac? Nu intrați în panică, pot exista mai multe motive, dar toate sunt rezolvabile. Pentru a afla de ce dispozitivul USB nu este recunoscut în Windows 7 sau XP, mai întâi verificați cu ce vine acesta.
În termeni simpli, sistemul de operare vede că ceva este conectat la el, dar nu poate determina ce este sau face să funcționeze. Acestea sunt două circumstanțe principale.
Ce să faci cu un dispozitiv USB
Să începem în ordine. Primul motiv, dispozitivul tău USB nu funcționează. Pentru a face acest lucru, trebuie să-l verificați. Este foarte bine dacă ai 2 computere, dar asta se întâmplă rar, așa că mergem la un prieten, îi luăm laptopul sau netbook-ul și verificăm dacă apare eroarea „dispozitivul usb nu este recunoscut” (dacă nu este mare, atunci o luăm la prieteni).
Găsiți altul sau încercați dacă este posibil să conectați alte dispozitive prin intermediul acestuia. Ca și până acum, considerăm rezultatul pozitiv, dar acest lucru nu a adus niciun rezultat.
Nu vreau să-l rescriu, dar la început (înainte de a-ți contacta prietenii) ar fi trebuit să-ți atragi atenția asupra sistemului de operare, de cele mai multe ori el este de vină pentru faptul că dispozitivul tău usb nu este recunoscut. Opriți-l și porniți-l din nou sau reporniți computerul. Acest lucru ajută de obicei.
Al doilea motiv este șoferul. Dacă nu există altele corespunzătoare, dispozitivul tău USB nu va fi niciodată recunoscut. Cum să remediați această problemă este descris în detaliu în articol. Prin urmare, nu voi descrie această problemă aici, ci voi trece imediat la următorul punct.
În partea de jos a ecranului, trebuie să apară inscripția „dispozitiv USB nu este recunoscut” dacă portul USB sau controlerul de pe placa de bază este ars. Este mai bine să nu bagi singur mâinile în placa de bază, dar portul poate fi înlocuit. Doar asigură-te că el a fost cauza. Cu toate acestea, acest lucru este ușor de verificat, utilizați altul astăzi PC-urile cu un singur port nu sunt lansate.
Motive rare pentru care un dispozitiv USB nu este recunoscut
Uneori, vinovat pentru nerecunoașterea unui dispozitiv USB poate fi BIOS-ul. Intrarea la acesta nu este aceeași, în funcție de producător. Cel mai frecvent este f2, Del sau f10. Trebuie doar să apăsați aceste taste imediat după ce îl porniți, altfel nu va funcționa.
Deci ești înăuntru. În partea de sus, faceți clic pe „avansat” (în BIOS clicurile se fac cu tasta „enter” și tranzițiile se fac cu „săgeți”). Apoi, găsiți configurația USB. Acum uitați-vă așa cum se arată în figură, numai dacă această opțiune nu ajută, readuceți setările la poziția anterioară. Setările sunt salvate prin apăsarea tastei F10.

Cel mai mare număr de erori nerecunoscute de dispozitive USB apare la unitățile flash, modemurile și imprimantele. Uneori, driverul controlerului se poate bloca, apoi faceți următoarele:

Dacă acest lucru nu ajută, există o altă opțiune. Faceți clic pe start în partea de jos în partea stângă și în partea de jos (găsiți fișiere de program) lipiți acest text: eventvwr.msc, va apărea un utilitar în partea de sus, faceți clic pe el și veți vedea un jurnal de evenimente care descrie totul care sa întâmplat cu computerul dvs. (în Înregistrează și înregistrează întotdeauna totul: erori, defecțiuni etc.)

Mai întâi, în partea dreaptă, faceți clic pe „Windows Journal”, apoi pe „System” și priviți în partea de sus a ferestrei mari pentru „informații” indicate de o pictogramă roșie (nu există pictogramă roșie în figură).
Apoi faceți clic pe el și citiți ce s-a întâmplat mai jos. În acest fel poți afla motivul exact pentru care dispozitivul usb nu este recunoscut și ce trebuie să faci.
USB este cel mai comun mod de a conecta orice componente periferice la un computer. Unități flash, hard disk, tastaturi, șoareci și multe altele - conectăm toate acestea la computerele și laptopurile noastre prin USB. Prin urmare, atunci când apar unele probleme sau probleme de conexiune, acest lucru poate interfera serios cu munca utilizatorului la computer. În acest articol, vom analiza în detaliu ce să facem dacă apare eroarea „Dispozitivul USB nu este recunoscut”. Să începem. Merge!
Este necesară corectarea erorilor pentru a lucra cu USB.
Deci, dacă întâmpinați probleme la conectarea unei unități flash sau a oricărui alt dispozitiv la computer, primul lucru pe care trebuie să-l faceți este să vă asigurați că dispozitivul funcționează. Începeți întotdeauna cu asta pentru a nu pierde mult timp dacă se dovedește că unitatea flash, mouse-ul sau altceva este pur și simplu stricat. Problema poate fi, de asemenea, o defecțiune a conectorului computerului. Prin urmare, încercați să reconectați dispozitivul prin alți conectori sau, chiar mai bine, la alt computer pentru a fi sigur.
Acum să vedem cum să remediați situația dacă dispozitivul funcționează. Scoateți unitatea USB din conector. Apoi opriți laptopul și deconectați-l de la sursa de alimentare. Apăsați și mențineți apăsat butonul de pornire a computerului timp de până la 5 secunde. Acest lucru se face pentru a elimina orice încărcare rămasă din componentele computerului. Porniți laptopul și încercați să conectați din nou unitatea flash USB.
O altă metodă este potrivită pentru cei care au un computer desktop și nu un laptop. Încercați să deconectați unele dintre dispozitivele conectate prin USB și introduceți unitatea flash în conectorul situat pe spatele unității de sistem.

Dacă metodele descrise mai sus nu au ajutat să scapi de eroare, încercați următoarele. Când un dispozitiv nu funcționează, trebuie să rețineți întotdeauna că driverele pot fi de vină. Soluția la problema prezentată mai jos este potrivită pentru Windows 7 și 8.
Mai întâi trebuie să deschideți fereastra Run. Utilizați combinația de taste Win+R pentru aceasta. Apoi scrieți comanda (fără ghilimele) „devmgmt.msc”. Acum că vă aflați în Manager dispozitive, accesați secțiunea Controlere USB, dacă nu găsiți dispozitivul problematic, căutați în secțiunea Alte dispozitive. După ce ați găsit elementul dorit, faceți clic dreapta pe el în meniul care se deschide și selectați „Actualizați driverele”. După aceasta, sistemul de operare Windows însuși ar trebui să găsească și să instaleze driverele necesare, dar dacă acest lucru nu se întâmplă, va trebui să o faci singur. Din fericire, găsirea driverelor pentru orice dispozitiv nu este deloc dificilă. Este suficient să introduceți o interogare de căutare cu numele exact și complet al produsului, adăugând cuvântul „șoferi”.
O altă situație este atunci când un dispozitiv neidentificat apare pe bara de activități cu un semn de exclamare. Apoi, trebuie să procedați după cum urmează. Faceți clic dreapta pe pictograma dispozitivului și selectați „Proprietăți”. Apoi accesați fila Driver. Faceți clic pe butonul „Roll Back” dacă este activ, dacă nu, faceți clic pe „Delete”. După ce ați terminat, deschideți Manager dispozitive, apoi accesați meniul Acțiune și selectați Actualizare configurație hardware. De asemenea, puteți încerca să deschideți proprietățile fiecărui dispozitiv cu numele „Generic USB Hub” și, în fila „Power Management”, debifați opțiunea „Permite”.

Pentru sistemele de operare Windows 8.1 și Windows 10 mai noi, următoarea metodă poate funcționa. Ca și în cazurile discutate mai sus, deschideți Manager dispozitive, faceți clic dreapta pe cel de care aveți nevoie și actualizați driverele, numai atunci va trebui să selectați „Căutați drivere pe acest computer”, iar în pasul următor specificați unul dintre driverele anterioare. cele instalate. După aceea, faceți clic pe „Următorul”.
De asemenea, puteți încerca să schimbați setările de alimentare ale laptopului. Accesați secțiunea corespunzătoare prin Panoul de control. Faceți clic pe linkul „Modificați setările avansate de alimentare”. Găsiți elementul „Setări USB” din listă și dezactivați dezactivarea temporară a porturilor.

Acesta este modul în care puteți scăpa de erorile asociate cu dispozitivele USB. Oricare dintre metodele de mai sus va ajuta cu siguranță la corectarea situației. Scrieți în comentarii dacă acest articol v-a fost util, spuneți altor utilizatori experiența dvs. în rezolvarea unei probleme similare și întrebați orice vă interesează pe tema acestui articol.
Se întâmplă ca atunci când porniți computerul, observați brusc că mouse-ul nu răspunde la mișcările dvs. Acest lucru se poate întâmpla atât cu un USB cu fir, cât și cu un mouse fără fir. De obicei, motivele pentru aceasta sunt cazuri similare și sunt deja cunoscute de mulți specialiști. Prin urmare, ne vom uita la toate cele mai populare motive pentru care computerul nu vede mouse-ul și vom prezenta în articol câteva soluții care ar trebui să vă ajute cu siguranță.
În primul rând, sarcina dvs. este să determinați dacă motivele pentru care un mouse nu funcționează sunt primitive.

Modalități de a rezolva o problemă cu un mouse USB
Dacă problema apare cu un mouse care este conectat printr-un port USB și computerul nu îl vede când este pornit:
- Deconectați conectorul USB al mouse-ului de la panoul computerului și opriți computerul. Deconectați-l de la rețea și apăsați butonul de pornire de pe computer timp de câteva secunde - în acest fel veți șterge complet modulele computerului de încărcări, în primul rând placa de bază.
- Acum porniți computerul și conectați mouse-ul după ce pornește Windows. Mouse-ul ar trebui să funcționeze.
Acum să remediam problema cu mouse-ul USB folosind . Această metodă este adecvată atunci când sistemul nu recunoaște un astfel de dispozitiv în managerul de dispozitive al computerului dvs. Pentru a deschide managerul de dispozitive, faceți clic dreapta pe pictograma „Computerul meu” și selectați elementul corespunzător sau prin linia de comandă WIN + R și introduceți comanda „Devmgmt.msc” și apăsați Enter.

Veți găsi dispozitivul în corpul listei, va arăta ca „Controle USB” sau „Alte dispozitive” („Dispozitiv necunoscut”). Dacă apare ca un dispozitiv neidentificat în lista dvs., atunci trebuie să faceți clic dreapta pe el și să selectați „Actualizați driverele”. În acest caz, sistemul găsește automat driverele necesare în rețea și le instalează fără intervenția dvs. După această instalare, puteți utiliza un mouse funcțional.
Dacă există un semn de exclamare lângă mouse-ul nostru în managerul de activități:

Deteriorări fizice din cauza cărora computerul nu vede mouse-ul
Dacă este folosit cu neatenție, chiar și un conector USB poate deveni inutilizabil. Verificați contactele de pe port și din conectorul mouse-ului, acestea pot fi deteriorate, îndoite sau uzate. Deși conectorul USB este foarte rezistent la uzură, s-ar putea rupe în cazul utilizării active, iar contactele s-ar putea slăbi și ele. În acest caz, trebuie să contactați un service pentru a înlocui porturile USB de pe placa de bază sau pentru a cumpăra unul nou.

Cablul mouse-ului poate suferi, de asemenea, orice fel de deteriorare care duce la ruperea firelor în interiorul cablului. Există cazuri în care sunt mestecate de animale domestice. În acest caz, sistemul vă va anunța cu mesajul „Nu se poate conecta la portul USB” sau. Cablul USB are 5 nuclee, care nu sunt atât de ușor de reconectat împreună. Acesta este probabil cel mai ușor loc pentru a cumpăra un mouse nou. Dacă modelul este scump, serviciul îl poate salva. 
Pe lângă sârmă, pot apărea deteriorări și în corpul mouse-ului însuși.
Principalele defecțiuni în interiorul carcasei:
- Suprafața lentilei este murdară și zgâriată.
- Butoanele nu funcționează. Săgeata trece pe monitor, dar comenzile de clic nu sunt executate.
- Placa principală, cititorul, fotocelulele etc. sunt defecte.
- Controlerul de control al roții este defect. În acest caz, nu este posibilă derularea paginilor în sus și în jos.
- Porturile USB frontale nu sunt de încredere. Când mai multe porturi sunt conectate la aceeași placă de microcontroler. Se întâmplă ca utilizatorii fără experiență să conecteze mai multe modemuri și imprimante 4G la astfel de porturi în același timp - dacă nu se întâmplă o defecțiune, se va întâmpla cu siguranță. Modemurile vor pierde adesea rețeaua celulară și vor întrerupe periodic conexiunea. La fel se va întâmpla și cu imprimanta, aceasta va încetini în toate modurile posibile, oprindu-se fără a termina documentul până la capăt. Este posibil ca mouse-ul USB să nu fie recunoscut de sistem. După cum probabil ați ghicit, trebuie să distribuiți echipamentul prin toate porturile USB ale computerului, inclusiv pe panoul din spate.
În șoarecii fără fir:

Laptopul USB 3.0 nu vede mouse-ul
Laptopurile care rulează sistemul de operare 8.1 întâmpină adesea eroarea „Dispozitivul USB nu este recunoscut”. Pentru a preveni această problemă? Este necesar să schimbați circuitul de alimentare al laptopului.

Probleme cu mouse-ul pe diferite dispozitive și versiuni de Windows
După reinstalarea Windows, incompatibilitatea driverului chipset-ului poate face ca mouse-ul să nu funcționeze. Fiecare sistem de operare include drivere pentru senzor, mouse și touchpad, cu excepția MS-DOS. Un motiv obișnuit pentru defecțiunea mouse-ului este un driver USB care nu funcționează, o componentă - „Controler magistrală serial” și „Hub rădăcină”. Trebuie să găsiți pe Internet versiunea chipset-ului care este potrivită pentru versiunea de sistem de operare Windows pe care o aveți instalată în prezent. Deși pentru versiunile 8.1/10 driverele principale sunt deja furnizate ca componente de sistem, nu este necesar să le instalați separat. 
Netbook-urile ACER, care sunt furnizate cu Windows 7 de către producător, la instalarea versiunilor de mai sus a apărut o problemă - mouse-ul nu a funcționat. Problema a fost în hardware-ul netbook-ului - driverele de chipset Windows 7 nu erau potrivite și au apărut următoarele probleme: conexiunea la rețeaua wireless a dispărut, senzorul nu funcționa, mouse-ul nu funcționa (indicatorul era într-un singur loc). Problema a fost rezolvată prin eliminarea driverelor și repornirea sistemului de operare. Dispozitivele și echipamentele funcționau din nou normal.
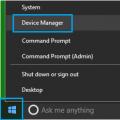 Eroare: dispozitivul USB nu este recunoscut!
Eroare: dispozitivul USB nu este recunoscut! Cum se reinstalează Windows: instrucțiuni pas cu pas
Cum se reinstalează Windows: instrucțiuni pas cu pas Telefoane inteligente din seria LG X: abordare individuală
Telefoane inteligente din seria LG X: abordare individuală