Reinstalarea Windows 10 pe computer. Cum se reinstalează Windows: instrucțiuni pas cu pas
În timp, gunoiul de fișiere se acumulează în Windows 10, înregistrările din programele instalate anterior rămân, fișierele temporare auxiliare se acumulează și din anumite motive nu sunt șterse. Eșecurile pot apărea și din cauza instalării incorecte a actualizărilor de sistem sau a driverelor de dispozitiv de computer. În plus, virușii sau programele malware pot deteriora fișierele de sistem, ducând astfel la erori în sistem.
Este practic imposibil de prezis când vor începe defecțiunile în sistem și ce le va declanșa, dar în cel mai inoportun moment, computerul poate începe să funcționeze diferit, să încetinească, să înceapă brusc să repornească sau vor apărea probleme cu instalarea anterior. programe etc. În cele mai multe astfel de situații, este aproape imposibil să găsiți și să eliminați cauzele defecțiunii. Mai exact, efortul care va trebui depus pentru găsirea unei eliminări a cauzei va fi semnificativ și nimeni nu poate garanta un rezultat pozitiv.
Prin urmare, este mult mai ușor și mai rapid să reinstalați Windows 10, așa cum eșecurile din acesta cauzează probleme. Puteți reinstala complet Windows 10 în doar o oră, totul va depinde de computerul specific. În continuare, va merita să faceți o imagine a partiției de sistem, acest lucru vă va permite să vă restaurați computerul într-un timp semnificativ scurt.
Ce aveți nevoie pentru a reinstala Windows 10
Odată cu lansarea „zecilor” pentru a reinstala Windows 10, în general, practic nu este nevoie de nimic în afară de o conexiune la Internet. Dacă anterior trebuia să căutăm fișierele de instalare Windows, să stabilim codul de activare a sistemului, să pregătim o unitate flash sau un disc bootabil, acum avem nevoie doar de o conexiune la Internet.
Reinstalarea Windows 10 cu menținerea licenței
Pentru a reinstala Windows 10 și a salva licența, trebuie să mergeți la o anumită pagină Microsoft: https://www.microsoft.com/ru-ru/software-download/windows10, aici vom descărca programul care ne va ajuta să reinstalăm Windows 10.
Nu luăm în considerare niciun software piratat aici și nu ne vom referi la activarea Windows folosind diverse activatoare. Se presupune că sunteți un utilizator legal de Windows 10. Aceasta înseamnă că ați achiziționat Windows dintr-un magazin sau un site web oficial sau ați cumpărat un laptop sau un computer cu sistemul preinstalat sau actualizat la un Windows 7 legal.
În toate aceste cazuri, Windows 10 are o cheie de produs, adică o licență. Deoarece reinstalăm Windows 10 cu un program auxiliar, licența va fi păstrată și nu este nevoie să introduceți cheia. Windows va fi activat automat.
Cu acest program putem atât să actualizăm Windows 10, cât și să creăm medii de instalare pentru un alt computer. După cum am promis, nu vom căuta modalități complicate aici, așa că selectăm „Actualizează acest computer acum”. De îndată ce facem clic pe butonul „Următorul”, va începe procesul de descărcare a fișierelor prin Internet. Volumul acestor fișiere este mai mare de 4 GB. iar viteza de descărcare va depinde de viteza conexiunii la internet.

După descărcare, programul va verifica fișierele și va crea automat mediul de instalare. Nu vorbim despre o unitate flash sau un disc de instalare, programul va crea o anumită zonă pe hard disk, care va fi folosită ulterior pentru a instala Windows 10.

Instalarea Windows 10
Odată ce totul este gata pentru a instala Windows 10 și pornește programul de instalare. Acceptăm din nou Acordul de licență, după care programul va verifica din nou actualizările și, dacă există, le va descărca pe computer.

După aceasta, se va deschide o fereastră în care se va determina versiunea de Windows care este instalată pe computer. De asemenea, se recomandă salvarea fișierelor utilizator, unde sunt oferite trei opțiuni:
- Păstrați fișierele și aplicațiile personale
- Păstrați numai fișiere personale
- Nu salva nimic
În funcție de preferințele dvs., selectați elementul dorit. Aș prefera o instalare curată, deoarece programele și aplicațiile sunt cele care ar putea cauza blocarea computerului. Prin urmare, lucrul corect de făcut ar fi să eliminați totul și să instalați sistemul de la zero.
Cu toate acestea, înainte de a reinstala Windows 10, trebuie să faceți o copie de rezervă a fișierelor care sunt importante pentru dvs. Vezi articolul: Cum să faci copii de rezervă ale fișierelor. Așadar, selectați ultimul element și faceți clic pe „Următorul”. Sistemul va verifica dacă există spațiu liber. și vă va solicita să începeți procesul de instalare.
În timpul reinstalării Windows 10, sistemul se va reporni de mai multe ori, iar intervenția dvs. nu va fi necesară. După ceva timp, va fi necesară participarea noastră, unde va trebui să specificăm Regiunea, Limba, Limba Dispoziției Tastaturii și Fusul Orar.

În pasul următor, ni se va cere să facem setări sau să folosim parametri standard. Nu vom vorbi despre setări aici, mai ales că putem face acest lucru după instalare. Faceți clic pe „Utilizați setările standard”, unde va trebui să introduceți e-mailul și parola. Dacă vorbim de confidențialitate, atunci nu trebuie să introduceți nimic, faceți clic pe „Omiteți acest pas”.
Aici ni se va cere să creăm un cod PIN, de asemenea opțional dacă creați un cod PIN, apoi faceți clic pe butonul corespunzător; Dacă nu, atunci „Omiteți acest pas”.
În etapa următoare, ni se cere să configuram OneDrive. Valoarea implicită este „Salvați fișierele noi numai pe PC”. Aici ni se cere să salvăm toate documentele și imaginile personale din folderele standard în stocarea în cloud. Opțiunea este desigur dubioasă, dar dacă doriți, o puteți configura ulterior.

Apoi va trebui să așteptați până când sistemul este configurat, acest lucru va dura mult timp. Când totul este gata, vom vedea desktop-ul familiar Windows 10 Procesul de instalare nu este încă finalizat și vom vorbi despre ce pași mai trebuie să fie urmați în articolul următor.
Adesea, utilizatorii neexperimentați, care cumpără echipamente noi, încep să experimenteze cu acesta. Nu există alte modalități de învățare practică - citirea articolelor nu înlocuiește experiența practică. Dar această metodă de antrenament are și un dezavantaj - defecțiunea completă a sistemului sau eșecurile acestuia. Ce să faci în acest caz? Trebuie să aflați cum să reinstalați Windows 10 și problema va fi rezolvată.
Cum se reinstalează Windows 10 pe Windows 10
Dacă sistemul pornește, puteți încerca pur și simplu să-l restaurați. Ce e bine la 10 este că are . Și dacă se încarcă, atunci poți profita de el.
Deci, reinstalarea Windows 10 pe Windows 10 se va finaliza cu succes.
Reinstalare curată a Windows 10
Cu metoda anterioară, nu există o reinstalare completă, ci o deplasare a sistemului. Dacă doriți să reinstalați complet Windows, citiți mai jos.
Creați medii de pornire. Vă vom spune cum să faceți acest lucru de pe site-ul Microsoft, dar trebuie să aveți o cheie pentru a activa licența în viitor. Accesați site-ul web https://www.microsoft.com/ru-ru/software-download/Windows10 și citiți cu atenție instrucțiunile. Începeți descărcarea.


Acesta este un program de creare a dispozitivului de pornire. Presa. După o scurtă așteptare, programul va cere acordul pentru lansare - răspundeți „Da”. Acceptăm condițiile.

Selectați crearea media.

Creat pentru acest PC, lăsați o bifă - programul cunoaște parametrii. Dacă creați pentru altcineva, debifați această casetă și introduceți-o manual.

Noi decidem - unitate flash sau disc.


În acest moment, trebuie luată o acțiune importantă. Faceți dublu clic pe „Acest PC” de pe desktop. Și notați capacitatea partițiilor hard diskului. În timpul instalării nu vor exista litere sau nume. Pentru a nu face o greșeală instalând sistemul pe discul greșit, trebuie să știți care este cel de sistem.

După terminare, trebuie să instalați dispozitivul de pornire în BIOS. Reporniți și conectați-vă. Pe majoritatea computerelor, la încărcare, este scris ce buton poate fi folosit pentru a face acest lucru - F12, F8, DEL. Pe laptopuri este puțin mai dificil. De exemplu, Lenovo are un buton special pentru repornirea în BIOS. Căutare.
Am mers la meniu, am găsit Boot și ne-am dus la el folosind săgețile de la tastatură.

Setați parametrul dorit – unitate flash sau unitate CD/DVD.

Salvăm folosind butonul F10 și repornirea începe din nou. Dar dintr-un mediu nou. În acest moment va începe instalarea.


Vi se va cere o cheie. Dacă există, introduceți-l. Dacă nu, faceți clic pe „Nu am o cheie de produs”.
Selectați versiunea. Există și o nuanță aici. Nu puteți instala PRO deasupra casei. Si invers.

Singura excepție este achiziționarea unei licențe pentru montajul corespunzător.
selectați o opțiune de instalare. Deoarece trebuie să reinstalăm totul din nou, faceți clic pe a doua opțiune.

Acum vor fi utile informații despre capacitățile partițiilor hard diskului. Selectați-l pe cel dorit, faceți clic pe „format” și apoi pe „Următorul”.

Copierea fișierului va începe.

După care există din nou o cerere de introducere a cheii, dacă nu a fost specificată sau sistemul nu a detectat-o. Faceți clic pe „Fă-o mai târziu”.
Ei vor oferi să se conecteze la wi-fi dacă se găsește o rețea în raza de acțiune sau dacă PC-ul are un modem wifi. Vă puteți conecta sau sări peste acest pas.

Apare o solicitare pentru a selecta locația (nu geografică) a computerului - selectați al doilea element - computerul de acasă.

Introdu autentificarea și parola cu confirmare.


Aceasta încheie procesul. Ai reușit să reinstalezi Windows 10 pe Windows 10.
În general, reinstalarea completă a Windows 10 nu este atât de dificilă. Trebuie să fii atent și atent, iar sistemul va face totul de la sine.
Reinstalați corect Windows 10 pe un laptop
Pe laptopuri totul se face la fel. Există o nuanță pentru cheile introduse în BIOS. Dacă reinstalați cu Windows 8.1, achiziționat dintr-un magazin împreună cu dispozitivul, atunci probabil ați avut cheia. Și este cusut în BIOS.
Deci, în timpul instalării, nu va fi nevoie de chei și sistemul va fi activat automat. Acesta este un cadou grozav pentru proprietarii de 8 și 7 licențiate. La urma urmei, o duzină costă aproximativ 8.000 de ruble. Se dovedește a fi puțin scump.
Reinstalați Windows 10 pe Windows 7
Cu Windows 8, totul este clar - o idee nereușită și actualizarea automată la Windows 10 este un fel de scuze pentru erorile sale.
Utilizatorii de Windows 7 se întreabă: este posibil să reinstalezi Windows 10 pe Windows 7? Cu siguranță. Dacă ai avut o cheie, folosește-o. În timpul instalării, introduceți acreditările Microsoft și noul sistem de operare va fi activat automat.
Dacă sunteți un susținător convins al software-ului gratuit, utilizați activatori.
Reinstalarea Windows 10 pe Windows 7 se realizează exact în același mod ca cel descris mai sus - folosind aplicația MediaCreationTool.
Uneori, reinstalarea Windows 10 este singura soluție în diferite situații când lucrați cu un computer. Și orice utilizator care se respectă ar trebui să știe cum să reinstaleze Windows. Aceasta include autoeducația și economii de costuri. Pentru că un tehnician de calculatoare, pe care mulți îl sună acasă, și multe centre de service, sunt gata să fure pe oricine le aduce PC-ul pentru reparații. Am menționat asta deja în articolul precedent. În continuare, voi încerca să explic cum se efectuează o așa-numită reinstalare curată a Windows 10.
Să luăm cea mai simplă situație. Computerul a fost atacat de un virus sau, să spunem, a apărut o eroare neașteptată care nu poate fi remediată în niciun fel, sau sistemul s-a prăbușit... Există o mulțime de cazuri. Și singura soluție este să instalați din nou Windows (cum se numește de obicei).
Înainte de a face acest lucru, asigurați-vă (dacă este posibil) să copiați toate documentele importante, parolele, fotografiile, videoclipurile într-un loc sigur, de exemplu, o unitate flash, DVD sau cloud. Sincronizați toate informațiile din browsere, astfel încât, după recuperare, nimic să nu se piardă și să poată fi returnat cu ușurință.
Se pare că nu am uitat nimic. Acum putem începe.
Cum se reinstalează Windows 10
Deschideți meniul „Start” -> faceți clic dreapta pe „Acest PC” și apelați „Proprietăți”.
Pentru noi înșine, specificăm „Problemă” și „Tipul de sistem”.

Conectam unitatea flash gata formatată la conectorul USB al unui computer sau laptop.
Descărcăm un program special de pe site-ul oficial Microsoft. Iat-o . Hai să-l lansăm.
a) Trebuie să acceptăm acordul de licență.

b) Bifați caseta „Creați suport de instalare pentru alt computer”

Selectați: Limbă, Adâncime de biți și Ediție (după cum am menționat mai sus).

c) Rețineți că folosim un dispozitiv USB.

Așteptați puțin până când unitatea flash este detectată.

Procedura poate fi pe termen lung. Deoarece distribuția Windows 10 în sine va fi descărcată de pe Internet. Și viteza de descărcare va depinde direct în primul rând de viteza conexiunii, dimensiunea fișierului etc. și așa mai departe.
Când ați terminat, reporniți computerul în BIOS.
În BIOS setăm valorile astfel încât unitatea flash să pornească mai întâi. Salvați actualizarea și ieșiți.

În fereastra de instalare care se deschide, selectați limba de care avem nevoie și faceți clic pe „Instalare”.

Introduceți cheia de licență pentru a activa Windows 10.
Marcăm versiunea necesară (după cum ne amintim din capturile de ecran de mai sus, a noastră este PRO)

Suntem de acord cu licenta.
Bifați „Instalare personalizată”

Formatăm partiția necesară a hard disk-ului pe care vom instala sistemul.

Încă o dată va trebui să așteptăm ceva timp. După care va apărea o nouă fereastră pe ecran, unde trebuie să setăm parametrii impliciti sau să îi personalizăm singuri.

Remarcăm că computerul nostru se află la „Acasă” (în caz contrar, selectați „Organizație”).

Introduceți detaliile dvs. de e-mail. Puteți sări peste această acțiune și să vă înregistrați mai târziu.
Reinstalarea sistemului de operare Windows 10 se poate face în două moduri: prin resetare la versiunea din fabrică sau complet. Am discutat prima opțiune în detaliu într-un articol separat. Implica revenirea celor „zece” la starea inițială - în esență, o reinstalare completă, dar cu posibilitatea de a salva fișierele utilizatorului, dacă se dorește.
În acest articol vom analiza o modalitate de a reinstala complet sistemul, cu o formatare completă a hard disk-ului în timpul procesului sau, de asemenea, cu posibilitatea de a salva fișierele personale pe o partiție separată. O instalare curată a Windows 10, în opinia noastră, are câteva avantaje față de o derulare înapoi. Sistemul nu salvează nicio setare personală, dar în același timp ocupă mai puțin spațiu decât cu o resetare (din moment ce nu salvează instalarea anterioară în folderul Windows.Old), se instalează mai rapid și, de regulă, funcționează puțin mai rapid și mai stabil. În același timp stabilirea completă a „zecilor”. implică crearea unei unități flash USB bootabile. Din fericire, nu este deloc dificil de făcut - Microsoft a lansat un program special în acest scop care automatizează complet acest proces.
Înainte de a arde unitatea USB de instalare, pentru orice eventualitate, trebuie să clarificați parametrii sistemului dvs. de operare Windows 10: versiunea acestuia ( Acasă sau Pro) și adâncimea de biți (32 sau 64 de biți). O poți face astfel:
- Faceți clic DREAPTA pe meniul Start.
- Selectați „Sistem”.
- În fereastra de parametri care se deschide, uitați-vă la versiunea și tipul de sistem.
Această opțiune este posibilă atunci când aveți instalat în prezent un sistem de operare Windows 10 pe 32 de biți, dar aveți un procesor x64. În acest caz, puteți instala un sistem pe 64 de biți pe computer. Acest lucru ar trebui făcut dacă dimensiunea memoriei RAM a computerului (pare în aceeași fereastră - elementul „RAM instalată”) este de 4 GB sau mai mult. Dacă memoria RAM este mai mică de 3 GB, atunci trebuie să instalați versiunea x32.
Nu este nevoie să ștergeți datele de pe hard disk sau să le formatați! Toate acestea se pot face în timpul procesului de instalare, la fel ca și salvarea unei partiții separate existente cu fișiere personale.
Acum să trecem la scrierea fișierelor Windows 10 pe o unitate flash USB. Pentru a face acest lucru, avem nevoie de unitatea USB în sine, cu o capacitate de cel puțin 4 GB. Îl introducem în computer și noi înșine mergem la Site-ul oficial Microsoft pentru utilitarul pentru crearea mediilor de instalare „zeci”. Pe pagina indicată de link, selectați butonul albastru „ Descărcați instrumentul acum", apoi rulați fișierul descărcat MediaCretionTool.
La un moment dat, la lansarea utilitarului MediaCreationTool, s-a observat eroare 80072f76 0x20017. A fost asociat cu „jambs” exclusiv pe partea Microsoft și a apărut peste tot în lume din septembrie până în decembrie 2017. Momentan, problema a fost rezolvată, dar în astfel de cazuri, puteți folosi o „cârjă” pentru a descărca imaginea Windows 10 de pe site-ul oficial. Puteți descărca primele zece direct prin înlocuirea agentului utilizator din browser cu Apple Safari. Totul este simplu acolo: apăsați F12 în browserul Edge - apoi accesați fila „Emulare” - schimbați șirul agentului de utilizator în „Apple Safari (iPad)” - descărcați imaginile necesare de la Site-ul oficial Microsoft(descris mai detaliat Aiciîn limba engleză). Dacă nu ai acces la browserul Edge din cauza lipsei Windows 10 oriunde și te hotărăști să ai încredere în mine (apropo, complet degeaba - pentru că nu poți avea încredere în nimeni pe Internet), atunci iată-mă link-uri către fișiere ISOîn stocarea în cloud Mega cu cele mai recente versiuni de Windows 10 din decembrie 2017: 32 de biți și 64 de biți. Voi spune imediat că descărcarea de acolo va fi cel mai probabil lentă. Este mai rapid să utilizați metoda cu site-ul oficial și să schimbați agentul în browser. După descărcarea unei imagini ISO din Windows 10 utilizând oricare dintre metodele descrise, trebuie să creați o unitate flash USB bootabilă din această imagine de instalare. Acest lucru se poate face folosind utilitarul Rufus.
După aceasta, poate trece ceva timp înainte ca programul de instalare Windows 10 să pornească. Mai întâi va face pregătirea și apoi vă va cere să acceptați termenii licenței. În etapa următoare, utilizatorul este întrebat ce vrea să facă. Avem nevoie " Creați medii de instalare" Apoi, selectați limba, arhitectura (32 sau 64 de biți) și eliberați. Dacă intenționați să reinstalați Windows pe același computer, atunci cea mai optimă opțiune a fost deja selectată de program (bifați caseta „Utilizați setările recomandate pentru acest computer”). Apoi selectați media - USB. Ei bine, în pasul următor trebuie să indicăm ce unitate flash vom folosi pentru înregistrare. Vă rugăm să rețineți că toate informațiile despre acesta vor fi șterse!

După aceasta, începe descărcarea Windows 10 În funcție de viteza conexiunii la Internet, această etapă poate fi cea mai lungă - în timpul acesteia, o imagine de instalare a sistemului de operare cântărind aproximativ 3 GB este descărcată de pe serverele Microsoft. Apoi, descărcarea este verificată pentru un timp și începe crearea suportului Windows 10. La finalizare, programul ne informează că dispozitivele de memorie flash USB sunt gata, iar apoi, după ce nu mai sunt șterse datele necesare, se închide.

Utilitarul MediaCreationTool rulează doar, dar nu este instalat pe computer, deci nu este nevoie să îl eliminați după ce îl utilizați.
Instalare curată a Windows 10
Acum suntem gata să reinstalăm complet Windows 10. Pentru orice eventualitate, verificați dacă toate fișierele personale necesare au fost copiate de pe computer pe medii amovibile și reporniți sistemul.
Pornirea computerului de pe mediul de instalare
Acum sarcina noastră este să împiedicăm pornirea mașinii de pe hard disk, dar să o forțăm să pornească de pe unitatea flash de instalare. Pentru a face acest lucru, în momentul în care sistemul pornește și raportează posibilitatea de a selecta metodele de boot, trebuie să apăsați butonul responsabil pentru Boot Menu (sau Boot Agent, SetUp) - selectând opțiunile de boot (este mai bine să apăsați de mai multe ori pentru fiabilitate). Imaginea de mai jos indică faptul că în acest caz particular trebuie să apăsați F12. Butoanele meniului de pornire variază în funcție de producătorul laptopului sau al plăcii de bază a computerului. De obicei, acesta este F12, dar există și alte opțiuni: F8, F9, F11, Esc și așa mai departe.
Dacă totul a fost făcut corect, sistemul ne va oferi o opțiune de pe ce suport ar trebui să pornească computerul. Trebuie să selectați unitatea flash și să apăsați Enter. Figurile de mai jos arată două opțiuni posibile pentru evenimentele descrise. Uneori, atunci când apăsați un buton de funcție (de exemplu, F9 pe laptop-urile Asus), pornirea de pe unitatea flash începe imediat fără să apară o listă de selecție. Deoarece există mulți producători de computere, există prea multe modalități de a începe instalarea Windows 10 de pe o unitate flash pentru a demonstra totul. Dacă ceva rămâne neclar, nu ezitați să puneți întrebări sub formă de comentarii sub articol.


Instalarea sistemului de operare Windows 10
După ce computerul pornește de pe unitatea flash de instalare, pe ecran apare sigla Windows 10 și după un timp începe instalarea. Dacă este necesar, modificați limba, ora și formatul valutar implicit, precum și aspectul tastaturii. Apoi faceți clic pe „Instalare”.

În curând apare fereastra de activare Windows 10 Selectați opțiunea „Nu am o cheie de produs”. Dacă sistemul dvs. a fost deja activat pe acest computer, acesta va primi automat activarea după instalare.
Selectați tipul de instalare „Personalizat: numai instalare Windows (pentru utilizatori avansați).”

O listă cu partițiile existente ale hard diskului apare în fața noastră. Dacă doriți să păstrați o secțiune cu fișiere personale, lăsați-o, vom șterge secțiunile rămase. Pentru a face acest lucru, selectați secțiunea cu un clic de mouse și faceți clic pe „Șterge”. În această etapă, puteți crea două sau trei partiții de dimensiunea necesară (de exemplu, una pentru Windows 10 și programe, a doua pentru fișierele personale), dar vă recomandăm să lăsați o partiție, adică să ștergeți tot ce este acolo. Faptul este că pentru stocarea separată a fișierelor personale, este mai bine să utilizați un al doilea hard disk fizic, mai degrabă decât un volum separat pe unul existent.
Accesați „Spațiu nealocat pe disc...” și faceți clic pe „Următorul”.
Începe reinstalați complet Windows 10. Are cinci etape: copiere, pregătire, instalare componente, apoi actualizări și în final finalizare.
După aceasta, computerul repornește și auto-configurarea inițială a sistemului de operare instalat continuă: serviciile sunt pornite, dispozitivele sunt pregătite etc.

Apoi sistemul ne solicită să selectăm țara în care ne aflăm și aspectul tastaturii.

Se propune adăugarea unui al doilea aspect. Strict vorbind, asta înseamnă al treilea aspect- Engleza este întotdeauna instalată implicit, am selectat deja a doua (rusă) în etapa anterioară, acum o puteți instala pe a treia, de exemplu, germană, franceză sau finlandeză. Dacă acest lucru nu este necesar, săriți peste acest punct.
După aceasta, sistemul verifică conexiunea la internet și actualizează. Dacă computerul nu are o conexiune prin cablu, dar are un adaptor Wi-Fi, vi se solicită să vă conectați la o rețea fără fir existentă.
Vă puteți conecta apoi la contul dvs. Microsoft pentru a-l utiliza în locul contului dvs. tradițional Windows local. Dacă nu aveți un cont, vă puteți crea unul. Pentru a face acest lucru, veți avea nevoie de o adresă de e-mail și o parolă. Avantajul conectării cu un cont Microsoft este că sincronizează automat unele dintre datele și fișierele dvs. Vom lua în considerare opțiunea de a crea cont offline. Selectați elementul corespunzător din stânga jos.

Acum introduceți numele de utilizator și apoi veniți cu o parolă (o puteți sări peste - atunci nu va exista nicio parolă). Dacă autentificarea la sistem este protejată de o parolă, atunci pentru a nu o introduce de fiecare dată, puteți veni cu un cod PIN din 4 cifre. Introduceți, confirmați, faceți clic pe OK. Această opțiune este convenabilă în special pentru cei care se conectează la Windows 10 folosind un cont Microsoft. Puteți sări peste acest pas (butonul „Întârziere”).

Acum trebuie să selectăm opțiunile de confidențialitate. Cei cărora le este frică de supravegherea de către Microsoft (autoritățile americane, lumea din culise etc.) pot dezactiva toate opțiunile. Vă recomandăm să dezactivați numai „Recunoașterea vorbirii” - această funcție încă nu funcționează în rusă.
După aceasta, sistemul ne va mai vorbi („Bună ziua”, „Pregătirea pentru tine”, „Acest lucru poate dura câteva minute”, „Hai să începem!”) și începe - va apărea desktopul.

Este foarte posibil ca, ca în imagine, să vedeți un mesaj despre căutarea unui driver video. Va fi instalat automat, dar până în acest moment rezoluția ecranului va arăta neobișnuită: neclară, cu elemente mari. Nu-ți fie frică de asta. Vi se va cere imediat dacă permiteți „allor computere din această rețea să vă detecteze computerul”. Dacă sunteți conectat la Internet acasă sau la serviciu, nu ezitați să răspundeți „Da”, dacă sunteți într-o rețea publică, atunci nu. Pentru a înțelege mai ușor despre ce vorbim, vă informăm că această întrebare este un analog al acestui mesaj de instalare din vremurile Windows 7.

Imediat după prima lansare a unui Windows 10 proaspăt instalat, vă recomandăm să verificați actualizările disponibile ale sistemului de operare. Pentru a face acest lucru, accesați instrumentul Setări (pictograma roată din meniul Start), selectați Actualizare și securitate, apoi faceți clic pe Verificați actualizări. Apoi, în paralel cu procesul de descărcare a actualizărilor sistemului de operare, puteți începe instalarea programelor necesare. Apropo, acest lucru este foarte convenabil de făcut folosind site-ul web Ninite.com (acesta nu este o reclamă - este doar foarte convenabil). Acolo puteți bifa toate programele de care aveți nevoie și descărcați programul de instalare dintr-o dată (butonul „Get Your Ninite”), care, după lansare, le va instala în sistem fără întrebări inutile și, cel mai important, fără niciun adaos de spam. ons.
Complexitatea instalării unui sistem de operare este una dintre cele mai mari concepții greșite asociate computerelor. Nu trebuie să fii un expert IT pentru a reinstala Windows 10. Acesta este un proces destul de simplu, nu foarte diferit de gătitul conform rețetelor dintr-o carte de bucate. Mai mult, majoritatea cititorilor noștri se confruntă cu acestea din urmă. Să luăm în considerare mai multe modalități de a rezolva această problemă pe baza stării actuale a sistemului de operare.
Microsoft a anunțat că Windows 10 este sistemul de operare „final”. Compania și-a schimbat complet strategia de dezvoltare folosită anterior. Acum, în loc de versiuni noi și pachete de servicii, se aplică un ciclu de actualizare a componentelor de șase luni. Cea mai recentă versiune a sistemului de operare poate fi obținută vizitând Centrul de descărcare de software Microsoft. La momentul scrierii, aceasta este versiunea 1709 a Actualizarii Fall Creators.
Asistentul de actualizare este utilizat într-un sistem de operare care rulează pentru a face upgrade la cea mai recentă versiune. Când faceți o reinstalare curată a Windows 10, veți avea nevoie de medii de instalare.
Instrument de creare media
Pentru a facilita migrarea utilizatorilor de la versiuni mai vechi, Microsoft a creat un utilitar special. Cu ajutorul acestuia, puteți nu numai să descărcați, ci și să pregătiți distribuția pentru instalarea offline.

Selectând elementul indicat în captură de ecran, vom primi o imagine ISO a Windows 10 pe PC.


Astfel, pentru a obține distribuția pentru utilizare offline, aveți nevoie doar de internet și de o unitate flash.
Resetare completă a sistemului
Microsoft a introdus în Windows 10 un instrument care anterior era prezent doar în sistemele de operare mobile. Utilizatorul poate efectua o resetare completă a sistemului, revenind la setările sale originale. Comoditatea acestei metode constă în faptul că Windows 10 este reinstalat fără un disc sau o unitate flash. Este suficient ca pe computer să fie instalată o versiune de cel puțin 1607 Anniversary Update. Puteți verifica acest lucru folosind linia de comandă. Îl lansăm ca utilizator obișnuit și introducem „winver”, așa cum se arată în captură de ecran.
Ca rezultat, se va deschide o fereastră de informații, care afișează numărul versiunii sistemului de operare curent.

După ce ne-am asigurat că configurația sistemului vă permite să efectuați acțiunile dorite, să trecem la setările Windows. Secțiunea necesară este încercuită în captură de ecran.

În zona de navigare, accesați elementul „Recuperare”. Pentru a activa resetarea la starea inițială, faceți clic pe butonul indicat de săgeată.

Dacă fotografiile și documentele sunt stocate pe hard disk, selectați elementul marcat cu un cadru roșu. Fanii serviciilor cloud pot alege un cadru alb. În acest caz, totul va fi eliminat de pe unitate, cu excepția sistemului de operare.

Asistentul de resetare va afișa o listă de software care urmează să fie eliminat de pe computer.

În ultima etapă, este afișată o listă de acțiuni care vor fi efectuate la restaurarea computerului. Procedura este pornită folosind butonul „Fabrică”.

Expertul efectuează partea inițială a lucrării înainte de prima repornire într-un mediu grafic.

Întregul complex de operațiuni durează aproximativ o oră. După ce resetarea este completă, numai fișierele utilizator vor rămâne pe sistem. Toate setările sistemului de operare sunt resetate la o stare similară cu o instalare curată.
Instalare în mediu Windows
Dacă sistemul pornește, dar din anumite motive decideți să reinstalați Windows 10, puteți face acest lucru direct în interfața grafică. În acest caz, puteți face și fără un disc de distribuție. Tot ce trebuie să faceți este să descărcați imaginea ISO și să o plasați, de exemplu, pe desktop. Apelând meniul contextual, selectați elementul marcat.

Sistemul va crea o unitate DVD virtuală prin montarea imaginii specificate în ea. Deschideți-l pentru a lansa aplicația indicată de săgeata din captură de ecran.

Programul de instalare a sistemului de operare este activat. În etapa inițială, nu trebuie să schimbați nimic. Lăsați sistemul să descarce cele mai recente actualizări.

Suntem de acord că reinstalarea va avea loc cu menținerea licenței.

În mod implicit, operația este efectuată fără pierderi de date. Chiar și aplicațiile instalate anterior vor rămâne. În meniul suplimentar, puteți alege să salvați numai datele personale sau să ștergeți complet toate informațiile de pe hard disk.

După ce faceți clic pe butonul „Instalare”, toate acțiunile vor fi efectuate automat.

Procedura poate dura câteva ore, dintre care majoritatea vor fi cheltuite lucrând la actualizări. Ca rezultat, obținem un sistem de operare cu setări de utilizator salvate, design și software.
Instalare curată
Metoda vă permite să reinstalați complet Windows 10. Puteți să-l utilizați chiar dacă vechiul sistem de operare nu poate porni din anumite motive. În setările BIOS/UEFI, îl setăm să pornească de pe o unitate flash sau DVD. Ca urmare, în locul sistemului de operare, atunci când computerul pornește, pornește vrăjitorul de instalare.

Pentru a reinstala Windows 10 fără a vă pierde licența, selectați elementul marcat în fereastra de activare. Introducerea cheii este necesară o singură dată și am făcut-o deja.

Versiunea sistemului de operare trebuie să se potrivească cu licența digitală existentă.

Pentru a efectua o instalare curată, care implică formatarea hard disk-ului, comutați la elementul marcat.

Selectați un disc pentru a găzdui sistemul. Îl formatăm, acceptând pierderea datelor. Activăm instalarea făcând clic pe „Next”.

Alegerea tipului de cont va determina modul în care este verificată licența. Standalone este legat de configurația hardware. Înlocuirea componentelor individuale ale computerului nu este interzisă, dar uneori trebuie să vă confirmați contul cu asistența tehnică Microsoft.

Pașii suplimentari implică setarea setărilor de limbă și fus orar. Această procedură este familiară oricui folosește un smartphone.
Concluzii și concluzii
- Toate opțiunile descrise pentru reinstalarea Windows 10 asigură păstrarea licenței digitale. O condiție importantă pentru aceasta este utilizarea aceleiași ediții OS. Nu puteți înlocui versiunea Home cu versiunea Professional și invers. În acest caz, va trebui să parcurgeți din nou procedura de activare.
- Opțiunea de a instala un nou sistem peste unul existent nu va rezolva problemele de configurare hardware. Dacă întâlniți în mod regulat BSOD, există o probabilitate mare ca eroarea să revină. În acest caz, doar o revizuire a componentelor urmată de o instalare curată va ajuta.
- Nu toate programele vor accepta „cu recunoștință” o astfel de procedură. Programele care stochează unele dintre fișierele lor de configurare în foldere de sistem ascunse pot rula mai lent decât de obicei.
- Utilizarea „tweakers” și „cleaners” sau ștergerea manuală a folderului Windows.old pentru a șterge spațiul liber pe disc poate face imposibilă utilizarea funcției de resetare din fabrică.
Instalarea unui sistem „de sus” ar trebui considerată doar ca o soluție temporară. Pentru sistemele care funcționează fără erori hardware, puteți aplica o revenire la setările din fabrică. Dacă aveți timp și oportunitate, o instalare curată ar fi opțiunea preferată.
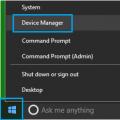 Eroare: dispozitivul USB nu este recunoscut!
Eroare: dispozitivul USB nu este recunoscut! Cum se reinstalează Windows: instrucțiuni pas cu pas
Cum se reinstalează Windows: instrucțiuni pas cu pas Telefoane inteligente din seria LG X: abordare individuală
Telefoane inteligente din seria LG X: abordare individuală