Cum să activezi contul Google pe Android. Cum să activați sincronizarea contului Google pe Android
Atunci când utilizați mai multe dispozitive, este necesar să puteți obține datele necesare de la fiecare dintre ele. Tocmai în aceste scopuri gadgeturile au o funcție convenabilă. Să vorbim despre ce este sincronizarea într-un telefon Android și de ce este necesară.
Sincronizare - ce este?
Sincronizarea este un mecanism care combină acțiuni pe diferite dispozitive într-un singur flux coerent, care vă permite să obțineți informații actualizate și unificate pe fiecare dispozitiv. Pentru a utiliza pe deplin un dispozitiv Android, aveți nevoie de un cont Google, care este utilizat pentru a vă conecta la magazinul de aplicații. Dar are și o altă funcție - sincronizarea.
Dacă această setare este activată, atunci datele utilizatorului sunt încărcate automat în cloud-ul Google. După conectarea la contul dvs. pe alt dispozitiv, datele din stocare vor fi transferate în gadget pentru a fi utilizate de către utilizator. Următoarele elemente sunt sincronizate:
- marcaje de browser;
- Poștă;
- Application Data;
- documentație;
- calendar;
- contacte;
Dacă aveți una dintre aplicațiile Google instalată pe dispozitivul dvs. (Fotografii, Documente, Note etc.), atunci elementele corespunzătoare vor apărea suplimentar în setările contului dvs.
Cum se configurează sincronizarea pentru Google
Să trecem la configurarea contului principal Android.
Notă! De exemplu, se folosește Meizu M5 cu carcasă Flyme. Locația articolelor poate diferi pe alte dispozitive.

Notă! Pentru a sincroniza fotografii și videoclipuri, utilizați aplicația Google Photo, iar pentru fișiere, folosiți Google Drive.
Pentru a o dezactiva, pur și simplu debifați casetele corespunzătoare.
alte metode
Este demn de remarcat faptul că puteți copia datele pe toate dispozitivele dvs. în alte moduri.
Pentru carcasa de marca
Aproape toți producătorii de smartphone-uri folosesc shell-uri proprietare Android (suplimente) pe gadgeturile lor. Unele dintre ele au o funcție de sincronizare pentru propriul profil.
Notă! De exemplu, am folosit Meizu cu shell-ul Flyme, care oferă un cont Meizu. Profilul propriu al diferiților producători poate diferi sau poate fi complet absent.

Acțiuni similare pentru Mi-account și altele.
Aplicații ale terților
Există multe aplicații disponibile în Magazinul Play care vă permit să faceți o copie de rezervă a datelor și să le sincronizați cu un alt dispozitiv. Să ne uităm la exemplul unuia dintre cele mai populare programe - G Cloud.
- Instalați și lansați aplicația.
- Faceți clic pe „Nu aveți încă un cont”.

- Selectați „Înregistrați-vă cu Google+” → introduceți contul dvs.

- Bifați casetele pentru a adăuga elementele în cloud → faceți clic pe butonul cu discheta.

- Așteptați finalizarea procesului.

- Datele dvs. sunt acum în cloud.
Pentru sincronizare automată:

Pentru a instala date pe alt telefon, trebuie doar să instalați aplicația pe al doilea dispozitiv → conectați-vă la același cont.
- Deschideți meniul lateral → „Restaurare”.

- Selectați telefonul inteligent.

- Accesați folderul cu datele relevante.

- Faceți clic pe fișier → „Recuperare”.

Sincronizare cu PC-ul
Puteți accesa elementele smartphone-ului dvs. prin intermediul computerului folosind programul MyPhoneExplorer.
Prezentare generală a caracteristicilor
- Contacte:
- Vizualizați și editați toate contactele smartphone-ului;
- Adăugați sau eliminați;
- Scrie SMS sau e-mail;
- Transferați în grupul dorit;
- Apel;
- Export Import.
- Provocări:
- Vizualizați istoricul apelurilor curente;
- Adăugați un contact din liste sau editați-l pe cel curent.
- Organizator:
- Lucru complet cu calendarul;
- Ceas cu alarmă complet funcțional;
- Adăugați, editați sau ștergeți note.
- Mesaje:
- Vizualizați toate mesajele și conversațiile;
- Scrie SMS;
- Ștergerea SMS-urilor sau transferarea lor în arhivă;
- Fișiere:
- Vizualizați toate fișierele de pe un card de memorie sau de pe memoria internă;
- Vizualizați toate fișierele de stocare ale sistemului.
- În plus:
- Vizualizați monitorizarea stării curente a smartphone-ului;
- Vizualizați memoria Android disponibilă.

Google, împreună cu Android, a creat un întreg grup de servicii diverse care extind semnificativ funcționalitatea dispozitivului. Funcția de sincronizare Android este extrem de populară, datorită căreia puteți muta rapid și comod date între mai multe telefoane, inclusiv contacte. Puteți activa sincronizarea pe Android în setările contului dvs. în doar câțiva pași.
Avantajele sincronizării: cum să activați cel mai bine sincronizarea pe Android
Majoritatea oamenilor schimbă frecvent telefoanele. Cumpărarea unui nou gadget este un eveniment plăcut, dar aduce cu sine o problemă comună. Este necesar să transferați toate contactele de pe Android pe un gadget nou. Acest lucru se poate face manual prin simpla rescrie a listei de numere necesare și apoi introducându-le unul câte unul. Dacă aveți zeci sau chiar sute de numere în caiet, această metodă nu va funcționa.
O problemă la fel de mare este restabilirea numerelor dacă ți-ai pierdut telefonul. Restaurarea întregii liste de contacte va dura foarte mult timp, iar unele numere importante se pot pierde pentru totdeauna. Sincronizarea contactelor dispozitivelor Android cu Google va ajuta la rezolvarea tuturor acestor probleme. De îndată ce îl activați, toate datele (numere de telefon, calendar și chiar fotografii, dacă este necesar) sunt sincronizate cu Google și puteți oricând să restaurați aceste informații pe un dispozitiv nou. Nici măcar nu aveți nevoie de un computer pentru această operațiune.
Tot ce aveți nevoie este un cont Google pe Android, care este direct legat de Gmail. Trebuie să vă conectați la acest cont pe telefonul de pe care doriți să citiți informații. Apoi, ar trebui să vă conectați la același cont, dar de pe un alt smartphone, apoi să activați sincronizarea. După această procedură, vă puteți șterge contul de pe vechiul dispozitiv pentru securitate suplimentară. Cu toate acestea, nu toți utilizatorii de dispozitive Android știu cum să activeze sincronizarea contului Google pe Android.
Activați sincronizarea: sincronizați contactele sistemului de operare Android cu Google
Procedura de includere nu este deosebit de dificilă. Va trebui să activați sincronizarea contactelor o singură dată. Odată ce telefonul este sincronizat, îl puteți elimina. Pentru activare, urmați instrucțiunile furnizate:
După aceasta, contactele de pe Android vor fi înregistrate pe cloud și va trebui doar să le descărcați pe alt telefon. Acum știți cum să activați sincronizarea pe telefoanele mobile și tablete pe Android. Dacă vă întrebați cum să dezactivați sincronizarea, atunci trebuie doar să debifați elementele care nu trebuie sincronizate. Aceștia sunt toți pașii necesari pentru a-l dezactiva.
Activați afișarea contactelor
Următoarea întrebare logică este cum să sincronizați contactele Android cu Google pe un dispozitiv nou. Pentru a face acest lucru, mai întâi trebuie să efectuați o procedură similară. Dacă acest lucru nu funcționează, poate fi necesar să resetați afișajul. Pentru a face acest lucru, urmați câțiva pași simpli:

Toate numerele necesare vor apărea în agendă și veți putea folosi datele sincronizate. Dacă aveți mai multe conturi Google, asigurați-vă că îl utilizați pe același pentru ambele telefoane. Vă puteți înregistra la Google fie de pe telefon, fie de pe un computer personal.
Să ne dăm seama cum să activăm sincronizarea pe un computer și de ce este necesară? La urma urmei, această procedură ajută la accesarea datelor necesare de pe diferite computere.
Scopul sincronizării
Această caracteristică este concepută pentru a deschide accesul la programe și date pentru diferite dispozitive. Utilizatorului i se cere să folosească un singur cont pe toate computerele necesare.
Dacă vă conectați pentru prima dată pe un al doilea computer, va dura ceva timp și acces la Internet pentru ca setările specificate să se aplice.
După ce s-a obișnuit cu utilizarea unui anumit set de programe, cu ajutorul sincronizării utilizatorul le va folosi într-un loc convenabil. Fișierele sunt, de asemenea, sincronizate. Acest lucru este mai ales convenabil atunci când trebuie să lucrați din mers, efectuând unele sarcini pe un computer desktop și altele pe un laptop. Îți poți lua munca cu tine.
Pe ce se bazează mecanismul?
Mecanismul de sincronizare se bazează pe principiul „backup” cunoscut pentru mulți utilizatori. Constă în crearea unei copii speciale a tuturor setărilor, programelor și parametrilor, care va fi localizată în cloud și poate fi apelată de utilizator la cerere.
Când se realizează sincronizarea, o astfel de copie este creată și accesul la aceasta este pus la dispoziția contului. Apoi există 2 scenarii posibile:
- Suprascrierea unei copii. Apare atunci când computerul se oprește cu sincronizarea activată. Toate modificările setărilor care sunt incluse în lista celor sincronizate sunt suprascrise în copia de rezervă.
- Citind o copie. Apare când orice computer este pornit. Pe lângă citire, se compară starea copiei. Toate diferențele sunt descărcate și înregistrate separat, astfel încât toate dispozitivele să funcționeze sincronizat.
Întregul algoritm de sincronizare se bazează pe astfel de proceduri simple. Dacă nu există nicio copie pe dispozitiv, aceasta este creată. Dacă există o copie pe dispozitiv: se face o comparație cu proba de rezervă din cloud și starea copiei este ajustată automat în funcție de această mostră. Dacă nu au fost făcute modificări, Windows va porni mai repede.
Lucrul cu sincronizarea
Pentru ca sincronizarea să funcționeze, va trebui nu numai să o activați, ci și să o configurați. Vom lua în considerare activarea și configurarea, precum și obiectele de sincronizare separat. Fiecare dintre aceste puncte este important în felul său și nu trebuie neglijat.
Includere
O procedură destul de simplă și rapidă. Singura avertizare este că trebuie să fie activat pe toate dispozitivele pe care este utilizat contul specificat. La urma urmei, datele generale sunt disponibile doar într-un singur cont.
Deci, va trebui să creați același „cont” pe fiecare computer sau să vă conectați folosind un cont Microsoft. Din fericire, experiența globală în utilizarea acestei practici a făcut posibilă optimizarea pe cât posibil a acestui proces.
De asemenea, este necesar să se țină cont de faptul că sincronizarea este disponibilă doar pentru dispozitivele care rulează Windows 10. Sincronizarea parțială a setărilor este disponibilă pentru Windows Mobile.
Algoritmul este simplu:

Setări
Sincronizarea este acum activată pentru contul specificat. Dar setarea acestei opțiuni nu se limitează la o singură includere. La urma urmei, există și o listă generală de puncte de sincronizare pe care le puteți personaliza „pentru a vă potrivi”. Lista include:
- Subiect. Devine disponibil după confirmarea contului. Setările desktopului și elementele tuturor meniurilor sunt transferate. În acest fel, puteți obține absolut același aspect al sistemului pe diferite computere.
- Parole. Unul dintre elementele care se sincronizează cu dispozitivele mobile. Când utilizați browsere precum Internet Explorer și Microsoft Edge, parolele stocate în acestea vor fi, de asemenea, transferate între dispozitive. Acest lucru poate accelera semnificativ vizitarea anumitor resurse.
- Setările de limbă. Ignoră limba instalată pe computer. Lista setărilor de limbă include atât setările de limbă ale sistemului, cât și dispozițiile tastaturii pentru tastare. Elimina necesitatea de a face comutatoare inutile.
- Abilitati speciale. Vă permite să mutați opțiuni cum ar fi Contrast ridicat sau Accesibilitate, precum și tastele lipicioase. Vorbim despre parametri specifici care nu sunt folosiți foarte des de oameni.
- Alte setări Windows. Acestea includ o listă de aplicații instalate și chiar de imprimante conectate. În practică, acest lucru nu vă va permite să imprimați pur și simplu pe o imprimantă de acasă în timp ce sunteți departe de ea, dar vă va permite să salvați parametrii de imprimare setați pentru aceasta.
Aceasta este doar o listă generalizată de parametri care pot fi comutați direct în fereastra de sincronizare. Înainte de a interzice backup-ul unui anumit grup, ar trebui să vă familiarizați cu lista de funcții care sunt asociate cu acesta.
Elemente sincronizate
Pe lângă aceste categorii, există și o fișă suplimentară care poate fi găsită pe site-ul oficial Microsoft. Deși toate aceste puncte se încadrează într-un fel sau altul în definițiile din lista de mai sus, există excepții. Să ne uităm la ele:
Application Data. Pe site-ul oficial au marcajul „Intern”. Adică, parametrii acestor aplicații sunt sincronizați separat. Pentru a vă accesa propriile setări Photoshop, va trebui să aveți un cont Adobe Creative Cloud cu sincronizarea activată.
Opțiuni pentru linia de comandă. Setări precum dimensiunea ferestrei din linia de comandă sau culoarea acesteia au setări separate și pot fi, de asemenea, supuse sincronizării. Cu toate acestea, această opțiune nu este obligatorie pentru nimeni.
Setări browser. Vorbim despre browserul Internet Explorer. Alte browsere de internet au propriile lor instrumente de sincronizare și sunt mai probabil să aparțină secțiunii „date aplicației”. Pentru anumite browsere, sincronizarea este setată separat în ferestrele lor.
În mod implicit, parolele, site-urile de pe Tableau, marcajele, formularele de intrare și filele deschise sunt sincronizate.
Odată ce ați activat sincronizarea, aceasta va avea loc de fiecare dată când modificați datele stocate pe server. De exemplu: adăugați un marcaj pe smartphone - browser-ul îl trimite la server și descarcă simultan toate modificările pe care le-ați făcut pe alte dispozitive (începând de la ultima sincronizare).
Sincronizarea vă va permite:
- Deschideți un browser cu setările dvs. personale pe orice smartphone sau dispozitiv mobil.
- Salvați setările browserului chiar dacă smartphone-ul nu reușește.
- Transferați numerele de telefon găsite pe Internet pe un smartphone de pe un computer sau iPad (folosind opțiunea Apel rapid).
Pentru a activa sincronizarea:
- Selectați Setări.
- Faceți clic pe linia Activare sincronizare.
- Faceți clic pe butonul Conectare.
Introduceți numele dvs. de utilizator și parola.
Sfat. Dacă nu sunteți încă înregistrat pe Yandex, faceți clic pe butonul Înregistrare și completați parametrii contului.
Pentru a accesa lista de date care au fost sincronizate, faceți clic pe linia Mai multe detalii.
- Apăsați pictograma (dacă nu există pictogramă, apăsați butonul de meniu de pe smartphone).
- Selectați Setări.
- Faceți clic pe linia Sincronizare.
- Dezactivați sau activați opțiunile necesare (parole, site-uri de pe Tableau, marcaje, formulare de introducere și file deschise).
- Apăsați pictograma (dacă nu există pictogramă, apăsați butonul de meniu de pe smartphone).
- Selectați Setări.
- Faceți clic pe linia Sincronizare.
- Faceți clic pe butonul Dezactivați sincronizarea.
yandex.ru
Sincronizarea browserului Yandex cu dispozitivele dvs
Bună ziua, cititori de bloguri. Site-ul de la zero.
Sincronizarea este capacitatea de a stoca setările de bază ale browserului și datele personale pe un server special Yandex. Toate informațiile sunt transmise serverului Yandex printr-un canal securizat. Parolele sunt trimise numai în formă criptată. Accesul la datele dvs. de pe server este protejat de același sistem de autorizare ca și pe alte servicii Yandex.
În mod implicit, marcajele, parolele, istoricul, aplicațiile, modulele și formularele de completare automată sunt sincronizate.
Sincronizarea vă va permite:
- Deschideți un browser cu setările dvs. personale pe orice computer sau dispozitiv mobil.
- Salvați setările browserului chiar dacă computerul se blochează.
- Vizualizați filele și marcajele deschise pe dispozitivele sincronizate.
- Apelați numerele găsite pe Internet fără a le forma de pe smartphone.
În orice moment, puteți dezactiva sincronizarea sau puteți modifica lista de date pe care doriți să le sincronizați.
Odată ce ați activat sincronizarea, aceasta va avea loc de fiecare dată când modificați datele stocate pe server. De exemplu: adăugați un marcaj pe computer - browserul îl trimite la server și descarcă simultan toate modificările pe care le-ați făcut pe alte dispozitive (începând de la ultima sincronizare).
Cum se activează sincronizarea?
Dacă browserul dvs. folosește mai multe profiluri, asigurați-vă că vă aflați în profilul înainte de sincronizare (în caz contrar, puteți combina setările și datele cu profilul activ al altcuiva).Sincronizarea funcționează atunci când sunt îndeplinite următoarele condiții:
- Yandex Browser este instalat pe toate dispozitivele (computer, smartphone, tabletă);
- Toate dispozitivele folosesc același cont Yandex.
La sincronizare, puteți utiliza două opțiuni de autentificare:
- autentificare folosind o parolă permanentă;
- autentificare cu doi factori (accesul la cont se realizează folosind parole unice).
Pentru a activa sincronizarea:
- Pe pagina Sincronizare, introduceți numele de utilizator și parola Yandex. Dacă nu sunteți încă înregistrat pe Yandex, în aceeași fereastră, faceți clic pe linkul Creați un cont și urmați instrucțiunile suplimentare.
- Faceți clic pe Închidere.
Mecanismul de autentificare cu doi factori vă permite să vă protejați contul în mod mai fiabil decât o parolă tradițională (care trebuie să fie complexă, mereu amintită, ferită de privirile indiscrete și schimbată destul de des). Chiar dacă iei toate măsurile de precauție pentru a proteja o parolă tradițională, aceasta este totuși vulnerabilă - de exemplu, la virușii care pot intercepta ceea ce tastați pe tastatură. Cu autentificarea cu doi factori, trebuie să vă amintiți doar un cod PIN din patru cifre și să aveți acces la un smartphone sau o tabletă pe care este instalată aplicația Yandex.Key cu contul dvs.
Pentru a activa sincronizarea:
- Faceți clic pe pictograma → Sincronizare.
- Pe smartphone-ul dvs., deschideți aplicația Yandex.Key, care poate fi instalată din App Store sau Google Play.
- Pe pagina Sincronizare, introduceți datele de conectare și parola unică din aplicația Yandex.Key. Notă. Dacă nu sunteți încă înregistrat pe Yandex, faceți clic pe linkul Creați un cont și urmați instrucțiunile suplimentare. După înregistrare, dezactivați autentificarea cu doi factori.
- Faceți clic pe butonul Activare sincronizare.
- Urmați linkul Schimbați setările și specificați setările care trebuie sincronizate.În această etapă, browserul oferă instalarea unei aplicații pentru lucrul cu Yandex.Disk, un serviciu care vă permite să stocați gratuit fișiere pe serverele Yandex. Dacă aveți deja instalată această aplicație, browserul vă va solicita să o activați, astfel încât să puteți salva fișiere din browser pe Yandex.Disk.
- Faceți clic pe Închidere.
Modificarea listei de date de sincronizat
- Faceți clic pe pictograma → Sincronizare.
- Activați opțiunile pentru a sincroniza numai datele de care aveți nevoie.
Ștergerea datelor sincronizate
- Faceți clic pe pictograma → Sincronizare.
- În secțiunea Sincronizare, faceți clic pe butonul Afișare opțiuni.
- Faceți clic pe linkul de ștergere.
- În secțiunea Ștergeți datele? confirmați ștergerea tuturor datelor contului de pe serverul de sincronizare - pentru a face acest lucru, faceți clic pe Da, ștergeți
Dezactivați sincronizarea
- Faceți clic pe pictograma → Sincronizare.
- Faceți clic pe butonul Dezactivare.
sitesnulya.ru
Cum să activați sincronizarea în diferite browsere
Bună ziua tuturor. Mulți dintre noi folosim marcaje pentru diverse site-uri vizitate frecvent. Datorită lor, nu trebuie să ne amintim adresa resursei sau numele acesteia. Adăugăm un site la marcajele noastre o singură dată, iar acum îl avem întotdeauna la îndemână în bara noastră de marcaje. Pentru a afla cum să adăugați marcaje, citiți articolul nostru „Cum să adăugați marcaje?” Dar cel mai neașteptat lucru se poate întâmpla în viață: hard disk-ul s-a ars sau ați luat un virus și a trebuit să reinstalați sistemul. Aceasta înseamnă că toate marcajele dvs. vor fi pierdute.
Pentru a preveni acest lucru mai devreme, a fost necesar să salvați marcajele și apoi să le restaurați după reinstalarea sistemului. Citiți mai multe în articolul „Cum să salvați și să restaurați marcajele”. Astăzi, în browserele moderne acest lucru este mult mai ușor și mai convenabil. Tot ce trebuie să faceți este să vă conectați la browser folosind datele de conectare. Și toate marcajele, extensiile, parolele, istoricul sunt sincronizate automat cu contul dvs. Ceea ce vă permite să vă conectați apoi în browser de pe orice dispozitiv, să vă conectați cu numele de utilizator și toate parolele și marcajele dvs. vor fi din nou în fața dvs.
Când adăugați un marcaj sau salvați o nouă parolă pentru site, noile dvs. date sunt, de asemenea, sincronizate automat cu contul dvs.
Să ne uităm la exemple despre cum să vă conectați la contul dvs. în browserele moderne: Google Crome, Firefox, Yandex Browser.
Cum să activați sincronizarea în Google Chrome.
Pentru ca toate marcajele, parolele, istoricul și alte informații să fie sincronizate cu contul dvs., trebuie doar să le aveți. Cum să vă creați contul Google, citiți acest articol.
Lansați browserul Google Chrome, accesați meniul principal și selectați „Setări” sau introduceți chrome://settings/ în bara de adrese
Și în partea de sus ni se cere să ne conectăm la contul nostru pentru a ne sincroniza parolele, marcajele etc. Faceți clic pe butonul „Conectați-vă la Chrome”.
Introduceți adresa dvs. de e-mail de la Google. Faceți clic pe „Următorul”.


Dacă totul este introdus corect, vom fi anunțați că am intrat în browserul Google Chrome. Faceți clic pe OK
Acum toate datele noastre din browser vor fi sincronizate automat cu contul dvs. Google. Dar dacă nu aveți nevoie de totul pentru sincronizare, dezactivați elementele inutile. Pentru a face acest lucru, faceți clic pe butonul „Setări avansate de sincronizare”.

În mod implicit, toate elementele sunt selectate și inactive. Pentru a debifa unele elemente, selectați „Selectați elementele de sincronizat” din lista derulantă. Acum puteți dezactiva sincronizarea obiectelor individuale.
După aceasta, vei fi întotdeauna sigur că marcajele și parolele tale vor fi salvate și accesibile pe orice dispozitiv (tabletă, smartphone). Pentru a vă accesa informațiile de pe dispozitivele mobile, trebuie doar să vă conectați la Contul dvs. Google.
Cum să activați sincronizarea în Firefox
De asemenea, browserul Firefox face posibilă sincronizarea marcajelor, parolelor și istoricului nostru. Pentru a activa sincronizarea, accesați meniul principal al browserului și faceți clic pe „Introduceți sincronizarea”



Indicăm adresa ta de e-mail, creăm o nouă parolă, salvăm aceste date într-un manager de parole și vârsta ta. Faceți clic pe butonul „Creați un cont”.


Ar trebui trimis un e-mail la adresa de e-mail specificată pentru a vă activa noul cont. Accesați căsuța poștală și deschideți e-mailul.

În scrisoare, faceți clic pe butonul „Activați acum”. Gata, noul tău cont a fost activat cu succes.
După aceasta, toate parolele și marcajele vor fi salvate în contul dvs. Și îți poți accesa datele de pe orice dispozitiv, indiferent unde te afli: vizitezi prietenii sau cunoștințele.
Cum să activați sincronizarea în browserul Yandex
Pentru a activa sincronizarea în browserul Yandex, trebuie să aveți un cont Yandex. Citiți cum să-l creați aici.

Lansăm browserul și prin meniul principal apelăm elementul „Sincronizare”.


După aceasta, puteți modifica și elementele pentru sincronizare făcând clic pe linkul „Modificați setările”. Sau îl puteți schimba mai târziu în setările principale ale browserului.
În plus, puteți conecta Yandex Disk. Este orice ți se potrivește.
Așa ne-am securizat rapid și ușor parolele și marcajele pentru ocazii neplăcute.
Lasă-mă să termin azi. Dacă aveți întrebări, scrieți în comentarii. Ne vedem din nou pe paginile site-ului nostru pentru utilizatorii de internet începători.
Indiferent ce s-ar întâmpla, nu voi lăsa bucuria mea să se usuce. Nenorocirea nu duce nicăieri și distruge tot ce există. De ce să suferi dacă poți schimba totul? Și dacă nimic nu poate fi schimbat, atunci cu ce va ajuta suferința?
Dalai Lama XIV
azbuka-ineta.ru
Sincronizarea automată a browserului Yandex
Mulți utilizatori moderni lucrează pe Internet de pe mai multe dispozitive: computere de acasă și de serviciu, laptopuri, smartphone-uri și tablete. Sincronizarea setărilor, parolelor și marcajelor de browser Yandex vă permite să faceți această lucrare și mai confortabilă. Dacă ați adăugat un site la favorite pe un computer, acesta a fost adăugat automat pe celelalte. Acest articol descrie cum să creați un cont personal în sistemul Yandex și să vă sincronizați dispozitivele cu serverul.
Sincronizarea poate fi utilă dacă vă reinstalați sistemul de operare sau vă schimbați computerul. Toate datele dvs. de navigare sunt stocate pe server și le puteți accesa oricând. Acest lucru este foarte convenabil: instalați browserul Yandex - și devine imediat exact la fel ca înainte.
Crearea unui cont personal
În primul rând, utilizatorii trebuie să creeze un cont Yandex pentru a avea acces la toate funcțiile sistemului. Pentru a face acest lucru, va trebui să faceți următoarele:

După acești pași, veți avea acces la o cutie poștală din domeniul @yandex.ru, 10 gigaocteți gratuiti de stocare în cloud și abilitatea de a sincroniza setările între dispozitivele dvs.
Activați sincronizarea
Pentru a vă sincroniza browserul cu serverul, trebuie să vă conectați. Urmează următoarele instrucțiuni:

După aceasta, vi se va solicita să instalați aplicația Yandex.Disk. Acesta este un program special pentru Windows (există și o versiune pentru Android) care oferă acces rapid la conținutul stocării în cloud.
De asemenea, puteți spune browserului Yandex exact ce date doriți să sincronizați. Pentru a face acest lucru, deschideți panoul de control și accesați secțiunea „Sincronizare”. Bifați casetele pentru tipurile de date care trebuie trimise către server: marcaje, extensii instalate, istoric de navigare, setări și așa mai departe.
Conectarea unui dispozitiv nou
Procesul de conectare a dispozitivelor noi nu este diferit. Instalați browserul Yandex pe un computer nou și activați sincronizarea specificând informațiile contului dvs. personal. Imediat după aceasta, i se vor adăuga pluginuri, marcaje, o bază de date de parole și se vor aplica setările care au fost salvate pe server.
Dacă faceți modificări pe acest dispozitiv, acestea vor fi, de asemenea, trimise la server și transmise la toate celelalte computere. În cazul dispozitivelor mobile, totul se întâmplă similar. Trebuie să instalați un browser web Yandex pe smartphone și să vă conectați la sistem.
Dezactivați sincronizarea
Dacă nu mai doriți ca informațiile și setările acestui browser Yandex să fie transferate pe alte computere personale, puteți dezactiva această funcție. Pentru a face acest lucru, deschideți din nou secțiunea Sincronizare folosind Panoul de control.
Faceți clic pe butonul „Dezactivați” pentru a opri comunicarea ulterioară. Îl puteți porni în același mod ca prima dată. De asemenea, puteți șterge toate datele stocate pe server. Pentru a face acest lucru, faceți clic pe hyperlinkul „Ștergeți” și confirmați intenția.
Sincronizați cu alt browser
Browserul Yandex are, de asemenea, o funcție utilă pentru importarea setărilor și o listă de site-uri preferate din alte programe. Dacă ați folosit anterior browserul Google Chrome, puteți transfera cu ușurință toate informațiile necesare din acesta:
 A fost util articolul? Susține proiectul - distribuie pe rețelele de socializare: Rating: 4,87
A fost util articolul? Susține proiectul - distribuie pe rețelele de socializare: Rating: 4,87 mybrowser.ru
Sincronizare Android cu PC: Instrucțiuni
Cel mai important lucru din telefonul dvs. este agenda dvs. de adrese sau, altfel, o listă de contacte, SMS-uri, fotografii și note. Cei mai mulți dintre noi le stochează în memoria telefonului, fără să ne gândim la faptul că într-o zi totul poate dispărea fără posibilitatea de recuperare. De exemplu, setările au fost resetate sau pur și simplu dispozitivul s-a defectat.

În acest caz, Google a oferit sincronizarea Android cu serviciile sale. Cum se face sincronizarea pe Android sau cum se configurează sincronizarea pe Android?
Desigur, trebuie să aveți o cutie poștală Gmail creată - altfel nu veți putea descărca aplicații de pe piața Play și nu veți putea folosi multe servicii Google.
Crearea unui cont pe un smartphone Android
1. Pe smartphone, accesați Setări -> Conturi și sincronizare:

2. În meniul Conturi și sincronizare, găsiți și faceți clic pe Adăugare cont:

3. Alegeți Google:


5. Deoarece aveți deja o căsuță poștală Google, introduceți-o:

6. Acum aveți un cont pe telefon, care vă va permite să vă sincronizați contactele.
Sincronizare Android cu computerul
Sincronizarea Android cu PC-ul este foarte simplă în esență. Pentru a face acest lucru, nici măcar nu trebuie să conectați dispozitivul la computer, ca înainte. Sincronizarea Android cu un PC prin USB a ieșit din modă; acum toate informațiile pot fi transferate folosind serviciile cloud Google.
1. În primul rând, în browserul de pe computer, conectați-vă la contul dvs. Google. Faceți clic pe pictograma pătratelor mici din colțul din dreapta sus și selectați „Disc” în meniul care apare:

2. Vi se va solicita să instalați Google Drive (sau Google Drive) pe computer pentru a sincroniza datele și a colabora pe Internet. De acord.
3. După finalizarea instalării, pictograma Google Drive va apărea în zona de notificare:

4. Acum instalați Google Drive pe smartphone-ul dvs.
Procesul de sincronizare va dura ceva timp. Odată finalizat, veți putea transfera orice fișiere de pe smartphone pe computer și de pe computer pe smartphone.
Cel mai simplu mod de a sincroniza marcajele, parolele și istoricul site-urilor vizitate este în Google Chrome:
- Accesați contul dvs. Google în browserul de pe computer și selectați „Setări avansate de sincronizare” în setările browserului:

- selectați ce date veți transfera pe telefonul mobil:

Acum, când utilizați Google Chrome pe smartphone și pe computer, marcajele, parolele și orice altceva vor fi sincronizate.
Sincronizarea și copierea de rezervă a parolelor și a marcajelor se pot face și atunci când utilizați alte browsere. De exemplu, puteți instala suplimentul Xmarks Sync pentru Firefox, Internet Explorer și Safari.
Sincronizare Android cu Google
Acum vă vom spune cum să sincronizați Android cu Google. Pentru a face acest lucru, faceți următoarele.
- Accesați din nou Setări -> Conturi și sincronizare.
- Faceți clic pe contul dvs. Google.
- Veți fi dus la meniul de sincronizare, unde selectați ceea ce doriți să sincronizați:

Sincronizați contactele Android cu Google
Sincronizarea contactelor Android este descrisă în detaliu în acest articol.
Sincronizarea notelor Android
Pentru a sincroniza notele pe smartphone și pe computer, trebuie doar să faceți câteva manipulări simple. Tot ce trebuie să faci este să instalezi Google Keep pe dispozitivul tău Android și să adaugi aplicația cu același nume în Google Chrome prin magazinul online Chrome. După instalarea aplicației, toate notele tale vor fi sincronizate automat. Puteți scrie note pe computer și apoi le puteți citi pe smartphone și invers. Un lucru foarte convenabil.

Lansator de aplicații Chrome convenabil pentru sincronizarea cu Android
Google a adăugat un buton de lansare a aplicației în browserul său Chrome. Acest buton este oarecum similar cu butonul de pornire din Windows. Pentru confortul sincronizării datelor Android cu un computer, butonul de pe bara de activități este pur și simplu de neînlocuit. Va fi instalat automat când instalați Google Chrome sau îl puteți instala manual; pentru a face acest lucru, accesați Start - Toate aplicațiile - Google Chrome și trageți comanda rapidă „Chrome Launcher” în bara de activități.

Sincronizarea calendarului Android
Tot ceea ce înregistrați în Google Calendar este sincronizat automat cu cloud-ul Google. Sincronizarea Android cu Google vă permite să adăugați evenimente din calendar de pe smartphone-ul dvs. pe computer, instalând extensia Chrome cu același nume.

Sincronizați fotografiile pe Android
Sincronizarea conturilor Android și Google implică mai mult decât contacte. Același lucru se poate face cu fotografii și fișiere video. Cum să sincronizezi fotografiile Android cu Google?
- Pe smartphone-ul tău, lansează aplicația Fotografii.
- Accesați setări și setați comutatorul „Pornire” în poziția „Pornit”.

De asemenea, puteți crea un program pentru procedura de sincronizare, precum și să specificați dimensiunea fotografiilor la descărcare și aplicațiile din care vor fi adăugate și fotografiile în stocare.
Acum fișierele dvs. foto și video vor fi încărcate automat în serviciul Google+ și, în consecință, sincronizate cu cele stocate pe dispozitiv.
Vă rugăm să rețineți: fotografiile cu o rezoluție mai mică de 2048x2048 pixeli nu ocupă spațiu în stocarea în cloud. Pentru fotografii cu rezoluție mai mare, spațiul de stocare gratuit este limitat la 15 GB. Dacă vrei mai mult spațiu, trebuie să plătești.
Dacă doriți să dezactivați sincronizarea automată, atunci pur și simplu setați comutatorul „Încărcare automată” în poziția „Oprit”.
Vă rugăm să rețineți: dacă opțiunea „Sincronizare automată” este activată, ștergerea fotografiilor de pe smartphone va șterge și fotografia de pe Google!
Cum să activați sincronizarea pe Android
Pentru ca sincronizarea Android cu un computer să aibă loc pentru un anumit articol, pur și simplu faceți clic pe elementul care vă interesează în secțiunea de meniu Setări > Conturi. După aceasta, procesul va începe. Va continua câteva minute.
De exemplu, dacă sincronizați contacte, după ce sincronizarea pe dispozitivul dvs. Android este finalizată, toate contactele de pe dispozitiv vor apărea pe ww.google.com/contacts. Dacă este necesar, le puteți edita.
Acum, dacă îți activezi contul Google pe un alt dispozitiv Android, toate contactele salvate pe Google vor fi transferate automat pe smartphone-ul tău. De asemenea, atunci când adăugați un contact nou pe unul dintre dispozitive, va avea loc sincronizarea automată - va apărea pe toate dispozitivele sincronizate cu acesta și în contul dvs. Google (desigur, dacă Internetul funcționează).
Sincronizarea datelor se referă la procesul de propagare a datelor și a modificărilor de schemă între Editor și Abonați după ce instantaneul original a fost aplicat Abonatului. Sincronizarea poate avea loc:
Continuu, ceea ce este tipic pentru replicarea tranzacțională.
La cerere, care este tipic pentru replicarea îmbinării.
Conform unui program, care este tipic pentru replicarea instantanee.
Când un abonament este sincronizat, apar procese diferite în funcție de tipul de replicare utilizat:
Replicare instantanee. Sincronizarea înseamnă că agentul de distribuție reaplică instantaneul la abonat, astfel încât schema și datele din baza de date cu abonament să fie în concordanță cu schema și datele din baza de date de publicare.
Dacă au fost făcute modificări de date sau de schemă la editor, trebuie creat un nou instantaneu pentru a propaga modificările către Abonat.
Replicarea tranzacțiilor. Sincronizarea înseamnă că agentul de distribuție transmite actualizări, inserări, ștergeri și orice alte modificări din baza de date de distribuție către abonat.
Îmbinare replicare. Sincronizarea înseamnă că agentul de îmbinare împinge modificări de la abonat la editor și apoi împinge modificări de la editor la abonat. Conflictele, dacă sunt prezente, sunt detectate și rezolvate. Are loc convergența datelor, iar editorul și toți abonații ajung în cele din urmă la o stare cu aceleași valori de date. Dacă conflictele sunt detectate și rezolvate, munca întreprinsă de unii dintre utilizatori este modificată pentru a rezolva conflictul după anumite reguli.
Publicațiile instantanee actualizează complet schema la abonat la fiecare sincronizare, astfel încât toate modificările schemei să fie aplicate la abonat. Replicarea tranzacțională și replicarea îmbinării acceptă și cele mai frecvente modificări ale schemei. Consultați secțiunea pentru mai multe informații.
Push sincronizarea abonamentului
Sincronizare a abonamentului la cerere
Programarea agentului de replicare:
Stabilirea programelor de sincronizare
Replicarea programarii în Transact-SQL:
Programarea obiectelor RMO:
Vizualizați și rezolvați conflictele de sincronizare
Gestionarele logicii de afaceri sunt acceptate pentru replicarea îmbinării. Folosind cadrul motorului logic de afaceri, puteți crea un ansamblu de cod gestionat care va fi apelat în timpul procesului de sincronizare de îmbinare. Ansamblul codului include logica de afaceri care poate răspunde la o serie de condiții în timpul sincronizării: modificări de date, conflicte și erori. Consultați secțiunea pentru mai multe informații.
Cu toate acestea, să revenim la folderul nostru. Dacă nu există nicio comandă pentru a crea o servietă în meniul contextual, atunci este în regulă, deoarece este analog cu un folder Servietă poate fi creat fără ajutorul unei comenzi Creare > Portofoliu. Pentru a face acest lucru, trebuie doar să creați un folder nou și apoi să adăugați linia la numele său . (85BBD920-42A0– 1069-A2E4-08002B30309D)(rețineți punctul dintre numele folderului și conținutul parantezelor {} - este necesar). După aceasta, folderul pe care l-ați creat va fi transformat într-un folder Servietă cu toată funcționalitatea ei. Singurul dezavantaj va fi numele folderului, care va conține în continuare linia adăugată.
Creez o copie a folderului Briefcase, dar copia rezultată nu are butoane pentru a actualiza conținutul (sincronizare). În acest caz, totul este simplu. Ideea este că atunci când creați o copie Portofoliu trebuie să-l pui într-un folder diferit de cel în care se află acesta Servietă. De exemplu, dacă încercați să faceți o copie Servietă, situat pe desktop, atunci această copie nu ar trebui să fie activată Desktop. Dacă încercați să creați o copie în același folder ca și originalul Servietă, apoi în loc de copie Portofoliu va fi creat un folder obișnuit cu tot conținutul său.
Centru de sincronizareCentru de sincronizare este o inovație a sistemului de operare Windows Vista, care este un shell pentru efectuarea sarcinilor de sincronizare a diferitelor dispozitive și date. De exemplu, îl puteți folosi pentru a efectua următoarele tipuri de sincronizare:
0 date între computer și PDA (comunicator);
0 date multimedia între computer și dispozitiv portabil;
0 fișiere offline între două computere din rețea.
Cu alte cuvinte, în mod inerent Centru de sincronizare este doar un vrăjitor care combină toate tipurile de sincronizare, pentru care în versiunile anterioare de Windows trebuia să folosești ferestre sau programe separate. Configurarea diferitelor tipuri de sincronizare, ca și înainte, se face folosind ferestre sau programe separate.
Sincronizarea computerului cu PDA
După cum am aflat deja, în vremea noastră o persoană care are o servietă poate fi numită om de afaceri. Fie real, fie „virtual”. Cu toate acestea, pe lângă o servietă, un om de afaceri modern trebuie să aibă un comunicator sau PDA. Acestea sunt dispozitivele care fac viața incredibil de ușoară, mai ales pe drum. Cu ajutorul lor, nu numai că veți putea citi diverse documente în formate DOC, TXT, PDF, dar veți putea chiar să rezumați rapoarte anuale în Excel, să scrieți note, să navigați pe internet, să vizualizați e-mailuri și, bineînțeles, să ascultați muzică și să vizionați filme .
Dar din nou, pereții de beton apar pe calea fericirii tale. Cum transferi datele către comunicatorul tău? Și cum le puteți transfera înapoi pe computer după ce ați lucrat cu ele în comunicatorul dvs.? Cum să copiați o agendă de adrese de pe un computer pe un comunicator?
Există un singur răspuns la toate aceste întrebări și la multe alte întrebări: utilizarea sincronizării datelor. Dar nu vă bucurați prea devreme: a afla răspunsul la întrebările puse nu este nici măcar jumătate din luptă, este doar un sfert din ea. Acum trebuie să faceți cel mai important lucru - instalați vrăjitorul, fără de care nu veți putea sincroniza computerul cu PDA.
Acest expert a înlocuit programul ActiveSync utilizat anterior. Îl puteți descărca fie independent de pe site-ul web Microsoft, fie utilizând expertul de actualizare automată (înainte de aceasta, conectați dispozitivul la computer).
Doar după ce descărcați și instalați vrăjitorul Centrul de dispozitive Windows Mobile, Va fi posibilă sincronizarea datelor între comunicator și computer. Mai precis, puteți sincroniza datele deja în etapa de instalare a expertului.
Acesta este motivul pentru care utilizatorii avansați încearcă întotdeauna să găsească niște programe terțe care implementează funcționalitatea de care au nevoie, în loc să utilizeze caracteristicile standard Windows. Să încercăm să folosim exemplul lor și să ne uităm la mai multe programe terțe pentru sincronizarea datelor.
Din păcate, nu există foarte multe astfel de programe. Chestia este că dezvoltatorii nu par să aibă un concept atât de separat precum sincronizarea datelor între mai multe computere. Aceasta este o sarcină complexă, care, de regulă, este combinată cu arhivarea datelor. Și, așa cum se întâmplă adesea, dezvoltatorii acordă mai multă atenție arhivării, dar sincronizarea este adăugată programului doar ca un parametru suplimentar. În consecință, practic nu se acordă atenție sincronizării și îmbunătățirii capacităților acesteia.
vuBriefStare: Freeware.
Mărimea: 3,6 MB.
Limba: rusă și engleză.
În ciuda naturii sale gratuite, acest program este considerat unul dintre cele mai bune utilitare pentru sincronizarea datelor. Îl puteți folosi pentru a efectua următoarele sarcini:
0 sincronizarea fișierelor din directoarele computerelor locale;
0 sincronizarea fișierelor din directoare ale diferitelor computere din rețea;
Pe lângă asistentul pentru copierea și restaurarea fișierelor, sistemul de operare Windows Vista include o altă opțiune de recuperare a fișierelor: Versiuni anterioare fereastră Proprietăți fișiere și foldere. Cel mai simplu mod de a deschide această filă este cu comanda Restaurați versiunea anterioară meniul contextual al unui fișier sau folder.
Folosind fila Versiuni anterioare nu puteți arhiva fișiere, dar puteți restaura un fișier sau un întreg folder, fereastră Proprietăți pe care l-ai deschis. Pentru a face acest lucru, doar selectați copia de arhivă dorită a fișierului din listă și faceți clic pe butonul Restabili. După aceasta, conținutul actual al fișierului sau folderului va fi înlocuit cu cel obținut din arhivă. Dacă nu doriți să înlocuiți fișierul curent cu un fișier din arhivă, puteți utiliza butonul Deschis, pentru a deschide pur și simplu un fișier sau un folder arhivat.
Întrebare despre recuperarea fișierelor și folderelor folosind fila Versiuni anterioare ne-am gândit deja. Rămâne doar să înțelegem de unde provin fișierele de arhivă pe baza cărora se realizează recuperarea.
Sunt preluate din arhivele generate în timpul creării de copii umbră. O copie umbra a unui fișier este creată în următoarele cazuri.
0 La arhivarea fișierelor folosind vrăjitorul Centru de arhivare și recuperare.
0 Când creați puncte de recuperare folosind mecanismul Restaurarea sistemului.În mod implicit, punctele de recuperare sunt create o dată pe zi, precum și în timpul instalării programelor și driverelor care au solicitat crearea unui punct de recuperare. Puteți configura setările pentru crearea punctelor de recuperare, precum și partițiile de disc pe care va fi activat mecanismul de restaurare a sistemului, folosind fila Protecția sistemului fereastră Proprietățile sistemului. Această fereastră este afișată după selectarea unui link Protecția sistemului masterat Sistem(acest expert se deschide după ce apăsați comanda rapidă de la tastatură Windows+Pauză).
Vă rugăm să rețineți că capacitățile filei Versiuni anterioare Nu este disponibil pentru toate folderele și fișierele. De exemplu, nu puteți restaura fișierele și folderele aflate în interiorul unui folder %systemroot%.
În plus, capacitățile filei Versiuni anterioare poate fi limitat folosind politici de grup. Permiteți-mi să vă reamintesc că politicile de grup sunt setări ale sistemului de operare Windows care pot fi modificate doar de administratorul computerului. Toate politicile de grup sunt stocate în snap-in Editor de obiecte, care poate fi deschis folosind comanda gpedit.msc.
instrument de linie de comandă wbadmin.exe
În loc de un maestru Centru de backup și recuperare Pentru a arhiva și a restaura fișiere, puteți utiliza analogul său - programul de linie de comandă wbadmin.exe.
Cu ajutorul acestuia, puteți efectua multe sarcini de arhivare și restaurare a fișierelor atât pe un computer local, cât și pe un computer la distanță. Dacă sunteți interesat de capacitățile acestui program, utilizați comanda wbadmin.exe /? pentru a citi mai multe despre ei.
Programe de la terțiAu fost create un număr mare de programe pentru arhivarea datelor. Prin urmare, uneori poate fi destul de dificil să alegeți cel mai bun utilitar care vi se potrivește cel mai bine. În ciuda acestui fapt, în această secțiune vom lua în considerare doar câteva programe de arhivare a datelor de la terți. De regulă, toate programele de arhivare a datelor acceptă aceleași capacități, care diferă doar prin comoditate și aspect. De aceea, nu are rost să descriem multe aplicații - cunoscând principiile generale de funcționare a programelor concepute pentru arhivare, puteți înțelege cu ușurință toate utilitățile acestei clase.
În primul rând, aș dori să vă reamintesc că funcțiile de backup sunt suportate și de programele vuBrief și nnBackup deja discutate în secțiunea anterioară.
Utilizarea și configurarea vuBrief pentru arhivare este în esență aceeași cu configurarea lui pentru sincronizarea datelor. Vrăjitorul care se lansează la încărcarea acestui program este și el destinat acestui scop. Mai mult, pașii din acest expert sunt aproape identici cu pașii pe care i-am parcurs atunci când învățăm despre sincronizarea datelor. Prin urmare, nu are rost să insistăm separat asupra utilizării programului vuBrief pentru arhivarea datelor.
KLS Backup Professional
Stare: Shareware.
Mărimea: 6 MB.
Limba: Engleză.
Unul dintre programele populare pentru arhivarea fișierelor este KLS Backup Professional. Vă permite să arhivați nu numai fișiere, ci și ramuri individuale ale registrului, baze de date, precum și date din diferite programe pentru care sunt instalate pluginuri în aplicație. Programul KLS Backup Professional acceptă trei tipuri de arhivare și, în același timp, vă permite să comprimați automat datele arhivate într-o arhivă ZIP, 7Z sau SQX.
Fereastra principală a acestui program (Fig. 1.26) este formată din trei panouri.
Panoul din stânga sus afișează o listă de joburi pe care le-ați creat (arhivă, curățare și sincronizare). În partea de jos, care se deschide după ce faceți clic pe butonul mouse-ului pe link Arhive, conține o listă cu toate arhivele create.
Partea de sus a panoului din dreapta afișează folderele și fișierele care sunt procesate de lucrarea selectată în prezent. În partea de jos, care se deschide după ce faceți clic pe butonul mouse-ului pe link Arhivarea Conținutului conține un arbore de arhivă cu care puteți vizualiza fișierele incluse într-o anumită arhivă.
Panoul de jos arată conținutul fișierului jurnal al programului (fila Buturuga), lista joburilor care rulează în prezent (fila Running Jobs), precum și o listă de sarcini atribuite pe care le-ați creat (fila Programe).

Orez. 1.26. Fereastra principală a programului
Crearea unei noi sarcini de arhivare. Cel mai simplu mod de a crea o nouă lucrare de arhivare este să utilizați expertul Proprietăți – NOU Set de copii de rezervă(Fig. 1.27), care poate fi afișat cu ajutorul comenzii File > NEW Backup Set Wizard. Acest expert constă din următorii pași.
0 start- cel mai simplu pas al maestrului. Aici trebuie să specificați numele noii sarcini.
0 Articol– după definirea numelui noii sarcini, trebuie să specificați folderele și fișierele care vor fi arhivate la începerea sarcinii. Puteți selecta aceste elemente folosind una dintre file: Toate obiectele sau Browser.
Tab Browser oferă o modalitate vizuală de a selecta fișierele și folderele de arhivat utilizând arborele de directoare al computerului dvs., dar nu oferă selecția datelor de arhivat pe care le oferă fila Toate obiectele. Da, folosind fila Toate obiectele, pe lângă selectarea fișierelor și folderelor pentru arhivare, puteți selecta ramuri de registry arhivate, foldere de server FTP, baze de date MySQL (Fig. 1.28), precum și mesaje de la clienții de e-mail, date browser, programe de mesagerie instantanee etc. (în funcție de pluginuri). instalat pentru program).
Pe lângă posibilitatea de a selecta datele de arhivat, la acest pas al expertului puteți specifica filtre de excludere, prin care programul va determina ce fișiere nu vor fi arhivate (folosind butonul Filtre).În acest caz, puteți defini atât măști de excludere, cât și măști de includere a fișierelor (masca implicită de includere a fișierelor este *.*, adică toate fișierele sunt arhivate). În plus, puteți determina dacă fișierele ascunse, fișierele de sistem, fișierele numai pentru citire, fișierele mai mari sau mai mici decât o anumită dimensiune și fișierele cu o anumită dată de creare vor fi arhivate.

Orez. 1.27. Expertul de creare a lucrărilor de arhivare

Orez. 1.28. Date disponibile pentru arhivare
0 Ţintă– am ales sursa arhivei, acum rămâne de ales locul unde va fi stocată arhiva. Folosind acest program, puteți stoca o arhivă pe un computer local sau de rețea, pe un server FTP, precum și pe un CD sau DVD.
În plus, la acest pas al expertului, se determină numele arhivei de creat (la nume se va adăuga sufixul datei și orei creării). Acesta este domeniul pentru acest scop. Nume de fișier.
0 Mod– folosind acest pas al expertului puteți determina tipul de arhivă care trebuie creată. În mod implicit, o arhivă de tip Deplin, adică fiecare arhivă nouă va conține toate datele specificate. Cu toate acestea, puteți utiliza lista derulantă Tip de rezervă pentru a schimba tipul de arhivă în care se creează incremental(de fiecare dată, în loc să creeze o arhivă nouă, programul va adăuga date noi la arhiva creată pentru prima dată) sau Diferenţial(fiecare arhivă nouă va conține doar datele care s-au modificat de la crearea arhivei anterioare).
În plus, la acest pas puteți determina dacă programul va șterge arhivele vechi și, dacă da, care arhive ar trebui să fie considerate vechi.
Atunci când alegeți să creați arhive de tipul incremental sau Diferenţial Vi se va prezenta o serie de casete de selectare care vă permit să configurați modul în care sunt detectate diferențele în fișierele noi. În mod implicit, diferențele sunt determinate de dimensiune și de data creării, dar puteți specifica metode suplimentare de determinare: prin bitul setat De arhivă(Caseta de bifat Bit de arhivare)și, de asemenea, prin suma de verificare a fișierului (caseta de selectare CRC).
0 Compresie– la acest pas puteți determina metoda de compresie pentru fișierele de arhivă care vor fi utilizate de program. Acceptă următoarele metode de compresie: ZIP, 7Z, SQX, precum și arhivarea folosind metoda simplă de copiere (fără compresie).
În plus, este de remarcat posibilitatea de a împărți automat arhiva creată în fișiere separate de o anumită dimensiune (pentru a face arhivele create mai ușor de transferat folosind dispozitivul pe care îl utilizați). Acest lucru se face folosind lista derulantă Întinderea pe disc.
Vă rugăm să rețineți și zona Securitate. Cu ajutorul acestuia, puteți specifica o parolă pentru a accesa arhiva creată.
0 Buturuga– vă permite să configurați setări pentru menținerea fișierelor jurnal pe baza execuției acestei sarcini. Fișierul jurnal poate fi păstrat fie ca fișier separat, fie ca mesaje de e-mail trimise către căsuța dvs. poștală.
0 Acțiuni– vă permite să specificați acțiuni care vor fi efectuate automat înainte de sarcină, după aceasta și, de asemenea, în cazul unei erori în timpul executării acestei sarcini. Programul acceptă următoarele acțiuni: pornirea sau oprirea unui program, pornirea sau oprirea unui serviciu și așteptarea specificată de o anumită valoare.
0 Opțiuni– vă permite să specificați parametri suplimentari pentru executarea sarcinii de arhivare. De exemplu, puteți specifica că, atunci când o anumită sarcină este finalizată, computerul ar trebui să se închidă, să repornească, să intre în modul de repaus etc. De asemenea, puteți determina dacă starea sarcinii va fi afișată atunci când sarcina este în execuție (căsuță de selectare Nu afișați fișierele (îmbunătățește performanța)).
Vă rugăm să rețineți și caseta de selectare Utilizați Serviciul de copiere umbra a volumului pentru a face backup la fișierele deschise.În mod implicit, este dezactivat, ceea ce înseamnă că programul nu va putea arhiva fișierele care erau deschise în momentul în care arhiva a fost creată de dvs. sau de sistemul de operare. Prin urmare, este recomandat să bifați această casetă de selectare (cu excepția cazului în care sunteți sigur că fișierele în uz vor fi întotdeauna închise la arhivare).
NOTĂ
Arhivarea fișierelor care sunt deschise în prezent se realizează prin pornirea unui serviciu standard în sistemul de operare Windows Vista. Acest serviciu creează copii umbră ale fișierelor.
0 Program– vă permite să creați o sarcină programată pentru a efectua automat tipul de arhivare specificat. În același timp, programul vă permite să creați două tipuri de sarcini atribuite: pentru standard Planificator Windows Vista fie pentru service Serviciul de backup KLS, creat la instalarea programului. Vom sări peste această funcție a programului pentru moment.
0 finalizarea– ultimul pas al vrăjitorului, cu ajutorul căruia se creează sarcina.
În viitor, toate setările pe care le-ați specificat la crearea sarcinii pot fi modificate. Acest punct este destinat Proprietăți meniul contextual al pictogramei sarcinii situat în panoul din dreapta al programului.
În plus, puteți adăuga date noi la lista de date arhivate folosind butonul Adăuga bara de instrumente a programului.
NOTĂ
Folosind comanda Tools > Default Backup Set Properties, puteți deschide un expert care vă permite să configurați parametrii pentru crearea de noi joburi de backup care vor fi utilizate în viitor în mod implicit.
Începeți sarcina. După ce ați creat o sarcină, aceasta va apărea în panoul din stânga al programului. Puteți începe imediat. Pentru a face acest lucru, puteți utiliza butonul de pe bara de instrumente sau elementul Alerga meniul contextual al pictogramei sarcinii.
Cu toate acestea, acestea nu sunt toate modalitățile de a lansa și gestiona un loc de muncă. Există un meniu special pentru aceste acțiuni. Sarcini care constă din următoarele puncte.
0 Run (Copie de rezervă incrementală) incremental. Cu ajutorul acestuia, puteți lansa o sarcină pentru execuție în modul de adăugare a modificărilor la arhivă.
0 Run (Copie de rezervă completă)– activat implicit dacă ați creat un job de tip Deplin. Folosind-o, puteți lansa o sarcină pentru execuție în modul de a crea o arhivă completă din toate datele.
În plus, acest element de meniu poate fi folosit și pentru sarcini precum incrementalȘi Diferenţial, dacă doriți să creați o arhivă completă.
0 Run (Copie de rezervă diferențială)– este utilizat în mod implicit dacă ați creat un job de tip Diferenţial. Cu ajutorul acestuia, puteți lansa o sarcină pentru execuție în modul de creare a unei arhive care conține doar date modificate.
Când creați arhive de alte tipuri, acest element de meniu nu este disponibil.
0 Executare simulată (backup incremental), rulare simulată (backup complet), rulare simulată (backup diferențial)– folosind aceste elemente de meniu puteți simula crearea unei arhive de un anumit tip. Acest lucru poate fi necesar dacă doriți să aflați cât spațiu va ocupa arhiva sau cât timp va dura crearea acesteia, dar nu doriți să creați arhiva în sine.
0 Calculați dimensiunea– afișează dimensiunea tuturor datelor care sunt arhivate de lucrarea selectată.
0 Programează job– folosind acest element puteți afișa pasul Programa Asistent pentru crearea locurilor de muncă pentru arhivare. Am omis acest pas la crearea arhivei, așa că este timpul să ne uităm la crearea unei sarcini programate.
Pentru a crea o nouă sarcină programată, trebuie să faceți clic pe butonul Creați un nou program acest pas al asistentului de creare a sarcinii. După aceasta se va deschide o fereastră Creați sarcină programatăîn care trebuie să definiți tipul de sarcină programată care trebuie creată (KLS Backup Scheduler sau Microsoft Task Scheduler),și tipul de arhivă creată de sarcina atribuită (fie cea implicită pentru această sarcină de arhivare, fie unul dintre tipurile - Complet, incremental, diferențial).
NOTĂ
Când creați un job de arhivare, puteți crea doar un tip de job programat - KLS Backup Scheduler. De aceea, pentru completitudine, vom crea o sarcină programată după crearea sarcinii de arhivare în sine.
După ce selectați tipul de sarcină programată de creat și faceți clic pe butonul BINE, Fereastra pentru crearea unei sarcini programate va apărea în fața ta. În funcție de tipul ales, fereastra va fi formată din două sau trei file: Sarcină, Program, Parametri. Primele două file apar pentru orice tip de sarcină programată. A treia filă este afișată numai pentru sarcinile atribuite de acest tip Microsoft Task Scheduler.
0 Sarcină– afișează comanda care rulează sarcina, precum și folderul de lucru și comentariul pentru sarcină.
0 Programa– vă permite să definiți ora de pornire automată a sarcinii programate.
0 Opțiuni– vă permite să specificați timpul maxim pentru rularea unei sarcini și să determinați dacă sarcina va rula în timp ce rulează pe baterie sau dacă computerul este în modul de repaus etc.
În general, crearea unei sarcini este ușoară. Mai mult, puteți crea mai multe joburi programate pentru fiecare job de arhivare. Pentru a face acest lucru, pur și simplu apăsați butonul de mai multe ori Creați un nou program. Dar ștergerea unei sarcini create anterior nu este o chestiune banală. Pentru a face acest lucru, trebuie să afișați setările sarcinii (buton Editați programul asistent pentru a crea o sarcină de arhivare), apoi deschideți fila Sarcinăși debifați Activat (sarcina programată rulează la ora specificată).
Acum să revenim la meniu Sarciniși luați în considerare restul punctelor sale.
0 Căutați în arhive– afișează o fereastră Căutare, cu care poți căuta în interiorul arhivelor create (atât într-un anume cât și în toate arhivele). Fișierele găsite în arhive pot fi vizualizate, restaurate sau executate. Din păcate, nu puteți șterge fișiere din arhivă în acest fel.
0 Restaurați arhiva curentă– deschide maestrul Asistent de restaurare, cu care puteți restaura fișiere individuale aflate în arhivă.
0 Întrerupeți executarea lucrării– vă permite să întrerupeți sarcina care rulează în prezent.
0 Reluați totul– face posibilă continuarea executării tuturor sarcinilor suspendate.
Active Backup Expert Pro
Stare: Shareware.
Mărimea: 4 MB.
Limba: Rusă.
Active Backup Expert Pro este un alt program pentru arhivarea fișierelor. Într-un fel, este inferior KLS Backup Professional, discutat mai sus, dar include și câteva caracteristici unice. De exemplu, cu ajutorul acestuia puteți gestiona mai flexibil arhivele create (eliminați fișierele individuale din ele, criptați arhivele). Cel mai mare dezavantaj al său este incapacitatea de a procesa fișierele deschise de sistemul de operare sau de dvs. Cu alte cuvinte, nu acceptă utilizarea de copii umbră.
Înainte de a începe să lucrați cu programul, ar trebui să luați în considerare mai multe notații non-standard care sunt utilizate în acesta.
0 Proiect– o sarcină separată pentru arhivarea fișierelor și a tuturor arhivelor care au fost create în contextul acestei sarcini.
0 Copie– o arhivă creată în contextul unui proiect.
Când lansați programul pentru prima dată, în fața dvs. va apărea o fereastră Noul maestru de proiect cu care se creează o nouă sarcină de arhivare. În viitor, proiectul creat se va deschide implicit. Dacă doriți să creați un nou proiect, atunci pur și simplu utilizați comanda Proiect > Nou. Puteți deschide unul dintre proiectele deja create folosind comanda Proiect > Deschide.
Expert nou proiect constă din șapte pași care sunt similari cu pașii din Expertul Creare job de la KLS Backup Professional. Cu toate acestea, să aruncăm o privire rapidă la acești pași.
1. Selectați un nume de proiect. Vă permite să selectați numele noului proiect, precum și directorul în care va fi stocat proiectul în sine.
2. Selectați fișierele de copiat. La acest pas, trebuie să specificați directoarele al căror conținut va fi arhivat în contextul proiectului creat. Pentru a face acest lucru, trebuie să apăsați butonul Adăuga, apoi în fereastră Selectarea unei mască de cheie selectați directorul în sine, precum și parametrii suplimentari care determină fișierele care vor fi incluse în arhivă. Printre acești parametri, puteți specifica masca fișierului, perioada de creare a acestora, dimensiunea, precum și atributele necesare.
3. Selectați fișierele de exclus. Acum trebuie să selectați fișierele care nu vor fi incluse în arhivele create. Acest lucru se poate face folosind o fereastră Selectarea unei măști de excludere.În ciuda numelui său, această fereastră este complet similară cu fereastra Selectarea unei mască de cheie, pe care le-am întâlnit în pasul anterior al vrăjitorului.
4. Specificați directorul pentru a plasa copii. După cum sugerează și numele acestui pas, acesta este utilizat pentru a determina directorul în care programul va plasa arhivele create. Directorul poate fi localizat fie pe o unitate locală sau de rețea, fie pe un server FTP. Pentru a selecta un fișier aflat pe un server FTP, trebuie să folosiți butonul cu imaginea unui glob.
5. Stabiliți un program. La acest pas, puteți crea o sarcină programată care va arhiva fișierele incluse în proiectul care este creat. La fel ca KLS Backup Professional, Active Backup Expert Pro vă permite să creați fie o sarcină programată pentru un standard Planificator Sistemul de operare Windows sau o sarcină pentru un planificator personal, instalat ca serviciu în timpul instalării programului (în acest caz, serviciul instalat se numește Manager activ de activități).
Să ne uităm la filele ferestrei Configurare job, afișat la apăsarea butonului Adăuga, situat în regiune Manager activ de activități a acestui pas de vrăjitor. Există șase astfel de file în total, dar le vom lua în considerare doar pe cele mai utile dintre ele.
Sunt comune– vă permite să schimbați numele sarcinii atribuite, precum și să o activați/dezactivați. Această filă poate fi folosită și pentru a determina dacă va suna un sunet atunci când începe o activitate programată.
Copie de rezervă– pe această filă puteți selecta proiectul, a cărui copie arhivată va fi creată de sarcina atribuită (implicit, proiectul în curs de creare este selectat), precum și tipul de arhivare. Programul acceptă următoarele tipuri de arhivare: implicit (adică tipul pe care îl veți alege mai târziu la crearea acestui proiect), complet (analogic Deplin program considerat anterior), doar modificat (analogic incremental), cumulativ (analogic Diferenţial).
Programa– vă permite să specificați intervalul dintre lansările periodice ale sarcinii programate create.
În plus– face posibilă determinarea priorității procesului de arhivare (cu cât este mai mică prioritatea, cu atât procesul de arhivare care rulează va interfera mai puțin cu munca dvs. pe computer), timpul maxim de execuție al sarcinii, precum și procesorul care va efectua sarcinile atribuite (pe sisteme multiprocesor).
Dacă doriți să creați o sarcină programată pentru un standard Planificator Sistemul de operare Windows, apoi utilizați butonul Schimbare regiune Microsoft Scheduler. După ce faceți clic pe ea, veți vedea o fereastră complet similară cu fereastra folosită pentru a crea o sarcină programată în programul KLS Backup Professional discutat anterior.
6. Setați opțiuni suplimentare– la acest pas al vrăjitorului, un singur buton va apărea în fața ta – Opțiuni suplimentare. După ce faceți clic pe el, se va deschide o fereastră Proprietățile proiectului, cu care puteți modifica setările de bază ale proiectului. Astfel de setări includ formatul și nivelul de compresie al arhivei create (ZIP sau CAB), foldere pentru stocarea arhivei, metoda de stocare a arhivelor (arhive separate sau o arhivă), metoda de procesare a fișierelor deschise în prezent de dvs. sau de sistemul de operare, parola pentru acces la arhivă, sarcini suplimentare atribuite etc.
În viitor, puteți schimba oricând aceste setări - pentru a face acest lucru, trebuie doar să utilizați comanda Proiect > Proprietăți.
7. La ultimul pas al expertului, vor fi afișați principalii parametri ai proiectului pe care i-ați selectat.
După crearea primului proiect, se va deschide fereastra principală a programului (Fig. 1.29). Este format din patru file.
0 Inclus– afișează o listă de reguli pe care le-ați definit în al doilea pas al expertului de creare a proiectului și specificând fișierele care vor fi adăugate în arhivă. Folosind meniul contextual al zonei de program sau o regulă separată, puteți oricând să ștergeți regula, să o editați (folosind fereastra Selectarea unei mască de cheie) sau creați reguli noi.

Orez. 1.29. Fereastra principală Active Backup Expert Pro
0 Exclus– afișează o listă de reguli pe care le-ați definit în al treilea pas al expertului de creare a proiectului și specificând fișierele care nu vor fi plasate în arhivă. Ca și în fila anterioară, meniul contextual al acestei file vă va ajuta întotdeauna să ștergeți sau să editați regulile existente, precum și să creați o regulă nouă.
0 Fișiere– afișează o listă de fișiere care vor fi incluse în arhiva creată folosind proiectul deschis în prezent. Folosind meniul contextual al unui anumit fișier, îl puteți exclude oricând din arhivele create, îl puteți deschide sau puteți vizualiza conținutul ca fișier text (pentru aceasta, a fost adăugată o nouă filă în program Vedere, pe care va fi afișat conținutul fișierului).
0 Copii– arată toate arhivele care au fost deja create în contextul proiectului deschis în prezent. Folosind elementele de meniu ale arhivei selectate, puteți oricând să efectuați următoarele acțiuni.
Afișează lista de fișiere– în dreapta numelui arhivei va fi o listă de fișiere care sunt incluse în aceasta. Cu ajutorul acestuia, puteți oricând să restaurați un fișier separat, să îl ștergeți din arhivă, să îl deschideți sau să îl vizualizați ca fișier text.
Restabili– vă permite să restaurați fișierele computerului local din conținutul acestei arhive.
Criptează– face posibilă crearea unei copii criptate a arhivei, protejată de o parolă pe care o specificați (opus arhivelor criptate în fila Copii Se afișează pictograma unei dischete roșii, iar vizavi de cele obișnuite - una albastră). În plus, arhivele criptate au extensia SEN.
Șterge– vă permite să ștergeți arhiva specificată.
Verifica– face posibilă verificarea arhivei pentru deteriorări.
Export– de fapt, copiază arhiva selectată într-un alt folder.
Exportați prin FTP– copiază arhiva selectată în folderul serverului FTP.
Trimis prin posta electronica– deschide o fereastră Configurați un mesaj de e-mail, cu care poți crea un e-mail care să conțină arhiva selectată ca fișier atașat. Aceasta este o scrisoare care trebuie trimisă destinatarului.
De fapt, asta este tot - ne-am uitat la setările de bază ale acestui program. Rămâne doar să menționăm cel mai important lucru: pentru a crea o copie nouă (adică o arhivă), trebuie să utilizați butonul Copie sau pe echipe Implicit, copie completă, doar copiere modificată sau Copie cumulativă meniul Copie.
Programator activ Manager de activități.În plus față de programul Active Backup Expert Pro în sine, acesta include programatorul de activități Active Task Manager, care este utilizat pentru a crea sarcini de arhivare programate. Acest planificator poate fi folosit pentru a crea orice alte sarcini programate - de fapt, este un produs separat. În tabel Tabelul 1.1 listează câteva dintre comenzile rapide de la tastatură utilizate în planificator.
Tabelul 1.1. Comenzi rapide de la tastatură utilizate în Active Task Manager

După cum am menționat mai devreme, programatorul de activități funcționează pe baza serviciului cu același nume Manager activ de activități care este creat la instalarea programului Active Backup Expert Pro. În acest caz, programul solicită o parolă pentru contul dvs. Acest lucru este necesar deoarece serviciul pe care îl creați rulează în numele dvs.
Pentru a porni Task Scheduler, utilizați fișierul atm_ed.exe aflat în directorul %programfiles%\Active Task Manager. După aceasta, fereastra principală de planificare a sarcinilor va apărea în fața dvs. (Fig. 1.30).

Orez. 1.30. Fereastra principală a programatorului de sarcini
O nouă sarcină este creată folosind vrăjitorul Adăugați o sarcină nouă, care poate fi afișat prin apăsarea unui buton Adăuga pe bara de instrumente sau folosind comanda Sarcină > Adăugați nou. Job Scheduler acceptă următoarele tipuri de job.
0 Performant– vă permite să creați o sarcină programată care va rula o comandă.
0 Aducere aminte– face posibilă crearea unei sarcini programate care va afișa linia specificată în fața dvs.
0 Copie de rezervă– vă permite să creați o sarcină care va efectua o copie de rezervă a unui proiect. Cu alte cuvinte, am creat acest tip de sarcină programată folosind programul Active Backup Expert Pro.
0 Închide– face posibilă crearea unei sarcini care va încheia sesiunea de lucru a utilizatorului, va opri sau reporni computerul.
Aici vom termina analiza programelor pentru arhivarea și restaurarea datelor. Dar nu uitați că puteți găsi versiunile lor demo pe CD.
Viața unei persoane moderne este de așa natură încât are nevoie de un computer oriunde s-ar afla: acasă, la serviciu sau la școală, pe drum și în vacanță. Unii oameni poartă un laptop cu ei peste tot, dar acest lucru nu este întotdeauna posibil și nu este foarte convenabil. Prin urmare, mai des se practică o altă opțiune: un computer desktop acasă și la serviciu, un laptop sau netbook pe drum. Cu toate acestea, în acest sens, apare o altă problemă: trebuie să transferați datele folosite de la un computer la altul, apoi înapoi (și odată cu creșterea numărului de dispozitive, sarcina devine și mai complicată). De obicei, utilizatorii fac acest lucru manual printr-o rețea locală sau folosind o unitate flash, dar stocarea datelor în stocarea în cloud - Dropbox, SkyDrive și altele - devine din ce în ce mai populară. Ultima opțiune este convenabilă când vine vorba de cantități mici de informații, de până la câțiva gigaocteți. Dacă zeci sau sute de gigaocteți sunt folosiți în activitățile zilnice, este mai convenabil să apelați la ajutorul utilităților specializate pentru sincronizarea datelor. Ele vă permit să nu vă gândiți complet la ce computer au fost făcute ultimele modificări ale fișierelor - astfel, puteți lucra întotdeauna într-un mediu de informare unificat, indiferent unde vă aflați în acest moment. În această recenzie, ne vom uita la patru dintre cele mai populare programe pentru sincronizarea fișierelor între computere: SyncBackPro, SmartSync Pro, AllwaySync și GoodSync.
⇡SyncBackPro
- Dezvoltator: 2BrightSparks
- Distribuție: shareware
- Interfață rusă: da
Acesta este un program puternic, cu un număr mare de setări diferite. Costă 54,95 USD și poate fi folosit timp de treizeci de zile în modul de probă. Aplicația acceptă multe limbi de interfață, inclusiv rusă, dar traducerea automată este destul de slabă.
SyncBackPro funcționează pe baza profilurilor, pe care le puteți adăuga în cantități nelimitate. Crearea unui profil nou are loc în mai multe etape. Pe primul trebuie să introduceți numele profilului, aici puteți observa și dacă este un profil de grup (adică dacă va combina mai multe alte profiluri). Următorul pas este să selectați un tip de profil, sunt trei în total: backup, sincronizare și oglindă. Scopul revizuirii noastre include al doilea tip; primul este destinat pentru backup-ul regulat al datelor dvs., cel din urmă este pentru crearea și menținerea unei copii exacte a folderului specificat cu fișiere în mod unilateral.
În a treia etapă, trebuie să selectați două foldere care se vor sincroniza între ele - sunt desemnate drept stânga și dreapta. În listele derulante, puteți selecta locația de stocare a datelor: pentru folderul sursă, acesta este o unitate internă/externă sau o cale de rețea, un server FTP, servicii online Amazon S3 sau Windows Azure, precum și fișiere de pe serviciul de corespondență. Pentru folderul de destinație, pe lângă toate cele de mai sus, există și posibilitatea de a arde CD/DVD și de a salva ca imagine ISO. Merită spus că atunci când alegeți o locație sursă în afara computerului dvs., puteți specifica doar o cale locală ca destinație, adică, de exemplu, nu veți putea sincroniza două surse FTP. Cu toate acestea, pentru restul puteți experimenta.
Crearea unui profil nou în SyncBackPro
După aceasta, trebuie să configurați profilul: mai întâi de toate, specificați directoarele folderelor din stânga și din dreapta de pe computer (dacă sunt selectate alte locații de stocare, acolo sunt afișați parametrii corespunzători). Puteți selecta subdirectoare și fișiere individuale din aceste foldere care necesită sincronizare și, de asemenea, puteți aplica un filtru pentru anumite tipuri de date (în mod implicit, fișierele și folderele de sistem sunt deja incluse în acest filtru). Următoarea opțiune este să adăugați un program. Sarcina de care este responsabil profilul poate fi efectuată zilnic, săptămânal și lunar, iar programul este extrem de flexibil (de exemplu, în fiecare a treia săptămână a lunii în zilele de marți); în plus, există posibilitatea de a adăuga o repetiție după un anumit număr de zile, ore, minute și secunde. Urmând programul, puteți configura politici de decizie pentru o varietate de situații - ce să faceți dacă un fișier a fost modificat în folderul din stânga, a fost creat un fișier nou în folderul din dreapta etc. Pentru fiecare scenariu de eveniment, există mai multe modele de comportament diferite: săriți, întrebați utilizatorul, un fișier mai mare îl suprascrie pe unul mai mic - și altele.
Opțiunile menționate sunt doar acea parte a parametrilor de profil la care este limitat modul de configurare simplă. Dacă treceți la modul „expert”, mai mult de cincisprezece secțiuni suplimentare vor deveni disponibile pentru dvs.: compresie, criptare, programe de închidere automată, înregistrare și altele - nu este posibil să le luați în considerare pe toate în cadrul acestei revizuiri. Puteți studia în detaliu numeroasele butoane și casete de selectare pentru a ajusta programul în funcție de nevoile dvs. (de exemplu, în arsenalul de instrumente puteți găsi funcții precum pornirea sincronizării folosind o combinație de taste rapide sau ignorarea fișierelor care au fost modificate în timpul unei timp specificat).

Configurarea unui profil în SyncBackPro
Profilurile create sunt afișate în fereastra principală SyncBackPro. Puteți să le editați, să importați/exportați, să activați execuția sau, dimpotrivă, să întrerupeți acțiunea și, de asemenea, să vedeți starea: ora ultimei lansări, rezultat și alte informații. Există destul de multe coloane cu informații; cele inutile pot fi dezactivate.

Fereastra principală SyncBackPro
Programul păstrează un jurnal detaliat al acțiunilor. Există un număr mare de setări ale aplicației - parametri extinși de operare, dialoguri, fonturi și așa mai departe. Funcționalitatea poate fi extinsă și mai mult prin descărcarea de scripturi suplimentare de pe site-ul dezvoltatorilor: acestea sunt instalate în secțiunea „Scripturi” și vă permit să adăugați noi capabilități atunci când efectuați sarcini.
⇡ SmartSync Pro
- Dezvoltator: SmartSync Software
- Distribuție: shareware
- Interfață rusă: da
Acest program are mai puține funcții decât SyncBackPro, dar este oarecum mai ușor de utilizat. Are o interfață mai simplă și mai plăcută, este bine localizată în limba rusă și costă 990 de ruble (suportul activ pentru utilizatorii ruși se datorează faptului că șeful SmartSync Software, Dmitry Sitnikov, este el însuși programator din Rusia). Versiunea demo a aplicației poate fi folosită timp de treizeci de zile.

Fereastra principală SmartSync Pro
Ca și în SyncBackPro, funcționarea programului se bazează pe profilurile adăugate. Profilurile noi sunt create folosind un expert. În primul rând, indicați exact ce doriți să sincronizați și tipul de sincronizare, iar în primul pas vi se cere să selectați foldere din setul standard: „Desktop”, „My Documents”, Microsoft Outlook și altele. Pentru a specifica în mod independent directoarele necesare, ar trebui să bifați caseta de selectare „Selectați directoare manual” (alecția va fi disponibilă în pasul următor). Există trei tipuri de sincronizare disponibile: sincronizare cu un computer local/de rețea, cu un computer la distanță printr-o conexiune FTP sau în modul batch. Pentru fiecare dintre ele sunt prevăzute diferite tipuri de operațiuni: dacă este selectată o conexiune locală, programul poate efectua copierea, mutarea, sincronizarea, comprimarea fișierelor într-o arhivă ZIP sau backup incremental (astfel, programul poate fi folosit și pentru date). backup). La conectarea la un computer la distanță, sunt disponibile atât sincronizarea bidirecțională, cât și transferul unilateral de fișiere - de la local la distanță și invers.

Expertul de profil SmartSync Pro
Dacă ați ales să specificați folderele manual, atunci va trebui să bifați casetele pentru directoarele necesare de pe discul local. Puteți vizualiza o listă cu toate fișierele și folderele incluse și, dacă este necesar, puteți ajusta un filtru pentru a exclude anumite elemente sau fișiere cu anumite extensii. După ce ați terminat de configurat directorul sursă, trebuie să specificați directorul de destinație cu care vor fi sincronizate datele (în funcție de tipul de conexiune, acesta poate fi localizat pe o unitate locală sau pe un server FTP). În continuare, trebuie să configurați un program conform căruia sarcina asociată profilului va fi executată. Poate fi pornit manual, precum și la un anumit interval - la fiecare câteva minute, zile și așa mai departe, și puteți introduce un punct de plecare și puteți marca la ce oră doriți să dezactivați profilul. În plus, puteți adăuga o dependență de execuția altui profil (până când acesta începe, acesta nu va avea efect) și să specificați un declanșator pentru următoarele situații: autentificare, deconectare, modificări de director și inserare de disc. Pentru a finaliza configurarea, trebuie să adăugați un nume de profil.
Profilurile adăugate pot fi grupate în foldere, lansate unul câte unul, mai multe sau toate deodată. Este posibil să trimiteți o comandă rapidă pe desktop pentru a lansa un profil; import și export sunt, de asemenea, disponibile. Puteți edita setările profilului, iar setările suplimentare sunt disponibile în proprietățile care nu sunt disponibile în expertul de creare: notificări când un profil este lansat, evenimente asociate cu lansarea, o politică de înlocuire a fișierelor, salvarea mai multor versiuni de fișiere și altele. În panoul de control al profilului, puteți modifica directorul sursă și setările de sincronizare. Vă rugăm să rețineți că conexiunea la un computer la distanță în modul batch este configurată aici: puteți selecta un folder pentru a salva datele pe un disc amovibil/local, e-mail sau server FTP. Setările programului în sine au, de asemenea, multe puncte interesante: de exemplu, poate funcționa în fundal chiar și atunci când computerul este blocat sau nimeni nu este conectat.

Proprietățile profilului în SmartSync Pro
Un alt detaliu legat de program: atunci când este instalat pe un computer, adaugă comanda Backup with SmartSync Pro (realize a backup) în meniul contextual al fișierelor și folderelor, care deschide expertul de creare a profilului cu un director selectat. Cu ajutorul acestuia, puteți configura rapid crearea unei copii de rezervă.
⇡Allway Sync
- Dezvoltator: Usov Lab
- Distribuție: shareware
- Interfață rusă: da
Programul Allway Sync este oferit de dezvoltatori gratuit pentru uz personal; versiunea comercială a aplicației costă 19,95 USD. Utilitarul este destul de simplu și ușor de utilizat, deși are o interfață oarecum inestetică (suportul pentru limba rusă este prezent). Nu există o listă de profiluri, ci mai degrabă sarcini, fiecare dintre acestea fiind afișată într-o filă separată: le puteți adăuga, șterge, clona și redenumi. Pentru a configura o sarcină, trebuie să specificați două foldere pentru sincronizare și să marcați direcția acesteia. Programul vă permite să selectați foldere nu numai pe o unitate locală, ci și pe Internet - acceptă protocoale FTP, SFTP, WebDAV, servicii online Dropbox, SkyDrive, Google Docs, OffsiteBox și altele, detectează dispozitivele mobile conectate prin Microsoft ActiveSync, și poate citi și arhive ZIP. Mai mult, spre deosebire de programul SyncBack Pro, care are o funcționalitate similară, în Allway Sync poți adăuga o conexiune între foldere online - de exemplu, sincronizează contul Dropbox cu un serviciu FTP.

Selectarea direcției de sincronizare în Allway Sync
Dosarele selectate trebuie configurate (tipul de setare va depinde de folderul pe care l-ați specificat: dacă pe o unitate locală, trebuie să specificați directorul, dacă FTP, introduceți parametrii serverului, dacă Google Docs, specificați e-mailul și parola pentru contul dvs. și așa mai departe). Direcția de sincronizare este indicată între foldere: inițial este bidirecțională, adică fișierele vor fi identice în ambele locuri, dar poate fi schimbată într-un singur sens selectând latura care va deveni sursa de date. Apropo, în timpul sincronizării generale a folderelor pot fi mai mult de două - aveți posibilitatea de a configura oglindirea unui număr nelimitat de surse de date.
După configurarea sarcinii, puteți face clic pe butoanele „Analizați” și „Sincronizați”. Programul recomandă efectuarea unei analize preliminare, astfel încât să vă asigurați că totul se va întâmpla conform așteptărilor. Acesta va construi un raport detaliat în care fișierele noi/neschimbate/toate/excluse vor fi grupate în tabele, indicând numele, dimensiunea, ora și direcția de sincronizare. Mesajele importante legate de modificările fișierelor pot fi afișate separat.

Raportați fișierele analizate în Allway Sync
În opțiunile Allway Sync există o secțiune „Setări profil”, unde pentru fiecare sarcină este afișat un set de proprietăți suplimentare: „Reguli de sincronizare”, „Sincronizare automată”, „Filtre inclusive și exclusive”, „Politica de control al versiunilor”, „ Eroare de manipulare". Să le aruncăm o privire mai atentă. În regulile de sincronizare, puteți activa mai multe opțiuni importante - ignorați diferența orară în timpul de modificare, copiați atributele de securitate etc. Parametrii de sincronizare automată vă permit să selectați o condiție de pornire: când este conectată o unitate detașabilă, când sunt detectate modificări de fișiere sau computerul este inactiv etc. Filtrele de includere și excludere sunt foarte personalizabile: le puteți aplica numelor de fișiere sau extensiilor, stării (nou, modificat, șters), atribute (sistem, comprimat etc.), timp de modificare și dimensiune. O politică de versiuni vă permite să alegeți ce să faceți cu versiunile vechi ale fișierelor modificate: ștergeți-le sau mutați-le într-un folder specific și, de asemenea, specificați cât timp trebuie păstrate aceste versiuni vechi. În setările legate de tratarea erorilor, puteți specifica ce ar trebui să facă programul în cazul acestor erori și să determinați comportamentul acestuia atunci când apare un avertisment.

Opțiuni de sincronizare Allway
În cele din urmă, merită adăugat că, la fel ca utilitățile discutate anterior, Allway Sync păstrează un jurnal al acțiunilor într-un jurnal și vă permite să importați și să exportați setările aplicației.
⇡GoodSync
- Dezvoltator: Siber Systems
- Distribuție: shareware
- Interfață rusă: da
Acest utilitar se remarcă prin faptul că a fost creat de dezvoltatorii popularului program de salvare a parolelor RoboForm. Aplicația este bine tradusă în rusă (sunt disponibile traduceri amatori în alte limbi CIS), are o versiune pentru Windows și Mac, precum și o versiune portabilă separată pentru rularea de pe o unitate flash. GoodSync este un program shareware și după treizeci de zile de utilizare impune restricții privind numărul de fișiere dintr-o sarcină (nu mai mult de o sută) și numărul de sarcini în sine (nu mai mult de trei). Cu toate acestea, prețul este destul de accesibil: 595 de ruble pentru versiunea pentru Windows și 795 de ruble pentru versiunea pentru Mac.

Fereastra principală GoodSync
Lucrul în program începe cu adăugarea de sarcini. Ele vin în două tipuri: sincronizare și backup. Fiecare sarcină este afișată într-o filă separată cu propriile setări. Indiferent de tipul de sarcină pe care îl alegeți, trebuie să specificați folderul de date din stânga și din dreapta. Atât pentru căile sursă, cât și pentru destinație, există un număr mare de locuri disponibile unde pot fi stocate fișiere: computerul dvs., alte computere din rețeaua locală, protocoale FTP, WebDAV, stocare în cloud Amazon S3, Google Drive, Windows Azure, SkyDrive, dispozitivele conectate pe Windows Mobile, precum și propriul serviciu GoodSync Connect. Programul nu are restricții privind schimbul de date și vă permite să comparați toate sursele acceptate între ele. Ar trebui să vorbim și despre GoodSync Connect: este o rețea P2P care vă permite să sincronizați datele de pe mai multe computere prin Internet. Astfel, nu este nevoie să conectați computere la o rețea locală sau să utilizați un dispozitiv USB pentru transfer, iar fișierele nu vor fi stocate în cloud. Pentru a utiliza GoodSync Connect, trebuie să vă configurați computerele creând un cont pe sistem.

Selectarea unui folder în GoodSync
Selectând folderele din stânga și din dreapta, puteți efectua o analiză preliminară sau puteți începe imediat sincronizarea. Fereastra principală va afișa o listă de fișiere sincronizate sub formă de arbore, indicând dimensiunea, data și direcția de copiere (de la stânga la dreapta, de la dreapta la stânga). Puteți vizualiza categorii individuale de fișiere (modificate, noi și altele) și să excludeți sau, dimpotrivă, să activați copierea acestora, precum și să schimbați direcția. În setările sarcinii, puteți specifica parametrii pentru execuția sa automată: atunci când un fișier este schimbat, când programul pornește, periodic, la conectarea folderelor, înainte de a vă deconecta. Este posibil să programați o sarcină utilizând planificatorul standard Windows în modul de conectare sau fără acesta. O opțiune interesantă este că puteți specifica procentul de modificări peste care sincronizarea nu va avea loc. O altă caracteristică care poate fi configurată este modul în care conflictele sunt rezolvate automat: săriți, înlocuiți cu fișiere ulterioare și așa mai departe. Pe lângă parametrii pentru finalizarea automată a sarcinii, setările includ și alte opțiuni în care puteți plasa multe casete de selectare lângă elemente precum „Salvați copii de rezervă ale fișierelor șterse” sau „Copiați timpul de creare a fișierelor”, aplicați un filtru anumitor fișiere și foldere, etc.

Opțiuni de muncă în GoodSync
Programul poate funcționa în modul mini - va fi afișat ca un mic panou cu o listă de sarcini active, care vă permite să faceți alte lucruri și, în același timp, să controlați progresul sincronizării. În sfârșit, merită menționată aplicația GoodSync Explorer, care este instalată suplimentar pe computerul dvs. - cu ajutorul acesteia puteți vizualiza directoarele în care sunt stocate datele dumneavoastră și puteți adăuga marcaje în locurile dorite. Aceste marcaje pot fi apoi utilizate atunci când selectați o sursă pentru foldere când configurați o lucrare în GoodSync.
Sincronizarea datelor se referă la procesul de propagare a datelor și a modificărilor de schemă între editor și abonați după ce instantaneul original a fost aplicat abonatului....
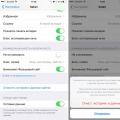 Actualizat: paginile nu se vor deschide în safari
Actualizat: paginile nu se vor deschide în safari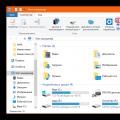 Deschideți portul Ce trebuie să faceți dacă configurația din tunel este nesfârșită
Deschideți portul Ce trebuie să faceți dacă configurația din tunel este nesfârșită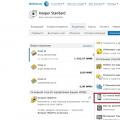 Cum să vă încărcați telefonul mobil utilizând WebMoney Încărcați contul dvs. mobil folosind webmoney
Cum să vă încărcați telefonul mobil utilizând WebMoney Încărcați contul dvs. mobil folosind webmoney