Clonarea unui hard disk pe un ssd mai mic. Creați o copie de disc folosind clonarea SSD
Acesta este transferul tuturor datelor de pe vechea unitate („donator”) pe cea nouă („destinatar”). Totul este copiat fără excepție: sistemul de operare cu drivere, programe instalate, fotografii, muzică și așa mai departe. După clonarea și înlocuirea discului, nu este nevoie să vă amintiți parolele, toate fișierele vor fi în locurile lor obișnuite.
De ce să-ți clonezi hard disk-ul?
Această operațiune se realizează în următoarele scopuri:
- Pentru a utiliza o unitate nouă și mai rapidă. Un caz tipic este înlocuirea unui HDD lent cu un SSD modern. Acest lucru va accelera semnificativ capacitatea de răspuns a Windows și, datorită clonării, actualizarea computerului va fi cât mai confortabilă pentru utilizator. Toate comenzile rapide și setările vor rămâne neschimbate, dar sistemul va deveni mai rapid.
- Pentru a evita reinstalarea sistemului de operare. De exemplu, după cumpărarea unui computer nou, doriți ca totul să fie la fel ca pe cel vechi și fără reinstalări. Acest lucru se va întâmpla atunci când se transferă informații de la „donator” la „destinatar”, iar procedura în sine va necesita relativ puțină acțiune și atenție din partea utilizatorului.
- Pentru a sincroniza munca pe diferite computere. Munca la distanță devine din ce în ce mai comună. Clonarea unui hard disk vă va permite să instalați o stație de lucru cu drepturi depline acolo unde este convenabil și pot exista câte astfel de locuri doriți.
- Pentru a vă salva datele. Puteți pierde oricând informații de pe un dispozitiv de stocare - nimic nu durează pentru totdeauna. Datorită clonării în câteva clicuri, poți fi protejat în caz de forță majoră și poți avea un „cast” complet funcțional al tuturor datelor.
Este important ca „donatorul” să nu aibă viruși - clonați unitatea numai după o scanare amănunțită pentru malware.
Utilități și programe pentru clonare
Există multe aplicații de clonare disponibile. Unele sunt special concepute pentru a efectua o astfel de operațiune – potrivite pentru utilizatorii fără experiență care apreciază simplitatea procesului. Alte programe au o funcționalitate mai largă. În ele, crearea unei clone de disc este doar una dintre multele opțiuni disponibile.
Înainte de a utiliza orice aplicație, conectați noua unitate la computer. Pentru a face acest lucru, este convenabil să utilizați buzunarul pentru hard disk extern
Renee Becca
O simplă utilitate pe care toată lumea o poate înțelege. Cu ajutorul acestuia, puteți clona un mediu de stocare în câteva clicuri. Algoritmul acțiunilor constă din următorii pași:
- descărcați, instalați și lansați aplicația;
- selectați elementul din panoul din stânga "Cloneaza". Folosind „Renee Becca” puteți, de asemenea, să clonați doar anumite discuri locale sau să transferați doar sistemul de operare pe o unitate nouă. Elementele corespunzătoare sunt situate mai jos în fereastra inițială a programului;
- indicați „donator” și „destinatar”. Pentru a obține o copie completă a „donatorului”, bifați caseta „Faceți discul țintă bootabil...” din partea de jos a ferestrei. În stânga, extindeți lista „Mai multe” și bifați caseta de lângă „Clonați toate sectoarele...”. Apoi începeți operația făcând clic pe „Clonare”;
Un program funcțional care costă mult, dar versiunea demo este potrivită și pentru clonare. Pentru a-l descărca, urmați linkul și introduceți adresa de e-mail. După lansarea aplicației, procedați în felul următor:
- selectați „donator”. Este important să specificați nu doar o unitate locală, ci întreaga unitate. Pentru a face acest lucru, faceți clic dreapta pe linia cu această unitate și faceți clic pe „Clonare disc de bază”;
- indicați „destinatarul”. Atunci când alegeți acest disc, amintiți-vă că datele de pe acesta vor fi suprascrise, iar volumul acestuia nu poate fi mai mic decât dimensiunea informațiilor ocupate despre „donator”;
- astfel încât „destinatarul” să fie exact același cu „donatorul”, bifați caseta de lângă linia „One to One” în fereastra următoare;
- în Acronis Disc Director, orice manipulări cu unități trebuie întotdeauna confirmate separat. Pentru a face acest lucru, în partea de sus a ferestrei, faceți clic pe „Aplicați operațiunile în așteptare” - numai după aceasta va începe clonarea;
Dacă nu utilizați programul în scopuri comerciale, atunci nu trebuie să plătiți pentru el. Trebuie doar să accesați site-ul web al dezvoltatorului, să faceți clic pe „Utilizare acasă”, să specificați adresa de e-mail și să o confirmați - veți primi o scrisoare corespunzătoare. După descărcarea, instalarea și lansarea Macrium Reflect, urmați acești pași:
- pe ecranul de pornire, faceți clic pe „Clonați acest disc”;
- în fereastra următoare, bifați caseta pentru toate discurile locale de pe „donator”;
- în partea de jos, faceți clic pe „Selectați un disc pentru a clona...” - va apărea o fereastră de selecție în care specificați „donator”;
- la sfârșitul operațiunii, faceți clic pe „Finish”;
Paragon Drive Backup Personal
Un utilitar gratuit cu capabilități suficiente pentru clonare. Este disponibil pentru descărcare pe această pagină, iar după descărcare, instalare și lansare, faceți următoarele:
- creează-ți propriul cont în aplicație. Acest lucru se face în câteva clicuri - trebuie doar să specificați adresa de e-mail și informațiile personale. După aceea, în stânga, faceți clic pe „Noul meu backup”. În dreapta, indicați „donatorul” în câmpul „Sursa de rezervă” și „destinatarul” în câmpul „Destinație”;
- începeți clonarea făcând clic pe „Copia de rezervă acum”;
Aplicație simplă și gratuită. Pentru a descărca, accesați site-ul web al dezvoltatorului și selectați versiunea cu localizare în limba rusă.
După instalare și lansare, urmați acești pași succesiv:
- indicați „donator”. Dacă trebuie să clonați nu întreaga unitate, ci doar una dintre unitățile locale, atunci verificați linia „Afișați partițiile” și selectați unitățile locale necesare. Apoi faceți clic pe „Următorul”;
- Specificați „destinatarul” și faceți clic din nou pe „Următorul”.
- Va apărea fereastra de setări. Nu trebuie să schimbați nimic și să faceți clic pe „Următorul”;
- Va apărea o fereastră pentru setarea dimensiunilor „donatorului” și „destinatarului”. Doar bifați caseta „Redimensionați partițiile proporțional” și faceți clic pe „Următorul”;
- în ultima fereastră, confirmați începerea operațiunii făcând clic pe „Începe copierea”.
Un utilitar bun care are o versiune demo, ale cărei capabilități sunt suficiente pentru clonarea unică a discului. După descărcarea, instalarea și lansarea aplicației, urmați acești pași:
- în panoul de sus, faceți clic pe „Clonare” - din păcate, programul nu are o traducere în rusă;

Buna admin. Vreau să clonez sistemul de operare Windows 8.1 de pe un hard disk obișnuit pe un SSD în Acronis True Image 2015, cred că această metodă este mult mai simplă decât toate celelalte, mai întâi am specificat discul sursă, apoi discul destinație și gata. Capacitatea unui hard disk de 500 GB este în mod natural mai mare decât capacitatea unei unități SSD de 120 GB, dar în setările de clonare puteți exclude discuri, foldere și chiar doar fișiere inutile?
Bineînțeles, pot face totul singur, dar mă tem, deoarece am puțină experiență în lucrul cu programul Acronis True Image și văd că acesta este singurul mod în care „te joci” cu el!
Cum se clonează sistemul de operare Windows 7, 8, 8.1 de pe un hard disk obișnuit pe o unitate SSD SSD (dimensiunile unităților variază) utilizând Acronis True Image 2015
Bună prieteni! Dacă lucrați des cu Acronis True Image, probabil ați observat că în setările programului există o opțiune numită Clonare și, după cum a remarcat corect cititorul nostru, această opțiune este foarte fin configurabilă.
Ca exemplu, vă sugerez să-mi clonați Windows 8.1 de pe un hard disk obișnuit de 250 GB pe un SSD de 120 GB. Un simplu hard disk de 250 GB este aproape umplut cu fișiere și, în mod natural, toate informațiile din acesta nu se vor potrivi fizic pe SSD, dar atunci când clonăm putem exclude folderele inutile, fișierele și chiar discuri întregi, ca urmare a informațiilor clonate vor exista fie exact 120 GB de informații, adică cât capacitatea SSD. Dar trebuie să facem totul corect, deoarece sistemul de operare Windows 8.1 clonat pe un alt hard disk ar trebui să pornească pentru noi!
Mai întâi, să conectăm unitatea SSD cu stare solidă la unitatea de sistem ca un al doilea dispozitiv.
Pentru succesul acestei operațiuni serioase, trebuie să fiți bine versați în Gestionarea discurilor, acordați atenție acestei ferestre de pe computerul meu și veți înțelege imediat ce este.
Disc 0
Un hard disk SATA simplu cu o capacitate de 250 GB.
1 . Prima secțiune ascunsă (vom clona) Sistem rezervat, are o capacitate de 350 MB. Scopul principal al partiției ascunse este de a stoca fișiere de descărcare Windows 8.1. Dacă aveți Windows 7 instalat, atunci această partiție va avea o dimensiune de 100 MB.
2 . A doua partiție are litera (C:) (vom clona) Volum 105 GB, sistem de operare Windows 8.1 instalat.
3 . A treia secțiune de sub litera (E:) volum 127 GB, cu fisiere de date: muzica, filme etc., ocupate de 100 GB. Nu putem clona complet această partiție, doar vom exclude fișierele mari atunci când clonăm. Sau putem exclude complet această partiție din operația de clonare și în schimb, la sfârșitul procesului, se formează o partiție goală pe SSD.

Discul 1. Unitatea SSD cu stare solidă, la clonarea tuturor informațiilor de pe aceasta vor fi șterse
Acronis True Image 2015
Pentru clonare, este mai bine să utilizați discul de pornire Acronis True Image 2015, deoarece această versiune funcționează fără erori cu unitățile SSD cu stare solidă și are suport UEFI. Este mai bine să nu instalați Acronis True Image în Windows și să lucrați cu discul de boot al acestui program, astfel veți evita multe erori.
O unitate flash USB bootabilă cu Acronis True Image 2015 poate fi realizată în programul propriu-zis sau folosind acest articol al nostru .
Deci, pornim de pe un disc sau o unitate flash cu programul Acronis True Image. Cine nu știe cum să pornească de pe un disc sau o unitate flash, citiți articolul nostru - .
De exemplu, intru în meniul de pornire al computerului meu cu o placă de bază ASUS, apăsând adesea tasta Delete când îl pornesc, apoi selectez „Boot Menu” și în el selectez unitatea sau unitatea flash.

În fereastra principală a Acronis True Image 15, selectați
Instrumente și utilități

Clonarea discului


Cu mouse-ul stâng, selectați discul Sursă (discul de pe care doriți să clonați sistemul de operare Win 8.1), în cazul nostru un simplu hard disk 3 MAXTOR STM 3250310AS și faceți clic pe Următorul.

Selectați cu mouse-ul stânga discul țintă (discul pe care doriți să clonați sistemul de operare Win 8.1), în cazul nostru o unitate SSD SSD Silicon Power și nu numai

Acronis afișează un avertisment „Discul dur țintă selectat conține partiții pe care pot fi stocate date. Faceți clic pe OK pentru a confirma ștergerea tuturor partițiilor de pe unitatea țintă”. Faceți clic pe OK și Next.

Fereastră Excludeți după fișiere și foldere.
În această fereastră, Acronis True Image 15 ne spune că, pentru a clona informații de pe discul sursă pe discul țintă, trebuie să excludem 23,72 GB de fișiere de pe discul sursă. Nu puteți exclude fișiere din prima secțiune (System Reserved) deoarece conține fișiere de descărcare Windows 8.1. De asemenea, este de nedorit să excludemfișierele de pe disc cu Windows 8.1 instalat. Unității cu sistemul de operare Windows 8.1 instalat i se atribuie o literă (D: dacă faceți clic pe ea cu mouse-ul stânga, se vor deschide fișierele sistemului de operare).


Aceasta înseamnă că vom exclude fișierele de pe disc (E:).
Atentie: Prieteni, puteți exclude pur și simplu această întreagă unitate (E:) de la clonare, ca urmare Discul C: va fi clonat pe unitatea SSD.(System Reserved) care conține fișiere de descărcaresistem de operareși o altă unitate (D:) care conține fișiere Windows 8.1, dar puteți alege o opțiune mai complicată. Să deschidem discul(E:) și selectați un fișier sau dosar inutil pe acesta. De exemplu, pe acest disc hard disk-ul virtual NewVirtualDisk1.vdi a fost pentru mine de mult timp, nu am nevoie de el de mult și capacitatea lui este de aproximativ 50 GB, să-l excludem de la clonare și să marchem acest lucru disc virtual cu o bifă. Program

După cum puteți vedea, după excluderea fișierului, mai avem 30 GB de spațiu liber. Faceți clic pe Următorul

Dacă faceți clic pe Continuați acum, procesul de clonare va începe exact așa cum se arată în această fereastră.
Înainte - ce este acum pe unitatea SSD și toate acestea vor fi șterse.
După - ce va fi pe SSD după clonare, adică două partiții mici.
Vreau să spun că eu personal nu am nevoie de această stare de lucruri. Am nevoie de o partiție ascunsă pe discul SSD (rezervat de sistem) care să conțină fișierele de boot ale sistemului de operare și un alt disc (D:) care conține fișierele Windows 8.1 însuși

Așa că mă voi întoarce la fereastră Excluzând fișiereleși marcați întregul disc cu o bifă
(E:). Acronis True Image 15 începe să recalculeze spațiul pentru clonare.

Prieteni, acordați atenție discului (E:), acesta va fi creat devreme, deoarece aceasta este o operație de clonare a unității, dar discul (E:) va fi complet gol. După clonare, îl vom șterge pur și simplu din Disk Management, iar spațiul nealocat rezultat va fi atașat la unitatea C:, atât.
Incepe. Începe procesul de clonare.


Operația de clonare a discului s-a încheiat cu succes.

Repornim computerul și intrăm în meniul de pornire, selectăm unitatea SSD cu stare solidă pentru a porni și a porni din ea.

Windows 8.1 clonat pornește perfect. Activarea din Windows nu a funcționat. Mergem la Disk Management și vedem această imagine.
Literele unității au dispărut din partițiile de pe un hard disk simplu, dar le puteți aloca pur și simplu și gata.
Așa cum sa prevăzut în timpul clonării, SSD-ul are trei partiții. Primul conține fișierele de boot ale sistemului de operare. A doua unitate C: cu Windows 8.1 clonat. Al treilea disc D: complet gol.


Scoatem unitatea D: și atașăm spațiul nealocat la unitatea C:.



M-as bucura daca as putea ajuta.
E clar că nu poți clonare partiție mai mare într-o partiție mai mică (folosind dd etc.) pentru că pur și simplu nu este suficient spațiu.
Cu toate acestea, dacă fișierele care se află pe partiția mai mare se vor potrivi și pe partiția mai mică, puteți folosi rsync pentru a copia acele fișiere. Utilizările exacte depind de cazul dvs. de utilizare specific, dar pentru o copie simplă a tuturor fișierelor, următoarele ar trebui să facă acest lucru:
Rsync -av /mount/point/of/large/partition/ /mount/point/of/small/partition
Schimbare: Din nou: nu puteți clona o partiție mare pe o partiție mai mică. (Dar citiți mai departe, problema dvs. poate fi rezolvată încă.)
Motivul este simplu: partiția sursă este mai mare decât partiția destinație. La ce te astepti? Ar trebui doar aruncate unele blocuri? Care? Și cine știe? Desigur, puteți folosi opțiunile dd "s bs= și count= pentru a copia numai primele cât mai multe blocuri ale partiției dvs. sursă pentru a se potrivi cu partiția dvs. de destinație, dar veți ajunge cu o partiție ruptă. Cu siguranță nu este ceea ce doriți. .
Deci de când tu nu se poate clona o partiție mai mare la o partiție mai mică, singurul lucru pe care îl puteți face este la început Reduceți partiția sursă la o dimensiune mai mică sau egală cu dimensiunea partiției dvs. de destinație, cu ceva de genul gparted care cunoaște specificațiile sistemului de fișiere, astfel încât să nu pierdeți date. Doar daca Apoi ai putea folosi dd pentru a clona partiția. În mod ideal, noua dimensiune a partiției originale ar trebui să fie egală dimensiunea partiției țintă (nu doar mai putin sau egal), în caz contrar, după clonare, veți avea un spațiu nealocat pe partiția țintă.
Vă rugăm să rețineți că dvs Nu ar trebui să copiați pur și simplu MBR-ul discului mai mare în MBR-ul discului mai mic (sau invers, de altfel). MBR, care are o dimensiune de 512 de octeți și este prima secțiune a hard disk-ului, conține informații despre aspectul hard diskului:
- 446 de octeți – Bootstrap.
- 64 de octeți – tabel de partiții.
- 2 octeți – Semnătură.
(Rețineți că 446+64+2=512)
Dacă insistați să clonați MBR-ul, atunci clonați doar primii 446 de octeți:
Dd if=/dev/source of=/tmp/mbr.bak bs=512 count=1 dd if=/tmp/mbr.bak of=/dev/target bs=446 count=1
... înlocuind /dev/source și /dev/target cu numele de dispozitiv ale hard disk-urilor sursă și țintă, de exemplu, /dev/sda și, respectiv, /dev/sdb. (Mai multe informații sunt disponibile aici.)
Cu toate acestea, modalitatea corectă de a face acest lucru este să faceți o reinstalare curată a Grub (sau orice se află pe MBR) pe un hard disk nou.
Pentru a rezuma, dacă doriți să clonați o unitate mai mare pe o unitate mai mică, procedați după cum urmează:
Plasați tabelul de partiții pe discul de destinație cu același număr de partiții ca și discul sursă. Ar trebui să existe o corespondență unu-la-unu între partițiile de pe unitatea sursă și partițiile de pe unitatea de destinație, cu excepția faptului că (unele dintre) partițiile de pe unitatea de destinație pot fi mai mici decât partițiile corespunzătoare de pe unitatea sursă. Pentru a face acest lucru, utilizați un instrument precum fdisk sau cfdisk.
Pentru fiecare partiție de pe discul de destinație care este mai mică decât partiția corespunzătoare de pe discul sursă, reduceți dimensiunea acelei partiții corespunzătoare de pe discul sursă pentru a se potrivi cu dimensiunea partiției de pe discul de destinație. Utilizați un instrument precum gparted pentru aceasta.
Pentru fiecare partiție de pe discul sursă, executați comanda
Dd if=/dev/sdaX of=/dev/sdbY
... clonează partiția /dev/sdaX de pe discul sursă în partiția corespunzătoare /dev/sdbY de pe discul de destinație (înlocuiește numele dispozitivelor, desigur).
Dacă insistați să clonați MBR-ul, utilizați cele două comenzi dd descrise mai sus în această postare (cele pentru /tmp/mbr.bak). Cu toate acestea, rețineți că o refactorizare curată a Grub va fi mai bună.
Clonarea exactă nu este posibilă, deoarece Malte Skoruppa a fost deja publicată. Cu toate acestea, clonezilla poate îndeplini această sarcină atâta timp cât discul mai mare nu este plin (Malte a menționat deja acest lucru).
Practic, trebuie să activați opțiunile avansate și să „ignorați” mesajul de avertizare despre unitatea mai mică. Consultați documentele Clonezilla cu capturi de ecran pentru detalii. Am avut aceeași problemă când am restabilit un backup HDD de 160 GB pe un SSD de 64 GB. A funcționat bine pentru mine.
O altă soluție care ar trebui să fie rezultatul dorit ar fi să restaurați pe unitatea de aceeași dimensiune și să o refaceți pentru a se potrivi cu noua schemă de partiții pe unitatea mai mică. Consultați Jsm-techblog.blogspot.de pentru mai multe detalii.
Gparted ar trebui să facă treaba
După redimensionarea cu gparted, porniți de pe disc pentru a oferi sistemului de operare șansa de a remedia eventualele erori înainte de randare cu Clonezilla.
Apoi lansează Clonezilla și creează o copie a partițiilor necesare pentru hard disk
O altă opțiune care mi s-a părut grozavă: MondoRescure
Mondo Rescue este o soluție GPL de recuperare în caz de dezastru.
Acceptă bandă, disc, rețea și CD/DVD ca suport de rezervă, sisteme de fișiere multiple, LVM, software și hardware Raid.
Un ghid simplu poate fi găsit aici
Voi posta câteva capturi de ecran:
PASUL 1 BACKUP (Captură de ecran)
1.Selectați dintr-o listă de tipuri de media acceptate.
2.Dacă faceți o copie de rezervă pe CD/DVD-+R[W], atunci Mondo vă va întreba dacă inscriptorul dvs. de CD are tehnologia BurnProof, este în interiorul unui laptop sau este excentric. Dacă faceți o copie de rezervă pe o unitate de bandă, nu veți vedea acest mesaj
3.Câtă compresie vrei? Nu dacă unitatea de bandă are compresie hardware încorporată. Maxim dacă procesorul tău este rapid. Media ar trebui să fie foarte bună pentru majoritatea situațiilor.
4.Dacă doriți să faceți o copie de rezervă a întregului computer (excluzând /sys, /run și /proc, desigur, precum și /tmp), lăsați acest lucru ca / în mod implicit. În caz contrar, specificați subseturi (de exemplu, /usr/local|/home) care se vor potrivi în mod necesar între fiecare cale.
5. Dacă faceți o copie de rezervă a întregului computer, poate doriți să excludeți unele directoare, cum ar fi /shared/MP3. Vă rugăm să le specificați în caseta de dialog Exclude directoare. Vă rugăm să puneți o conductă între fiecare cale, cum ar fi /shared/private | /zgârietura | /nfs | /windows
6. Miezul tău este normal? Utilizatorii Red Hat, Mandrake, SuSE, Debian și Slackware ar trebui să spună în general da, deoarece acești furnizori știu cum să construiască nuclee fiabile. Dacă utilizați Gentoo sau LFS, kernel-ul dvs. poate fi non-standard, caz în care spuneți nu folosirii kernel-ului Mondo tolerant la erori (furnizat separat).
7.Dacă doriți să verificați arhivele după ce sunt arse pe media, spuneți „da” aici. Dacă aveți încredere absolută în hardware-ul și distribuția Linux, spuneți nu... și puțină rugăciune.
8.Dacă sunteți sigur că doriți să continuați, spuneți da și găsiți altceva cât timp Mondo vă acceptă computerul. Dacă spui nu, vei fi aruncat fără ceremonie la promptul de comandă. 🙂
9. Procesul de backup va începe acum. Există câteva lucrări preliminare de backup care trebuie făcute mai întâi, dar backupul este în mare parte făcut. Pentru a facilita procesul de backup, vi s-au adresat o serie de întrebări. Data viitoare, dacă doriți, puteți apela mondoarchive cu diferite comutatoare de linie de comandă pentru a-și controla comportamentul, mai degrabă decât să răspundeți la o serie de întrebări. Vezi pagina de manual.
10.Mondo va crea un director cu toate fișierele pentru backup. Acest lucru poate dura până la cinci minute. Lista de fișiere va fi împărțită în seturi, aproximativ 4 MB (înainte de comprimare) de fișiere per set. Acest lucru durează de obicei un minut.
11. Mondo o sună pe Mindy. Mindi creează imagini ale unei imagini media bootabile și date suport care se bazează pe sistemul de fișiere și distribuția Linux existent. Astfel, puteți fi sigur că instrumentele Mondo vor fi compatibile cu sistemele de fișiere și binarele existente: instrumentele Mondo sunt instrumentele dvs. Mindy durează până la cinci minute.
12. În cele din urmă, Mondo începe să facă copii de rezervă pentru computer. Acest proces poate dura câteva minute sau câteva ore, în funcție de câte date faceți copii de rezervă, cât de rapid este procesorul dvs., câtă memorie RAM aveți, etc. Vă va copia fișierele obișnuite și apoi fișierele mari (fișiere). mai mare de 32 MB). Dacă decideți să vă verificați copiile de rezervă, Mondo va face și asta.
PASUL 2 RESTAURARE (COD DEPARTAMENTUL)
1. Selectați tipul suportului de rezervă. Procesul de restaurare în timp real este foarte asemănător cu ceea ce veți experimenta dacă introduceți mondostore fără parametri după ce porniți de pe Mondo media.
2. Faceți clic pe „OK” după ce ați introdus caseta/CD-ul. Dacă ați creat o copie de rezervă pe bandă, banda în sine ar trebui să fie suficientă. Dacă ați creat o copie de rezervă pe CD, primul CD ar trebui să fie suficient. În caz contrar, este posibil să aveți nevoie de suporturi de pornire.
3.Semnalați fișierele și directoarele pe care doriți să le recuperați. Utilizați butoanele Mai mult și Mai puțin pentru a deschide și închide subdirectoare.
4. Specificați locația pentru a restaura fișierele. În general, „/” este adecvat. Dacă nu doriți să suprascrieți versiunile mai noi ale fișierelor pe care le restaurați, specificați /tmp/BKP sau o cale de recuperare similară.
5.Mondorestore va primi informații de configurare din mediu. (Ecranul eșantion este pentru utilizatorii de casete. Utilizatorii de CD-uri vor vedea ceva diferit.)
6.Datele vor fi restaurate pe hard disk - mai întâi fișierele obișnuite, apoi orice fișiere mari (32 MB sau mai mult) din setul de recuperare.
„Pseudo-clonarea” unui hard disk mai mare pe unul mai mic se poate face folosind Clonezilla. În mod eficient, puteți salva și restaura partițiile de disc. Următorii pași (creați pentru transferul de la HDD la SSD) vă vor duce acolo:
- Odată ce SSD-ul este instalat pe mașina țintă, al doilea truc este să utilizați din nou managerul de partiții pentru a crea structura de partiție necesară pe SSD.
- Clonezilla este apoi folosit pentru a restaura partițiile salvate (folosind restoreparts) pe SSD.
Primul truc este să utilizați Gparted pentru a redimensiona partițiile de pe hard disk, micșorând fiecare partiție pentru a reduce cantitatea de spațiu neutilizat pe care o conține. Evident, partițiile ar trebui să fie astfel încât spațiul total necesar pentru toate partițiile să fie mai mic decât capacitatea SSD-ului.
Clonezilla lansează apoi și creează o copie a partițiilor individuale ale hard diskului (folosind opțiunea saveparts), stocându-le temporar pe o unitate USB externă. Vă rugăm să rețineți că trebuie să salvați partițiile (savepart) și nu să creați o imagine a întregului disc (salvat).
Consultați Clonarea unui hard disk pe un SSD mai mic pentru o discuție mai detaliată a procesului și o serie de link-uri pentru surse de referință.
Deoarece majoritatea exemplelor de mai sus par să implice de fapt redimensionarea unității originale. Vă riscați datele schimbându-le înainte de a face o copie dacă se întâmplă acest lucru.
Există o altă metodă mai puțin riscantă, deși foarte manuală, pe care o folosesc. Pentru că lasă discul original neatins dacă vrei să renunți pentru că ceva nu a funcționat.
De asemenea, atunci când clonați/recalibrați, puteți trece la noul sistem de fișiere trecând pe noua unitate atunci când faceți schimbul de unitate. În procedura de mai jos, trebuie să creați un sistem de fișiere la alegere pe unitatea țintă.
Instalați noua unitate țintă pe partea laterală a unității originale de pe computer.
- porniți computerul de pe ubuntu live cd.
- Pe discul țintă. utilizați gparted create: un ext4 (sau orice sistem de fișiere rapid nou la care decideți să treceți) (volume, volume de schimb și sistem de fișiere de schimb
- În gparted, setați bootflag la noul volum
În exemplul meu, sursa (unitatea sursă) este /dev/sda, iar destinația (unitatea nouă mai mică) este /dev/sdb. Poate fi diferit în configurația dvs
montați src ca doar pentru citire în /mnt/source
- mkdir/mnt/source; mount -o ro /dev/sda/mnt/souce
montați discul de destinație la /mnt/destination
- mount /dev/sdb1/mnt/destination/
copiați sistemul de fișiere src în sistemul de fișiere țintă cu:
- rsync -log /mnt/destination/rsync-copy.log –progress -avr –exclude = /mnt/source/dev/ -A -H -X –numeric-ids /mnt/source/*/mnt/destination/
ubuntu folosește uuid în loc de numele dispozitivului pentru a găsi și monta discul, deoarece avem un disc nou, dorim să schimbăm atribuirea fstab pentru a folosi noile discuri uuid pentru a monta discul
ls -la /dev/disk/by-uuid
acum schimbați uuid în / și înlocuiți /mnt/destination/etc/fstab. nu uitați să schimbați sistemul de fișiere pentru punctul de montare dacă decideți să îl schimbați cu altceva decât discul original
dacă este important ca grub să fie aceeași versiune, porniți din nou unitatea originală și rulați și executați comanda de mai jos pentru a instala grub pe noua unitate
- grub-install /dev/dev/sdb
Acum scoateți unitatea sursă de pe computer și porniți în unitatea de destinație. grub nu va putea să pornească complet și să iasă în shell-ul de recuperare din shell-ul de recuperare grub:
încărcați câteva module grub necesare - insmod ext2 - insmod linux listează dispozitivele dvs. de disc - ls
selectați dispozitivul potrivit (în exemplul meu este hd0, msdos1)
- setați rădăcină = (hd0, msdos1)
găsiți numele exact vmlinuz-xxx și initrd-xxx pentru a configura grub pentru a fi utilizat
-
vezi și folosește-ți propriul nume pentru vmlinuz și initrd pe care le-ai primit de la ls de mai sus și folosește-le în loc de versiunea exemplu pe care o folosesc aici mai jos
initrd /boot/initd.img-2.6.32-5-amd64
- pantof
linux /boot/vmlinuz-2.6.32-5-amd64 root = /dev/sda single
dacă /dev/sda este un dispozitiv, unitatea va fi unitatea rootfs data viitoare când reporniți > o mașină cu doar unitatea dst
acest lucru ar fi trebuit să pornească mașina cu succes. În cele din urmă, pentru a actualiza grub pentru a utiliza noul disc uuid, nu trebuie să repetați această procedură manual de fiecare dată:
- actualizare-larva
Puteți muta datele pe o unitate mai mică folosind Clonezilla și GParted.
Utilizarea unui CD Live GParted reduce partițiile pentru a se potrivi pe noua unitate. Mutați partițiile astfel încât spațiul gol (gri) să fie la capătul/dreapta unității. Dacă a rămas spațiu liber înainte de prima secțiune, aceasta poate conține descărcări sau alte informații ascunse.
Folosirea Clonezilla face clonarea dispozitiv-dispozitiv. Selectați opțiuni avansate și activați opțiunea -icds pentru a omite verificarea dimensiunii discului. Continuați cu clona, scoateți vechiul disc și încercați să porniți de pe noul disc. Dacă primiți erori, încercați opțiunea -fsck-src-part care vă va ajuta să remediați erorile de pe discul sursă.
Din documentele Clonezilla:
Dacă sunteți încrezător că toate datele din imagine pot încăpea pe discul mai mic, ceea ce înseamnă că nu vor fi scrise pe spațiul de disc greșit, puteți verifica opțiunea „-icds”. Avertizare! Pentru a selecta această opțiune, trebuie să știi ce faci!
Una dintre întrebările frecvente pe care le-am citit sugera utilizarea ambelor opțiuni -icds și -k1 cu Clonezilla, dar asta nu a funcționat pentru mine. Alții au menționat că puteți copia partiții folosind GParted, dar nu puteți copia toate tipurile de partiții și nu am putut face ca mașina mea să pornească după ce am folosit această metodă, probabil din cauza unor informații ascunse între partiții care nu sunt copiate .
Poate că acesta nu este răspunsul corect la întrebare, dar vin pe această pagină încercând să rezolv o problemă similară:
Am vrut să clonez un vechi card compact flash de 256 MB într-un card de 32 MB care a fost spart, cardul flash conține un dispozitiv Linux mic care produce bobine mici cu arc.
S-a decis astfel:
(Desigur, spațiul efectiv folosit în 256 MB a fost<32 Мб, поэтому оно хорошо вписывается)
creați o imagine a unui card flash de 256 MB cu „dd” (adică presupuneți că cardul este instalat în /dev/sdb):
Dd if=/dev/sdb of=image256.iso
Utilizați unetbootin pentru a citi „image256.iso” ISO (opțiune Diskimage).
Selectați unitatea USB care are cardul de 32MB instalat și mutați imaginea pe cardul de 32MB.
Gata, cardul de 32 MB a pornit cu succes mașina mea.
Puteți încerca să faceți acest lucru în doi pași, mai întâi transformați o clonă a sistemului într-o imagine rară (imaginea devine mai mare când adăugați mai multe lucruri la ea). Acum restaurați această imagine pe un al doilea disc mai mic.
se poate face.. Folosind un CD live, micșorați sistemul de fișiere (resize2fs) decât lvm (dacă există) ultimei partiții (de exemplu /dev/sdc3) de pe unitatea mare, astfel încât să se potrivească pe unitatea mică.
Cu fdisk eliminat și recreat cu sectoare mai mici ale ultimei partiții (/dev/sda3), deci ultimul sector al discului mare are aceeași valoare ca ultimul sector al discului mic.
Decat #dd if=big=small bs=10M până când se epuizează spațiul liber.
Acordarea unei atenții deosebite la comprimarea de la o valoare proastă va provoca pierderi de date.
După comprimarea sistemului de fișiere pe unitatea mai mare folosind GParted, plasez cele două unități într-o matrice RAID în modul oglindă, cu unitatea mai mare ca sursă și unitatea mai mică ca țintă. Trebuie doar să apăs pe butonul de resetare din interiorul carcasei (nu schimbați modul, adică de la Raid 1 la Raid 0) pentru a începe clonarea. Grozav! 🙂 Am folosit carcasa raid GW3.5AX2-SU3/MB.
Postez experiența mea de micșorare a unității de pornire de la 250 gb (sda) la o unitate de 120 gb (sdc)
sda conține 2 secțiuni:
- sda1 -> /boot (ext3)
- sda2 -> lvm2: / (245gb) și swap (5gb)
așa că fac:
- dd sda mbr pentru sdc
- fdisk sdc și scrieți modificările, astfel încât să creeze o structură în sdc
- dd sda1 – sdc1
așa gparted-ul meu NU funcționează cu lvm:
de pe discul de salvare:
- prima demontare VG/LV00
- e2fsck VG/LV00
- resize2fs/VG/LV00 xxxxxxxxK (ofer 1 GB mai mult decât spațiul folosit)
- lvreduce -L xxxxxxxxxK VG / LV00 (Ofer 1gb mai mult spațiu fs)
- pvs -v –segments /dev/sda2 (pentru a vedea segmentele)
- pvmove –alloc oriunde /dev/sda2: segment_min-segment_max (din segmentele pe care le-am văzut „pe dreapta” pe disc)
pvresize /dev/sda2 –setphysicalvolumesize xxxxxxxxxxxxK (Ofer 1 GB mai mult decât acest spațiu LV) (Am o EROARE aici... așa:
Dar totuși partiția era mare, deoarece scurtam doar FS-LV-VG, deci:
Recreez partiția folosind fdisk:
Fdisk /dev/sda d --> 2 n --> p --> 2 --> implicit --> (dimensiune redusă nouă!!!) w
sistemul vă va solicita apoi să utilizați vechiul tabel de partiții până la următoarea repornire. Dar am uitat să repornesc și să fac imaginea:
dd if=/dev/sda2 of=/dev/sdc2 bs=4096 (în acest moment m-am gândit că ceva ar fi în neregulă și nu aș putea să pornesc de la sdc, deoarece tabelul de partiții nu reflectă sfârșitul noului sda2)
DAR totul a fost bine după repornire și chiar și sistemul selectează partiția sdc pentru a porni(se plânge de duplicarea PV, LV și /boot)
Nu stiu daca au noroc, sau daca fac pasi inutile... orice comentariu ar fi apreciat.
Disclaimer: Sunt autorul original al lui WereSync
Acest lucru este posibil folosind WereSync. WereSync urmează procesul general al răspunsului Maltei, dar necesită o singură comandă și nu mai multe. De asemenea, dacă utilizați clona ca backup, poate actualiza acea copie de rezervă în mod incremental, deoarece folosește rsync.
Pentru a instala WereSync, utilizați pip:
Pip install weresync
De acolo puteți utiliza pur și simplu comanda WereSync
Weresync -C -g 2 -E 1 /dev/sda /dev/sdb
Comanda de mai sus copiază datele din /dev/sda în /dev/sdb. Indicatorul -C indică faptul că WereSync ar trebui să verifice dacă partițiile de pe cele două unități sunt echivalente, iar dacă nu sunt WereSync, copiați partițiile din /dev/sda în /dev/sdb și redimensionați-le astfel încât să se potrivească între ele. UUID-urile partițiilor noi vor fi diferite. Sistemul folosit pentru a testa validitatea partiției poate fi destul de complex, așa că după prima copie de rezervă vă recomand să lăsați acest steag dezactivat.
Comenzile -g și -E pot fi omise, dar instalarea bootloader-ului va eșua aproape sigur în acest caz.
G se referă la „partiția grub”, sau trebuie instalată o partiție grub. Aceasta este de obicei partiția montată pe /. Deci, dacă aveți instalat /dev/sda2, treceți -g 2 către WereSync ca în exemplul de mai sus. Dacă acest lucru este omis, WereSync va încerca să-și deschidă singur propria partiție, dar aceasta este predispusă la erori. Recomand să treceți doar pe lângă steagul.
E se referă la partiția EFI. Dacă partiția dvs. EFI este /dev/sda1, transmiteți -E 1 către WereSync ca în comanda de mai sus.
Dacă aveți o partiție separată pentru folderul /boot, va trebui să cunoașteți și WereSync. Dacă aveți acest lucru pe /dev/sda3, transmiteți -B 3 către WereSync.
Mai multe informații despre posibilele semnalizatoare pentru această comandă pot fi găsite în documentația WearSync Command.
Am ajuns la această problemă deoarece actualizarea Win 10 la 1607 s-a stricat după repornire, din cauza faptului că NVMe (Samsung 950 Pro) nu mi-a fost recunoscut, așa că am clonat NVMe pe o altă unitate internă (mai mare) (în cazul meu, „Toshiba” „), a actualizat Win 10 și a restaurat sistemul la NVMe.
Iată pașii pe care trebuie să-i fac pentru a realiza acest lucru (deoarece restoreparts cu -icds nu funcționează).
Instrumente:
- DVD Windows 10 1607 (adâncimea de biți și limba în funcție de sistemul de operare actual)
- Clonezilla Live DVD (2.4.5+)
- sau Clonezilla Live DVD (20160203-xenial+), deoarece poate porni cu UEFI setat în BIOS
- (opțional) GParted Live DVD (0.27.0-1)
Preparare:
- inscripționați toate instrumentele pe CD/DVD-uri
- rulați Clonezilla și clonați (unitatea de imagine) NVMe la imagine (de exemplu, unitatea externă)
Nota:
Dacă utilizați Clonzila din ramura stabilă, trebuie să treceți la modul de boot Legacy din BIOS pentru a putea porni de pe CD. În caz contrar, dacă porniți dintr-o ramură alternativă, ar trebui să accepte boot UEFI.
Refuzarea răspunderii:
Urmați instrucțiunile pe propria răspundere. Pașii și comenzile de aici sunt verificate și verificate de două ori, dar greșelile de tipar pot duce la pierderi de date sau defecțiuni hardware, așa că știi mai întâi ce faci și folosește acești pași ca indicii în direcția corectă.
Procedură:
- rulați Clonezilla și clonați (disc pe unitate) NVMe pe Toshiba (în cazul meu, o altă unitate internă pe care am curățat/a făcut o copie de rezervă în prealabil)
prima dată când cred că am avut unele conflicte în Windows, NVMe are încă informații de boot Win, așa că de data aceasta am șters imediat după clonarea inițială în Toshiba (deci înainte de a trece la boot UEFI) am șters toate partițiile de pe unitatea NVMe
~eliminarea se face cu ușurință în shell-ul Clonezilla cu:
sudo su dd if=/dev/zero of=/dev/nvme0n1 bs=512 count=1
~ Alternativ, porniți în GParted și faceți-o vizual acolo
(treceți la boot UEFI în BIOS)
- boot (se va folosi Toshiba)
- lansați Win 10 1607, instalați DVD-ul și selectați Instalare, bifați caseta Descărcare actualizări și selectați Păstrați aplicațiile și datele. Acest lucru ar trebui să vă actualizeze Toshiba la cel mai recent Win 10.
- (treceți la încărcare Legacy în BIOS) pentru orice eventualitate, backup Toshiba pe imagine (prin Clonezilla)
- Victorie!
- (reinițializați Toshiba în Gestionarea discurilor)
- (opțional) copierea de rezervă a unității NVMe actualizate (clonare în imagine folosind Clonezilla)
deoarece copierea MBR nu a făcut nimic pentru mine, GPT este important în această poveste, așa că introduceți un shell (Clonezilla) și copiați GPT din Toshiba în NVMe folosind
sudo su sgdisk /dev/sda -R /dev/nvme0n1 sgdisk -G /dev/nvme0n1
(explicaţie)
deoarece Clonezila (chiar și folosind Expert switch -icds) refuză să restaureze partițiile, intră din nou în shell și face:
partprobe #forțează nucleul să reîncarce informațiile despre partiție fdisk -l #afișează toate informațiile discurilor dd if=/dev/sda1 of=/dev/nvme0n1p1 bs=64K status=progress dd if=/dev/sda2 of=/dev/nvme0n1p2 bs= 64K status=progres dd if=/dev/sda3 of=/dev/nvme0n1p3 bs=64K status=progres...
(mai multe detalii)
Copiere de rezervă Toshiba MBR și GPT:
sgdisk --backup=sda.gpt /dev/sda
copiați copia de rezervă într-o locație sigură (astfel încât să o putem restaura și nu întreaga imagine de disc pe care am făcut-o la pasul 6)
mkdir /mnt/usb (puneți în usb flash sau similar) mount /dev/sdb /mnt/usb cp sda.gpt /mnt/usb umount /dev/sdb
ștergeți informațiile despre partiția Toshiba, astfel încât să nu provoace conflicte cu Windows
dd if=/dev/zero of=/dev/sda bs=512 count=1
(treceți la boot UEFI în BIOS) porniți de pe DVD-ul Windows 10 (1607), selectați Reparare > Depanare > Linie de comandă și faceți toate acțiunile următoare:
bootrec /fixboot bootrec /scanos bootrec /fixmbr bootrec /rebuildbcd exit
(mai multe detalii)
reporniți Windows 1607 pe unitatea NVMe
Bună ziua, am citit articolele dumneavoastră despre program, care este un analog direct și gratuit al liderului de backup de date, și m-au interesat.
Folosind programul AOMEI Backupper Standard, am făcut o copie de rezervă a sistemului de operare, iar după câteva zile am restaurat-o cu succes dintr-o copie de rezervă creată anterior. Se pare că programul AOMEI Backupper Standard funcționează bine, dar a apărut o întrebare.
Este posibil să transferați sau să clonați Windows 8.1 pe un alt hard disk cu programul AOMEI Backupper Standard Va rula Windows-ul clonat pe un alt hard disk Și poate același program să transfere Windows 7, 8.1 de pe un hard disk simplu?
Și ultima întrebare. Nu sunt la fel de profesionist ca tine, așa că vă rog să faceți totul într-un sistem de operare care rulează. Văd că lucrezi de pe discul de pornire al programului AOMEI Backupper Standard, dar asta nu-mi place, pentru că trebuie să schimbi BIOS-ul, să schimbi prioritatea de pornire și așa mai departe.
Salutare tuturor! Prieteni, acest lucru este foarte ușor de făcut, să clonăm sistemul de operare Windows 8.1 de pe un hard disk mai mic (250 GB) pe un hard disk mai mare (500 GB) folosind programul AOMEI Backupper Standard. Și în articolul următor vom face invers, transferați Windows 8.1 de pe un simplu hard disk pe un SSD mai mic.
Un prieten de-al meu a cumpărat recent un hard disk de 500 GB și a vrut să transfere Windows 8.1 pe acesta de pe un hard disk vechi de 250 GB. Mi-a cerut să-l ajut în această chestiune și am decis să nu-l folosesc pe cel deja familiar și să folosesc programul AOMEI Backupper Standard și totul a ieșit până la urmă.
În acest articol voi face același lucru, doar pe computerul meu.
Vom clona hard disk-uri direct într-un Windows 8.1 care rulează. Fără reporniri sau BIOS înfricoșător!
Pentru cei care nu sunt familiarizați cu AOMEI Backupper Standard, le recomand cu tărie să citească, altfel veți avea o perioadă dificilă astăzi.
Din primul articol vei afla:
1. Cum se descarcă și se instalează AOMEI Backupper Standard și apoi rusificat.
2. Cum se creează prima imagine de rezervă a Windows 7, 8, 8.1, 10 folosind acest program.
3. Cum să restaurați Windows folosind AOMEI Backupper Standard direct pe un sistem de operare care rulează.
În articolul de astăzi vom folosi un instrument din programul AOMEI Backupper Standard numit Clonarea!
Înainte de a începe, aruncați o privire la Gestionarea discurilor de pe computerul meu.
Vom transfera, sau puteți spune „clona”, toate informațiile de la Disc 0, volum 250 GB (unitate (C:) cu Windows 8.1 instalat și unitate (D:) cu fișiere personale) activată Discul 1, volum 500 GB.
Pe Discul 1 Toate informațiile vor fi șterse în timpul clonării.

Lansați programul AOMEI Backupper Standard și selectați Clonarea discului

Fereastră Disc sursă. Marcați cu mouse-ul stânga discul pe care vrem să-l clonăm și faceți clic Bine.

Fereastră Unitatea de destinație. Selectați cu mouse-ul stânga discul pe care informații transferate (clonate)..

Citiți totul cu atenție și faceți clic da.

Fereastră Rezumatul operațiunii. Faceți clic pe butonul Schimbați partițiile de pe discul țintă.

Dacă bifați caseta Copiați fără a redimensiona partițiileși faceți clic pe OK, apoi după clonarea în Destinația discului(500 GB) va exista spațiu nealocat deoarece este mai mare Disc sursă(250 GB).

Dacă apăsați Potriviți toate partițiile de pe întregul disc, atunci spațiul în exces va fi distribuit uniform între partițiile rămase. Dar atenție - prima partiție ascunsă cu un volum de 350 MB (cu fișiere de descărcare Windows 8.1) va fi, de asemenea, modificată, iar acest lucru nu este de dorit și este mai bine să selectați imediat a treia opțiune

Schimbați partițiile de disc, apoi selectați secțiunea (H:) situată în fața spațiului nealocat cu mouse-ul stâng și trageți delimitatorul până la capăt spre dreapta.

În acest fel vom atașa tot spațiul nealocat pe disc (H:). Faceți clic pe OK.

Clic Lansa


Observarea progresului clonării discului

Dacă intri acum în Gestionarea discurilor, poți vedea că prima partiție a fost deja clonată


A doua secțiune este și ea gata.



Repornim și intrăm în meniul de boot al computerului, selectăm hard disk-ul (500 GB) pe care a fost clonat Windows 8.1.

Sistemul de operare s-a încărcat perfect. Activarea a eșuat. Să mergem la Gestionarea discurilor.
Pe discul sursă de pe care a fost efectuată clonarea, litera unității a dispărut și poate fi


Windows 8.1 a fost transferat cu succes pe discul 1. Ambele sisteme de operare de pe ambele hard disk-uri pornesc perfect atunci când sunt în unitatea de sistem, unul câte unul sau împreună.
Articole care vă pot fi utile
Adesea, utilizatorii de computere și laptopuri au o situație în care vechiul hard disk trebuie înlocuit cu unul nou, mai rapid sau cu capacitate mai mare. Prin urmare, este necesar să copiați informațiile existente de pe un disc pe altul. Apoi devine relevant să clonezi pur și simplu vechiul hard disk.
Hard disk al computerului
Clonarea hard diskului
Procesul de clonare a unui hard disk este o operațiune în care toate datele de pe un hard disk sunt transferate pe alta. Deoarece clonarea unui hard disk este o procedură pentru transferul de date la nivel scăzut sector cu sector de la un mediu de stocare la un alt mediu de stocare, hard disk-ul clonat va fi complet identic cu hard disk-ul original.
În acest caz, transferul tuturor fișierelor utilizatorului, fotografiilor personale, filmelor, documentelor vă poate lua mult timp. De asemenea, merită să știți că, dacă transferați manual fișierele sistemului de operare, acestea nu vor fi copiate pe noul hard disk în stare de funcționare, adică va trebui să treceți din nou prin procesul de instalare. Procesul de clonare vă permite să copiați structura partiției hard diskului, un sistem de operare activ funcțional, precum și programele instalate și setările salvate.
Clonarea hard diskului
Programe de clonare a hard diskului
Pentru a copia rapid și eficient toate datele de pe un hard disk pe altul, menținând în același timp sistemul de operare în stare de funcționare, astfel încât după copiere să poată fi lansat cu ușurință, ar trebui să folosiți programe speciale pentru clonarea hard disk-urilor.
O mulțime de programe, atât gratuite, cât și plătite, au fost dezvoltate cu scopul de a crea discuri clonate. Printre această varietate de software, există programe foarte specializate care funcționează doar cu hard disk-uri de o anumită marcă, dar există și programe universale care vă permit să clonați orice unități HDD și SSD.
Programele care includ funcția de clonare a hard diskului includ Paragon Hard Disk Manager, Acronis True Image, AOMEI Backupper, EASEUS Disk Copy etc. Dar cel mai popular program printre utilizatori este Acronis True Image.
Programul Acronis True Image
Programul Acronis True Image
True Image este un produs software modern de la Acronis. Este compatibil nu numai cu versiunile mai vechi de Windows precum Windows XP și 7, ci și cu noul OS Windows 8, 10. Acronis True Image poate fi numit un panaceu pentru toate problemele cu Windows deoarece, pe lângă funcția de clonare, programul are o mulțime de avantaje suplimentare, cum ar fi:
- crearea de copii de rezervă Windows;
- acționează ca un instrument de curățare a sistemului;
- vă permite să testați Windows în modul de încercare cu posibilitatea de a anula modificările efectuate;
- salvează copii de rezervă în stocarea în cloud;
- recuperarea datelor în caz de dezastru.
În plus, atunci când clonați un hard disk folosind Acronis True Image, este posibil să excludeți fișierele individuale inutile. La cererea utilizatorului, puteți configura clonarea nu numai a întregului disc, ci și a fișierelor sau partițiilor individuale. Alte programe nu oferă această opțiune. Acest program nu este doar multifuncțional, dar are și viteză mare de operare, o interfață convenabilă în limba rusă, modurile de operare automată și manuală.
Interfața programului Acronis True Image 2016
Dezavantajele Acronis True Image includ doar o licență plătită. Poate fi achiziționat de pe site-ul oficial al dezvoltatorului. Dar, în ciuda acestui fapt, Acronis True Image rămâne cel mai popular program pentru clonarea hard disk-urilor.
Caracteristicile terminologiei Acronis True Image
Înainte de a clona discurile, trebuie să vă familiarizați cu unele caracteristici ale pachetului software Acronis True Image. Deci, în procesul de pregătire a clonării unui hard disk, veți întâlni conceptele de discuri „sursă” și „destinație”. Discul sursă din Acronis True Image este discul de pe care sunt transferate date importante, adică acesta este discul de pe care este creată clona. Unitatea țintă din acest program este considerată a fi un hard disk care va deveni o clonă a unității sursă, adică o unitate pe care sunt transferate datele utilizatorului, fișierele de sistem și software-ul.
Identificarea hard disk-urilor în Acronis True Image
Când clonați un hard disk cu Acronis True Image, discrepanța dintre discuri în ceea ce privește volumul nu este critică. Cu capacitatea de a exclude fișierele inutile din procesul de clonare, unitatea țintă poate fi mult mai mică ca dimensiune decât unitatea sursă. Principalul lucru este că există suficient spațiu liber pentru informațiile necesare de pe discul sursă.
Clonarea unui hard disk cu Acronis True Image
Să ne uităm la procesul de clonare a unui hard disk folosind versiunea Acronis True Image 2016 ca exemplu. Pentru a face acest lucru, urmați instrucțiunile de mai jos pas cu pas.
Pasul 1. Lansați programul, această versiune vă solicită să vă conectați la contul dvs. pentru a utiliza stocarea în cloud Acronis, puteți închide fereastra de conectare.
Conectarea la stocarea în cloud Identificarea hard disk-urilor în Acronis
Pasul 2. În panglica laterală a interfeței, selectați fila „Instrumente”, apoi în meniul care se deschide, selectați elementul „Clonare disc”.
Interfața Acronis True Image
Pasul 3. Urmați instrucțiunile Disk Cloning Wizard, în punctul în care trebuie să selectați modul de clonare, faceți clic pe „Automatic”. Este întotdeauna selectat implicit ca mod prestabilit, faceți clic pe butonul „Următorul”.
Selectarea unui mod de clonare în Disk Clone Wizard
Pasul 4. După aceasta, în fața ta se deschide o fereastră pentru selectarea hard disk-ului sursă. În această fereastră, trebuie să faceți clic stânga pe discul de pe care vom transfera datele. Numele discurilor din Acronis True Image diferă de numele discurilor din utilitarul Windows încorporat. În acest caz, este mai bine să navigați după volumul sau modelul discului. După ce ați selectat hard diskul pentru a transfera date, faceți clic pe butonul „Următorul”.
Selectarea hard disk-ului sursă
Pasul 5. În fereastra de selectare a discului țintă care se deschide, faceți clic stânga pe numele hard disk-ului pe care doriți să transferați datele, sistemul de operare Windows și structura partiției. Faceți clic pe butonul „Următorul”.
Selectarea hard disk-ului țintă
Pasul 6. Deoarece în acest caz discul țintă nu este un disc nou cu spațiu nealocat cu informații stocate pe acesta, programul afișează o fereastră de avertizare cu informații despre posibila pierdere de date importante. Dacă toate cele mai necesare fișiere au fost salvate, puteți face clic pe butonul „Ok”.
Fereastra de avertizare Acronis True Image
Pasul 7. După aceasta, se deschide o fereastră pentru selectarea unei metode de recuperare. În mod implicit, caseta de selectare „Copy partitions without changes” este bifată, nu trebuie să modificați această setare, doar faceți clic pe „Next”.
Selectarea unei metode de recuperare
Pasul 8. Disk Clone Wizard intră în etapa finală a procesului de transfer de date și afișează Fereastra Rezumat. Această fereastră vă permite să începeți clonarea hard disk-ului făcând clic pe butonul „Continuați”, dar acest lucru este relevant dacă nu există fișiere care trebuie excluse, pentru a nu ocupa spațiu pe discul țintă cu date inutile și pentru a nu crește timpul necesar pentru finalizarea acestei proceduri. Dacă ați ales metoda de clonare a discului sursă nu în întregime, faceți clic pe butonul „Excludeți fișierele”.
Fereastra Rezumat în Expertul pentru clonare disc
Etapa. 9. În meniul File Exceptions care se deschide, vedem o structură arborescentă a întregului conținut al hard disk-ului. Datorită acestei structuri, fișierele de sistem care nu pot fi excluse sunt vizibile imediat. În exemplul nostru, excludem fișierele video non-sistem din secțiunea E, bifând casetele corespunzătoare de lângă numele lor. Trebuie să așteptați puțin pentru finalizarea procesului de excludere a acestor fișiere.
Fereastra de excludere a fișierelor în Disk Clone Wizard
Pasul 10. Excludem partiția F a discului sursă în întregime bifând caseta de lângă numele acestuia, iar toate fișierele și folderele incluse sunt apoi selectate automat. După finalizarea operațiunii de clonare, această partiție va fi creată pe discul țintă, dar nu va conține date. Când toate partițiile și fișierele de care nu avem nevoie de pe discul țintă sunt excluse de la clonare, putem începe întregul proces făcând clic pe butonul „Continuare”.
Excluderea partiției hard disk-ului sursă la clonare
Pasul 11. După ce toți pașii pregătitori au fost finalizați, Acronis True Image vă va cere să reporniți sistemul. Și efectuează procesul de clonare în modul de preîncărcare al sistemului de operare Windows. În modul de prepornire Acronis True Image, puteți vedea funcția implicită de închidere a computerului imediat după finalizarea procesului de clonare.
Clonarea se realizează în modul Windows preboot
Data viitoare când porniți computerul, veți fi dus direct la meniul BIOS, unde puteți seta prioritatea de încărcare a sistemului de operare de pe discul clonat creat. În plus, această fereastră arată timpul rămas până la finalizarea clonării și progresul sarcinii.
Fereastra de progres al clonării hard diskului
Pasul 12: Odată ce clonarea este completă, puteți porni de pe unitatea țintă.
Selectarea pornirii de pe discul țintă
Mutarea desktopului pe o altă unitate în Windows 7, 8, 10
Copierea desktopului împreună cu comenzile rapide și fișierele pe o unitate non-sistem este o soluție foarte benefică din toate părțile. La urma urmei, acest lucru nu numai că va păstra aspectul anterior al desktop-ului după reinstalarea sistemului de operare, dar vă va permite și să-l salvați în cazul unei defecțiuni bruște a sistemului care duce la inoperarea sistemului de operare. În plus, există mult mai mult spațiu liber pe discul de sistem pentru documentele dvs. Atunci când un computer este infectat cu malware, deteriorarea se produce cel mai adesea asupra partiției de sistem și, deoarece directorul desktop nu se va mai afla pe unitatea de sistem, acesta va fi complet protejat de acest tip de sabotaj.
Pentru a copia folderul „Desktop” în sisteme de operare majore precum Windows 7, 8 și 10, există două moduri - prin Windows Explorer și folosind Windows Registry Editor.
Desktop Windows
Copierea desktopului în Windows 7, 8, 10 prin Explorer
Pentru a copia desktopul cu toate fișierele și folderele pe care le conține pe o unitate locală non-sistem, trebuie să urmați instrucțiunile de mai jos pas cu pas.
Pasul 1. Creați un folder pentru a stoca datele de pe desktop pe o unitate locală cu datele utilizatorului (în cazul nostru, unitatea D).
Crearea unui folder nou pe unitatea D pentru a stoca datele de pe desktop
Pasul 2. Apoi deschideți folderul utilizatorului. În Windows 7, faceți clic pe butonul „Start”, iar în coloana din stânga, selectați numele de utilizator și faceți clic stânga pe el. Pentru utilizatorii de Windows 7, urmați calea Drive C:\Users\*username*. Se deschide un pachet cu următoarele date.
Deschiderea folderului utilizatorului al cărui desktop doriți să îl mutați pe o altă unitate
Dosarul utilizator de pe unitatea C
Pasul 3. Faceți clic dreapta pe folderul „Desktop” și astfel deschideți proprietățile folderului.
Apelarea meniului contextual al folderului Desktop
Vizualizarea ferestrei Opțiuni pentru folderul desktop
Pasul 4. Faceți clic stânga pe fila „Locație” și apoi faceți clic pe „Mutați” în această filă.
Fila Locație dosar Desktop
Pasul 5. Găsiți și selectați folderul „Desktop” pe care l-am creat la pasul 1 și faceți clic pe butonul „Select folder”.
Selectarea unui folder pentru a muta desktopul
Aplicarea modificărilor efectuate
Pasul 7. În caseta de dialog care se deschide, sunteți de acord să transferați folderul „Desktop” pe o altă unitate locală făcând clic pe butonul „Da”. Apoi, apare o fereastră de progres pentru mutarea desktopului.
Casetă de dialog care apare atunci când mutați un desktop pe o altă unitate
Fereastra de progres pentru copierea desktopului pe disc D
Pasul 8. Toate fișierele și folderele au fost copiate cu succes pe unitatea locală D. Pentru ca modificările să aibă efect, trebuie să reporniți complet computerul.
Toate fișierele și folderele de pe desktop au fost transferate cu succes pe unitatea locală D
Tutorial video despre transferul unui desktop pe o altă unitate
Copierea desktopului în Windows 7, 8, 10 utilizând Editorul de registru
Transferul desktop-ului folosind Editorul de registru Windows în orice versiune a sistemului de operare este mult mai ușor de făcut decât prin Explorer. În acest scop, efectuăm următorii pași.
Pasul 1. Pentru a deschide editorul de registry, apăsați tastele Win+R de pe tastatură în același timp, iar în linia de comandă care apare, introduceți „regedit” fără ghilimele. Apoi, faceți clic pe „Ok”.
Apelarea Editorului de registry în Windows
Pasul 2. Mergeți secvenţial pe calea HKEY_CURRENT_USER\Software\Microsoft\Windows\CurrentVersion\Explorer\Shell Folders. Trebuie să găsiți parametrul Desktop în lista afișată.
Fereastra Registry Editor în Windows
Pasul 3. Faceți dublu clic pe butonul stâng al mouse-ului pentru a deschide parametrul și a schimba calea în linia „Valoare”, direcționând-o către folderul în care intenționăm să salvăm datele de pe desktop. Faceți clic pe butonul „Ok” de mai jos.
Schimbarea căii de pe desktop
Pasul 4. Reporniți computerul sau laptopul pentru ca modificările să intre în vigoare.
Acesta este modul în care puteți copia cu ușurință desktop-ul împreună cu toate fișierele stocate pe el pe o altă partiție a hard diskului.
Transferarea memoriei sistemului de operare de pe HDD pe SSD
Copierea memoriei sistemului de operare de pe un hard disk pe un SSD creează o imagine exactă a partiției sistemului de pe SSD. Această acțiune este efectuată pentru a crește performanța sistemului de operare.
După transferul memoriei de pe HDD pe SSD, încărcarea sistemului de operare atunci când porniți computerul sau laptopul va dura doar 10-15 secunde.
SSD vs HDD
Beneficiile rescrierii memoriei OS pe SSD
Transferul memoriei sistemului de operare de pe un hard disk pe unități SSD are o serie de avantaje:
- În timpul funcționării, sunt efectuate o mulțime de operațiuni pentru a citi informații de pe partiția de sistem a hard disk-ului pe fundalul unui număr mic de operațiuni pentru a scrie informații pe disc, în acest caz, SSD-ul este cel mai rapid proces; citirea datelor de pe disc;
- cantitatea de informații stocate pe discul de sistem este de obicei mică și rareori poate fi modificată semnificativ, astfel încât pentru utilizatorii obișnuiți de computere sau laptop, o unitate SSD cu o capacitate de aproximativ 20 GB va fi suficientă și numai în cazuri destul de rare va fi suficientă Poate fi necesar un SSD cu o capacitate mai mare de 30-40 GB;
Dispozitiv SSD și HDD intern
Copierea memoriei sistemului de operare de pe HDD pe SSD cu programe terțe
Pentru a transfera memoria sistemului de operare pe SSD, sunt utilizate și programe speciale. Astfel de programe includ Acronis True Image, Clonezilla Live, Paragon Migrate OS pe SSD, Handy Backup Professional. Au deja funcții încorporate pentru a crea o imagine a sistemului de operare și a o clona pe un alt mediu. Merită să ne amintim că volumul unității SSD nu trebuie să fie mai mic decât volumul partiției de sistem de pe hard disk.
Paragon Migrare OS la programul SSD
Concluzie
Mai sus, am examinat în detaliu cum să clonăm un hard disk utilizând programul Acronis True Image pentru Windows 7, 8, 10. Am găsit diferite modalități de a transfera un desktop pe o altă unitate locală de pe un computer. Am aflat despre opțiunile pentru transferul memoriei sistemului de operare de pe un HDD pe un SSD.
În plus, ne-am uitat la programe concepute special pentru clonarea hard disk-urilor și copierea datelor din fișierele sistemului OS. Dintre metodele propuse, alegerea celei mai bune opțiuni este la latitudinea utilizatorului.
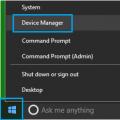 Eroare: dispozitivul USB nu este recunoscut!
Eroare: dispozitivul USB nu este recunoscut! Cum se reinstalează Windows: instrucțiuni pas cu pas
Cum se reinstalează Windows: instrucțiuni pas cu pas Telefoane inteligente din seria LG X: abordare individuală
Telefoane inteligente din seria LG X: abordare individuală