Configurarea serverelor web pentru a funcționa cu 1C:Enterprise. Configurarea serverelor web pentru a funcționa cu 1C:Enterprise Instalarea iis pentru 1c
Publicarea unei baze de date pe Microsoft Internet Information Server nu este automată și necesită setare și configurare suplimentară a serverului web.
În comparație cu publicarea pe un server web Apache, publicarea unei baze de date pe un server web IIS necesită un administrator mai înalt calificat și mai mult timp, așa că pentru a implementa rapid o bază de date pe Internet, vă recomandăm să utilizați serverul web Apache gratuit. Instrucțiuni pentru configurarea Apache
Procesul de implementare a bazei de date 1C: Document Flow pe un server web IIS poate fi împărțit în patru etape: instalarea serverului web, setarea drepturilor de acces, publicarea bazei de date și configurarea aplicației IIS.
Mai jos vom vorbi despre toate etapele implementării unei baze de date 1C pe un server web IIS folosind exemplul instalării sistemului electronic de management al documentelor „1C: Document Management”.
1. Instalarea unui server web IIS
Dacă nu ați instalat încă serverul web IIS, trebuie mai întâi să îl instalați. Acest server este inclus în livrarea sistemelor de operare pentru servere specializate Windows Server 2008 și mai vechi, precum și a sistemelor de operare Windows 8 și 10 Când se operează comercial un server web Microsoft, se recomandă să verificați restricțiile de licențiere Windows.
Dacă utilizați Windows 8 sau Windows 10, atunci puteți instala serverul web IIS prin „Panou de control”, în acesta trebuie să selectați opțiunea „Activați sau dezactivați componentele Windows” și selectați „Servicii IIS” din listă. care se deschide. Un exemplu este prezentat în figura de mai jos.
După ce activați IIS, puteți testa serverul web în browser. Deschideți adresa https://localhost în browser - ar trebui să vedeți pagina standard a serverului web Microsoft Internet Information Server.
 Pentru sistemele de operare server, instalarea IIS este diferită. Mai jos vom arăta instalarea IIS folosind exemplul Windows Server 2012R (cu o interfață în limba engleză).
Pentru sistemele de operare server, instalarea IIS este diferită. Mai jos vom arăta instalarea IIS folosind exemplul Windows Server 2012R (cu o interfață în limba engleză).
Deschideți „Panou de control \ Programe și caracteristici” și selectați „Activați sau dezactivați funcțiile Windows” - veți lansa aplicația „Manager server” (poate fi lansată într-un alt mod).
În „Manager server” trebuie să instalați un nou rol „IIS”. În secțiunea Tablou de bord, selectați „Adăugați roluri și funcții”, apoi „Instalare bazată pe roluri sau funcții”. Faceți clic pe „Următorul”, selectați serverul curent și apoi selectați rolul Server Web (IIS), în el trebuie să bifați „Server Web” și „Instrumente de gestionare”.

După finalizarea instalării, verificați funcționalitatea serverului dvs. web deschizând pagina https://localhost în browser.
Pentru a lucra cu bazele de date 1C:Enterprise 8.3, trebuie să aveți servicii ASP.NET (componentă). Pentru a le instala, în secțiunea Dashboard (în aplicația Server Manager), faceți clic din nou pe „Adăugați roluri și funcții”, selectați tipul de instalare și serverul dvs. După ce le-ați selectat, elementul Funcții ar trebui să devină disponibil. Selectați NET.Framework 3.5 și NET.Framework 4.5, asigurați-vă că verificați ASP.NET 4.5
 După finalizarea instalării serviciilor ASP.NET, puteți continua cu implementarea bazei de date 1C:Enterprise 8. Vom realiza implementarea folosind exemplul „1C: Flux de documente”.
După finalizarea instalării serviciilor ASP.NET, puteți continua cu implementarea bazei de date 1C:Enterprise 8. Vom realiza implementarea folosind exemplul „1C: Flux de documente”.
2. Configurarea permisiunilor IIS
Accesul la baza de date 1C:Enterprise 8.3 de pe serverul web IIS se realizează folosind un utilizator special IUSR. La instalarea IIS, este creat și grupul IIS _USRS, care este gol implicit. Puteți include utilizatorul IUSR în acesta și acorda permisiuni fișierelor și directoarelor prin grupul IIS_USRS. Pentru a edita grupuri și utilizatori, puteți lansa snap-in-ul lusrmgr.msc și selectați secțiunea „Utilizatori și grupuri”.
 Pentru a permite serverului web să acceseze bibliotecile platformei 1C:Enterprise, trebuie să i se acorde acces. Să acordăm grupului IIS_USRS drepturi de acces pentru a citi subdirectorul bin din directorul de instalare al platformei 1C:Enterprise 8
Pentru a permite serverului web să acceseze bibliotecile platformei 1C:Enterprise, trebuie să i se acorde acces. Să acordăm grupului IIS_USRS drepturi de acces pentru a citi subdirectorul bin din directorul de instalare al platformei 1C:Enterprise 8
 Pentru a lucra cu o bază de date publicată, trebuie să acordați permisiuni grupului IIS_USRS pentru a modifica directorul bazei de date. Găsiți baza de date în director și setați permisiunile necesare. Un exemplu este dat mai jos.
Pentru a lucra cu o bază de date publicată, trebuie să acordați permisiuni grupului IIS_USRS pentru a modifica directorul bazei de date. Găsiți baza de date în director și setați permisiunile necesare. Un exemplu este dat mai jos.
Important. Când setați permisiunile, asigurați-vă că permisiunile acordate se aplică fișierelor și subdirectoarelor existente ale directorului. Pentru a face acest lucru, puteți să faceți clic pe butonul „Avansat” din fila „Securitate”, să activați caseta de selectare „Înlocuire permisiunile obiectului copil” din proprietățile folderului, apoi să faceți clic pe butonul „OK”.
 Un exemplu de setare este prezentat în figura de mai sus.
Un exemplu de setare este prezentat în figura de mai sus.
După cum știți, odată cu lansarea configurațiilor 1C 8.3 scrise în întregime în forme gestionate, a devenit posibilă publicarea acestor configurații pe un server web.
Publicarea 1C 8.3 pe serverul web IIS diferă doar prin instalarea părții server.
Instalarea Apache Web Server
Mai întâi trebuie să descărcați distribuția serverului. Se află la http://www.apache.org. Descărcați cea mai recentă versiune a distribuției pentru Windows și începeți instalarea.
Faceți clic pe „Următorul” până când apare următoarea fereastră:
În primele două câmpuri vom introduce „localhost” (sau 127.0.0.1). Aceasta înseamnă că serverul va rula pe computerul dvs. local. În al treilea câmp, introduceți adresa dvs. de e-mail răspunsurile serverului vor fi trimise.

Trebuie remarcat faptul că Skype poate folosi și portul 80. Prin urmare, dacă îl utilizați, dezactivați portul 80 din setări.
Faceți clic pe „Următorul”.
În fereastra următoare, vă sugerez să alegeți o instalare standard. Acest lucru va instala toate componentele necesare funcționării.
De asemenea, vom lăsa directorul de instalare implicit. Faceți clic pe „Instalare”. Procesul de instalare va începe.
Obțineți 267 de lecții video pe 1C gratuit:
După finalizarea instalării, serverul ar trebui să pornească automat. O pictogramă va apărea în bara de sistem. Aceasta înseamnă că serverul a pornit cu succes. Dacă faceți dublu clic pe această pictogramă, se va deschide următoarea fereastră:

Publicarea unui client web și a serviciilor web în 1C 8.3 (8.2) pe serverul Apache
Serverul rulează. Acum să trecem la programul 1C. Să lansăm Configuratorul.
În Configurator, selectați meniul „Administrare”, apoi „Publicați pe un server web”.

Setările necesare aici sunt minime. Practic, totul ar trebui să fie definit implicit.
Trebuie doar să selectați un director, puteți utiliza orice director gol. „Nume” trebuie specificat în caractere latine.
Puteți alege după cum doriți. Îl poți opri complet. Principalul lucru este să accesați fila Servicii HTTP. Aici trebuie să faceți aceleași setări ca în fila anterioară:

În acest articol voi descrie în detaliu procesul de organizare a accesului web la bazele de date 1C:Enterprise 8.3 pe serverul web IIS (Internet Information Server) inclus cu Microsoft Windows Server. Pentru versiunile mai vechi de 1C:Enterprise ( 8.1 Și 8.2 ) algoritmul pentru publicarea bazelor de date este în general similar. Va fi discutat algoritmul de configurare a IIS pentru 1C:Enterprise, iar procesul de publicare a bazelor de date pe un server web va fi de asemenea descris pentru ambele pe 32 de biți, si pentru pe 64 de biți modul de extensie a serverului web.
1. Ce vei avea nevoie
- Un computer responsabil cu rularea unui server web care rulează unul dintre sistemele de operare:
- Drepturi de administrator local pe acest computer.
- Kit de distribuție pentru instalarea componentelor 1C:Enterprise. Pentru a configura un modul de extensie pentru server web pe 64 de biți, un kit de distribuție pentru instalarea unui server 1C:Enterprise pe 64 de biți. Acest exemplu folosește versiunea 8.3.4.389 . Pentru versiunile mai vechi de 1C:Enterprise ( 8.1 Și 8.2 ) algoritmul pentru publicarea bazelor de date este în general similar.
2. Instalarea serverului web IIS
Instalăm serverul web Internet Information Server, care este inclus implicit cu Microsoft Windows Server. Când instalați, asigurați-vă că selectați componentele:
- Caracteristici HTTP comune
- Conținut static
- Document implicit
- Navigare în director
- Erori HTTP
- Dezvoltarea aplicației
- ASP.NET 3.5
- Extensibilitate .NET 3.5
- Extensii ISAPI
- Filtre ISAPI
- Sănătate și diagnosticare
- Înregistrare HTTP
- Cerere Monitor
- Instrumente de management
- Consola de administrare IIS
Am scris în detaliu despre procesul de implementare a unui server web IIS:
- În Microsoft Windows Server 2012 (R2) - . IIS versiunea 8, după instalare ar trebui să vedeți o pagină de site web implicită, cum ar fi:

- În Microsoft Windows Server 2008 (R2) - . IIS versiunea 7, după instalare ar trebui să vedeți o pagină de site web implicită precum:

3. Instalarea componentelor 1C:Enterprise
Pe același server pe care este implementat serverul web IIS (componente pe 32 de biți), asigurați-vă că selectați componentele în timpul instalării:
- 1C: Întreprindere
- Module de extensie a serverului web

Dacă intenționați să configurați un modul de extensie de server web pe 64 de biți, trebuie să lansați suplimentar 1C:Enterprise din livrarea corespunzătoare și să instalați componenta:
- Modul de extensie a serverului web

4. Configurarea sistemului de operare
Acum trebuie să setați drepturile necesare pentru folderele cheie utilizate atunci când utilizați accesul web la bazele de date 1C:Enterprise. Pentru directorul de stocare pentru fișierele site-ului web publicate pe serverul web (implicit C:\inetpub\wwwroot\) trebuie să acordați drepturi depline grupului " Utilizatori„(Utilizatori). În principiu, puteți sări peste acest pas, dar apoi pentru a publica sau modifica publicația bazei de date va trebui să rulați 1C:Enterprise ca administrator. Pentru a configura securitatea acestui director, faceți clic dreapta pe el și selectați „ Proprietăți„(Proprietăți).

În fereastra de proprietăți care se deschide, accesați „ Siguranță" (Securitate) și apăsați butonul " Schimbare» (Editare...), pentru a modifica permisiunile existente. Va apărea fereastra de permisiuni pentru acest director. În lista de grupuri sau nume de utilizator, selectați grupul „ Utilizatori" (Utilizatori) și în lista de permisiuni pentru grupul selectat setați steagul " Acces complet"(Control total). Apoi apasa " aplica" (Aplicați) pentru a înregistra modificările și a închide toate ferestrele folosind butonul " Bine».

Apoi, trebuie să acordați drepturi depline directorului cu fișierele instalate 1C: Enterprise (în mod implicit C:\Fișiere de program (x86)\1cv8\ pentru modul de expansiune pe 32 de biți și C:\Program Files\1cv8\ pentru grupul pe 64 de biți). IIS_IUSRS. Pentru a face acest lucru, efectuăm acțiuni similare cu cele descrise mai sus, cu singura diferență că, pentru ca grupul necesar să apară în listă „ Grupuri sau utilizatori" (Grupuri sau nume de utilizator) trebuie să faceți clic pe butonul aflat sub listă " Adăuga„(Adăugați..), iar în fereastra de selectare a grupurilor sau utilizatorilor, faceți clic pe „ În plus"(Avansat...).

Apoi faceți clic pe butonul din dreapta " Căutare„(Găsiți acum), apoi selectați grupul dorit IIS_IUSRSîn tabelul cu rezultatele căutării și faceți clic pe „ Bine».

grup IIS_IUSRS apare în lista de grupuri sau utilizatori. Îi acordăm drepturi complete directorului selectat și facem clic pe „ aplica» (Aplicați) pentru a salva modificările.

Și, în sfârșit, dacă publicarea este efectuată pentru o bază de date de fișiere, trebuie să dați și grupul IIS_IUSRS drepturi complete asupra directorului care conține fișierele acestei baze de informații.

5. Publicarea bazei de date pe un server web
Să trecem la publicarea directă a bazei de date pe serverul web. Pentru a face acest lucru, lansați 1C:Enterprise în modul Configurator pentru baza de date pe care doriți să o publicați. Apoi selectați „ Administrare» — « Se publică pe un server web...»

Se va deschide fereastra pentru configurarea proprietăților de publicare pe serverul web. Câmpurile principale necesare pentru publicare sunt deja completate implicit:
- Nume director virtual - numele prin care va fi accesată baza de date de pe serverul web. Poate consta numai din caractere ale alfabetului latin.
- Server web - selectat din lista de servere web găsite pe computerul curent. În cazul nostru, acesta este Internet Information Services.
- Director - Locația fizică a directorului în care vor fi localizate fișierele aplicației virtuale.
- Folosind steagurile corespunzătoare, puteți specifica tipurile de clienți de publicat, precum și indicați posibilitatea publicării serviciilor Web. În tabelul de mai jos puteți edita lista serviciilor Web care vor fi publicate, precum și în coloana „ Abordare» modificați sinonimul prin care va fi accesat acest serviciu Web.
- Este, de asemenea, posibil ca serverul web IIS să indice necesitatea de a efectua autentificarea pe serverul web folosind mijloacele de operare prin setarea indicatorului corespunzător.
După ce ați selectat setările de publicare necesare, faceți clic pe „ Publica».

Dacă publicația a trecut fără erori, vom vedea un mesaj corespunzător.

Publicarea pe serverul web IIS se face întotdeauna pentru site-ul web implicit și pentru pool-ul de aplicații implicit. Merită să rețineți că la publicarea din configurator, modulul de extensie a serverului web pe 32 de biți va fi înregistrat, iar pool-ul de aplicații implicit va fi DefaultAppPool- Fără configurare, funcționează doar cu aplicații pe 64 de biți. În consecință, acțiunile suplimentare depind de bitness-ul modulului de extensie a serverului web pe care intenționați să îl utilizați. Pentru o extensie de server web pe 32 de biți, trebuie să activați pool-ul de aplicații să utilizeze aplicații pe 32 de biți sau să înregistrați o extensie de server web pe 64 de biți. Acest lucru va fi discutat mai jos
6. Configurați IIS pentru a utiliza plug-in-ul de extensie Web Server pe 32 de biți
Facilităţi"(Unelte) - " Manager Servicii Internet Information

Site Web implicit— a apărut un director virtual transformat în aplicație cu numele pe care l-am specificat la publicarea bazei de date. Singurul lucru rămas pentru finalizarea publicării este să activați aplicațiile pe 32 de biți pentru pool-ul de aplicații implicit. Pentru a face acest lucru, accesați fila „ din arborele de conexiuni Pool-uri de aplicații„(Base de aplicații).

În lista de pool-uri de aplicații găsim un pool cu numele DefaultAppPool. Faceți clic dreapta pe el și selectați „ Opțiuni suplimentare"(Setari avansate).

În fereastra de setări a grupului de aplicații care se deschide, în grupul „ Sunt comune„(General) găsiți articolul” Aplicații pe 32 de biți sunt permise» (Activați aplicațiile pe 32 de biți) și setați valoarea parametrului la Adevărat. Apoi salvați modificările făcând clic pe „ Bine».

7. Configurați IIS pentru a utiliza plug-in-ul de extensie Web Server pe 64 de biți
Puteți înregistra modulul de extensie a serverului web pe 64 de biți folosind utilitarul webinst.exe versiunea corespunzătoare aflată în director cos, directorul cu programul 1C:Enterprise instalat sau utilizați metoda de mai jos.
Să lansăm Managerul Internet Information Services (IIS). Acest lucru se poate face din Server Manager selectând „ Facilităţi"(Unelte) - " Manager Servicii Internet Information» (Manager Internet Information Services (IIS)).

Aici, extinzând arborele în fereastra de conexiuni, vom vedea că pentru site-ul implicit - Site Web implicit— a apărut un director virtual transformat în aplicație cu numele specificat de noi la publicarea bazei de date. Pentru a finaliza publicarea, tot ce rămâne este să spuneți aplicației să folosească un procesor de solicitare pe 64 de biți. Pentru a face acest lucru, deschideți pagina de setări de mapare a handlerului pentru acest director virtual selectând „ Maparea Handlerului» (Handler Mappings) pe pagina principală a aplicației.

În tabelul de comparații cu handler găsim handler-ul „Extensia serviciului web 1C”. Să deschidem acest handler făcând dublu clic pe rândul corespunzător din tabel.

Să edităm handlerul înlocuind calea către dll-ul executabil al modulului de extensie a serverului web pe 32 de biți care este selectat în prezent cu calea către versiunea pe 64 de biți a bibliotecii. În acest exemplu, schimbăm calea din " C:\Program Files (x86)\1cv8\8.3.4.389\bin\wsisapi.dll" pe " C:\Program Files\1cv8\8.3.4.389\bin\wsisapi.dll» folosind butonul de selecție. După ce ați schimbat calea, faceți clic pe „ Bine» pentru a salva modificările.

8. Conectați-vă la o bază de informații publicată printr-un browser web
Ei bine, asta pare să fie tot. Pentru a vă conecta la o bază de date recent publicată, lansați Internet Explorer și introduceți o cale ca aceasta în bara de adrese http://localhost/<Имя публикации информационной базы> . În acest exemplu, este http://localhost/DemoAccounting/.

De asemenea, vă puteți conecta la această bază de informații de pe orice computer din rețea accesând serverul web prin cel intern (sau dacă portul este redirecționat 80 , prin adresă IP externă).
În acest caz, pentru ca 1C:Enterprise să funcționeze corect, numele de domeniu accesat (sau adresa IP) trebuie adăugat la site-urile Internet Explorer de încredere și trebuie permise ferestre pop-up pentru acesta. Citiți mai multe despre configurarea Internet Explorer pentru clientul web 1C:Enterprise.

9. Conectarea la o bază de informații publicate prin clientul 1C:Enterprise
De asemenea, vă puteți conecta la o bază de informații publicată pe un server web folosind clientul subțire 1C:Enterprise. Pentru a vă conecta, deschideți fereastra de lansare „1C:Enterprise” și faceți clic pe „ Adăuga» pentru a adăuga o bază de informații.

În fereastra pentru adăugarea unei baze de informații/grup, setați comutatorul la „ Adăugarea unei baze de informații existente la listă" și faceți clic pe " Mai departe».

Introduceți numele bazei de date așa cum va fi afișat în lista de baze de informații (trebuie să fie unic pentru această listă), selectați tipul locației " Pe serverul web" și faceți clic pe " Mai departe».

Introduceți linia de adresă pentru a vă conecta la baza de informații (fără prefixul /ru_RU/). Aici puteți specifica și parametrii serverului proxy (dacă există) și metoda de autentificare pe serverul web. După ce ați specificat setările necesare, faceți clic pe „ Mai departe».

Specificați parametrii de lansare pentru baza de informații și faceți clic pe „ Gata» pentru a finaliza vrăjitorul.

După care această bază de informații va apărea în lista de baze de date din fereastra de lansare 1C:Enterprise. Vă rugăm să rețineți că modul de lansare Configurator nu este disponibil pentru acest tip de conexiune. Faceți clic pe " 1C: Întreprindere» pentru a vă conecta la baza de informații.


10. Fișiere de configurare a directorului virtual
Să aruncăm o privire mai atentă asupra structurii fișierelor care au fost create în timpul procesului de publicare. Dacă accesul web la o bază de informații publicată nu funcționează dintr-un motiv oarecare, fișierele de configurare pot fi editate manual pentru a obține rezultatul dorit (fișierele de configurare din acest articol pentru modulul de extensie a serverului web pe 64 de biți pot fi descărcate).
Să mergem la directorul pe care l-am specificat la publicarea bazei de date. Vom vedea două fișiere în el:
- implicit.vrd
- web.config

Ambele fișiere pot fi vizualizate și editate folosind orice editor de text, cum ar fi Notepad. Să aruncăm o privire mai atentă asupra structurii acestor fișiere.
10.1. Fișier default.vrd
În dosar implicit.vrd descrie serviciile Web publicate (element
Ib="File="C:\1C_BASE\DemoAccounting";"
După cum puteți vedea din exemplu, dacă șirul de conexiune conține caractere care sunt ilegale conform standardului XML (http://www.w3.org/TR/xml11/), acestea trebuie înlocuite în consecință.

În linia de conectare puteți specifica numele și parola utilizatorului. În acest caz, conexiunea la baza de informații se va realiza în numele utilizatorului specificat. De exemplu, pentru a vă conecta ca utilizator Vânzător, șirul de conexiune va fi după cum urmează:
Ib="File="C:\1C_BASE\DemoAccounting";Usr=Seller;Pwd=123;"
Pentru șirul de conexiune va arăta astfel:
Ib="Srvr="WIN2012;Ref=Contabilitate;"
Unde WIN2012— numele clusterului de server 1C:Enterprise și Contabilitate— numele bazei de date din cluster.

Puteți citi mai multe despre structura acestui fișier în cartea „Ghidul Administratorului” ediția a II-a, Anexa 2, capitolul 3.12.
10.2. fișierul web.config
Fişier web.config este un fișier care definește parametrii pentru o aplicație web ASP.NET. Fiecare aplicație web trebuie să aibă un fișier web.config, situat în directorul său rădăcină. Directorul nostru virtual nu face excepție. Fișierul curent conține date despre handlerul de extensie a serviciului web 1C care procesează cererile către această aplicație. Handler-ul este configurat în așa fel încât toate cererile să fie transmise bibliotecii wsisapi.dll situat în director cos, director cu fișiere 1C:Enterprise. În cazul utilizării bazelor de informații ale serverului, versiunea bibliotecii trebuie să corespundă cu versiunea clusterului de servere 1C:Enterprise.

Acest handler poate fi găsit (sau adăugat dacă nu există) în IIS Manager. Pentru a face acest lucru, selectați fila cu aplicația curentă și în fereastra de proprietăți selectați „ Mapările handler» (Handler Mappings).

În tabelul de comparații cu handler vom vedea handler-ul nostru „Extensia serviciului web 1C”. Dacă un astfel de handler nu este în listă, ar trebui să îl adăugați selectând-l în „ Acțiuni„Element (Acțiuni)” Adăugarea unei potriviri de script cu metacaractere» (Adăugați o hartă de script Wildcard...).

Când adăugați, introduceți numele handlerului și indicați calea către fișier wsisapi.dll. Acești parametri pot fi modificați și pentru handlerul curent selectând „ Schimbare…„(Editați...) în fereastra listei de acțiuni.

De asemenea, trebuie să vă asigurați că steagul " este setat pentru handler Performanţă» (Executați) în fereastra de modificare a permisiunii funcției. Puteți apela această fereastră selectând „ Se schimbă permisiunile funcției...„ (Editați permisiunile funcțiilor...) în fereastra „ Acțiuni„(Acțiuni).

Te-a ajutat acest articol?
Începând cu versiunea 1C a platformei 8.3, a devenit posibilă publicarea bazelor de informații pe serverele web. Această soluție este foarte convenabilă, deoarece făcând clic pe linkul din browser, puteți lucra pe deplin în 1C. Vă rugăm să rețineți că lucrul este posibil numai în modul „Enterprise” Configuratorul poate fi utilizat numai pe un client gros.
Desigur, compania 1C și-a anunțat lista de cerințe pentru sistemul de operare și browserele de pe care se va face conexiunea prin intermediul unui server web la 1C. Dar în practică există mult mai multe posibilități. De exemplu, puteți lucra în 1C printr-un browser obișnuit de pe un telefon mobil.
În acest articol vom arunca o privire pas cu pas la publicarea bazei de informații 1C 8.3 pe un server web folosind Apache. Setările descrise mai jos, pe care le vom face chiar în 1C, nu diferă de publicarea pe serverul web IIS.
Singura diferență este că un server care rulează IIS este mai „pretențios” în privința setărilor, așa că cel mai adesea alegerea revine Apache.
Instalarea și configurarea Apache 2.4
Primul pas este să descărcați Apache în sine, de exemplu, de pe site-ul oficial. Versiunea actuală este 2.4. Nu este nimic complicat în timpul procesului de instalare, trebuie doar să urmați asistentul.
Când o fereastră cu informații despre server apare în fața dvs. în timpul instalării, introduceți „localhost” în primele două câmpuri. Aceasta va însemna că computerul nostru va fi serverul pe care se află 1C.
De asemenea, rețineți că vom folosi portul 80 (comutator din partea de jos a formularului). Este important ca acesta să nu fie ocupat de alte aplicații.
După instalarea cu succes a programului, în tavă va apărea o pictogramă Apache specială. Cu ajutorul acestuia, puteți porni și opri serverul web.

Publicarea bazei de informații 1C 8.3
După instalarea Apache, puteți trece direct la publicarea bazei de informații pe serverul web. Pentru a face acest lucru, accesați baza de date dorită în modul configurator. Toate acțiunile necesare vor fi efectuate aici. În același timp, așa cum sa menționat mai sus, puteți folosi aceste instrucțiuni dacă utilizați IIS.
Selectați „Publicare pe serverul web” din meniul „Administrare”. În fereastra care se deschide, vom lăsa toate setările implicite, modificând doar o mică parte dintre ele.
Ca server web, vom selecta Apache 2.2, pe care l-am instalat mai devreme. Puteți specifica o valoare arbitrară ca nume. Publicăm 1C: Document Flow, așa că îl vom numi doar „doc”. În câmpul director, selectați folderul gol pe care l-am creat și noi, care poate fi localizat oriunde.

După ce ați introdus toate datele necesare, faceți clic pe butonul „Publicare” și reporniți serverul web Apache.
Acum introduceți „localhost/doc” în bara de adrese a browserului. În fața noastră a apărut o fereastră de autorizare în 1C.

După ce ați introdus autentificarea cu parolă și autentificare, familiarul 1C se va deschide în fața noastră.

06.04.2014
Disponibil:
Windows 8.1 Professional.
1C enterprise, versiunea 8.3.4.465.
Baza de date ZUP 3.0.
Este necesar să stabiliți accesul la baza de date ZUP specificată printr-un browser de internet sau un client subțire.
Pentru ușurință de înțelegere, toate acțiunile vor fi descrise din panoul de control.


- Configuratorul va configura IIS în sine.
2. Publicarea unei baze de date de la întreprinderea 1C.
După instalarea IIS, trebuie să rulați configuratorul ca administrator local și să publicați baza de date.


Suntem de acord să repornim serverul IIS după publicarea noii baze de date.




7. Deschideți un port în firewall.
Panou de control - Paravan de protecție Windows - Setări avansate.
Creați o regulă pentru conexiunile de intrare pentru portul selectat.

8. Organizarea muncii prin Internet.
Pentru a putea accesa baza de date de pe „Internetul deschis”, trebuie să achiziționați o „adresă IP albă” de la furnizorul dumneavoastră. Figurat vorbind, acesta va fi identificatorul tău digital prin care te vor recunoaște toate computerele de pe Internet. Dacă serverul dvs. web are această adresă, atunci nu trebuie să faceți nimic altceva. Dacă Internetul va fi distribuit de un router sau de un alt computer cu un server proxy (adică un gateway), atunci pe acest gateway trebuie să deschideți unul dintre porturi și să-l redirecționați către portul IIS de lucru de pe serverul web. În setările gateway-ului, trebuie să specificați portul de intrare și unde este redirecționat traficul - adresa IP și portul serverului web.
9. Lansați browserul.
În cazul meu, linia de lansare a browserului va arăta astfel:
http - indicație de protocol.
i7 - numele computerului dns sau adresa IP a serverului web.
180 - Port IIS (poate fi omis dacă portul este implicit)
hrm30 - director de publicații (c:\inetpub\wwwroot\HRM30)

Pentru un client subțire, șirul este specificat în setările de conexiune.
Gata, poti lucra!
În viitor, trebuie să vă amintiți să actualizați publicația după actualizarea platformei enterprise 1C.
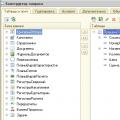 Generatori de interogări Utilizarea Generatorului de interogări vă permite
Generatori de interogări Utilizarea Generatorului de interogări vă permite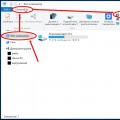 Deschiderea porturilor în firewall și router
Deschiderea porturilor în firewall și router Descrierea tabelului temporar din cererea 1s
Descrierea tabelului temporar din cererea 1s