Instalarea Windows de pe un hard disk fără o unitate flash sau un disc. Reinstalarea Windows fără disc și unitatea flash Windows 7 fără disc
Puteți descărca imaginea de pornire a discului Windows 7 - torrent de instalare pe computer gratuit și fără înregistrare de pe site-ul nostru. Aici toată lumea va găsi un disc de instalare Windows 7 SP1 în limba rusă pentru orice scop și configurație a computerului sau laptopului dumneavoastră. O imagine de disc Windows 7 este de obicei în format ISO, așa că puteți crea un disc Windows 7 bootabil pentru instalarea ulterioară a Windows 7 folosind orice program care funcționează cu imagini, vă recomandăm programul Rufus sau programul UltraISO.
Înainte de a descărca un disc de sistem Windows7 de la Microsoft, trebuie să vă decideți cu privire la obiectivele și capacitățile dvs. Acest lucru afectează direct alegerea la descărcarea unui kit de distribuție pentru Windows 7.
Dacă scopul tău este să te joci, să mergi pe site-uri web și pe rețelele de socializare, să asculți muzică și să vizionezi filme, să lucrezi acasă în scopuri de divertisment și să te familiarizezi cu acest sistem de operare și nu vrei cu adevărat să aprofundezi cum să activați Windows gratuit mai târziu 7 și cum să instalați corect driverele necesare pe Windows 7. În plus, nu doriți să existe nimic de prisos și funcționalitate completă, vă recomandăm să descărcați imaginea de disc maximă originală a Windows 7 cu un activator și un program de instalare a driverului construit pe desktop, din linkul de mai jos. Pentru o funcționare optimă a sistemului pe computer, dacă aveți 4 GB sau mai mult RAM, descărcați un disc Windows 7 pe 64 de biți dacă aveți 1 GB - 3 GB, descărcați o versiune pe 32 de biți a discului Windows 7;
Descărcați pe disc Windows 7 x64 maxim ISO imagine torrent
Descărcați pe disc Windows 7 pe 32 de biți maxim ISO imagine torrent
Dacă mai trebuie să instalați win7, în scopuri de acasă și de divertisment cu activare gratuită și doriți să aveți un set complet de versiuni ale liniei Windows 7 pe un disc sau o unitate flash cu posibilitatea de instalare cu pachetul Office 2016 deja instalate, programe, actualizări, cu utilitățile sistemului de jocuri instalate. Vă recomandăm să descărcați acest ansamblu de discuri Windows 7 sp1 x86 x64 13in1. Are deja actualizări de securitate 17.07.2017, în plus, are capacitatea de a selecta două limbi de interfață, rusă și engleză.
În cazul în care aveți nevoie de sistemul de operare win 7 pentru a lucra într-o întreprindere, pentru a ține evidența unei afaceri legale, pentru a lucra cu bani și securitate sporită sau în alte scopuri comerciale, vă recomandăm să achiziționați o cheie de licență pentru Windows 7 de pe site-ul oficial a dezvoltatorilor Microsoft și descărcarea unei singure imagini oficiale, originale Windows7, pentru a evita amenzile și sancțiunile de la Microsoft.
Din motive de securitate, vă recomandăm să instalați drivere descărcate doar de pe site-ul oficial al producătorilor plăcii de bază, plăcii video etc. a laptopului sau computerului dumneavoastră. De asemenea, vă recomandăm să descărcați toate programele numai de pe site-urile oficiale ale dezvoltatorilor. Dacă aveți ceva de riscat, informații, fișiere, conturi etc., atunci nu există prea multă vigilență.
Pentru a instala Windows 7 pe computere care nu acceptă o unitate de disc (de exemplu, netbook-uri), puteți utiliza o unitate flash, al cărei volum trebuie să depășească 4 GB pentru a găzdui complet toate fișierele de distribuție necesare pentru instalarea corectă și funcționarea ulterioară a sistemul.
Înainte de a instala Windows 7, va trebui să descărcați o imagine a sistemului de operare. Acest lucru se poate face atât pe oglinda oficială Microsoft, cât și pe resurse terțe. După descărcarea imaginii, va trebui să instalați un program care vă va permite să formatați unitatea flash în formatul dorit și să înregistrați toate fișierele din imagine. Printre cele mai convenabile programe pentru înregistrarea Windows 7 se numără Instrumentul de descărcare USB/DVD Windows 7. Programul este disponibil pe site-ul oficial Microsoft și vă permite să scrieți o imagine cu licență pe un suport amovibil.
Înregistrare flash drive
Introduceți unitatea flash USB în dispozitiv și rulați Instrumentul de descărcare USB/DVD Windows 7. În fața ta va apărea o interfață simplă de program, prin care este înregistrată imaginea deja descărcată. Faceți clic pe butonul „Răsfoiți” și specificați calea către fișierul imagine de sistem ISO pe care l-ați descărcat mai devreme. Odată selectat, faceți clic pe „Deschidere”.
După ce ați specificat calea către imagine, faceți clic pe butonul Următorul pentru a continua la scrierea imaginii pe un suport amovibil. În meniul următor, selectați Dispozitiv USB. În lista furnizată, selectați numele unității flash, apoi faceți clic pe Începe copierea. Apoi, faceți clic pe Ștergeți dispozitivul USB, apoi confirmați informațiile. După aceasta, va începe înregistrarea imaginii pe unitatea flash USB, al cărui proces îl puteți monitoriza în fereastra principală a programului. Odată ce linia de stare a înregistrării este plină 100%, veți vedea mesajul Backup Completed. Înregistrarea imaginii este completă și puteți începe instalarea sistemului.
Acțiuni după înregistrare
Înainte de a reinstala sistemul, salvați toate fișierele importante pe medii separate, deoarece documentele pot fi șterse în timpul procesului de instalare. După aceasta, accesați BIOS-ul computerului apăsând tasta Start Setup (F2 sau F4) când computerul pornește. Accesați secțiunea Boot și selectați numele unității dvs. flash ca First Boot Device. Salvați modificările și reporniți computerul. Dacă imaginea a fost înregistrată corect și setările BIOS au fost specificate corect, instalarea și configurarea inițială a sistemului de operare vor începe.
În acest proces, veți formata unitatea locală care conține versiunea curentă de Windows. Mai simplu spus, înainte de a instala un nou sistem acolo, va trebui să ștergeți toate datele vechi de pe acesta. Conținutul discurilor rămase ar trebui să rămână neschimbat. Dar este mai bine să joci în siguranță și să copiați mai întâi absolut toate datele de pe computer pe care vă temeți să le pierdeți în cloud sau pe mediul fizic.
Dacă programele plătite sunt instalate pe computer, asigurați-vă că citiți documentația acestora pentru regulile de lucru cu licențe atunci când reinstalați Windows, altfel le puteți pierde.
2. Creați un disc de pornire sau o unitate flash
Dacă doriți să instalați/reinstalați o versiune cu licență de Windows, asigurați-vă că aveți cheia de activare adecvată. Chiar dacă utilizați deja un sistem activat și doriți doar să instalați din nou aceeași versiune, vechea cheie de activare poate fi din nou utilă.
- Dacă aveți deja o unitate flash USB sau un disc bootabil cu versiunea de Windows pe care urmează să o instalați, puteți trece la pasul 3. În caz contrar, trebuie să descărcați o imagine Windows de pe Internet și să o inscripționați pe oricare dintre cele enumerate. media conform instrucțiunilor de mai jos.
- Decideți versiunea de Windows pe care o veți instala și verificați dacă computerul dvs. îndeplinește cerințele de sistem. Aceste informații pot fi găsite pe site-ul oficial Microsoft sau pe discul cu Windows achiziționat. Nu uitați să verificați și dacă computerul dvs. acceptă adâncimea de biți a noii versiuni: 32 sau 64 de biți. Pentru a fi în siguranță, puteți instala o versiune cu aceeași adâncime de biți ca și versiunea dvs. actuală de Windows.
- Pentru a crea o unitate flash USB bootabilă cu orice imagine Windows găsită pe Internet, puteți utiliza programul (cu suport UEFI) și treceți la pasul 3.
Și mai jos vă voi spune cum să creați un disc de pornire sau o unitate flash cu o imagine oficială de sistem folosind Windows 10 ca exemplu.
3. Porniți sistemul de pe un disc sau o unitate flash
Acum că aveți medii fizice cu imaginea Windows dorită, trebuie să mergeți la mediul software special BIOS și să selectați aici un disc sau o unitate flash ca sursă de pornire.

Poate că în locul clasicului BIOS veți vedea o interfață grafică mai modernă. În plus, chiar și în diferite versiuni mai vechi de BIOS, setările pot diferi. Dar, în orice caz, procedura va fi aproximativ aceeași: accesați meniul de pornire, selectați media dorită ca sursă și salvați modificările.
După aceasta, computerul ar trebui să pornească de pe discul sau unitatea flash selectată.
4. Rulați vrăjitorul de instalare
 Dacă ați făcut totul corect, pe ecran va apărea Windows Setup Wizard. Acțiunile ulterioare nu sunt mai complexe decât instalarea unui program de birou obișnuit. Tot ce trebuie să faceți este să urmați instrucțiunile de sistem și să așteptați ca fișierele să fie despachetate. Cu excepția cazului în care trebuie să selectați un disc local pentru a instala sistemul de operare și pentru a-l formata.
Dacă ați făcut totul corect, pe ecran va apărea Windows Setup Wizard. Acțiunile ulterioare nu sunt mai complexe decât instalarea unui program de birou obișnuit. Tot ce trebuie să faceți este să urmați instrucțiunile de sistem și să așteptați ca fișierele să fie despachetate. Cu excepția cazului în care trebuie să selectați un disc local pentru a instala sistemul de operare și pentru a-l formata.
 De asemenea, fiți pregătit să introduceți cheia de activare în timpul procesului. Dar dacă reinstalați Windows 10 care a fost deja activat pe computer, atunci puteți sări peste pasul cu cheia.
De asemenea, fiți pregătit să introduceți cheia de activare în timpul procesului. Dar dacă reinstalați Windows 10 care a fost deja activat pe computer, atunci puteți sări peste pasul cu cheia.
Odată ce instalarea este finalizată, computerul ar trebui să pornească în modul de operare normal.
5. Instalați drivere
Versiunile moderne de Windows încarcă driverele în sine. Dar dacă, după reinstalarea sistemului, observați că placa video, difuzoarele sau orice altceva nu funcționează corect, puteți utiliza utilitarul de încărcare automată a driverului. De exemplu, Driver Booster gratuit este potrivit.
După ce ați finalizat toate cele de mai sus, vă puteți pune la treabă. Computerul trebuie să fie pregătit.
În această fereastră, selectați "Instalare completă"

Selectați partiția din care va fi instalat sistemul de operare și selectați „Configurare disc” .
Faceți clic pe butonul "Format" .

Va apărea o fereastră în care sistemul va avertiza că toate informațiile conținute pe disc vor fi șterse definitiv. Dar, dacă ați reușit să vă pregătiți pentru această etapă (vezi paragraful „Pregătire”), atunci faceți clic pe butonul "BINE" .
Formatarea va dura ceva timp, după care faceți clic "BINE" , apoi apăsați "Mai departe" .
Va trebui să așteptați un timp pentru instalarea Windows.

Apoi vi se va solicita să introduceți numele de utilizator și apoi parola.

Acum va trebui să specificați cheia de activare Windows. După introducerea tastei, apăsați "Mai departe" .
Următorul articol sugerează activarea automată. Desigur, este indicat să alegeți "Foloseste setarile recomandate" , dar te concentrezi pe nevoile tale.

Setați-vă fusul orar, data și ora.
Selectați tipul dvs. de conexiune.

Felicitări, instalarea Windows s-a încheiat! Tot ce trebuie să faceți este să descărcați driverele necesare și să începeți să instalați programe.
În cazul unui computer, aflați modelul plăcii de bază și descărcați driverele de pe site-ul producătorului. Lucrurile sunt și mai simple: trebuie doar să accesați site-ul web al producătorului acestui dispozitiv și să descărcați drivere special pentru modelul dvs. de laptop. După instalarea driverelor, puteți utiliza computerul.
Tot ce trebuie să lucrezi este un disc sau o unitate flash cu fișiere de instalare Windows. Cum să creați o unitate flash USB bootabilă, citiți articolul „Instalarea Windows de pe o unitate flash USB”. De data aceasta vom lua în considerare instalarea de pe CD/DVD.
Pe scurt despre dimensiunea partițiilor pentru instalare. Recomand minim 20 GB pentru Windows 7, 10 GB pentru XP. Când instalați Windows 7, este posibil să extindeți partiția utilizând instrumente standard de instalare atunci când instalați XP, acest lucru nu este posibil. Prin urmare, dacă partiția dvs. C este mai mică de 10 GB, creșteți spațiul liber.
Dacă aveți totul pregătit (puteți, desigur, să nu pregătiți, ci pur și simplu să reinstalați Windows, prima dată este ca un zbor pe o navă spațială)), introduceți discul în unitate și reporniți computerul.
BIOS
Cel mai dificil lucru pentru începători este să intre în BIOS (sistemul de bază de intrare/ieșire, intermediar între hardware și sistemul de operare care asigură lansarea acestuia). Faptul este că producătorii de echipamente informatice nu pot fi de acord și nu pot atribui o cheie pentru a intra în BIOS. Trebuie să îl apăsați imediat după ce porniți alimentarea, de preferință de mai multe ori. Mai jos este o listă de echipamente și butoanele corespunzătoare pentru a intra în BIOS. Daca nu stii ce placa de baza ai sau ce model de laptop ai, incearca sa apasi aceste cele mai comune taste: DEL, F2, F1, ESC.
- Acer (Aspire, Power, Veriton, Extensa, Ferrari, TravelMate, Altos) - sau
- Acer (Altos 600 Server) - ++ sau
- Acer (PC mai vechi) - sau ++
- AMI (American Megatrends AMIBIOS, AMI BIOS) -
- AMI (American Megatrends AMIBIOS, AMI BIOS) - versiunea veche - sau
- Award BIOS (AwardBIOS) -
- Award BIOS (AwardBIOS) - versiunea veche - ++
- ALR - ++ sau ++
- ARI - ++ sau ++
- Avantaj AST - ++
- Compaq (Presario, Prolinea, Deskpro, Systempro, Portable) - - când cursorul este în colțul din dreapta sus
- Compaq (Presario, Prolinea, Deskpro, Systempro, Portable) - - în momentul în care este afișată sigla
- Compaq (calculatoare mai vechi) - sau
- Cybermax -
- Dell (XPS, Dimension, Inspiron, Latitude. OptiPlex, Precision, Vostro) -
- Dell (modele 486 mai vechi) - ++
- Dell (Unele modele) - Resetare - apăsați butonul de două ori
- Sistem Dell Dimension L566cx -
- Dell (modele mai vechi de laptopuri) - + sau +
- DTK (Datatech Enterprises) -
- eMachines (eMonster, eTower, eOne, S-Series, T-Series) - sau
- eMachine (Unele computere mai vechi) -
- Fujitsu (LifeBook, Esprimo, Amilo, Tablet, DeskPower) - - când apare sigla
- Gateway folosind Phoenix BIOS (DX, FX, One, GM, GT, GX, Profil, Astro)
- Gateway (Unele PC-uri mai vechi) -
- Hewlett-Parkard (HP Pavilion, TouchSmart, Vectra, OmniBook, tabletă) -
- Hewlett-Parkard (alternativă HP) - sau
- Tablet PC Hewlett-Parkard (HP) - sau
- IBM ThinkPad utilizând IBM BIOS (Early Models) - ++ - când cursorul este în colțul din dreapta sus
- IBM ThinkPad utilizând IBM BIOS (modele ulterioare) - - apăsați și mențineți apăsat
- IBM ThinkPad utilizând Phoenix BIOS - ++ - din linia de comandă DOS
- IBM PS/1 (modele târzii), PS/ValuePoint și 330s - ++[?]
- IBM PS/2 cu partiție de referință -
- IBM PS/2 - + - când cursorul este în colțul din dreapta sus
- IBM PS/2 - 75 și 90++[?]
- IBM (PC, XT, AT) -
- IBM (calculatoare sau notebook-uri mai vechi) -
- Lenovo (ThinkPad, IdeaPad, seria 3000, ThinkCentre, ThinkStation) - sau
- Lenovo (produse mai vechi) - ++, ++ sau +
- Microid Research MR BIOS -
- Micron (MPC Computers ClientPro, TransPort) - , sau
- NEC (PowerMate, Versa, W-Series) -
- Notebook NEC Versa - - apăsați și mențineți apăsat
- Olivetti PC Pro - +++ - pe tastatura numerică
- Packard Bell (Seria 8900, Seria 9000, Pulsar, Platinum, EasyNote, imedia, iextreme) - sau
- Packard Bell (Early 386 and 486 Dodels) - ++[S] - secvenţial
- Phoenix BIOS (Phoenix-Award BIOS) -
- Phoenix BIOS (Phoenix-Award BIOS) - versiunea veche - ++[S], ++, ++ sau +[S]
- Sharp (laptop-uri notebook, Actius UltraLite) -
- Sharp (PC-uri vechi) - Disc de diagnosticare necesar pentru a intra în BIOS
- Shuttle (Glamour G-Series, D’vo, Prima P2-Series, Workstation, X Mini XPC, Surveillance) - sau
- Sony (VAIO, seria PCG, seria VGN) - sau
- Sony Vaio seria 320 -
- Tandon 386 - ++
- Tandon - ++
- Toshiba (Portege, Satellite, Tecra) -
- Toshiba (Portege, Satellite, Tecra cu Phoenix BIOS) -
- Zenith, Phoenix - ++
Dacă ați reușit să intrați în BIOS, felicitări! Jumătate din bătălie este încheiată. Ar trebui să vezi așa ceva.

În BIOS trebuie să schimbăm un parametru care este responsabil pentru prioritatea de pornire, adică de pe ce dispozitiv va porni primul sistemul. Acesta poate fi un hard disk (implicit), o unitate de dischetă, o unitate flash sau o rețea.
Din nou, o mică problemă. Există mulți producători - BIOS-urile sunt diferite. Și meniurile din ele nu sunt, desigur, aceleași.
Vă voi arăta un caz general. În toate celelalte cazuri, dacă știți engleza, nu vor fi probleme. Dacă nu, luați un al doilea computer și traduceți.
De obicei, secvența de interogare a dispozitivelor de disc în căutarea unui disc de pornire este setată în meniul Advanced sau Advanced BIOS Features sau mai rar în meniul Boot. Comanda de meniu poate fi numită Boot Device Priority, Boot Sequence sau ceva similar. Uneori există trei sau patru elemente numite 1st Boot Device, 2nd Boot Device etc.

Selectarea secvenței de pornire.
Pentru a porni de pe un hard disk (HDD, Hard Disk), specificați-l mai întâi în listă sau ca prim dispozitiv de pornire. Aceasta este o setare pentru funcționarea normală: fără a interoga alte unități, computerul va începe imediat să pornească de pe hard disk. De obicei, puteți modifica valoarea apăsând tastele „F5” - „F6” sau „+” „-”.
Pentru a porni de pe un CD (de ce avem nevoie în acest caz), specificați unitatea DVD (poate fi listată ca CD-ROM în meniu) mai întâi în listă sau primul dispozitiv de pornire. În acest caz, hard disk-ul va deveni automat al doilea sau al treilea în ordinea de pornire. În principiu, această setare este acceptabilă în timpul funcționării normale: dacă nu există un disc de pornire în unitate, computerul va continua să pornească de pe următorul dispozitiv, adică de pe hard disk.
După modificarea setărilor, salvați-le și ieșiți din BIOS. Cel mai adesea, setările sunt salvate folosind tasta „F10” și apoi ENTER. În timpul instalării sistemului de operare (relevant pentru Windows xp), în timpul primei reporniri, reveniți la meniul de setări BIOS și specificați hard disk-ul ca prim dispozitiv de pornire.
Deci, ați putut să porniți de pe un CD (DVD). Acest lucru poate fi determinat de zgomotul vesel al unității și de absența inscripției „Bună, sunt Windows!” Nu număra corbii aici. Dacă vedeți un mesaj ca acesta: Apăsați orice tastă pentru a porni de pe CD (DVD), faceți acest lucru.

Aici începe de fapt instalarea.
Ți-am pregătit prezentări, separat pentru XP și Seven, care te vor ajuta să treci cu ușurință prin întregul proces de instalare.
Citiți acest articol despre cum să instalați două sisteme simultan pe un hard disk.
Instalări reușite și funcționare îndelungată și fără erori a Windows!
Instalarea personală a unui sistem de operare nu este atât de dificilă pe cât cred mulți oameni. Și acest lucru este important, deoarece nu este întotdeauna posibil să apelați un specialist care vă va ajuta în această problemă. Cel mai important, instalarea unui sistem nou necesită foarte puțin: puțin timp, cunoștințe minime de calculator și puțină magie!
Puteți actualiza software-ul în orice mod convenabil pentru dvs. - acest lucru se poate face de pe un disc, precum și de pe o unitate flash care are o imagine înregistrată în memorie, dar puteți face fără ele. În continuare, utilizatorii vor învăța cum să reinstaleze Windows 7 pe un computer și laptop. Cu toate acestea, acest lucru este valabil pentru aproape toate sistemele de operare, inclusiv pentru unul dintre cele mai recente și mai optimizate, potrivit multor utilizatori, dezvoltări de la Microsoft - „a șaptea” versiune a Windows. Cum puteți face procesul de instalare a sistemului de operare ușor și fără întrebări inutile? Citiți mai multe despre asta.
Instalarea Windows 7 de pe o unitate
Orice sistem de operare poate fi instalat de pe un hard disk, indiferent dacă este un disc sau orice altă unitate. Pentru instalare, este convenabil să utilizați o unitate flash obișnuită, care poate înlocui complet discul. Pentru a face acest lucru, trebuie doar să inscripționați imaginea sistemului de operare pe ea. Ca și în cazul utilizării unui disc, noul sistem este încărcat pe computer „de sub cel vechi”, înlocuindu-l treptat. Aceasta formatează hard disk-ul pe care a fost instalat sistemul de operare anterior.
În timpul acestui proces, toate programele vechi care au fost instalate pe computer sau laptop care ar putea conține viruși sunt eliminate. De asemenea, este posibil să scăpați de acele părți ale fișierelor care la un moment dat nu au putut fi șterse complet, prin urmare au fost ascunse și au interferat cu funcționarea rapidă și de înaltă calitate a sistemului. Înlocuirea completă a tuturor fișierelor vă va ajuta să uitați de toate problemele care au apărut în timpul funcționării vechiului sistem de operare.

Sistemul de operare poate fi actualizat fără un disc sau o unitate flash
Și, deși instalarea unui sistem de operare din media este considerată a fi de cea mai înaltă calitate, nu este întotdeauna posibilă instalarea acestuia în acest fel. Dacă nu aveți un disc sau o unitate flash la îndemână, puteți arde Windows 7 direct din fișierul OS disponibil pe computer sau laptop. Această metodă este considerată non-standard, dar este încă des folosită la reinstalarea unui sistem de operare. Acest lucru nu este deloc dificil de făcut, în plus, utilizatorul nu trebuie să configureze nimic prin BIOS-ul unui laptop sau PC.
Fișierul de sistem poate arăta ca o imagine, o arhivă sau doar un program de instalare (fișier executabil). Pentru a-l folosi, trebuie să instalați un program special creat special pentru acest tip de acțiune. Daemon Tools poate servi ca un astfel de program. După lansarea imaginii programului și începerea activității acesteia, trebuie să selectați fișierul de instalare. Dacă sistemul de operare este salvat ca arhivă, atunci ar trebui să faceți clic pe el și să selectați fișierul de instalare din listă în același mod. Cel mai adesea se află la sfârșitul listei de conținut al arhivei. Extensia sa este „.exe”. Nu este nevoie să despachetați arhiva. Ar trebui să vă urmați acțiunile în exact aceeași ordine dacă sistemul se află într-un folder.

Puncte importante la reinstalare
Există o serie de reguli care merită luate în considerare înainte de a reinstala Windows 7. Acestea trebuie urmate dacă nu doriți să pierdeți timp suplimentar. Dacă computerul (laptop-ul) este infectat cu viruși, atunci ar trebui să fie formatat. Fără acest proces, fișierele infectate nu vor dispărea nicăieri, iar instalarea unui nou sistem de operare nu va schimba situația cu performanța slabă a computerului. La urma urmei, virușii prezenți în sistemul care a fost instalat mai devreme se vor transfera pur și simplu în noul Windows.
Merită să luați în considerare faptul că instalarea Windows 7 folosind suporturi hard este considerată cea mai sigură. Dacă, după cum s-a menționat mai sus, nu există niciun disc sau unitate flash înregistrată, nicio problemă. Este ușor să creați singur o imagine de sistem de operare folosind un program special pe un computer sau laptop. De exemplu, UltraISO. Dacă sistemul de operare este salvat într-o formă diferită, atunci trebuie să creați o imagine de disc folosind aceleași instrumente Daemon.
Înainte de a instala fișierele de sistem, trebuie să vă asigurați că sunt sigure. Nu uitați că Windows 7 descărcat de pe Internet poate fi infectat cu viruși, iar după instalare va dăuna doar echipamentului dumneavoastră. Nu trebuie să pierdeți timpul instalând un sistem de care nu sunteți sigur, pentru că în acest caz, cel mai probabil va trebui să îl reinstalați de două ori. Doar programele dovedite, sau chiar cele mai bine licențiate, vă vor oferi o garanție a performanței excelente a computerului sau a altui dispozitiv. Această imagine vă va fi disponibilă prin linkul de mai jos.
Să începem reinstalarea
Pentru a reinstala Windows 7, nu trebuie să aveți abilități speciale. Trebuie doar să urmezi o anumită procedură. Deci, să începem? În primul rând, trebuie să găsiți folderul cu sistemul de operare și să începeți instalarea făcând clic pe butonul stâng al mouse-ului. Când se deschide fereastra de instalare, ar trebui să selectați anumiți parametri care vă vor fi utili în lucrările viitoare:
- limba sistemului (limba numelor de fișiere, foldere, discuri etc.);
- aspectul tastaturii;
- formatul orar (fus orar, țară).

Desigur, aici trebuie să țineți cont de locul de reședință și de cunoștințele lingvistice. Când parametrii sunt selectați, ar trebui să faceți clic pe butonul „Următorul”, apoi pe „Instalare”. În continuare, se va deschide un acord de licență, care ar trebui să fie confirmat făcând clic pe caseta corespunzătoare de la sfârșit. Fără un acord, nu veți putea trece la următorii pași.
Selectarea tipului de sistem de operare
Programul de instalare Windows 7 vă poate oferi mai multe opțiuni de sistem concepute pentru diferite niveluri de utilizatori. De obicei, există următoarele sisteme:
Când cumpărați un sistem de operare licențiat, merită să luați în considerare faptul că prețul acestuia va depinde de tipul de Windows. Aceasta nu este întreaga listă de tipuri de Windows - există multe altele.

Determinarea capacitatii sistemului
Există două tipuri de biți de program – x86 (32 de biți) și x64 (64 de biți). Aceste date sunt indicate imediat după numele „sistemului de operare”, adică Windows 7 x86 sau Windows 7 x64. Înainte de a instala sistemul, ar trebui să analizați cât de puternic este computerul sau laptopul. În funcție de caracteristicile sale, acestea determină ce categorie de sistem de operare să alegeți. De exemplu, versiunea pe 64 de biți trebuie instalată numai atunci când memoria RAM a computerului este mai mare de 4 GB. Dacă capacitatea de memorie a computerului este mai mică, atunci nu are rost să instalați un astfel de software, iar un sistem de operare pe 32 de biți va face. Un sistem de operare cu biți mai mari poate gestiona cantități mari de memorie și vă permite să deschideți aplicații pe 64 de biți.
Formatare
Dacă instalați un sistem fără disc, atunci ar trebui să selectați instalarea completă a sistemului în fereastra de instalare corespunzătoare. Numai în acest caz noul sistem de operare va fi încărcat complet pe computer și nu doar îl va actualiza. Pentru a evita alte probleme de formatare, ar trebui să faceți mai mulți pași înainte de a instala Windows 7. Când apare o fereastră pe computer care vă cere să selectați unitatea de disc, nu va mai fi posibilă curățarea acestuia. Pentru a evita acest lucru, ar trebui să deschideți orice parte a hard disk-ului și să o curățați manual înainte de a instala sistemul de operare.
Nu pierdeți timpul schimbând litera unității, deoarece după instalarea noului sistem de operare se va schimba automat. După aceasta, partea curățată trebuie formatată. Este această zonă complet curată pe care ar trebui să o utilizați în acțiunile ulterioare pentru a instala un nou sistem. Acești pași te vor proteja de fișierele rău intenționate care se pot strecura în sistemul tău de operare nou instalat.
Instalarea Windows 7 fără curățare
Puteți face fără formatare. Dar permiteți-ne să vă reamintim că acest lucru nu vă va garanta calitatea muncii efectuate. Pentru a face acest lucru, trebuie doar să instalați un nou sistem pe oricare dintre discuri. În acest moment, vechiul „OS” va rămâne și pe computer pe unitatea „C” din folderul „Windows vechi” și va funcționa în același mod. Dar merită să ne amintim că două sisteme pe un singur dispozitiv pot afecta performanța computerului. Prin urmare, vechiul sistem de operare nu trebuie lăsat lângă cel nou, ci ar trebui eliminat de pe unitatea „C” cât mai repede posibil.

Nu toate dispozitivele vă permit să instalați două sisteme în același timp. Pe laptopurile vechi de la ASUA, Lenovo, HP și altele nu există întotdeauna suficient spațiu pentru asta. La urma urmei, sistemul existent, de asemenea, ocupă multă memorie. Ce să faci în acest caz? Pentru a începe procesul de instalare fără disc, ar trebui să utilizați așa-numitele aplicații de defragmentare (de exemplu, programul Victoria). Acestea vă permit să transferați date pe un disc, după care fiecare fișier individual (în cazul nostru, sistemul) va fi în propria sa parte continuă a discului. Acest lucru va accelera semnificativ computerul.
Dacă nu există dorința de a instala un astfel de software, puteți ieși din situație într-un alt mod - instalați un alt hard disk, care poate fi cumpărat de la orice magazin de calculatoare. Acesta va crește semnificativ memoria computerului și va face posibilă descărcarea mult mai multe fișiere.
Procesul de instalare
După selectarea discului pentru instalare, trebuie să faceți clic pe butonul „Următorul”. Vă permite să instalați și să despachetați Windows 7 pe computer. Aici vei avea ceva timp liber. Durata acestui proces depinde de puterea computerului - durează în medie aproximativ o jumătate de oră și nu necesită participarea dumneavoastră. După finalizarea instalării, veți vedea o fereastră în care trebuie să specificați câțiva parametri: numele de utilizator și numele computerului. Acesta ar putea fi numele tău sau o poreclă. Puteți apela computerului orice nume doriți. Dacă introducerea este ilogică, sistemul vă va cere să corectați simbolurile, indicând eroarea.

Introducerea cheii și a parolei
Acesta este un punct important în instalarea sistemului. Utilizatorii au adesea multe întrebări despre acest lucru. Programul de instalare vă va solicita să furnizați o parolă și un indiciu dacă aceasta este pierdută. În continuare, va apărea o fereastră pentru introducerea cheii de activare a sistemului de operare. Dacă nu aveți o cheie, debifați caseta de lângă „Activare în timp ce sunteți conectat la Internet” și faceți clic pe butonul „Următorul”. Ulterior puteți activa sistemul în modul care vi se potrivește cel mai bine. De exemplu, când deschideți folderul „Computerul meu”, ar trebui să faceți clic dreapta și să deschideți meniul contextual. Apoi, selectați fila „Proprietăți”, în care deschideți „Schimbați cheia produsului”.
Siguranță
După instalarea unui nou sistem de operare, ar trebui să faceți tot posibilul pentru a vă asigura că acesta vă servește o perioadă lungă de timp și de înaltă calitate. Pentru a face acest lucru, ar trebui să aveți grijă de securitatea computerului dvs. Funcționarea sistemului dvs. va depinde de cât de mult împiedicați accesul la computer de pe dispozitivele altor persoane. Prin urmare, următoarea sarcină este configurarea parametrilor de protecție. Aceasta implică selectarea unei liste de protecție a datelor dezvoltată de Microsoft.
Mai mult, parametrii de securitate din acest serviciu sunt deja instalați. Protecția datelor nu trebuie amânată decât mai târziu, deoarece în acest caz puneți în pericol securitatea și confidențialitatea fișierelor dvs. Ar trebui să ai grijă mai ales de securitate dacă este un computer de serviciu și conține o mulțime de informații importante pentru compania ta. După aceasta, trebuie să faceți clic pe butonul „Următorul” și să continuați la setarea orei și datei (fus orar etc.).

Aici, din nou, merită să luați în considerare țara în care locuiți. Apoi, ar trebui să selectați setările de rețea (acasă sau publice). În funcție de alegerea dvs., proprietățile browserului dvs. vor depinde. Configurația este destul de limitată, în timp ce cea publică este mai convenabilă și oferă utilizatorului mult mai multe opțiuni.
Ce ar trebui să faceți după instalarea sistemului?
După toți pașii făcuți, veți primi un desktop complet actualizat și aproape curat. Windows 7 este acum complet instalat. Atunci este o chestiune de lucruri mărunte. Tot ce trebuie să faceți este să vă configurați desktopul. Faceți clic pe butonul stâng al mouse-ului și selectați fila „Personalizare” din listă. Aici puteți schimba imaginea de fundal, puteți alege o temă, puteți decide asupra rezoluției ecranului, culoarea ferestrei, semnalele sonore însoțitoare și multe altele.
În plus, puteți crea oricât de mulți utilizatori aveți nevoie, puteți seta parole și multe altele. De asemenea, puteți transfera pe desktop toate fișierele, folderele și comenzile rapide necesare pentru programe. În ceea ce privește software-ul, acesta ar trebui instalat separat. Nu este inclus în Windows 7 standard cu licență. Dar printre ansambluri există și sisteme de operare complexe care includ software.
Concluzie
De fapt, sarcina de a reinstala Windows 7 pe un laptop și computer nu este deloc dificilă. Principalul lucru este să vă amintiți că rezultatul muncii efectuate depinde de grija dumneavoastră și de calitatea software-ului instalat. Vă putem garanta că, după citirea acestui articol, veți instala sistemul de operare fără probleme. Cu siguranță ne vom bucura dacă sfaturile noastre v-au ajutat. Împărtășește-ne impresiile tale, precum și un link către articol cu prietenii tăi! Dacă aveți întrebări, adresați-le în comentariile de mai jos! Mulțumesc!
Din diverse motive, uneori trebuie să reinstalați Windows. Și uneori, dacă trebuie să faceți acest lucru pe un laptop, utilizatorii începători pot întâmpina diverse dificultăți asociate cu procesul de instalare în sine, instalarea driverelor sau a altor nuanțe care sunt unice pentru laptopuri. Vă propun să luați în considerare în detaliu procesul de reinstalare, precum și câteva abordări care vă pot permite să reinstalați sistemul de operare fără nicio bătaie de cap.
Vezi si:
- (Windows este, de asemenea, instalat automat)
Reinstalarea Windows folosind instrumente încorporate
Aproape toate laptopurile aflate în prezent în vânzare vă permit să reinstalați Windows, precum și toate driverele și programele automat. Adică, tot ce trebuie să faceți este să începeți procesul de recuperare și să primiți laptopul în aceeași stare în care a fost achiziționat din magazin.
După părerea mea, aceasta este cea mai bună metodă, dar nu o puteți folosi întotdeauna - destul de des, când vin la un apel de reparare a computerului, văd că totul pe laptopul clientului, inclusiv partiția de recuperare ascunsă de pe hard disk, a fost șters pentru a instala un Windows 7 Ultimate piratat, cu pachete de drivere încorporate sau instalarea ulterioară a driverelor folosind Soluția Driver Pack. Aceasta este una dintre cele mai neînțelepte acțiuni ale utilizatorilor care se consideră „avansați” și vor astfel să scape de programele producătorului de laptopuri care încetinesc sistemul.

Dacă nu ați reinstalat încă Windows pe laptop (și nu ați apelat potențialii vrăjitori) și are exact sistemul de operare cu care a fost achiziționat, puteți utiliza cu ușurință instrumente de recuperare, iată modalitățile de a face acest lucru:
- Pentru laptopurile cu Windows 7 de aproape toate mărcile, meniul Start conține programe de recuperare de la producător, care pot fi identificate după numele lor (conține cuvântul Recuperare). Prin rularea acestui program, veți putea vedea diferite metode de recuperare, inclusiv reinstalarea Windows și restaurarea laptopului la starea din fabrică.
- Pe aproape toate laptopurile, imediat după pornire, pe ecranul cu sigla producătorului, în partea de jos există text care indică ce buton trebuie apăsat pentru a începe recuperarea în loc să încărcați Windows, de exemplu: „Apăsați F2 pentru recuperare. ”
- Pe laptopurile cu Windows 8 instalat, puteți accesa „Setări computer” (puteți începe să tastați acest text pe ecranul de pornire Windows 8 și puteți ajunge rapid la aceste setări) - „General” și selectați „Eliminați toate datele și reinstalați Windows”. Ca rezultat, Windows va fi reinstalat automat (deși pot exista câteva casete de dialog) și vor fi instalate toate driverele și programele preinstalate necesare.

Astfel, recomand reinstalarea Windows pe laptopuri folosind metodele descrise mai sus. Diverse versiuni precum ZverDVD nu au avantaje față de Windows 7 Home Basic preinstalat. Și există o mulțime de neajunsuri.
Cu toate acestea, dacă laptopul dvs. a fost deja supus reinstalărilor inadecvate și nu mai există nicio partiție de recuperare, citiți mai departe.
Cum să reinstalați Windows pe un laptop fără o partiție de recuperare
În primul rând, avem nevoie de un kit de distribuție cu versiunea necesară a sistemului de operare - un CD sau o unitate flash cu acesta. Dacă aveți deja unul, atunci grozav, dar dacă nu, dar aveți o imagine (fișier ISO) cu Windows, puteți să o inscripționați pe disc sau să creați o unitate flash USB bootabilă (vezi). Procesul de instalare a Windows pe un laptop nu este foarte diferit de instalarea lui pe un computer obișnuit. Puteți vedea un exemplu în, care este potrivit atât pentru Windows 7, cât și pentru Windows 8.

La finalizarea instalării, va trebui să instalați toate driverele necesare pentru laptop. În acest caz, vă recomand să nu utilizați diverse instalatoare automate de drivere. Cel mai bun mod este să descărcați drivere pentru laptop de pe site-ul producătorului. Dacă aveți un laptop Samsung, atunci accesați Samsung.com, dacă aveți un laptop Acer, atunci accesați acer.com etc. După aceea, căutați secțiunea „Suport” sau „Descărcări” și descărcați fișierele driverelor necesare, după care le instalăm unul câte unul. Pentru unele laptop-uri, ordinea în care sunt instalate driverele este importantă (de exemplu, Sony Vaio), și pot apărea și alte dificultăți cu care va trebui să te descurci singur.
După instalarea tuturor driverelor necesare, puteți spune că ați reinstalat Windows pe laptop. Dar, remarc încă o dată că cel mai bun mod este să utilizați partiția de recuperare, iar când aceasta nu este acolo, instalați un Windows „curat”, și nu „ansambluri”.
Deschideți meniul Start al sistemului de operare, introduceți Recuperare în bara de căutare și apăsați Enter. Aceasta va deschide fereastra System Restore. Urmați linkul Metode avansate de recuperare. În fereastra următoare vi se vor oferi două opțiuni:
Utilizați o imagine de sistem pe care ați creat-o mai devreme pentru a vă recupera computerul - această opțiune vă permite să restaurați sistemul dintr-o imagine creată anterior. În acest caz, toate datele și programele instalate pe computer vor fi restaurate din această imagine.
- Reinstalați Windows (necesită disc de instalare Windows) - această opțiune implică o reinstalare completă a întregului sistem de operare. În acest caz, informațiile de pe computer vor trebui restaurate din copiile de rezervă, iar programele vor trebui reinstalate.
Pentru a începe procedura de reinstalare, selectați a doua opțiune. Vi se va cere să creați o copie de rezervă a datelor de pe computer. Faceți clic pe butonul Up up now și selectați suportul pe care vor fi înregistrate informațiile. În fereastra următoare, faceți clic pe butonul Restart pentru a reporni computerul.
În fereastra Opțiuni de recuperare a sistemului, selectați metoda de introducere a tastaturii și faceți clic pe Următorul, apoi confirmați începerea recuperării făcând clic pe Da. Introduceți discul de instalare Windows 7 în unitate și faceți clic pe Da, procesul de instalare va dura câteva minute. Dacă doriți să vă protejați contul, introduceți parola în fereastra corespunzătoare și faceți clic pe Următorul. În fereastra următoare, selectați Utilizați setările recomandate, apoi setați fusul orar și faceți clic din nou pe Următorul. La sfârșitul instalării, selectați tipul de rețea pe care o veți utiliza (Rețea de domiciliu, Rețea de serviciu sau Rețea publică).
Aceasta finalizează reinstalarea sistemului de operare. La finalizare, vi se va solicita să restaurați datele dintr-o copie de rezervă creată anterior. Dacă doriți să efectuați această procedură, faceți clic pe butonul Restaurare fișierele mele.
La reinstalarea sistemului de operare în acest fel, folderul Windows existent anterior va fi mutat în folderul Windows.old. Acest folder poate fi util dacă doriți să readuceți sistemul la starea anterioară (înainte de reinstalare). În plus, conține date (de exemplu, documente sau fotografii) care au fost stocate în versiunea anterioară a sistemului. Dacă nu mai aveți nevoie de acest folder, îl puteți șterge și astfel eliberați spațiu pe hard disk.
Pentru a șterge folderul Windows.old, puteți utiliza serviciul Disk Cleanup, în fereastra căruia trebuie să bifați caseta Previous Windows Installations. Pentru a rula Disk Cleanup, deschideți proprietățile unității C (sau unitatea pe care este instalat Windows 7), accesați fila General și faceți clic pe butonul Disk Cleanup.
Dacă doriți să reinstalați Windows 7 fără a pierde date, atunci acest articol este pentru dvs. De asemenea, dacă doriți, atunci citiți articolul urmând link-ul.
În această metodă, nu vom formata discul, ci pur și simplu vom actualiza Windows la starea sa originală pe un sistem deja instalat. Toate fișierele și documentele importante vor rămâne în siguranță. Metoda este potrivită și dacă unele probleme cu sistemul de operare nu pot fi rezolvate.
Acum să începem reinstalarea în timp ce salvăm datele.
Instalare
Mai întâi, introduceți un disc de pornire sau o unitate flash cu Windows 7. Accesați Calculatorul meuși de acolo ne deschidem discul sau unitatea flash cu Windows. Căutăm un dosar acolo Setup.exeși rulați-l, în fereastra care apare, faceți clic pe instalare.
Dacă apare o eroare că versiunea curentă a sistemului de operare este mai nouă decât cea pe care dorim să o instalăm, atunci în acest caz fișierul setup.exe trebuie rulat cu compatibilitate.
Acum trebuie să mergi la panou de controlși selectați elementul recuperare. Click pe metode avansate de recuperare.
Ni se oferă două puncte de recuperare:
- Recuperați folosind o imagine creată anterior.
- Reinstalarea sistemului folosind discul de instalare.
La lansarea actualizărilor din panou Backup și recuperare sistemul vă va cere să faceți o copie de rezervă, apoi se va reporni, iar apoi sistemul va porni de pe discul de instalare.
Instalarea actualizărilor Windows 7
În timpul instalării, ar trebui să apară o fereastră în care ni se va cere să instalăm actualizări pentru Windows pentru aceasta aveți nevoie de acces la Internet; Nu trebuie să descărcați actualizări, dar este totuși recomandat.
Tip de instalare Windows 7
Acum trebuie să selectați tipul de instalare, există 2 opțiuni:
Actualizați– unde toate fișierele și setările vor fi salvate, totul va fi resetat la implicit.
Instalare completă– aceasta este o instalare de la zero, cu formatare completă a discului și fără salvare de parametri și fișiere. Această opțiune nu ne convine în acest caz.
Alegem prima varianta.
În acest fel, am salvat toate datele și am reinstalat sistemul. Totul ar trebui salvat: muzică, filme, programe instalate, conturi, file din browsere etc. Transferul poate dura mult timp, cu cât sunt mai multe fișiere pe computer, cu atât este mai lung.
De asemenea, după toate procedurile, trebuie să introduceți cheia Windows 7 și să setați datele regionale.
Peste tot scriu despre cum se instalează sistemul, dar puțini au scris. Am făcut-o și am reparat-o, am citit-o.
Dacă reinstalați Windows din cauza unor probleme cu sistemul de operare, atunci acordați-vă timp pentru a salva cele mai importante date pe o altă partiție de disc sau pe o unitate flash, pentru a nu le pierde dacă apar probleme.
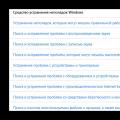 Instrumentul de depanare Windows - Microsoft Easy Fix
Instrumentul de depanare Windows - Microsoft Easy Fix Reinstalarea Windows fără disc și unitatea flash Windows 7 fără disc
Reinstalarea Windows fără disc și unitatea flash Windows 7 fără disc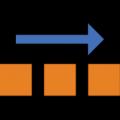 Flexbox: un nou principiu al aspectului CSS
Flexbox: un nou principiu al aspectului CSS