Flash sürücü, diskin yazmaya karşı korumalı olduğunu yazar. Disk yazmaya karşı korumalıdır Yazma korumalı diskler windows 7
Çoğu kullanıcının flash sürücüleri (usb sd, transcend, microsd, kingston, sandisk, cd, flash, qumo, microsd, apacer, verbatim, sdhc, psp), sabit sürücü d (hdd), dvd veya başka bir çıkarılabilir veya yerel depolama birimi vardır.
Muhtemelen onları büyük bir düzenlilikle kullanıyorsunuz. Medyanızı, fotoğraflarınızı ve önemli belgelerinizi kopyalamanıza izin verirler.
Mekanik hasara karşı yüksek dirence ve diğer tüm aygıtlar gibi verileri uzun yıllar saklama yeteneğine rağmen bozulurlar.
USB flash sürücüleri, hafıza kartlarını veya diskleri etkileyebilecek en yaygın hatalardan biri can sıkıcı bir mesajdır: "Disk yazmaya karşı korumalı" hatası.
Daha önce benzer bir sorun yaşayanlar ne demek istediğimi çok iyi bilirler.
Herhangi bir dosyayı kopyalayamamak/ekleyememek/silmemek - bu bir çılgınlığa yol açabilir.
Yorucu onarım girişimlerinden sonra çoğu, düzeltmelerden vazgeçip yenilerini satın alır.
Sistem diskin yazmaya karşı korumalı olduğunu yazarsa ne yapmalı? Bu kötü şöhretli koruma nasıl kaldırılır?
İşte bir diski veya flash sürücüyü sağlıklı bir duruma geri yüklemek için bazı basit ama etkili çözümler.
Bu basit ipuçlarını kullanın ve birden fazla kez uğraşmak zorunda kaldığım bir nokta olmasına rağmen, "disk yazmaya karşı korumalı" mesajını unutun.
Bazen hasarlı ortam (flash sürücü, disk) sistem tarafından yazmaya karşı korumalı olarak görüntülenir. Sürücüler nasıl canlandırılır
Mikroişlemcidir. Kısmen de olsa başarısız olursa - okuyabilir - kopyalayabilir veya biçimlendirebilirsiniz - hayır), yalnızca sürücü üreticisinden bir yardımcı program düzeltebilir ve o zaman bile her zaman değil.
Disklerin ve flash sürücülerin kilidini açmaya başlayalım
Bilgisayarınıza bağlı bir USB çubuğunuz var ve bazı dosyaları kopyalamak istiyorsunuz.
Burada bir sürpriz bulacaksınız “Disk yazmaya karşı korumalı. Lütfen yazma korumasını kaldırın veya başka bir disk kullanın."
Sonra “…siktir, bu nasıl oldu” diyorsunuz? Panik yapmayın - derin bir nefes alın ve sakin kalın.
Bu sadece bir hata mesajıdır. Şimdi bir USB flash sürücüdeki yazma korumasını kaldırmak için birkaç basit adımı birlikte uygulayacağız. Bu sadece teknoloji ve düzeltebileceğimiz çok şey var.
Adım 1 - USB sürücüsünde virüs olup olmadığını kontrol edin
Bilgisayarınıza bir USB sürücü taktığınızda, özellikle sahip olmadığınız bilgisayarlarda kullandıysanız, otomatik olarak virüs taraması yapmalısınız.
Virüsler genellikle USB sürücülerini dosyalarıyla doldurur - bu bir mesaja neden olabilir: yazmaya karşı korumalı.
Virüsten koruma yazılımına bağlı olarak, USB sürücüleri bağlandıklarında otomatik olarak taramak üzere yapılandırılabilir.
Böyle bir araç yoksa, manuel olarak taramanız gerekecektir, bunda zorluk yoktur.

Bir virüs bulursanız, virüsten koruma programları ile ortadan kaldırın.
Büyük olasılıkla, bir virüsün olduğu yerde iki veya daha fazla vardır. Bu tür işler için ücretsiz yardımcı programlar Doctor Web ve AVG'nin iyi önerileri var.
2. Adım - USB flash sürücünün durumunu kontrol edin
Bazı USB flash sürücüler, bunları yazmaya karşı koruma konumuna getirmenizi sağlayan mekanik bir anahtarla donatılmıştır.
Cepte veya bilgisayar kasasında (adaptör ise) kendi kendine açılabilen çok küçük bir kaydırmalı anahtar olabilir.
Durumunuz buysa, anahtarı açık konuma getirin ve dosyaları tekrar kopyalamayı deneyin.

Bugün bu tür kilitlere sahip çok fazla USB sürücüsü yok. Bu yüzden senin sorunun olmama ihtimali yüksek.
Öte yandan, sorun bu değilse, aşağıdaki düzeltmeler biraz zor olabilir.
Adım 3 - Diskin dolu olmadığından emin olun
USB sürücünüz doluysa, bir yazma hatası mesajı da alabilirsiniz.
USB sürücünüzü bulun, üzerine sağ tıklayın ve "Özellikler"i seçin.
Bu size ne kadarının kullanıldığına ve sürücünüzde ne kadar boş alan bulunduğuna dair güzel bir pasta grafiği verecektir.

Adım 4 - Dosya Sistemi
Yazma korumalı bir dosya kullanmadığınızdan emin olun. Evet, farklı bir hata mesajı alacaksınız, ancak hemen sonuca varıp tüm USB flash sürücünün engellendiğini düşünmüş olabilirsiniz. Bu olur.

Yazmaya çalıştığınız dosyaya sağ tıklayın ve ardından "özellikler" ve "güvenlik" sekmesine tıklayın.
Şimdi bu pencerenin altında birkaç seçenek göreceksiniz ve bunlardan biri salt okunur.
Onay kutusunun işaretli veya işaretli olmadığından emin olun ve ardından Uygula düğmesine tıklayın. Artık bu dosyaya yazabilmeniz gerekir.
Adım 5 — Diskpart Komut Satırı Yardımcı Programı
Hiç Windows komut satırında çalıştınız mı? Düşünüldüğü kadar korkutucu değil ve bu nedenle korumayı kaldırmak için bir sonraki mantıklı adım.
Üzerine tıklayın ve alana CMD kelimesini girin: programları ve dosyaları arayın.
Şimdi, üstüne (siyah simge) basın. Aşağıdaki pencereyi göreceksiniz:

Komutu - DiskPart - içine girin ve Enter'a basın. Diskpart, Windows'ta yerleşik olarak bulunan ve bir komut satırı yardımcı programı aracılığıyla kullanılabilen bir araçtır. Bununla birlikte, USB sürücünüzle ilişkili değerleri değiştirebiliriz.

Gerçekten USB sürücünüz olduğundan emin olun. Şimdi USB'nizin 3 numara olduğunu varsayarak Disk 3 Seç komutunu yazın ve Enter'a basın.
Şimdi oraya başka bir komut yapıştırın - diski temizle ReadOnly - ve ardından Enter'a tıklayın.
Bu şekilde, bu USB sürücüsünde olabilecek tüm "salt okunur" öznitelikleri temizlediniz.
Şimdi komut istemini kapatın ve USB sürücüsüne yeniden bir şeyler yazmayı deneyin. Koruma erişimi engellemeye devam ederse, devam edin.
Adım 6 - kayıt defterine
Önceki adımlardan hiçbiri sizin için işe yaramadıysa, biraz tehlikeli bir şey yapmalısınız - kayıt defterine girin.
Kayıt defterinden memnun değilseniz, USB sürücüsünü biçimlendirmek için 7. adıma geçebilirsiniz.
Veya bilgisayar teknisyeni olan ve sizin için kayıt defterini kontrol edecek bir arkadaşınız olabilir.
Kendiniz deneyin - bu oldukça basit bir kayıt defteri değişikliğidir ve bunu yapabilirsiniz.
Başlat menüsüne tıklayın ve arama programları ve dosyaları kutusuna regedit yazın. Aşağıdaki kutuda resim gibi bir şey göreceksiniz.

Üstteki simgeye tıklayın ve Kayıt Defteri Düzenleyicisi penceresi açılacaktır. Menü öğelerinin yanındaki oklara tıklayarak şubeye gidin
HKEY_LOCAL_MACHINE\SYSTEM\CurrentControlSet\Control\StorageDevicePolicies
ve - WriteProtect adlı anahtarı bulun.

Böyle bir giriş varsa, üzerine sağ tıklayın ve Düzenle'ye tıklayın.

Şimdi, muhtemelen bu parametrenin 1 olarak ayarlandığını göreceksiniz. 1 "evet" ve "0" hayır anlamına gelir. Şimdi değeri 0 olarak değiştirin ve Tamam düğmesine tıklayın.

Kayıt Defteri Düzenleyicisini kapatın, USB aygıtını çıkarın ve yeniden takın. Artık USB sürücünüze yazabilmeniz gerekir. Değilse, diskin Biçimlendirilmesi gerekecektir.
7. Adım - USB Sürücüyü Biçimlendirin
UYARI: USB sürücünüzdeki tüm dosyaları ve bilgileri yedeklediğinizden emin olun. Biçimlendirmeden sonra tüm veriler kaybolacaktır.
Sabit sürücüyü biçimlendirmek son çaredir. Ancak, USB'nizin hem okunabilir hem de yazılabilir olduğundan emin olmalıdır.
Bir USB sürücüsünü biçimlendirmeden önce, hangi dosya sistemine sahip olduğunu belirleyin - NTFS veya FAT32.
Genellikle sahip olduğu dosya sistemi onun için en uygun olacaktır.
Şimdi seçilen USB sürücüsüne sağ tıklayın ve "Özellikler" i seçin - orada dosya sistemini göreceksiniz.
Özellikler penceresini kapatın, USB sürücüsüne tekrar sağ tıklayın ve Format'ı seçin.
Yerleşik Windows aracı burada açıklanmıştır, ancak bazen özellikle entegre işlevler istenen sonucu getirmediyse tavsiye edilir.

Biçimlendirme penceresinde birkaç seçeneğiniz vardır. Hangi dosya sistemini biçimlendireceğinizi zaten belirlediniz.
"Hızlı Format" seçeneğinin işaretini kaldırmanızı öneririm. Bu, dosyaları silmekten daha fazlasını yapacaktır.
Bu USB sürücüde bozuk sektörler varsa, tam format hata verecektir.
Biçimlendirme uzun sürmemelidir. Tabii ki, hacim ne kadar büyük olursa, o kadar uzun sürer.
Sürücüyle ilgili fiziksel bir sorununuz olmadığını varsayarsak, sürücü biçimlendirilecek ve okumaya ve yazmaya hazır olacaktır.
Çözüm
Bazen sorun basittir ve basitçe tedavi edilebilir. Çoğu zaman doğru oldukları için yukarıdaki yöntemleri deneyin.
Sorun derinse ve ciddi bir eylem gerektiriyorsa, durumun gerçekten böyle olduğundan emin olun.
Artık cephaneliğinizde çok sayıda sorun giderme aracı var ve flash sürücüleri ve sürücüleri çalışır duruma getirerek, potansiyel olarak düzenli bir miktar para tasarrufu sağlamalısınız.
Elbette, ek ipuçlarınız varsa, onları da okumak isteriz. İyi şanlar.
Anahtar Kelimeler: usb sd, transcend, microsd, kingston, sandisk, cd, flash, qumo, microsd, apacer, verbatim, sdhc, psp, harici, flash sürücü, dvd.
Genellikle disklerle ilgili bir sorun - kullanıcının ona bir şey yazamaması - çoğu zaman sistemi güncellemek, herhangi bir programı yeniden yüklemekle ilişkilidir. Durumu kendin düzeltebilirsin. Sabit sürücü sorununu ve flash sürücü sorununu çözme seçenekleri farklıdır.
Bir bilgisayarın ve dizüstü bilgisayarın sabit diskinden yazma korumasını kaldırma
Başlat menüsünde veya monitörün masaüstünde "Bilgisayarım" kısayolunu bulun ve klasöre gidin. Bilgisayarınızda yüklü olan diskler listesinde ilginizi çekeni bulun: C, D, H ve diğer olası seçenekler. Fare imlecini disk simgesinin üzerine yerleştirdikten sonra, farenin sağ tuşu ile etkinleştirin. "Özellikler" öğesiyle ilgilendiğiniz bir bağlam menüsü görünecektir. Sol tuş ile çalışarak geçişi gerçekleştirin.
Alt klasörleri olan bir pencere göreceksiniz. "Güvenlik" sekmesini açın. Bu sekmenin panelinde "Gelişmiş" butonu vardır, bu butona tıklayarak aşağıdaki pencereyi açın.
Artık "İzin" sekmesiyle ilgileniyorsunuz.
Görünen pencerede, bu bilgisayarı kullanan tüm kullanıcıların (hesapların) bir listesi mevcuttur. Hesapların her birinin karşısında erişim hakları belirtilmiştir. "Hesaplar" arasından hesabınızı bulun, "Kararı değiştir" komutunu seçin ve tıklayın.
Bir flash sürücüden yazma korumasını kaldırma: birinci yöntem
Hemen hemen her "flash sürücü" yerleşik bir anahtara sahiptir. Olacağı konuma bağlı olarak, kayda izin verilir veya verilmez.
Sürücünüzü her yönden inceleyin, yanlarından birinde küçük bir anahtar kolu bulun. Yalnızca iki uç konumu vardır: sol veya sağ. Veya flash sürücüyü nasıl tuttuğunuza bağlı olarak yukarı ve aşağı. Buna göre anahtar konumlardan birinde kayıt imkanını bloke ederken, diğerinde izin vermektedir. Yeniden konumlandırın ve olasılıkları kontrol edin.


Bir flash sürücüden yazma korumasını kaldırma: ikinci yöntem
İlk yöntem her zaman işe yaramaz. Belki de nedeni çok daha derinlerde yatmaktadır. Ardından flash sürücüyü bilgisayarınıza (dizüstü bilgisayar) bağlamalısınız. Ardından işlem, bir bilgisayar sabit diski için yukarıda açıklanana benzeyecektir.
"Bilgisayarım" klasörünü açın ve flash kart kısayolunu bulun. Bağlam menüsünü açmak için fareyle (sağ düğme) tıklayın. Ardından sol tuş ile "Özellikler"i seçin. Açılan pencerede, "Erişim" sekmesiyle, özellikle bu sekmede "Gelişmiş ayarlar" öğesiyle ilgileniyorsunuz. Kaydı etkinleştirmek için açılan pencerede "Paylaş" öğesini seçin. Ardından seçiminizi "Tamam"a tıklayarak onaylayın.
Flash sürücü, sırasıyla çeşitli işlemler, kopyalama ve yazma veya biçimlendirme için açıktır.


Tüm adımları tamamladıktan sonra hala diske yazamıyorsa, sorun büyük olasılıkla daha derindedir ve mikroişlemciye hizmet eden programların çalışmasıyla ilgilidir. Bu durumda, profesyonel tunerlerle iletişime geçmelisiniz. Durumu özel bilgi olmadan düzeltmeye yönelik bağımsız girişimler daha da zarar verebilir.
Disk yazmaya karşı korumalıysa ne yapmalı ve korumanın nasıl kaldırılacağı - zaman zaman bu soru flash sürücü kullanan tüm insanlar için ortaya çıkar.
Yazmaya karşı korumalı disk sorunu çok yaygındır, çözümleri bilinmektedir.
Artan karmaşıklık sırasına göre en popülerlerini listeleyeceğiz.
yapılacak ilk şey
Her şeyden önce sistem mesajı "disk yazmaya karşı korumalı" olduğunda Kontrol, ortamın fiziksel bir anahtarla donatılmış olup olmadığı.
Bazı SD kart ve USB sürücü modellerinde bulunur ve diski, önceden kaydedilmiş olanlar üzerine yanlışlıkla yeni veriler yazmaktan korur.
Çoğu zaman, bu eleman cihazın yan tarafında bulunur ve bir kilit simgesi veya Kilit yazısı ile gösterilir.

Kol ters yönde hareket ettirilerek koruma kaldırılabilir. Anahtar istenilen konuma geldikten sonra tekrar kayıt yapmayı denemelisiniz.
Flash sürücüyü bir antivirüs ile kontrol edin. Flash sürücüler sürekli olarak bilgisayarlar arasında "dolaşır" ve kötü amaçlı yazılım bulaşma riski yüksektir.
Yazma korumasının bir tür "solucan"ın sonucu olmadığından emin olun.
Sürücüyü biçimlendir kaydın yapılacağı bilgisayarla aynı dosya işaretlemesini kullanarak.
Yukarıdaki yöntemlerin tümü yardımcı olmadıysa, daha karmaşık olanlara geçin.
özel programlar
- Transcend Marka Ürünler için JetFlash Çevrimiçi Kurtarma(yardımcı program yalnızca Windows'ta çalışır);
- Tanınmış bilgisayar ve HP bileşenleri üreticisinden USB Disk Storage Format Tool uygulaması. Modeli ve boyutu ne olursa olsun herhangi bir sürücünün kilidini açar, hataları kontrol eder, seçilen dosya sistemi için biçimlendirir ve önyüklenebilir bir USB Flash oluşturabilir;
- Apacer Repair Tool uygulaması - USB 3.0 dahil olmak üzere Apacer sürücülerini açma ve biçimlendirme ile ilgili çeşitli sorunları çözer.
Tavsiye! Tüm uygulamalar yalnızca yönetici olarak açılmalıdır. Bunu yapmak için, yürütülebilir dosyaya sağ tıklayarak açılan menüde "Yönetici olarak çalıştır" öğesini seçin.
Kayıt defterinde değişiklik yapma
Kayıt Defteri Düzenleyicisini Başlat Bunu, bir komut istemi (Win+R) açıp regedit yazarak yapabilirsiniz. Ardından, şu adımları izleyin:
- açılan düzenleyici penceresinde HKEY_LOCAL_MACHINE öğesini bulun;
- SYSTEM, CurrentControlSet, Control ve StorageDevicePolicies alt öğelerini sırayla açın;

- bilgisayar kayıt defterinde karşılık gelen bir bölüm varsa, düzenleyicinin sağ tarafına gidin ve değeri 1 olan WriteProtect parametresinin orada olup olmadığını kontrol edin. En sık hataya neden olan bu birimdir;
- bir yerine sıfır koyun, değişiklikleri kaydedin ve bilgisayarı yeniden başlatın, ardından hata düzeltilmelidir.
Bölüm yoksa, Kontrol öğesine sağ tıklanarak ve "Bölüm Oluştur" seçilerek oluşturulur. Ad StorageDevicePolicies'dir.

Bölüm oluşturulduktan sonra, sağdaki boş alana gitmeniz ve "DWORD Value" öğesini bulmanız, "WriteProtect" olarak yeniden adlandırmanız ve değeri 0 (sıfır) olarak ayarlamanız gerekir.
Şimdi düzenleyiciyi kapatmanız, diski çıkarmanız, bilgisayarı yeniden başlatmanız ve kayıt döngüsünü tekrarlamanız gerekiyor.
Komut satırı ile çalışma
Medyadan korumayı kaldırmak için bir sonraki seçenek Windows komut yorumlayıcısını kullanma Diskpart denir.
Bununla birlikte, satırda komutlar girilerek bölümler ve diskler yönetilebilir. Bu durumda kullanıcının eylemleri aşağıdaki gibidir:
- komut istemini yönetici olarak çalıştırın. Bunu yapmak için, Windows 7'de Başlat menüsünde ilgili öğeyi bulmanız ve Windows 8 veya 10 için Win + X tuş bileşimine basmanız gerekir);
- Komut istemine Diskpart yazın ve enter tuşuna basın.

- açılan yorumlayıcıya "list disk" yazın ve açılan listede medyanızın içinde hangi numaranın altında olduğunu belirleyin;
- sırayla komut penceresine girin: disk N'yi seçin (N, sürücünün numarasıdır), diski salt okunur olarak nitelendirir ve çıkar. Her birinin ardından giriş düğmesine basın.
Komut satırını kapattıktan sonra, PC'nizi veya dizüstü bilgisayarınızı yeniden başlatmanız ve sürücüyle ilgili bazı işlemler yapmanız gerekir - örneğin, biçimlendirme, sürücüye bilgi yazma veya dosyayı silme.
Dosya sistemini geri yükleme
Sürücünün dosya sisteminin sağlığını kontrol edin ve muhtemelen geri yükleyin, CHKDSK yardımcı programı. Çalıştırmak için şunları yapmalısınız:
- komut satırını aç;
- "chkdsk X: / f" komutunu yazın, burada X, kontrol edilen disk biriminin adıdır;
- uygulamanın kontrol etmesi için birkaç dakika bekleyin.

Çoğu durumda, USB sürücüde bulunan hatalar program tarafından düzeltilir ve flash sürücüye yeniden yazılabilir.
Denetleyiciyi geri yükleme
Bazen bir flash sürücünün arızalanmasının nedeni, denetleyicisinin ürün yazılımının arızalanmasıdır.
Sorunu çözmek için, VID ve PID'yi (sırasıyla üretici ve cihazın tanımlayıcıları) belirleyen özel programlar kullanılır.
Popüler uygulamalar CheckUDisk 5.0, ChipGenius ve usbdeview.
Tanımlayıcıları belirledikten sonra, ağdan bellenimin çalışmasını geri yükleyen bir uygulama indirmelisiniz.
AlcorMP denetleyicili sürücüler için programlar kullanılır lcorMP ve Alkor Kurtarma.
Başlatıldıktan sonra bir USB flash sürücü ile uyumluluklarını kontrol edebilirsiniz.
Kırmızı renk, yardımcı programı kullanmanın imkansızlığını gösterir, sarı ve yeşil, disk kurtarmaya izin verir.

Yerel Grup İlkesi Düzenleyicisi
Düzenleyici, yerel grup ilkesi nesnelerini değiştirmek için kullanılan bir yardımcı programdır.
Komut satırını çağıran Win + R tuş bileşimine basılarak ve gpedit.msc girilerek açılır.

Şimdi, yardımcı programın ağaç yapısında Bilgisayar Yapılandırması / Yönetim Şablonları / Sistem / Çıkarılabilir Depolama Aygıtlarına Erişim dalını bulmalısınız.
Burada, flash sürücüler ve SD kartlarla normal çalışma için kapatılması gereken “Çıkarılabilir sürücüler: Okumayı reddet” öğesinin değeri kontrol edilir.
Disk kaydı sınırlıysa, ilgili seçeneğe çift tıklayın ve bir iletişim kutusu göründüğünde "Devre Dışı Bırak"ı seçin.

Tavsiye! Flash kartlar ve USB sürücülerle çalışmak için herhangi bir uygulama kullanırken, yalnızca yönetici olarak açılmalıdır. Bunu yapmak için, yürütülebilir dosyaya sağ tıklayarak açılan menüde "Yönetici olarak çalıştır" öğesini seçin.
sonuçlar
Tüm yardımcı programları başlattıktan ve önerilen eylemleri gerçekleştirdikten sonra medyanın çoğu çalışmaya başlar.
Önceki tüm yöntemler işe yaramadıysa, bir flash sürücü veya hafıza kartı ile yapabileceğiniz son şey, nihayet çalışmadıklarından emin olmaktır.
Birkaç başka bilgisayarda onlara bir şeyler yazmayı deneyin. Disk bunlardan hiçbirinde açılmazsa, tek seçeneğiniz yeni medya satın almak olacaktır.
Bir flash sürücüden yazma korumasını kaldırma hakkında daha fazla bilgi edinmek istiyorsanız, işte aynı konudaki diğer materyalimiz:
Video talimatı:
Başlık için özür dilerim, ancak bir USB flash sürücü veya SD bellek kartı ile çalışırken Windows “Disk yazmaya karşı korumalı. Korumayı kaldırın veya başka bir disk kullanın "(Disk yazmaya karşı korumalıdır). Bu talimatta, bir flash sürücüden veya hafıza kartından korumayı kaldırmanın birkaç yolunu göstereceğim ve size nereden geldiğini söyleyeceğim.
Farklı durumlarda, diskin yazmaya karşı korumalı olduğuna dair bir mesajın çeşitli nedenlerle görünebileceğini not ediyorum - genellikle Windows ayarları nedeniyle, ancak bazen hasarlı bir flash sürücü nedeniyle. Windows 10, 8.1 veya Windows 7'de korumayı kaldırmak için tüm seçeneklere ve bunlara karşılık gelen yöntemlere değineceğim. Bir şeyin tamamen net olmadığı ortaya çıktıysa, makalenin altında neredeyse tüm yolları gösteren bir video var. hatayı düzeltmek için.
Yazarken aniden hata gösteren bir USB diskin hatasını gidermeye yardımcı olabilecek başka bir yol da komut satırındaki korumayı kaldırmaktır.
Bunu yapmak için aşağıdakileri yapın:
- (Windows 10'da, bunu yapmanın en kolay yolu, Windows 8.1'de görev çubuğundaki aramadır - Başlat düğmesindeki sağ tıklama menüsünü kullanarak, Windows 7'de - Başlat'taki komut satırına sağ tıklayın Menü).
- Komut satırına şunu yazın disk bölümü ve Enter'a basın. Ardından komutu girin liste diski ve diskler listesinde flash sürücünüzü bulun, numarasına ihtiyacınız olacak. Aşağıdaki komutları sırayla yazın ve her birinin ardından Enter tuşuna basın.
- diskN seç(burada N, önceki adımdaki flash sürücü numarasıdır)
- öznitelikler diski temizle salt okunur
- çıkış
Komut istemini kapatın, flash sürücünün bağlantısını kesin ve yeniden bağlayın, ardından flash sürücüyle biçimlendirme veya bazı bilgileri yazma gibi bir şey yapmayı deneyin ve hatanın kaybolup kaybolmadığını görün.
Disk yazmaya karşı korumalıdır - Transcend, Kingston, Silicon Power ve diğerlerinden flash sürücüler için bir çözüm
Video talimatı
Aşağıda, yukarıda açıklanan tüm yöntemleri gösteren bu hatayla ilgili bir video bulunmaktadır. Sorunu çözmenize yardımcı olabilir.
Umarım yaklaşımlardan biri sorunu çözmenize yardımcı olmuştur. Değilse, flash sürücünüzü başka bir bilgisayarda veya dizüstü bilgisayarda da kontrol etmenizi öneririm: bu, yazma korumasının sistem ayarlarının bir sonucu olup olmadığını veya sürücünün kendisinin sorumlu olup olmadığını belirlemenize olanak tanır.
Mesajlar:
“Flash sürücüm şu hatayı vermeye başladı: “Disk yazmaya karşı korumalı. Korumayı kaldırın veya başka bir disk kullanın." Ne yapalım?"
çeşitli bilgisayar forumlarında oldukça sık bulunur.
Bu küçük ipucu seçiminde, sorunu çözme konusundaki kendi deneyimimi paylaşacağım.

Bu nedenle, uygulama, böyle bir mesaj göründüğünde sorunlu USB sürücülerinin sahiplerinin genellikle fırsatı kaybettiğini göstermektedir:
Medya ile ilgili bilgilere erişim;
Medyaya veri yazma ve silme;
Medya biçimlendirme.
Bu gibi durumlarda ne yapılabilir?
Adım 1: Mekanik yazma engelleme anahtarını kontrol edin.
Windows tarafından çıkarılabilir sürücü olarak tanımlanan hemen hemen tüm SD hafıza kartları, kasanın yan tarafında göze çarpmayan bir anahtar şeklinde donanım yazma korumasına sahiptir.

Cihazı bilgisayardan dışarı çekin ve anahtar konumunu kontrol edin. Yazma izni konumundaysa veya cihazda bir yazma engelleme anahtarı yoksa, sonraki adımlara geçin.
Adım 2: sistem kayıt defterini kontrol edin.

Bazı durumlarda yazma hatasının oluşmasının nedeni sistem kayıt defteri ayarlarında bir değişiklik/zarar olabilir.
Açık regedit.exe ve bölüme git
HKEY_LOCAL_MACHINE\System\CurrentControlSet\Services\USBSTOR
Pencerenin sağ tarafında, seçeneğe çift tıklayın Başlama. Başlangıç parametresi varsayılan olarak 3 (kayıt yapılmasına izin verilir):

Bu eylemi gerçekleştirdikten sonra sorun devam ederse 3. adıma gidin.
Adım 3: USB sürücüsünü biçimlendirin.

Diskleri biçimlendirmenin birkaç yolu vardır, örneğin çoğu kullanıcının aşina olduğu bir grafik arayüzde.
İtibaren bağlam menüsü Windows Gezgini:

Bir Windows snap'inden "Disk Yönetimi":

Çeşitli nedenlerle, diski yukarıda listelenen şekillerde biçimlendirememe ile karşılaşabiliriz. Bu durumda, komut satırı konsolunu kullanarak seçeneğe başvurmak kalır.
Bunu yapmak için Güvenli Modda önyükleme yapmanızı tavsiye ederim (Windows önyükleme modları tuşuna basılarak seçilir. F8 sistem başlangıcının başında). Ardından bir komut istemi açın (cmd.exe) yönetici adına.
Komutu girin:
BİÇİM G: /q /fs:fat32
nerede G:- sistem tarafından USB diske (flash sürücü) atanan harf, /q- hızlı biçimlendirme seçeneği ve /fs:fat32– belirtilen dosya sisteminin parametresi.

İlke olarak, FORMAT komutu varsayılan olarak diski, disk için orijinal olarak tanımlanan FS'ye biçimlendirdiğinden, flash sürücüleri biçimlendirirken dosya sistemi türünü belirleme parametresi isteğe bağlıdır. İşletim sistemini kurmak veya büyük miktarda veri depolamak için kullanılması gereken harici USB sürücülerini biçimlendirmeye gelince, bu durumlarda parametre /fs:ntfs, çünkü NTFS dosya sistemi 4 GB'den büyük dosyalarla çalışmanıza izin verir. Format komutunun tam bir parametre (anahtar) listesi yazarak bulunabilir. biçimlendirme yardımı.
Adım 4: Özel programlar kullanarak USB sürücülerden verileri kurtarın.

Flash sürücüyü başarıyla biçimlendirmek, veri kurtarma işlemine devam etmemizi sağlar. Birçok USB flash sürücü üreticisi, cihaz sorunlarını (biçimlendirme, kilit açma, veri kurtarma) çözmek için Kingston DataTraveler gibi tescilli yardımcı programlar sunar. Ancak evrensel olanları da kullanabilirsiniz: HP USB Disk Depolama Biçimi Aracı, R.saver, PhotoRec (fotoğrafları iyi geri yükler). Bilgileri kurtarmak için bu yardımcı programları da kullanmayı deneyin. Biçimlendirdikten ve ardından sürücünün üzerine yazdıktan sonra bile verileri başarıyla döndürürler, ancak yalnızca dosya sistemi zarar görmemişse yardımcı olabilirler.
Sonuç olarak, bilgileri tamamen USB veri sürücüleriyle ilgili çeşitli sorunları giderme konusuna ayrılmış başka bir yararlı siteye bakmanızı da tavsiye ederim.
USB sürücülerle ilgili sorunları çözmek için başka yollar kullanıyorsanız, lütfen deneyimlerinizi yorumlarda paylaşın.
Başarılı bir uygulama diliyorum!
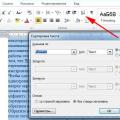 MS Word'de Alfabetik Liste Oluşturma
MS Word'de Alfabetik Liste Oluşturma Pilsiz bir dizüstü bilgisayar kullanmak mümkün mü
Pilsiz bir dizüstü bilgisayar kullanmak mümkün mü Sosyal ağlarda grup moderatörü kimdir Moderatörler için gereksinimler
Sosyal ağlarda grup moderatörü kimdir Moderatörler için gereksinimler