Paint'te bir çizim nasıl daha hafif yapılır. Paint'te şeffaf arka plan nasıl yapılır? Paint'te arka plan nasıl kaldırılır veya değiştirilir? Paint'te adım adım talimatlar: şeffaf bir arka plan nasıl yapılır
Paint.NET'teki Ayarlamalar menüsü, bir görüntünün renk içeriğini ayarlamak için çeşitli komutlar içerir. Bağlı harici Paint.NET eklentilerinin sayısına bağlı olarak bu menüde daha fazla komut olabilir. Aşağıdaki resim, yeni kurulmuş bir Paint.NET düzenleyicisinde göründüğü gibi, Ayarlamalar menüsünün minimal bir görünümünü göstermektedir.
"Düzeltme" menü öğesinden her komutun etkisini göstermek için aşağıdaki resmi kullanacağız. Bu orijinal görüntü. Bu sayfadaki komutların çoğunun açıklamasında bir örnek verilecektir - "Düzeltme" menüsünden bir veya başka bir Paint.NET komutu uygulanarak orijinalinden elde edilen bir çizim.

Paint.NET'te renk düzeylerini otomatik hizalama
Menü seçeneği "Otomatik tesviye" Paint.NET, grafik düzenleyicinin "Düzeltme" menüsünde görüntünün rengini hizalamak için tasarlanmıştır. Görüntünün çok karanlık veya tersine çok parlak kısımları normal aralıkta görüntülenecektir. Bu komutun parametresi yoktur. Orijinal görüntüye seviye hizalaması uygulandıktan sonraki sonuç aşağıdaki şekilde görülebilir. Bu komut, varsayılan ayarlarla ve Otomatik Düzey düğmesine basıldığında Düzeyler ayarına eşdeğerdir.

Paint.NET'te Görüntü Parlaklığını ve Kontrastı Ayarlama
Menü seçeneği "Parlaklık ve Kontrast" resimdeki renkleri daha koyu veya daha açık yapmak veya daha kontrastlı hale getirmek için tasarlanmıştır. Bu işlevin iletişim kutusunun iki parametresi vardır: sırasıyla "parlaklık" ve "kontrast".
Orijinal görüntüyü daha parlak hale getirirsek böyle görünecek.

Bu, daha fazla kontrast yaparsak orijinal görüntünün nasıl görüneceğidir.

Ve aynı anda daha parlak ve daha fazla kontrast yaparsanız orijinal görüntü böyle görünecektir.

Paint.NET'te pencereye sığacak görüntü boyutu
Takım "Pencereye sığdırmak" görüntüyü çalışma alanına tamamen sığacak şekilde ölçekler. Bu, büyük resimlerin resmin tamamını görmesi için kullanışlıdır. Aynı zamanda, bu komutun yürütülmesi, resmin ölçeğini, küçük bir resim üzerinde kullanarak görülebilen %100'den fazla artırmaz.
Paint.NET'te Renk Eğrilerini Ayarlama
"Eğriler" komutu, eğriler şeklinde görsel renk yönetimi için tasarlanmıştır. Bu "Eğriler" menü öğesi, kılavuzun ayrı bir sayfasına ayrılmıştır.
Paint.NET'te bir görüntü nasıl siyah beyaz yapılır
Menü seçeneği "Siyah Beyaz Yap" bir görüntüdeki renkleri tersine çevirmenin ve gri tonlarla siyah beyaz yapmanın kolay bir yolunu sağlar. Bu düzeltmenin orijinal görüntü üzerine uygulanmasının bir örneği aşağıdaki şekilde görülebilir.

Paint.NET'te Bir Resmin Tonunu ve Doygunluğunu Değiştirme
Takım "Renk tonu ve doygunluk" bir görüntüdeki renklerin doygunluğunu veya tonlarını değiştirmek için kullanılır. Ayrıca bu komutu kullanarak renklerin parlaklığını da değiştirebilirsiniz. Ancak, yukarıda açıklanan "Parlaklık ve Kontrast" özel komutunu kullanmanız gereken parlaklığı değiştirmektir, çünkü. bu işlevi kullanmanın sonucu farklı olabilir.
Orijinal görüntüye Ton ve Doygunluk komutunu uygularsanız? "renk tonu" parametresi 88 ve "doygunluk" parametresi 158 değeri ile sonuç aşağıdaki şekildeki gibi olacaktır.

Paint.NET'te bir fotoğraf nasıl negatif yapılır
Takım "Renkleri Ters Çevir" eylemi bir fotoğrafı negatife çevirmeye benzer. Bu komut renkleri tersine çevirir. Yani, bu komutu görüntüye iki kez uygularsanız, orijinal görüntüyü tekrar alırsınız. Örneğimizdeki orijinal görüntüye bu komutu uygularsak sonuç aşağıdaki şekilde görüldüğü gibi olacaktır.

Paint.NET'te bir görüntünün gama ve renk aralığı
"Seviyeler" komutu, bir görüntüdeki renk gamını ve renk aralığını değiştirmek için kullanılır. "Seviyeler" komutuna ayrı bir sayfa ayrılmıştır.
Paint.NET'te Görüntü Renklerini Kabalaştırma
Kabalaştır komutu, bir görüntüde kullanılan mevcut renklerin sayısını azaltmanıza olanak tanır. Tipik olarak, her renk kanalı için: kırmızı, yeşil ve mavi, 256 olası değer vardır (0'dan 255'e kadar). Paint.NET'te Roughen komutunu kullanarak, bu değeri renk kanalı başına 2 ile 64 arasında sınırlayabilirsiniz. Renk sayısını azaltmak, görüntüye yapay olarak eskitilmiş veya retro bir resim efekti verir. Örneğimiz için Roughen komutunu kullanmak aşağıdaki sonucu verecektir.

Paint.NET'te sepya efekti nasıl yapılır
Sepya komutu önce görüntüyü siyah beyaza çevirir ve ardından sepya tonu ekler. Tarihten, "sepya" teriminin anlamlarından biri de boyadır. Doğal sepya, bir mürekkepbalığının mürekkep kesesinden yapılmıştır. Bu boya, on sekizinci yüzyılın ortalarında sanatçılar tarafından resim çizerken kullanıldı. Fotoğrafları kahverengiye çevirmek için doğal sepya kullanıldı. Sepya'nın fotoğraftaki etkisi, gümüşün solmaya karşı daha dirençli hale gelen sülfüre dönüşmesidir. Bu nedenle, birçok eski siyah beyaz fotoğraf kahverengidir, bu nedenle solmama ve bu güne kadar hayatta kalma şansları daha yüksektir. "Sepya" komutunun örneğimize uygulanması aşağıdaki şekilde görülebilir.

Düzeltme
Otomatik tesviyerenkleri ortalama değere getirmenizi sağlar yani çok açık renkler koyulaşır, koyu renkler daha açık olur.
Renkleri Ters Çeviroradaki renk yerine her rengin ek bir renk koymasına izin verir. Aşağıda gösterildiği gibi orijinal bir çizim varsa.
Ardından bu modun yürütülmesinden sonra bir sonraki görünecektir.

eğriler çizimi programa göre aydınlatmanıza veya koyulaştırmanıza olanak tanır. Ardından ekranda aşağıdaki pencere belirecektir.

İşte renge karşılık gelen bir eğri (şekilde - düz bir çizgi), yani ışık, açık, koyu - koyuya karşılık gelir. Şimdi eğrinin şeklini değiştirelim. Bunu yapmak için imleci satıra getirin, farenin sol düğmesine basın ve düğmeyi bırakmadan imleci başka bir konuma taşıyın. Eğri şeklinin aşağıdaki şekilde gösterildiği gibi olduğunu varsayalım.

Ardından orijinal çizim (önceki modda gösterilen) bir sonraki çizim olur.

Eğriyi aşağıdaki şekilde gösterildiği gibi değiştirirseniz.

Çizim bir sonraki olacak.

Ayrıca, eğri karmaşık bir forma sahip olabilir.

Ve çizim de. Parlaklığı değiştirme seçeneği yukarıda ele alındı, ancak buna göre değiştirebilirsiniz. RGB şeması.

Üstelik bu şemaya göre ana renkleri birbirinden ayrı olarak değiştirebilirsiniz.

Bunu yapmak için Kırmızı kutuyu işaretleyin ve diğer renklerdeki onay işaretlerini kaldırın. Ardından kırmızı eğriyi doğru yere taşıyın. Daha sonra aynı işlemi yeşil için ve mavi için ayrı ayrı yapacağız. Farklı renkler için farklı eğriler elde ederiz (ve aşağıda gösterilen şekil).

Başlangıç noktasının aşağıdan yukarıya hareket ettirilebileceğini unutmayın (bunun için hareket ederken imleç grafik sınırının biraz solunda olmalıdır). Buna göre, doğru nokta daha düşük ayarlanabilir.
kabalık rengi az çok doygun hale getirmenizi sağlar. Seçeneğin işaretini kaldırın senkronizasyon ve kaydırıcıların konumunu değiştirin.

Sonuç olarak, orijinal çizim
Sıradaki olacak.

Renk tonu ve doygunlukresmin tonunu, doygunluğunu ve açıklığını değiştirmenizi sağlar.

siyah beyaz yapaşağıdaki şekilde gösterildiği gibi renkleri kaldırmanıza olanak tanır.

Sepya siyah beyaz bir görüntü üzerine renk tonlarını bindirmenizi sağlar. Yukarıdaki şekilde gösterilen siyah beyaz resme bu modu uygularsanız aşağıdaki resmi elde edeceksiniz.

Seviyeler renk düzeylerini ayarlamanıza olanak tanır. Bu moda girdiğinizde ekranda histogramların olduğu bir pencere belirecektir. Tüm ana renklerin düzeyini değiştirebilirsiniz (renk adının solundaki kutuları işaretleyin; R - kırmızı - kırmızı, G - yeşil - yeşil, B - mavi - mavi). Ancak, tek bir renk için seviyeyi ayarlayabilirsiniz (yalnızca adının yanında bir onay işareti bırakarak ve diğerlerinin işaretini kaldırın).
Muhtemelen, kişisel bir bilgisayarın her kullanıcısı zaman zaman fotoğraf veya resimlerle çalışma ihtiyacı ile uğraşmak zorundadır. Tabii ki, ileri düzey kullanıcıların bilgisayarında, görüntü ile herhangi bir manipülasyon yapabileceğiniz ünlü Photoshop muhtemelen yüklüdür. Peki bu programa sahip olmayanlar veya kullanmayı bilmeyenler ne olacak? Bu durumdan çıkmanın en kolay yolu standart Paint kullanmaktır. Bazı durumlarda, daha profesyonel ve karmaşık programların yerini başarıyla alabilir. Bu makalede, Paint'te nasıl kaldırılacağı veya başka bir şekilde değiştirileceği ile ilgili soruların yanıtlarını bulacaksınız.
Arka planı değiştirmenin kolay bir yolu
Paint'te arka planın yeşil tarama yöntemini (yani "yeşil ekran" yöntemini) kullanarak nasıl değiştirileceğini anlatalım. Bir görüntünün arka planını kaldırmanız veya onu düz bir dolgu (desen) ile değiştirmeniz gerekip gerekmediğinden bağımsız olarak, yukarıdaki yöntemi kullanarak yapabilirsiniz. Lütfen standart Paint'te arka planın değiştirilmesini açıklamadığını, ancak standart uygulamalarla birlikte gelmeyen Paint.NET'te ve ayrıca indirilip yüklenmesi gerektiğini unutmayın.
işin başlangıcı

Paint Windows 7'de saydam arka planı değiştirmeden önce düzelteceğiniz görüntüyü açmalısınız. Bu, dosyaya sağ tıklayarak ve açılır menüden uygun öğeyi seçerek yapılır (Birlikte Aç - Paint). Lütfen uyumlu formatların BMP, JPFG ve GIF içerdiğini unutmayın, başkalarıyla çalışamazsınız.
Resmi aşması durumunda sol alt köşeye gitmeli ve araç çubuğuna yerleştirilmiş olan büyüteç üzerine tıklayıp 8 rakamını seçerek %800'lük bir artış yapmalısınız.
Bir renk paleti seçme ve bir görüntü taslağı çizme
Renk paletinde sarı-yeşil (kireç de denir) renk seçimi yapmalısınız. Genellikle onu seçerler, çünkü resmin geri kalanıyla zıt bir renge ihtiyaç duyulur ve seçilen ton görüntülerde oldukça nadirdir.
Daha sonra Çizgi aracı kullanılarak kesilecek nesne seçilir. Resmin beyaz bir arka plana yerleştirilmesi durumunda, eksik pikselleri doldurmak için "Kalem" aracını kullanabilirsiniz. Bu, görüntünün etrafında geniş yeşil bir çizgi oluşturacaktır.
Ardından, kireç rengine sağ tıklamanız ve Seçim aracını kullanarak dikdörtgen rengin arka plan alanlarını belirlemeniz gerekir. Bu, nesneye girmemeye çalışarak dikkatlice yapılmalıdır. Etrafta kalan fazladan üçgenler hakkında çok fazla endişelenmenize gerek yok, bunlar daha sonra Silgi aracı kullanılarak kaldırılır. Aktive ederek beliren menüde olası karelerin en küçüğünü seçmelisiniz.

Tüm manipülasyonlardan sonra, etrafında yeşil bir ekranın olacağı bir nesne elde edilir. Paint'te arka planı nasıl değiştireceğinizle ilgileniyorsanız, görüntüyü yüzde 100'e (yakınlaştırma menüsünde 1) uzaklaştırmanız ve paneldeki boya kovasına tıklamanız ("Renk Dolgusu" aracı) gerekir. Ardından paletten istediğiniz rengi seçin ve yeşil arka planda herhangi bir yere tıklayın. Bundan sonra, arka plan değişecektir.
Resmi yeni bir arka plana taşı
Resmi başka bir arka plana taşımak için, palette beyazı seçmeniz ve tüm kireç arka planını boyamak için Dolgu aracını kullanmanız gerekir. Bundan sonra, "Ctrl + A" tuş bileşimine basılır - ve açılır pencerede ikinci (alt) düğme etkinleştirilir. Yeni arka planın programın başka bir penceresinde açıldığından emin olduktan sonra, resmi kopyalamanız (Ctrl + C tuş kombinasyonu) ve bu ikinci pencereye yapıştırmanız (Ctrl + V tuş kombinasyonu) gerekir. İş hazır! Sadece kurtarmak için kalır.
birkaç nüans

Ayrıntılı görüntüleri düzenlerken, görüntüyü yakınlaştırırsanız çalışmak çok daha kolay olacaktır. Bu, "Görünüm" menüsündeki "Yakınlaştır" alt öğesini seçerek veya sadece şeritte bulunan "Büyüt" düğmesine tıklayarak yapılabilir.
Daha büyük görüntü boyutlarının daha fazla vuruş süresi gerektireceğini unutmayın. Resmin boyutunu küçültmek için "Ctrl + A" tuşlarına basın ve sol altta bulunan işaretçiyi yukarı doğru sürükleyin. Görüntünün bozulmaması için oranlara saygı duymak önemlidir.
Çalışma sürecinde kaçınılmaz olarak hatalar meydana gelecektir ve bu nedenle satırı düzenlemeniz gerekecektir. Önceki eylemleri hızlı bir şekilde geri alabilmek için parmaklarınızı sürekli Ctrl + Z tuş kombinasyonu üzerinde tutmanız önerilir.
Görüntünün eğri şeklinde bir sınırı varsa, Eğri aracının kullanılması önerilir. Bunu yapmak için, araç çubuğundaki ilgili düğmeyi tıklayın, kenarlık bölümünün başından sonuna kadar düz bir çizgi çizin, ardından eğriyi açıklayan sola veya sağa sürüklenmesi gerekir.

Greenscreening yönteminin çalışması için Paint Winwows 7'de, ekler ayarlarında şeffaf bir arka plan ayarlanmalıdır. Bu ayarı yapmazsanız, arka plan orijinal görüntüden eklenecektir. Seçim araçlarından biri kullanıldığında, düzenlenmekte olan görüntünün sol tarafında, ana panelin altında yapıştırma ayarları kontrol paneli görünecektir.
Arka plan kaldırma
Bir nesneyi başka bir arka plana aktarma ihtiyacı varsa, o zaman kaçınılmaz olarak Paint'te arka planın nasıl kaldırılacağı sorusuyla karşı karşıya kalınır. Bu oldukça basit bir şekilde yapılır:
- Sihirli Değnek aracını kullanarak arka plan seçilir;
- seçilen kısım Sil düğmesi veya "Düzenle" menüsünden "Seçimi Temizle" komutu kullanılarak silinir, bunun sonucunda koşullu olarak şeffaflık gösteren bir "dama tahtası" arka planı görünür;
- ortaya çıkan görüntü (tercihen her iki GIF'de) kaydedilir ve bu daha sonra sizin takdirinize bağlı olarak kullanılabilir.
Paint'te adım adım talimatlar: şeffaf bir arka plan nasıl yapılır
Adım bir. "Dosya" menüsünde, "Aç" öğesini seçin ve "Gözat" düğmesine tıklayarak istediğiniz görüntüyü açın.
İkinci adım. Paint'i yapmadan önce, araç çubuğunda "Sihirli Değnek" i seçmeniz ve hassasiyetini yüzde 50'ye ayarlamanız gerekir. Karmaşık arka planlarda hassasiyet yüzde 25-40 düzeyinde ayarlanmalıdır.
Adım üç. Daha sonra soluk maviye dönüşen beyaz bir arka plan üzerinde "Sihirli Değnek" e tıklamanız gerekir.
Adım dört. Bu şekilde seçilen arka planı klavyedeki Sil tuşu ile veya "Düzenle" menüsü - "Seçimi Temizle" öğesi aracılığıyla silmek gerekir.
Bunun bir sonucu olarak, Paint'te bir dama tahtası rengine sahip olmasına rağmen, arka plan şeffaf hale gelecektir. Ancak Paint'te nasıl şeffaf arka plan yapılacağına dair çalışma burada bitmiyor.

Altıncı Adım. Ortaya çıkan şeffaf bir arka plana sahip görüntü, "Dosya" menüsünde "Kaydet" öğesini seçip dosya adını belirterek ve açılır listeden gerekli formatı (PNG veya GIF) seçerek kaydedilmelidir.
Çözüm
Elinizde Photoshop yoksa Paint'te nasıl şeffaf arka plan yapılacağına baktık. Görünen karmaşıklığa rağmen, deneyimsiz kullanıcılar bile bununla başa çıkabilir. Gerekli dikkat ve doğrulukla, sonuç hiçbir şekilde Photoshop'ta yapılan işten daha düşük olmayacaktır.
Sık sık iyi fotoğraflar görüyorum, bilgilendirici, net, güzel ama ..... gri bir arka plana sahip! Şunlar. Anladığım kadarıyla beyaz üzerine fotoğraf çekmişler ama fotoğraf gri! Beyaz arka plan işi çok daha iyi gösteriyor. Bu yüzden benim gibi insanlar için MK yapmaya karar verdim - Photoshop'ta ustalaşamayan, ancak güzel fotoğraflar yüklemek isteyen insanlar.
(Photoshop derslerine gerek yok, lütfen! 3. yıl için periyodik olarak onunla nasıl çalışılacağını öğrenmeye çalışıyorum, ancak yalnızca MK'ye ve FS'deki çevrimiçi öğreticilere sürekli bakarak ve 10-20-30 işlemeniz gerektiğinde bir şeyler yapabileceğim ortaya çıktı. fotoğraflar, bu gerçekçi değil - bir hafta oturmanız gerekecek, çünkü FS için adım adım MK'ye bakmazsam kaybolmaya başlarım )
Yani, 50/50: en parlak zamanda pencereden gelen ışığın altında veya fotoğraflanan yüzey üzerinde düzgün bir ışık verecek şekilde ayarladığım lambanın altında fotoğraf çekiyorum. Vakaların% 90'ında, fotoğraf işleme için bu MK'de gösterilen tekniklerden yeterince sahibim.
Bu öğretici, nesnelerin beyaz bir arka plan üzerinde bulunduğu veya fotoğraflanan nesnelerin kendilerinin büyük beyaz "noktalara" sahip olduğu fotoğrafların nasıl iyileştirileceğini gösterir.
Microsoft Office paketinin yüklü olduğu her bilgisayarda Microsoft Office Picture Manager fotoğraf düzenleme programı bulunur. (Not - Win. 7 sürümünde programın adı "Resim Yöneticisi"dir)
1) Microsoft Office Picture Manager programı aracılığıyla fotoğrafa sağ tıklayarak fotoğrafı açın.
2) En üstte fotoğrafın olduğu pencerede "resmi değiştir" yazan butona tıklayın.
3) Solda fotoğraf düzenleme seçeneklerinin olduğu bir menü belirir.
4) bu menüde "renk" yazısına tıklayın
5) açılan alt menüde "renkleri iyileştir" düğmesi var - sadece basın
6) Bu düğmeye bastıktan sonra, fareyi fotoğrafın üzerine getirdiğinizde ok yerine bir "görüş" görüyoruz. Bu, işlemenin tüm tuzudur!
7) Arka planda (veya ürünün kendisinde - beyaz kısmında), en parlak yeri seçin - yani. ışık kaynağının görsel olarak bu ışığın çoğunu verdiği nokta. "Görüşümüzü" bu alana doğrultun ve tıklayın.. Program otomatik olarak beyaz dengesini eşitler, böylece görüş içindeki bu noktada renk saf beyaz olur ve buna göre tüm fotoğraftaki renkleri otomatik olarak eşitler ve onları yeni koşullara ayarlar - bu en "aydınlatılmış" alandır.
8) Yeterince aydınlatmamız yoksa ve biraz daha aydınlatmak istiyorsak, en beyazın yanındaki alanı (yani, biraz belirgin şekilde kirli beyaz) seçin ve artı işaretiyle üzerine tıklayın. Fotoğraf biraz daha aydınlandı.
8) Görüşü yanlış bir yere nişanladıysanız ve sonuç size uymadıysa, her zaman "geri" okuna (fotoğrafta "1" işaretli) basabilir veya üst menüden Düzenle - İptal'i seçebilirsiniz.
5-6, maksimum 8 "dürtme" için her zaman oldukça iyi bir beyaz arka plan elde etmeyi başarırım. Bu işlem en fazla 3-4 dakika sürer. Ortaya çıkan netleştirilmiş fotoğrafta her şey bize uyuyorsa, sol menüdeki geri dönüş düğmesine basın (fotoğrafta "2" ile işaretlenmiştir)
10) Kırptıktan sonra "tamam"a tıklayın. Çok fazla kırptıysanız veya yalnızca "yeniden kırpmak" istiyorsanız - "geri" oku veya Düzenle - Geri Al, fotoğrafı "kırpılmamış" görünüme döndürür.
Burada, örneğin, 3 dakikamı alan bu tür bir işlemden önce ve sonra fotoğrafın nasıl göründüğü:
Umarım bu MK, FS'ye sahip olmayanlar için çalışmalarının fotoğraflarını müşterilerimizin gözünde daha hoş hale getirmeye yardımcı olur.
not - bu programdaki diğer fotoğraf düzenleme özellikleri oldukça kötü, bu yüzden MK'da gösterilen özelliklerin yanı sıra, geri kalanı denemeye bile değmez.
Renk seçimi
Fırçanın aktif rengi (temel renk) farenin sol tuşu tıklanarak değiştirilir, farenin sağ tuşu tıklanarak aktif arka plan rengi değiştirilir.
Figürlerin çizgileri, eğrileri, konturları fırçanın rengiyle çizilir ve bu renkte dolgu, sprey, fırça, kalem işi yapılır. Figürlerin boşlukları arka plan rengiyle boyanmıştır. Silgi, çizimi silerek arka plan rengini bırakır.
Renk değişimi
Renk panosuna 28 adet boya yerleştirilmiştir. Gerekirse, paletteki rengi başka bir renkle değiştirebilirsiniz: değiştirilecek renge çift tıklayın veya Palet - "Palet Değiştir", ardından "Palet Değiştir" penceresinde - istediğiniz rengi seçin (48 renk arasından ).
Bilgisayar milyonlarca renkle çalışmanıza izin verir. Bu nedenle, mevcut olmayan bir renge ihtiyacınız varsa, onu kendiniz oluşturabilirsiniz - "Renk Tanımla" komutu

"Manuel" seçime ek olarak, renk "Ton, Kontrast, Parlaklık" veya "Kırmızı, Yeşil, Mavi" koduyla belirlenebilir.
Rengi ayarladıktan sonra, ek renkler grubuna ekleyebilir veya palette değiştirebilirsiniz (Tamam)
Görev "Boyama"
1. Paint'i başlatın. Sayfa boyutunu 585 x 640 olarak ayarlayın.
2. "pictures \ hare.bmp" dosyasından bir resim ekleyin (Düzenle - Dosyadan Yapıştır) 
3. RGB renk kodlarını kullanarak resmi desene göre renklendirin. Alanların dış hatlarını da boyamaya çalışın. Bir yol, alanı önce siyahla, sonra da istenen renkle boyamak. Başka bir yol da arka plan rengi olarak istenen rengi, fırça rengi olarak siyahı ayarlamak ve renkli silgiyi kullanarak (yani farenin sağ düğmesini basılı tutarak) rengi değiştirmektir.
4. Çizimi klasörünüze "2-hare.bmp" adı altında kaydedin.
5. Yeni bir çizim oluşturun (Dosya - Yeni)
6. "pictures \ birdie.bmp" dosyasından bir resim ekleyin
7. Dilediğiniz gibi renklendirin ve klasörünüze "2-bird.bmp" adı altında kaydedin.
sorular
1) Kırmızı, yeşil ve maviyi eşit miktarda karıştırırsanız hangi rengi elde edersiniz?
2) Kırmızı ve maviyi eşit miktarda karıştırırsanız hangi rengi elde edersiniz?
3) Siyah beyaz renk nasıl elde edilir?
4) RGB(0,0,250) koduna hangi renk karşılık gelir?
 Ayrıntılı talimatlar ve faydalı ipuçları
Ayrıntılı talimatlar ve faydalı ipuçları PSP'yi onarın, PSP açılmıyor Evde psp nasıl düzeltilir
PSP'yi onarın, PSP açılmıyor Evde psp nasıl düzeltilir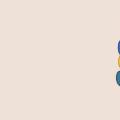 Web sunucusu (Web Sunucusu): ne işe yarar, nasıl çalışır ve nasıl çalışır
Web sunucusu (Web Sunucusu): ne işe yarar, nasıl çalışır ve nasıl çalışır