Word'de alfabetik olarak düzenleme. MS Word'de Alfabetik Liste Oluşturma
Word'de metinle çalışmak, metni girmenin yanı sıra biçimlendirmeyi de içerir. Bu, alanlara, aralıklara ve prensip olarak sayfadaki konuma ek olarak, paragraflara ayırma, resim ve tablo ekleme anlamına gelir. Ayrıca kelime işlemcide bir liste kategorisi vardır. İşaretlenebilir ve numaralandırılabilirler ve kullanıcının simgeler veya numaralar koymasına gerek yoktur, bunun yerine sistem bunu yapar. Böyle bir organizasyon şekline ihtiyaç duyulduğunda, Ayarlar Şeridi'nde uygun düğmeye tıklamanız gerekir. Ve yazdırılacak sonraki kelimeler zaten listedeki ilk madde olacak.
Genellikle tüm verileri alfabetik sıraya göre düzenlemeye ihtiyaç vardır.
Mevcut metni seçip aynı simgeye tıklayarak da değiştirebilirsiniz. Parça ilk öğe olacak ve kullanıcı doğru yerlerde satır sonuna (Enter) basarak yeni satırı listede bir sonraki yapacak. Menü, listeleme formunun kendisini özelleştirmenize, bir satırın başındaki karakterleri değiştirmenize, yuvalama düzeylerini, girintileri ve kısa çizgileri yönetmenize olanak tanır.
Ek görev
Ancak, numaralandırmayı kurmadaki bu esneklik tüm sorunları çözmez. Örneğin, çoğu zaman zaten var olan bir listeyi öğelerini . Word, cephaneliğinde "Kes" ve "Yapıştır" işlevlerine sahiptir ve bir süredir yapılması gereken tam olarak buydu. Ancak oldukça uzun bir süredir durum değişti, programın metin sıralama işlevleri var. Word'de metnin alfabetik sıraya göre nasıl düzenleneceği sorununu çözmek için onu kullanmanız gerekir. Bu işlevin algoritması, elbette, her şeyi elle yapmış gibi tamamen aynıdır, fark, Word'ün bunu kıyaslanamayacak kadar hızlı ve dolaylı olarak yapmasıdır, yani satırları nasıl hareket ettirdiğini görmeyeceksiniz. Öğeler hemen alfabetik sıraya göre dizilmiş gibi size görünecektir.
Bunu yapmak için istediğiniz metni seçin. Lütfen listenin tek seviyeli olması gerektiğini unutmayın, aksi takdirde sıralama yapılmayacaktır. Şimdi ekranın üst kısmındaki Ayarlar Şeridi'nin "Paragraf" grubunda "Sırala" düğmesine tıklayın. Sıralama seçeneklerini seçebileceğiniz bir iletişim kutusu görünecektir. Varsayılan olarak, öğeleri yalnızca alfabetik olarak sıralar, bu nedenle yalnızca bir nesne ("Metin") ve bir yön seçmeniz gerekir. Artan ve azalan düzende sıralayabilirsiniz, yani satırları hem ileri hem de geri alfabetik sıraya göre düzenleyebilirsiniz.

Lütfen Word'deki dizelerin alfabetik sıralamasının dinamik olmadığını unutmayın. Yani elemanları sıraladıktan sonra yenileri otomatik olarak istenilen pozisyonlara yerleştirilmeyecek, imlecin bulunduğu yere eklenecektir. Onları tekrar hizalamak isterseniz, yukarıdaki prosedürü tekrarlamanız gerekecektir. Bu, sıralanmış listeyi hala çok seviyeli hale getirmeyi mümkün kılar, ancak ellerinizle bir şeyler yapmanız gerekir. Önce, iç içe geçmiş listeleri ve paragrafları başka bir konuma kopyalayarak metinden çıkarın ve ardından geri yapıştırın. Bu tabi ki otomatik sıralama kadar uygun değil ama belgenin yapısının zarar görmemesi için bu makul bir fiyat.
Çözüm
Gördüğünüz gibi, yerleşik işlev sayesinde Word'de satırları alfabetik olarak düzenlemek gerçekten çok kolay. Esnektir ve özelleştirilebilir ve varsayılan olarak yapamadığı tek şey çok düzeyli listeleri sıralamaktır. Bu nedenle, kullanıcının manuel olarak yapması gerekecektir.
Word'de otomatik bibliyografya oluşturmanın bu kadar kolay olduğunu mu düşünüyorsunuz? Orada değildi! Bu sayfayı doldururken öğrenciler ve öğrenciler pek çok sorunla karşılaşırlar: sayılar, noktalar, noktalama işaretleri ve çok daha fazlası.
Ama aslında, size şimdi anlatacağımız bazı "cipsler" biliyorsanız, tüm bu sorunlardan kaçınılabilir.
Referanslar: bu nedir?
Bugün, herhangi bir öğrenci çalışması resmi bir belgedir. Bu nedenle, form boyunca resmi belge olarak düzenlenmelidir.
Ve form, herhangi bir eser oluşturma sürecinde kullanılan herhangi bir materyalin, bibliyografik liste veya bibliyografya adı verilen ayrı bir listede listelenmesi gerektiğini söylüyor.
Referans listesi, yazarın eserini oluştururken kullandığı kaynakların (yönetmelikler, makaleler, kitaplar, dergiler vb.), Verilerin bir listesidir.
Çoğu zaman kimse buna dikkat etmez, ancak kanun kanundur ve eğer referans listesi belgede olması gerekiyorsa, o zaman kimse bu belgeyi sadece bir referans listesi olmadan değil, aynı zamanda olsa bile sizden kabul etmeyecektir. yanlış biçimlendirilmiş.
Word 2003, 2007 ve 2010'da otomatik kaynakça oluşturma
Sihirli ve çok akıllı bir program var Kelime tabii ki aşina olduğunuz. Word'de otomatik bir kaynakça oluşturabileceğiniz ve kendinize zarar veremeyeceğiniz ortaya çıktı.
Her şey çok basit. İmleci kaynakçanın bulunduğu yere getirin. Menüyü aç Bağlantılar, sekmeyi seçin Bibliyografya. Açılır listede, ihtiyacınız olan liste seçeneğini seçin. Oluşturulan ek, daha fazla çalışacağımız boşluk dışında size hiçbir şey göstermeyecektir.

Bu arada! Okurlarımız için şimdi %10 indirim var. her türlü iş
Adım 2
Şimdi imleç, kaynağa bağlanmak istediğiniz paragrafın sonuna yerleştirir. Bağlantılar/Bağlantı Ekle/Yeni Kaynak Ekle menüsünü tekrar açın.

Gerekli alanları (yazar, kaynak adı, yer, yıl, yayıncı vb.) doldurmanız gereken bir pencere göreceksiniz.
Kaynak Türü sütununun yalnızca bir kitap değil, aynı zamanda bir elektronik kaynak, makale ve diğer kaynak türlerini de içerebileceğini lütfen unutmayın.

Aşama 3
Bir kaynak ekler eklemez, imleci yerleştirdiğiniz yerde kaynakçaya atıfta bulunarak parantezler görünecektir.
Kaynakça bu noktada herhangi bir değişiklik göstermediyse, ayarlarına gidin ve Bağlantıları ve kaynakçayı yenile düğmesini tıklayın.

4. Adım
Birdenbire aynı bağlantıyı diğer paragraflarda çoğaltmanız gerekirse, bağlantı ekle'yi tıklattığınızda Word bunu size (zaten doldurulmuş) sunar.

Hepsi bu kadar, kaynakça öğelerinin geri kalanıyla çalışmak da aynı derecede kolay olacak. Microsoft Word'de otomatik bibliyografik listeler bu şekilde oluşturulur ve biçimlendirilir.
Peki, sizin için bir şeyler yolunda gitmiyorsa veya bilgisayarınızda Word'ün çok eski bir sürümü yüklüyse veya bu sıkıcı işi yapmamak için bir sürü bahane varsa, uzmanları hakkında çok şey bilen yardım için eğitim servisine başvurun. onların işi.
Word'de sıralı alfabetik listelerin nasıl oluşturulacağını öğrenmek ister misiniz? Bu işlemin tüm inceliklerini hemen öğrenebilirsiniz.
Büyük bir metin belgesi üzerinde mi çalışıyorsunuz ve bir kaynakça yazmanız mı gerekiyor? Dizeleri sırayla sıralamak istiyorsanız, bir listeyi alfabetik olarak nasıl sıralayacağınızı merak ediyor olabilirsiniz. Bunu yapmanın o kadar zor olmadığı ortaya çıktı, Word programı zaten böyle bir işlev sağlıyor.
Bu sıralama neden gerekli olabilir? Fonksiyonun kapsamı çok olabilir. Bu, denemeler, dönem ödevleri ve muhasebe belgeleri oluşturmayı ve teknik belgelerin hazırlanmasında listeleri kullanmayı içerir. Listelerin sıralanması, ihtiyacınız olan bilgiyi hızlı bir şekilde bulmanıza yardımcı olur (bu, özellikle liste büyük olduğunda önemlidir) ve yalnızca alfabetik sırayla listelemek, rastgele olmaktan çok daha çekici görünür.
Normal bir metin düzenleyici kullanıyorsanız, manuel olarak sıralamaktan başka seçenek yoktur. Bir Word programınız varsa, görev büyük ölçüde basitleştirilmiştir. Word 2007 ve 2010 sürümlerini kullanarak alfabetik olarak nasıl liste yapılacağına bakalım (onlar için prosedür aynıdır).
Alfabetik liste oluşturma
Bu işlemi gerçekleştirmek için Word özel bir işlev sağlar. Kullanmak için aşağıdaki prosedürü kullanın:
- Bir metin düzenleyici açın. Alfabetik listeyi önceden hazırlanmış bir belgeye yüklemeniz gerekiyorsa, onu açın ve başlamak istediğiniz yere fare ile tıklayın. Listenin ayrı bir paragraf olacağı unutulmamalıdır, bu nedenle önceki metinden ve sonrakinden ayrılmalıdır;
- Listenin tüm satırlarını listeleyin. Henüz sıralandıkları sıraya bakmayın, artık önemi yok. Ancak dikkat etmeniz gereken her satırın sonundaki “Enter” tuşuna basılması;
- Tüm satırları girdikten sonra onları seçin. Alfabetik listenin sıralamasını ayarlamak için iletişim kutusuna gidin. Bunu yapmak için "A" ve "Z" harflerinin bulunduğu düğmeye ve aşağı ok tuşuna basın. Kontrol panelinde "Ana Sayfa" sekmesinde, "Paragraf" bölümünde bulunur.
- Düğmeye tıklayarak ayarlar penceresini etkinleştirirsiniz. Orada "İlk yazan" etiketli bir form göreceksiniz. Formda "paragraflar" parametresi var - değiştirmeyin.
- Yakınlarda "Tür" parametresi bulunur. Burada üç seçenekten birini ayarlayabilirsiniz: metin, sayı, tarih. Metni sıralamanız gerekiyorsa, hiçbir şeyi değiştirmenize gerek yoktur, bu değer varsayılan olarak oradadır. Daha sonra sıralama düzenini (artan veya azalan) seçebilirsiniz.
- Metnin seçilen kısmı bir başlık içeriyorsa, ayarlar penceresinin altında ilgili onay kutusunu işaretlemeniz gerekir.
- Başlangıçta, harflerin durumunu dikkate almayan ayarlarda sıralama belirtilir. Alfabetik listede önce büyük harfli dizelerin sonra küçük harfli dizelerin görünmesini istiyorsanız, Seçenekler düğmesini tıklayın. Burada, büyük/küçük harfe duyarlı sıralamanın ayarlanması dahil olmak üzere ek ayarlar belirleyebilirsiniz. Tüm ayarları tamamladıktan sonra "Tamam" butonuna tıklayın.
- Ardından tekrar "Tamam" ı tıklayın, ancak ana ayarlar penceresinde. Word, tüm satırları verilen parametrelere göre ayarlayacaktır.
Bu eylem algoritmasını uygulayarak, herhangi bir birimin listelerini hızla sıralayabilirsiniz.
Word'ün özelliklerini kullanma seçenekleri
Başka bir metin düzenleyicide bir belge oluşturduysanız, ancak bu işlev içinde değilse, metni Word formatına aktarabilirsiniz. Bunu iki şekilde yapabilirsiniz:
- En basiti, tüm metni Ctrl + C tuşlarına basarak ve Ctrl + V tuş kombinasyonuyla yeni bir Word belgesine yapıştırarak olağan şekilde kopyalamaktır;
- Ancak daha çekici bir yöntem, bir dosyanın Microsoft Office Word'de olağan açılmasıdır. Bu program farklı formatlarda çalışabilmektedir.
Word'ün yoksa indirebilirsin. Doğru, uygulama ödenir. Deneme süresinden yararlanabilmenize rağmen. Aynı zamanda, programın çok yönlülüğüne ikna olabilirsiniz.
Alfabetik bir liste oluşturmak için sadece birkaç manipülasyona ihtiyacınız var. Bir dakika içinde hacimli bir görevi tamamlayabilirsiniz. Bu zaman kazandırır ve belgeyi daha çekici hale getirir. Ek olarak, Word'deki diğer biçimlendirmeleri kullanabilirsiniz: tablolar ekleyin, arka plan oluşturun, desenli çerçeveler oluşturun ve çok daha fazlasını yapın.
Bu programın hemen hemen tüm aktif kullanıcıları, Microsoft Word kelime işlemcisinde tablolar oluşturabileceğinizi bilir. Evet, buradaki her şey Excel'deki kadar profesyonelce uygulanmadı, ancak günlük ihtiyaçlar için bir metin düzenleyicinin yetenekleri fazlasıyla yeterli. Word'de tablolarla çalışmanın özellikleri hakkında zaten çok şey yazdık ve bu makalede başka bir konuyu ele alacağız.
Bir tablo alfabetik olarak nasıl sıralanır? Büyük olasılıkla, bu Microsoft'un beyninin kullanıcıları arasında en popüler soru değil, ancak herkes bunun cevabını bilmiyor. Bu yazımızda, bir tablonun içeriğinin alfabetik olarak nasıl sıralanacağını ve tek bir tablo sütununda nasıl sıralanacağını anlatacağız.
1. Tüm içeriği ile tabloyu seçin: bunu yapmak için imleci sol üst köşesine getirin, tablo hareket işareti (kare içinde küçük bir çarpı işareti) görünene kadar bekleyin ve üzerine tıklayın.

2. Sekmeye gidin "Düzen"(bölüm "Masalarla çalışma") ve düğmesine tıklayın "Sıralama" grupta yer alır "Veri".

Not: Tablodaki verileri sıralamaya devam etmeden önce, başlıkta (ilk satır) bulunan bilgileri kesmenizi veya başka bir konuma kopyalamanızı öneririz. Bu sadece sıralamayı kolaylaştırmakla kalmayacak, aynı zamanda tablo başlığını yerinde tutacaktır. Tablonun ilk satırının konumu sizin için önemli değilse ve alfabetik olarak da sıralanması gerekiyorsa onu da seçin. Ayrıca başlığı olmayan bir tablo da seçebilirsiniz.
3. Açılan pencerede gerekli veri sıralama seçeneklerini seçin.

Verilerin ilk sütuna göre sıralanmasını istiyorsanız, "Sıralama ölçütü", "Sonra ölçütü", "Sonra ölçütü" bölümlerinde "Sütun 1"i ayarlayın.

Öte yandan, tablonun her bir sütununun diğer sütunlardan bağımsız olarak alfabetik olarak sıralanması gerekiyorsa, şunu yapmanız gerekir:
- "Göre sırala"- "Sütun 1";
- "Sonra tarafından"- "Sütun 2";
- "Sonra tarafından"- "Sütun 3".
Not:Örneğimizde, yalnızca ilk sütunu alfabetik olarak sıralıyoruz.
Metin verileri durumunda, örneğimizde olduğu gibi, parametreler "Bir çeşit" ve "İle" her satır için değişmeden bırakılmalıdır ( "Metin" ve "paragraflar", sırasıyla). Aslında, sayısal verileri alfabetik olarak sıralamak basitçe imkansızdır.

Penceredeki son sütun Sıralama" aslında, sıralama türünden sorumludur:
- "Yükselen"- alfabetik sırayla ("A" dan "Z" ye);
- "azaltma"- ters alfabetik sırada ("Z"den "A"ya kadar).

4. Gerekli değerleri ayarladıktan sonra "TAMAM" pencereyi kapatmak ve değişiklikleri görmek için

5. Tablodaki veriler alfabetik olarak sıralanacaktır.
Şapkanı geri takmayı unutma. Tablonun ilk hücresine tıklayın ve "CTRL+V" veya düğmesi "Sokmak" grup içinde "pano"(sekme "Ev").

Bir tablonun tek bir sütununu alfabetik olarak sıralama
Bazen bir tablonun yalnızca bir sütunundaki verileri alfabetik olarak sıralamak gerekli hale gelir. Ayrıca, diğer tüm sütunlardan gelen bilgilerin yerinde kalması için bunu yapmanız gerekir. Yalnızca ilk sütunla ilgiliyse, yukarıdaki yöntemi kullanabilirsiniz, bunu örneğimizde yaptığımızla tamamen aynı şekilde yapabilirsiniz. İlk sütun değilse, aşağıdakileri yapın:
1. Alfabetik olarak sıralamak istediğiniz tablo sütununu seçin.

2. Sekme "Düzen" araç grubunda "Veri" düğmesine basın "Sıralama".

3. Açılan pencerede, bölümde "İlk tarafından" ilk sıralama seçeneğini seçin:
- belirli bir hücrenin verileri (örneğimizde bu "B" harfidir);
- seçilen sütunun sıra numarasını belirtin;
- "Sonradan" bölümleri için aynı adımı tekrarlayın.

Not: Ne tür bir sıralama seçilecek (parametreler "Göre sırala" ve "Sonra tarafından") sütun hücrelerindeki verilere bağlıdır. Örneğimizde, alfabetik sıralama için ikinci sütunun hücrelerinde sadece harfler belirtildiğinde, tüm bölümlerde basitçe belirtmeniz yeterlidir. "Sütunlar 2". Bu durumda, aşağıda açıklanan manipülasyonları gerçekleştirmek gerekli değildir.
4. Pencerenin alt kısmındaki seçenek anahtarını ayarlayın. "Liste" istenilen konuma:
- "başlık çubuğu";
- "Başlık çubuğu yok."

Not:İlk parametre başlığı sıralamaya "çeker", ikincisi ise başlığı dikkate almadan sütunu sıralamaya izin verir.
5. Aşağıdaki düğmeye basın "Seçenekler".
6. Bölüm "Sıralama Seçenekleri" yanındaki kutuyu işaretleyin "Yalnızca Sütunlar".

7. Pencereyi kapatmak "Sıralama Seçenekleri"(“Tamam” düğmesi), tüm sıralama tipi öğelerin önünde bir işaretçinin ayarlandığından emin olun "Yükselen"(alfabetik sıra) veya "azaltma"(ters alfabetik sıra).

8. Pencereyi tıklayarak kapatın. "TAMAM".

Seçtiğiniz sütun alfabetik olarak sıralanacaktır.
Hepsi bu, artık bir Word tablosunu alfabetik olarak nasıl sıralayacağınızı biliyorsunuz.
Microsoft Word herhangi bir şeyi anında sıralamak için işlevsellik içerir alfabetik liste . Kelimeleri, satırları, paragrafları ve hatta tablo sütunlarını alfabetik olarak sıralayabilirsiniz. Soru ortaya çıktığında çok sık bu işlev kullanılır, word'de alfabetik olarak liste nasıl yapılır. Bu yazıda, bir örnek alacağız word'de alfabetik olarak bibliyografya nasıl yapılır.
İlk olarak, elbette, sıralanmamış bibliyografyamızı numaralandırmamız gerekiyor. Bir önceki makalede anlatıldığı için bu noktayı atlayıp doğrudan soruya geçeceğiz, Word'de liste nasıl alfabetik hale getirilir.
- Metni Word'de numaralı bir kaynakça ile vurgulayın.
Word'de Alfabetik Liste Nasıl Yapılır - Vurgulanan Kaynakça
- Giriş sekmesinin Paragraf grubunda sıralama". Sıralama düğmesi, yanlarında aşağı ok bulunan AZ harflerine benzer.

Word'de alfabetik olarak nasıl liste yapılır - Sıralama
- İletişim kutusunda " Metin sıralama"Öncelikle" bölümünde "paragraf"ı ve "tür:" bölümünde "metin"i seçin. Ardından, artan (A'dan Z'ye) veya azalan (Z'den A'ya) sıralamak istediğinizi seçin. Örneğimizde sipariş vermek istiyoruz alfabetik referans listesi, bu yüzden "artan" seçiyoruz. Bundan sonra "Tamam" ı tıklayın.

Word'de alfabetik olarak bir liste nasıl yapılır - Metni sıralama
İşte bu, işiniz bitti!
Şimdi senin alfabetik olarak sıralanmış bibliyografya!

Word'de alfabetik bir liste nasıl yapılır - Alfabetik olarak sıralanmış kaynakça
bu şekilde yapabilirsin word'de alfabetik olarak liste yapma. Bu yöntemin, öğeleri elle hareket ettirmekten çok daha kolay olduğunu kabul edin. alfabetik liste .
Sıralama işlemine dikkat edin word'de alfabetik liste Word 2003 dışında, kullandığınız Word sürümü ne olursa olsun aynıdır.
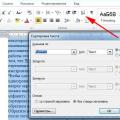 MS Word'de Alfabetik Liste Oluşturma
MS Word'de Alfabetik Liste Oluşturma Pilsiz bir dizüstü bilgisayar kullanmak mümkün mü
Pilsiz bir dizüstü bilgisayar kullanmak mümkün mü Sosyal ağlarda grup moderatörü kimdir Moderatörler için gereksinimler
Sosyal ağlarda grup moderatörü kimdir Moderatörler için gereksinimler