Sürücüyü taramak ve onarmak anlamına gelir. Sistem Onarımının Kaldırılması
Bilgisayarınızı düzgün bir şekilde kapatmadığınızda chkdsk komutu otomatik olarak yürütülecektir. Önyükleme sırasında Windows XP'de mavi gölgeli bir ekran veya Windows 7, Windows 8 ve Windows 8.1 için siyah gölgeli bir ekran görünecektir. Herhangi bir tuşa basmak, chkdsk'nin sabit sürücüyü kontrol etmesini durduracaktır, ancak bilgisayarınızı yeniden başlattığınızda, MS Windows hala sürücünün taranması gerektiğini düşündüğünden ve her zaman size bir onarım sürücüsü taranıyor mesajını göstereceğinden, bu mesajı tekrar alacaksınız. (C:): Kontrol diski (chkdsk komutu) bilgisayarınızı tamamen tarayana kadar %0 tamamlandı. Veya bazen tüm sürücüleri kontrol etmek için sabit sürücüyü kontrol etmek birkaç kez olabilir. Bu yüzden chkdsk'yi devre dışı bırakmak en iyi seçenektir.
Yöntem: 1 chkntfs yardımcı programını kullanarak
Chkntfs aracı, Windows başladığında belirli sürücülerde disk kontrolünü (chkdsk komutu) devre dışı bırakmak için Microsoft tarafından yayınlanan bir yardımcı programdır. Bu yardımcı programı kullanmak için, yürütme çubuğunda Başlat -> Çalıştır -> cmd'yi tıklayın. PROMT (UMK) komutunun Yönetici Olarak Çalıştır'ı Aç olduğundan emin olun.
C: sürücüsündeki kontrol diskini (chkdsk komutu) nasıl devre dışı bırakacağınızı öğrenmek istiyorsanız, komut isteminde aşağıdaki komutları kullanın.
chkntfs /XC:
İki veya daha fazla sürücü için denetimi (chkdsk komutu) kapatmanız gerekirse, sürücüleri dahil etmeye devam edin:
chkntfs /X C:D:E:F:
Bu komut, kontrolü - chkdsk komutu) C, D, E ve F sürücülerinde devre dışı bırakacaktır.
Yaptığınız şeyi geri yüklemek istiyorsanız, otomatik disk kontrolünü açmak için aşağıdaki komutu çalıştırmanız yeterlidir.
chkntfs /D
Bu, otomatik sabit sürücü doğrulaması için tüm sürücüleri geri yükleyecektir.
Yöntem: 2 kayıt yoluyla
Windows kayıt defterinden önyüklendiğinde otomatik disk denetimini devre dışı bırakmak için kayıt defterine gidin:
Kayıt defteri düzenleyicisini açmak için klavye kısayollarını kullanın -> klavyedeki tuşlara basın: Windows + R ve regedit komutunu girin
Kayıt defteri düzenleyicisinde, Hkey_local_machine bölümü -> sistem -> currentcontrolset -> kontrol -> oturum Yöneticisi
Pencerenin sağ tarafında, Bootexecute'a tıklayın.
Varsayılan olarak, anahtar autochk'ye bildirilecektir *
*, her sürücünün bütünlük açısından kontrol edildiğini gösterir. /K:S Bitişini *'den önce eklemeniz yeterlidir. /K anahtarı, Windows başladığında C: sürücüsündeki otomatik denetimi devre dışı bırakır. Yani değerler böyle görünüyor.
otomatik kontrol otochk /k:C *
Daha fazla sürücüyü açmanız gerekiyorsa, anahtar şu şekilde olmalıdır: (C, D, E, F ve sürücüyü kapatın)
otomatik kontrol otochk /k:C /k:D */k:E /k:F *
Her şeyi varsayılana geri yüklemeniz gerekiyorsa, yalnızca varsayılan anahtarı değiştirin, yani
otomatik kontrol otochk *
Aynı konuyla ilgili başka bir isteğiniz varsa bana bildirin, size cevap vereyim.
c sürücüsünü tarama ve onarma windows 10: ne yapmalı? Windows başlatıldığında şunu yazarsa: sürücüyü tarama ve onarma ve birlikte çalıştığı sürücünün harfi, mantıksal birime bir hata girdi. Önemsiz ve büyük olasılıkla ortadan kaldırıldı veya belki disk parçalanmaya başladı, o zaman daha da kötü.
Her durumda, böyle bir sorun bir kez olduysa, sistemin düzeltmeyi tamamlamasını beklemeniz yeterlidir, o kadar. Elbette böyle bir yazı (atla) göründüğünde herhangi bir tuşa basarak atlayabilirsiniz, ancak daha sonra sistem hataları düzeltmeye çalışmaz ve bu sorunu çözmez. Yalnızca kontrol sırasında bilgisayar sıkıca donarsa atlamanız gerekir. Çek sık sık veya sürekli görünüyorsa, Winda baş edemez ve ellerinizle tırmanmanız gerekir.
Ana fikir. Chkdsk kontrolünü devre dışı bırakmak imkansızdır (işe yarar, tarar ve geri yüklemeye çalışır) - bu belirtiyi ortadan kaldıracaktır, ancak sorun devam edecek, yine de diskte bir sorun olacaktır. Bu nedenle karar veriyoruz.
Sistemin düzeltmeye çalıştığı sürücü harfine bakın. Windows'un yüklü olduğu bu değilse, yöntemlerden biri yardımcı olana kadar aşağıdaki adımları sırayla izleyin. Sistem diskinde sorun varsa, güvenli modda önyükleme yapın (bunun nasıl yapılacağına dair bir video zaten çektim).
Şimdi yollar. İlki temeldir.
1. Dosya Gezgini'ni (Win+E) açın.
2. Sistemin şikayet ettiği sürücüyü bulun ve sağ tıklayın.
3. Açılan bağlam menüsünde Özellikler'i seçin.
4. Araçlar sekmesine tıklayın ve Alanları Kontrol Et Hataları Kontrol Et düğmesine tıklayın.
5. Görünen pencerede Diski kontrol et düğmesine veya hatta Diski kontrol et ve onar'a tıklayın ve bekleyin.
6. Her şey bittiğinde Kapat düğmesini tıklayın.
Eğer yardımcı olmazsa, ikincisi biraz daha zordur.
1. Yönetici olarak bir komut istemi açın.
2. Açılan pencerede chkdsk komutunu (drive_letter_with_colon, örneğin C:), boşluk /F /R girin ve Enter'a basın.
3. Bu bir sistem bölümüyse, Y ve Enter'a basın, ardından bir sonraki yeniden başlatmada disk kontrolü gerçekleştirilecektir.
Alternatif yol.
1. PowerShell Yöneticisi olarak açın.
2. Açılan pencerede Repair-Volume –DriveLetter Drive letter komutunu girin (örneğin, C, not, sonunda iki nokta üst üste olmadan) ve Enter'a basın.
3. İşlemin ve sonuçların bitmesini bekleyin, ardından Exit yazın ve konsoldan çıkmak için Enter'a basın.
Bütün bunlar yardımcı olmazsa, sabit sürücüyü başka bir bilgisayara bağlayabilir ve orada birincil olmayan bir birim olarak kontrol edebilirsiniz, elbette Victoria veya mHDD gibi üçüncü taraf yazılımlarla çoklu önyüklemeli flash sürücüleri deneyebilirsiniz, tescilli yardımcı programları hackleyebilirsiniz, ancak kişisel olarak sistem bölümünü tek ve tek yolla güvenilir bir şekilde düzeltebildim.
1. Önyüklenebilir bir USB flash sürücü veya Windows 10 önyükleme diski oluşturun Windows 10, önceki sürümlerde her şey aynı görünüyor, ancak işe yaramadı.
2. Oluşturulan flash sürücüden veya diskten, sanki Shindu'yu yeniden yükleyecekmişsiniz gibi önyükleme yapın.
3. İlk ekranda İleri'ye tıklayın.
4. Bir sonraki adımda Sistem Geri Yükleme'yi tıklayın.
5. Sorun Giderme.
6. Aynı komutu girin: iki nokta üst üste /F /R ile chkdsk sürücü harfi (chkdsk c: /F /R'ye sahibim.
7. Enter'a basın ve bekleyin. Uzun bir süre beklemeniz gerekebilir, ancak yardımcı olacaktır. Komut satırından çıkmak için Exit yazın ve Enter'a basın.
Umarım işinize yarar, sonsuz yedek parça olmuştur!
Bazı Windows 10 kullanıcıları, işletim sistemlerini ön yüklemede yetersizlik ve "Sürücü taranıyor ve onarılıyor" mesajıyla karşılaşabilir. Bundan sonra, uzun süre hiçbir şey olamaz, belirtilen yazıt herhangi bir değişiklik yapmadan askıda kalabilir ve sistemin yeniden başlatılması onu tamamen aynı duruma döndürür. Bu yazımda, Scanning and Repair sürücüsünü nasıl düzelteceğinizi anlatacağım, bu mesajın özünü anlatacağım ve ayrıca durumu düzeltmek için atılması gereken adımları listeleyeceğim.
Sürücüyü tarama ve onarma nedir
Bu Tarama ve onarım sürücüsünün ne olduğunu anlamak için önce bu mesajın çevirisine başvurmalısınız. Gördüğünüz gibi, hakkında konuşuyoruz sabit sürücüyü tarama ve onarma” (veya alt bölümlerinden herhangi biri), sistemin hata tespit ettiği. İkincisi, çeşitli nedenlerle ortaya çıkar - sabit diskin fiziksel aşınma ve yıpranma nedeniyle kademeli olarak "dökülmesinden", banal bir arızaya ve bazı programların (virüs programları dahil) kötü niyetli eylemlerine kadar.

Bu nedenle, önyüklemenin başlangıcında, sistem, sabit diski hatalara karşı kontrol etmek için bir araç seti başlatır; bu, önemli miktarda zaman alabilir; kullanıcı, durum böyle olmasa da, sistemin basitçe askıda kaldığını varsayabilir. .
Windows 10'da sürücü tarama ve onarım nasıl düzeltilir
Peki, Tarama ve sürücü onarımı nasıl düzeltilir? Aşağıdakileri yapmanız gerekir:

Bunu yapmak için komut isteminde yönetici olarak çalıştırın, şu komutu çalıştırın:
chkdsk C: /f /r (sorunlu sürücü C ise). Doğrulama işleminin bitmesini ve bilgisayarınızı yeniden başlatmasını bekleyin, sistem sorunsuz bir şekilde önyüklenmelidir;

Başka bir yol - CHKDSK kontrolünü kapatın
Tarama ve onarım sürücüsünün nasıl düzeltileceğine ilişkin bir seçenek, sistem başlangıcında CHKDSK kontrolünü devre dışı bırakmaktır. İşletim sistemine girmeyi başardıysanız, aşağıdakileri yapın:
- Sistem kayıt defterine gidin ("Başlat" düğmesine tıklayın, arama çubuğuna regedit yazın ve enter tuşuna basın);
- HKEY_LOCAL_MACHINE\SYSTEM\CurrentControlSet\Control\Session Manager yoluna gidin ve BootExecute parametresinin değerini "autocheck autochk /k:C /k:D *" (tırnak işaretleri olmadan) olarak ayarlayın, değişiklikleri onaylamayı unutmayın;
- Artık CHKDSK yardımcı programı sistem başlangıcında C ve D sürücülerinde hata olup olmadığını kontrol etmeyecektir (yalnızca C sürücünüz varsa, o zaman parametre "autocheck autochk /k:C *" olmalıdır).

Sisteme giriş yapamıyorsanız, sistemi başlatırken Windows kurulum diskini kullanın. Algoritma:
- Diski DVD'ye yerleştirin (Windows 10'un yükleme sürümüyle birlikte önyüklenebilir bir flash sürücü de kullanabilirsiniz);
- Bilgisayarı yeniden başlatın;
- BIOS'a gidin ve DVD'den (veya flash sürücüden) önyüklemeyi buradan yükleyin;
- Diskimizden önyükleme yapın, görünen kurulum menüsünde "" öğesini seçin, ardından "Teşhis" - "Gelişmiş seçenekler" - "Komut satırı"na gidin;
- Orada regedit'e basıyoruz, kurulum ortamının kayıt defteri açılıyor;
- HKEY_LOCAL_MACHINE'e tıklayın, ardından yukarı çıkın ve "Dosya" - "Yük kovanı"na tıklayın;
- Açılan sabit sürücüde, Windows dizinine gidin ve oradan System32\config dizinine gidin. SİSTEM dosyasını seçin, "Aç" üzerine tıklayın, görünen "Bölüm adı" plakasında herhangi bir ad girin (örneğin ad);
- ControlSet001'e, ardından Control'e tıklıyoruz, BootExecute parametresini bulduğumuz Session Manager alt bölümünü arıyoruz ve oraya “autocheck autochk /k:C /k:D *” değerini (tırnak işaretleri olmadan) yazıyoruz;
- "Tamam"a tıklayın, oluşturduğumuz alt bölümün adını seçin, "Dosya"ya ve ardından "Kovanı Kaldır"a tıklayın ve "Evet"e tıklayarak onaylayın;
- Bilgisayarımızı yeniden başlatıyoruz, yapılan "Bilgisayarda Sürücüyü Tarama ve Onarma" sorununu çözmede etkili bir şekilde yardımcı olabilir.
Görsel olarak nasıl göründüğü videoda görülebilir:
Çözüm
Yukarıda Windows 10'da sürücü tarama ve onarma ile ne yapacağım sorusunu yanıtladım, bu mesajın ortaya çıkış nedenlerini açıkladım ve ayrıca bu işlev bozukluğunun nasıl düzeltileceğini açıkladım. Çoğu durumda, belirtilen mesajın görünümünün başlatıcıları, sabit diskteki herhangi bir arızadır ve ikincisinden kurtulmak için, sabit diskte CHKDSK yardımcı programı ile çalışmanız veya sistem başlangıcında disk kontrolünü tamamen devre dışı bırakmanız gerekir. . Aynı zamanda, CHKDKS aktivasyonunun bu şekilde gerçekleşmediğine dikkatinizi çekiyorum, bu nedenle yardımcı programın kendi kendine çalışmasına izin vermenizi ve sabit sürücünüzü tam olarak kontrol etmenizi öneririm, bu kararlı ve güvenilir olabilir gelecekte sisteminizin çalışması.
Bugün yeni Windows 10'un yaralarından bahsedeceğiz. Bununla birlikte, yaralar ne anlama geliyor. Aslında, bir Tarama ve onarım sürücüsü hata mesajıyla karşılaştıysanız, büyük olasılıkla sabit sürücünüzde yaralar vardır. Gerçek şu ki, herhangi bir sabit disk, yalnızca fiziksel olarak değil, aynı zamanda programlı olarak da acı çekebilecek bir demir parçasıdır. Bu nedenle, yazılım yaralarından kurtulmak için sabit sürücüyü periyodik olarak tedavi etmek gerekir. Sabit diskin atılamayacağını söylemek bence gereksiz olur.
Bu sorun şuna benziyor. Bilgisayarı açıyorsunuz ve Windows 10'u yüklemenin belirli bir aşamasında, size Sürücü taranıyor ve onarılıyor dedikleri bir mesaj veriyor. Tercüme edilirse, anlamı şuna benzer: sabit sürücünüzün sorunlu sektörlerini taramak. İşletim sistemi, sabit sürücünüzü çeşitli sorunlar için tarar. Gerçek şu ki, bazen sistem belirli bir oranda durabilir ve takılabilir. Aslında sistem sorunlu bir sektöre tökezledi ve onunla baş etmeye çalışıyor ama o kadar kolay değil ve bu sektörle uzun süre uğraşmak zorunda. sistem de aniden olduktan sonra, birkaç saniye içinde örneğin %19'dan %99'a ulaşabilir. Sanırım anlamını anlıyorsunuz: sistem donmuş gibi görünüyorsa, bilgisayarı kapatmak için acele etmeyin, birkaç saat bekleyin, belki her şey yoluna girecek.
Başka bir deyişle, ya yazılım arızaları ya da fiziksel aşınma ve yıpranma sonucu sabit sürücünüzle ilgili bir sorununuz var. Ama ne yapmalı?
Sorunu anlayalım ve ondan nasıl kurtulacağımızı anlamaya çalışalım.
Sorundan kurtulmanın en iyi yolu, sabit sürücüyü kontrol etmektir. En iyi seçeneğiniz, sabit sürücüyü çıkarmak, başka bir bilgisayara ikincil olarak bağlamak ve bozuk olup olmadığını taramaktır. Bu tür doğrulama için birçok yazılım paketi vardır. Windows işletim sisteminin kendisinde yerleşik yardımcı programı kullanabilir veya daha ciddi bir şey indirebilirsiniz.
Ayrıca, Tarama ve onarım sürücüsü mesajında bilgisayarı etkin bırakabilir ve taramanın tamamlanmasını bekleyebilirsiniz. Bu 24 saate kadar sürebilir, bu yüzden lütfen sabırlı olun.
Başka ilginç bir yol var. Giriş yapmak için hızlı bir şekilde F8 ve Sil tuşlarına basın. Disk kontrolünü atlamak için (sayı) saniye içinde herhangi bir tuşa basın mesajının görünmesini istiyorsunuz. Ardından Enter'a basın. Ancak, bilgisayarınızı bir sonraki başlatışınızda taramanın yeniden görüntülenebileceğini unutmayın. Böylece sorunu çözmezsiniz, her şeyi ertelersiniz.
Oturum açtıktan sonra, önce sabit sürücü sektörleri için onay kutusunu işaretleyerek C sürücüsünü kontrol etmeye başlayabilirsiniz. Böylece işletim sistemi, sabit diski yalnızca yazılım hataları için değil, aynı zamanda sektör hatalarının varlığı / yokluğu için de kontrol edecek ve bunlardan kurtulmaya çalışacaktır.
Ancak, sabit sürücüyü önceden değiştirmeye özen göstermenizi öneririz. Yeni bir sabit disk satın alın ve tüm önemli bilgilerinizi ona aktarın. Veya ihtiyacınız olan bilgilerin bir yedeğini oluşturmak için mevcut herhangi bir çıkarılabilir medyayı kullanın. Sabit diskinizin ölümünün sizi şaşırtmaması için bulut depolamaya da başvurabilirsiniz.
Bugün Tarama ve onarım sürücüsü hatasının ortaya çıkmasıyla ilgili sorunu inceledik ve ayrıca bu hatanın nedenini ve nasıl düzeltileceğini öğrendik. Makale sizin için yararlı olduysa, çok mutluyuz! Her gün yeni makaleler yayınladığımız için sitemizi periyodik olarak ziyaret etmeyi unutmayın. Bu, yeni şeyler öğrenmenin ve bilgisayarınızı anlamayı öğrenmenin harika bir yoludur.
İşletim sistemini başlattığınızda, bizim durumumuzda Windows 8'dir, Sürücü taranıyor ve onarılıyor (C:): %0 tamamlandı uyarı mesajı görünebilir. Uzun bir süre, hatta bazen birkaç saat bekledikten sonra, işlem belirli bir % değerine ulaşabilir ve bilgisayar yeniden başlatılır. Ardından "Sorun Giderme" yazısı belirir, ardından bir süre sonra her şey tekrarlanır. Sorunu gidermek için önce "Sürücüyü tarama ve onarma (C:): %0 tamamlandı" ifadesini çevirmeye çalışın - C sürücüsünün taranması ve onarılması %0 tamamlandı. Arızanın sabit sürücü ile ilgili olduğu hemen anlaşılır. Bu nedenle, basit eylemlerin yardımıyla sırayla çözmeye çalışacağız:
1) İlk olarak, komut satırı desteği ile güvenli modda başlatmayı deneyin. Bunun için genellikle F8 veya Shift+F8 tuşu kullanılır, ancak bazen sistem kurtarma diskini kullanmanız gerekebilir. Güvenli moda girmeyi başardıysanız, komut satırına chkdsk X: / f / r gireriz, burada X, bağlı diske atanacak harftir, f- diskteki hataları düzeltin, r- bozuk arayın sektörler ve içeriklerini geri yükleyin;
2) Ardından, hata oluşmadan önce hangi programların veya güncellemelerin yüklendiğini hatırlıyoruz. Komut satırında, explorer'a girin ve bunları kaldırmayı deneyin veya mümkünse en son güncellemeleri iptal edin;
3) Arızalı bir sabit sürücüyü başka bir bilgisayara takmayı deneyebilir ve hatalar, virüsler için özel programlarla kontrol edebilir ve örneğin MHDD veya Victoria gibi bunları düzeltmeye çalışabilirsiniz;
4) İlk 3 nokta yardımcı olmadıysa, sorun büyük olasılıkla güncellenmiş sabit disk denetleyici sürücüsündedir. UEFI önyüklemesi kullanıyorsanız, BIOS ayarlarında UEFI için Güvenlik Önyükleme'yi devre dışı bırakın, çünkü sorun, dijital olarak imzalanmamış veya UEFI doğrulamasını geçemeyen sabit disk denetleyici sürücüsünün güncellenmiş olması olabilir. UEFI güvenlik Donanım düzeyinde önyükleme, doğrulanmamış bir sürücünün başlatılmasını engelleyebilir ve bu bir sabit disk denetleyici sürücüsüyse, işletim sistemi önyükleme yapamaz.
Bu yazımda “Sürücü (C:) taranıyor ve onarılıyor: %0 tamamlandı” sorununu çözmeye çalıştım. Bana öyle geliyor ki, çoğu durumda sabit disk denetleyici sürücüsündeki güncellemeler nedeniyle meydana geliyor, bu nedenle ya sürücü güncellemelerini geri almanız ya da BIOS ayarlarında güvenlik Önyüklemeyi devre dışı bırakmanız gerekecek. Bu sorunu çözmenin başka yollarını biliyorsanız, lütfen bir yorum bırakın.
"Sürücüyü tarama ve onarma (C:): %0 tamamlandı - sorun çözme" makalesi sizin için yararlı olduysa, lütfen arkadaşlarınızla paylaşın
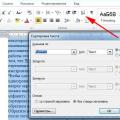 MS Word'de Alfabetik Liste Oluşturma
MS Word'de Alfabetik Liste Oluşturma Pilsiz bir dizüstü bilgisayar kullanmak mümkün mü
Pilsiz bir dizüstü bilgisayar kullanmak mümkün mü Sosyal ağlarda grup moderatörü kimdir Moderatörler için gereksinimler
Sosyal ağlarda grup moderatörü kimdir Moderatörler için gereksinimler