AutoCAD'de çizimler nasıl silinir? AutoCAD'de bir çizgi nasıl kesilir
AutoCAD'de gereksiz bazı katmanların silinmesinin gerekli olduğu durumlar sıklıkla ortaya çıkar. AutoCAD'de kullanılmayan katmanların nasıl silineceği bu makalede ele alınacaktır.
Elbette katmanı görünmez hale getirebilirsiniz, ancak bu durumda görüntülenmeyecek veya yazdırılmayacak olmasına rağmen yine de çizim dosyasında saklanacaktır. Ve dosya boyutu artacaktır.
Bu nedenle, artık bir katmana ihtiyacınız olmadığına kesin olarak ikna olduysanız, AutoCAD'de bu katmanı devre dışı bırakmak değil, silmek daha iyidir.
AutoCAD'de bir katmanı silmek için, onu Katman Özellikleri Yöneticisi iletişim kutusunda seçin ve Sil düğmesine tıklayın.
İşiniz bittiğinde Yöneticiyi kapatın ve katmanın silindiğinden emin olun.
Katmanları "Purge" komutunu (diğer adıyla _PURGE) kullanarak da silebilirsiniz.
Yukarıdaki yöntemler her zaman işe yaramaz. AutoCAD katmanını silememenizin ana nedenleri şunlardır:
1) Katman çizimin grafik öğelerini içerir; nesneleri içerir.
2) Sıfır katmanı "0"ı veya Defpoints katmanını silmeye çalışıyorsunuz (bu katmanların ne olduğunu öğrenin).
3) Katman günceldir.
4) Daha önce bu katmanda bloklar oluşturuluyordu. bloğun kendisi artık çizimde olmasa da bloğun bir açıklamasını içerir (hataları önlemek için AutoCAD'de bloklar ve katmanlar arasındaki ilişki hakkındaki makaleyi okuyun!).
Bunlar belki de AutoCAD'de bir katmanın silinmemesinin ana nedenleridir. Bir katmanı silme girişimi başarısız olursa bir uyarı mesajı görüntülenir:

Peki AutoCAD çizimindeki gereksiz katmanlar nasıl kaldırılır? Bunu yapmak için aşağıda açıklanan sıralı talimatları kullanın.
Gereksiz katmanları kaldırmak için algoritma
1) Katmanın güncel olmadığından, donmamış olduğundan ve kilidinin açık olduğundan emin olun.
2) Katmanda hiçbir nesne olup olmadığını kontrol edin. Bunu yapmak çok basittir: tüm katmanları kapatın, ardından mevcut katmanın tüm nesnelerini seçmek için Ctrl+A tuşlarına basın ve Sil'e basın. Ayrıca, yalnızca katmandaki tüm nesneleri silmekle kalmayıp aynı zamanda temizlemenizi de sağlayan _LAYDEL komutunu (diğer adıyla LAYUDAL) yürütmek de mantıklıdır. Bu komutun doğru bir şekilde yürütülmesi için nesnelerden temizlenecek katmanın güncel olmaması gerekir.
3) Çizimde kullanılmayan blok tanımlarını kaldırın. Bunu yapmak için “Temizle” komutunu çalıştırın (AutoCAD'de blokların nasıl silineceğini okuyun).
4) Çizime harici referans bağlantıları olarak herhangi bir dosyanın (xref, resimler vb.) bağlı olup olmadığını kontrol edin.
5) Katman Özellikleri Yöneticisi veya CLEAR komutu aracılığıyla bir katmanı silmek için yukarıdaki prosedürü tekrarlayın.
Her şey başarısız olursa, alternatif olarak gerekli katmanlara sahip yeni bir dosya oluşturabilir ve ardından çizimin grafik öğelerini "kirlenmiş" dosyalardan buraya kopyalayabilirsiniz.
AutoCAD'de iş verimliliğinizi birkaç kez artırmanıza olanak sağlayacak eğitim videosunu herkese izlemenizi tavsiye ediyorum. Grafik alanında bulunmayan tüm öğeleri nasıl sileceğinizi, ancak aynı zamanda dosyayı nasıl yükleyeceğinizi öğreneceksiniz (bkz. “CLEAR komutu örneğini kullanarak AutoCAD'de komutlar ve makrolar oluşturma” dersi). Bu malzemeyi kullanarak katmanlar AutoCAD'de 2 tıklamayla silinecek!
AutoCAD'de nesneler içeren bir katman nasıl silinir?
Adil bir soru ortaya çıkıyor: AutoCAD'de nesnelerle birlikte bir katmanı da silmek mümkün mü? Sonuçta gereksiz öğelerin kaldırılması çok zaman alabilir. Özellikle de çizimi orijinal olarak yaratan kişi siz değilseniz. AutoCAD katmanlarını tüm “gereksiz” şeylerle birlikte hemen silmek çok daha kolay olurdu.
AutoCAD'de çizgi türleri nasıl silinir?
Tomsk'tan Andrey: "Silinmemişlerse AutoCAD'de çizgi türleri nasıl silinir. Çizimdeki her şeyi siliyorum, yardımcı program aracılığıyla çizimin tamamını temizliyorum, ancak çizgi türleri kalıyor. Bunları manuel olarak silersem, bunların olduğu yazıyor kullanımda?" Program sürümü: 2012 (herhangi biri).
Kullanılıyor diyorsa gerçekten kullanılıyor demektir. Aşağıdaki prosedür önerilebilir. Öncelikle bu tür çizgiye sahip hiçbir nesnenin olmadığından emin olmanız gerekir. Ve eğer varsa bu nesnelere farklı bir çizgi tipi atayın. "Hızlı Seçim" komutunu çalıştırmanız gerekir. Bunu yapmak için komut satırına şunu yazın: _QSELECT (herhangi bir sürüm için) veya BVYBOR (yalnızca Rusça sürüm için). Daha sonra açılan pencerede “Nesne türü” &mdash “Çoklu”, “Özellikler” &mdash “Çizgi türü”, “Operatör” &mdash “Eşit”, “Değer” seçeneğini seçin &mdash istediğiniz (veya daha doğrusu gereksiz) çizgi türünü seçin, tıklayın "TAMAM". Herhangi bir nesne seçilmişse onlara farklı bir çizgi türü atayın. Bundan sonra gereksiz çizgi tipinin mevcut çizgi tipi olmadığından emin olmanız gerekir. Daha sonra silmeye başlayabilirsiniz. Bu iki ana yolla yapılabilir. Örneğin, Satır Türü Yöneticisine (_LINETYPE veya TYPLIN komutu) gidin ve gereksiz türleri silin. Veya çizgi türleri, gereksiz katmanlar vb. dahil olmak üzere gereksiz kullanılmayan nesneleri silebilirsiniz. CLEAN veya _PURGE komutuyla. Açılan pencerede alt kısımda “Öğeleri onaylayarak sil” yazan bir onay kutusu bulunmalıdır. Daha sonra ekstra öğeyi seçmeniz ve “Sil” e tıklamanız gerekir; onay penceresinde ihtiyacınız olanı silmeyin, ihtiyacınız olmayanı silin. Gereksiz çizgi tipini hala kaldıramıyorsanız bu, bazı katmanlarda kullanıldığı anlamına gelir. Katman yöneticisine gitmeniz ve bu gereksiz çizgi tipinin orada olup olmadığını kontrol etmeniz gerekiyor. Bulunan katmanların çizgi türünü değiştirin ve belgeyi gereksiz çizgi türünden temizlemeyi tekrar deneyin.
Soru: .
01 02
Çoğu zaman kullanıcılar AutoCAD'in bilgisayarlarından nasıl tamamen kaldırılacağıyla ilgilenirler. Görünüşe göre süreçte zor veya özel bir şey yok. Ama aslında öyle değil. Düzenli olarak çıkarılması önemli bir sonuç getirmez. Buna göre ilk kurulum sırasında herhangi bir arıza veya sorun yaşanmışsa bunlar düzeltilmeyecektir. Uygulamadan tamamen nasıl kurtulacağınızı bilmek önemlidir. Özellikle AutoCAD'in yeni sürümünü kullanmaya başlamak istiyorsanız. Önceki bir yapıyı temizlemek, bilgisayarınızdaki yazılım çakışmalarını ortadan kaldırmanıza yardımcı olur. Bu, programın tam güçle çalışacağı anlamına gelir. Peki nelere dikkat etmelisiniz? Bahsedilen uygulamadan nasıl kurtulurum?
Neden sorunlar ortaya çıkıyor?
Öncelikle, programların kaldırılmasıyla ilgili sorunların neden ortaya çıktığını anlamakta fayda var. Mesele şu ki, bazı bilgisayar uygulamaları özel özelliklere sahip bir bilgisayara kuruludur. Ne hakkında konuşuyoruz?
Çeşitli yazılımlar sistem bölümüne kendi klasörlerini yükleyebilir. Programların normal işleyişi için gerekli olanlar. Saklanma eğilimindedirler. AutoCAD programı da bir istisna değildir. Normal silme sırasında yalnızca ana klasörler ve dosyalar kaldırılır. Ve saklananlar kaldı. Buna göre kaldırma tamamen gerçekleşmez. Bu nedenle bu uygulamadan nasıl düzgün bir şekilde kurtulacağınızı düşünmeniz gerekecek. Aslında her şey göründüğünden çok daha basittir.
Standart kaldırma
Nasıl silinir Tamamen bilgisayardan "AutoCAD" mi? İlk aşama herkes tarafından bilinmektedir. Bu, yüklü bir programın standart olarak kaldırılmasıdır. Bu özellik olmadan fikrin tam anlamıyla hayata geçirilmesi mümkün olmayacaktır. 
Bunu şu şekilde yapabilirsiniz:
- Başlat menüsünü açın.
- "Tüm Programlar"a tıklayın. Görünen menüde AutoCAD klasörünü bulmanız gerekecek. Açılması gerekiyor.
- Görünen tüm işlevler arasından seçim yapın
- Kaldırıcının talimatlarını izleyerek işlemin tamamlanmasını bekleyin.
Ancak bundan sonra uygulamayı silme konusunda daha fazla düşünebileceksiniz. AutoCAD'in hangi sürümü olduğu önemli değil. Önemli olan, kaldırma işleminin aynı olmasıdır.
Standart silmeye benzer
İşte programı fazla zorlanmadan kaldırmanıza yardımcı olacak başka bir numara. Ancak bu sadece standart yöntemdir. “Tüm programlar” menü öğesini kullanmak istemediğinizde çok yardımcı olur. Fikrinizi özel bir Windows hizmeti aracılığıyla hayata geçirebilirsiniz. Daha doğrusu "Kontrol Paneli" aracılığıyla.
Tamamen nasıl kaldırılır Bir bilgisayardan "Autocad 2013" mü? Bunu standart şekilde yapmak için ihtiyacınız olan:
- "Başlat"ı açın ve orada "Denetim Masası"nı seçin.
- Bul ve çalıştır "Kaldır"ı seçmeniz gerekir.
- Beklemek. Birkaç dakika sonra ekranda yüklü tüm yazılımların bulunduğu bir liste görünecektir. Orada AutoCAD'i bulmanız gerekiyor.
- İlgili satırı seçin, üzerine sol tıklayın ve “Sil” işlevini seçin.
- Kaldırıcının talimatlarını izleyin. Uygulamanın kurulduğu yolu hatırlamanız önerilir.
Buna göre bu teknik standartların çıkarılmasına yardımcı olur. Sıradaki ne? Süreç bununla bitmiyor. Artık gizli dosya ve klasörleri kaldırmanız gerekiyor "Otomatik". Aksi takdirde kaldırma işlemine% 100 tamamlandı denilemez. 
Gizli olanı ortaya çıkarmak
Öncelikle bilgisayarınızda gizli belgelerin görüntülenmesini etkinleştirmeniz gerekecektir. Aksi takdirde AutoCAD tamamen kaldırılmayacaktır. Kullanıcı ne kadar uğraşırsa uğraşsın fikri hayata geçirmek mümkün olmayacaktır.
Dolayısıyla, Windows 7'de (ve daha yeni sürümlerde), gizli belgelerin görüntülenmesini etkinleştirmek aşağıdaki prensibe göre ilerler:
- Explorer'ı açıp Alt düğmesini basılı tutmanız gerekir. Pencere panelinde ek bir menü görünecektir.
- Görüntülenen satırda "Araçlar" - "Klasör Seçenekleri..." seçeneğini seçin.
- "Görünüm" sekmesine gidin. Burada “Gizli dosya ve klasörleri göster” seçeneğini bulmanız gerekiyor. İlgili yazının yanına bir onay işareti konur.
- Değişiklikleri onaylayın.
Bundan sonra daha kararlı adımlar atmaya başlayabilirsiniz. Artık nasıl kaldırılacağını tam olarak anlayabilirsiniz Tamamen bilgisayardan "Autocad". Programın gizli dosya ve klasörlerinden kurtulmanın yanı sıra sistem kayıt defterini temizlemeniz yeterlidir. 
Klasörler
İlk noktadan başlamaya değer. Aksi takdirde herhangi bir sonuç vermeyecektir. Tamamen ortadan kalkmayacak; sürecin gelecekte tekrarlanması gerekecek. Daha önce de belirtildiği gibi klasörlerden kurtulmak gerekiyor "Otomatik". Manuel olarak tespit edilebilirler. Bunun için bilgisayarınızda aşağıdaki bölümleri ziyaret edebilirsiniz:
- Programın ilk kurulduğu yer. Uygulamanın yüklenmesi nedeniyle bazı belgelerin kaldırıldıktan sonra göründükleri yerde kalması muhtemeldir.
- Yerel disk C/ProgramData. Orada bir AutoDesk klasörü olmalı. AutoCAD'i içerir.
- Sabit sürücünün sistem bölümündeki Program Dosyaları klasörü. İçinde ayrıca “Autodesk” ve AutoCAD de olacak.
- AppData C sürücüsündedir. Kullanıcı adının bulunduğu klasörde bulunur. "AppData"dan Yerel'e gitmeniz ve "Autodesk" klasörünü açmanız gerekir.
- Önceki yere benzer şekilde, AppData'da Dolaşım'ı bulmanız gerekir. AutoDesk-AutoCAD'i içerir.
Belirtilen son klasörleri silerek AutoCAD'i tamamen kaldırabilirsiniz (Windows 10 veya başka bir sürüm o kadar önemli değildir). Bunu yapmak için imleçle vurgulanırlar ve klavyede Shift ve Del tuşlarına basılır. Kullanıcı kalıcı silmeyi kabul etmelidir. Son çare olarak belirtilen eşyaları çöp kutusuna atıp daha sonra boşaltabilirsiniz.
Kayıt
Ama hepsi bu değil! Kurtulmak Herhangi bir sürümün "AutoCAD"i o kadar kolay değil! Şimdi işletim sistemi kayıt defteriyle biraz çalışmanız gerekiyor. İncelenmekte olan uygulama, kaldırıldıktan sonra belgelerini ve dosyalarını orada bırakır. Onlardan manuel olarak veya programlar kullanarak kurtulabilirsiniz. İkinci seçeneğe gitmek daha iyidir. 
Gerekli:
- İçeriği manuel olarak silme Belge arama menüsünde %Temp% yazmanız gerekir.
- CCleaner'ı yükleyin. İşlem tamamlandıktan sonra program başlatılır.
- Ekranın sol tarafında mümkün olduğunca çok sayıda kontrol noktasını işaretleyin. Gizli olanlar da dahil olmak üzere kayıt defteri ve sistem dosyalarına özel dikkat gösterilir.
- “Analiz”e ve ardından “Temizleme”ye tıklayın. Kayıt defteri buna göre taranacak ve temizlenecektir.
Temel olarak hepsi bu. Şimdi nasıl kaldırılacağı açık Tamamen bilgisayardan "Autocad". Bu eylem algoritması, uygulamanın herhangi bir sürümü için uygundur. Aslında doğru hazırlıkla her şey göründüğü kadar zor değildir.
Çizgileri kesmek, çizimde gerçekleştirilen çok sayıda mekanik eylemden biridir. Bu nedenle hızlı, sezgisel olmalı ve dikkatinizi işinizden ayırmamalıdır.
Bu makale AutoCAD'de çizgileri kesmek için basit bir mekanizmayı anlatacaktır.
AutoCAD'de bir çizgi nasıl kesilir
AutoCAD'de çizgileri kesebilmeniz için çiziminizde çizgilerin kesişimlerinin olması gerekir. Kavşaktan sonra hatların ihtiyaç duyulmayan kısımlarını kaldıracağız.
1. Kesişen çizgileri olan nesneler çizin veya bunları içeren bir çizimi açın.
2. Şeritte Giriş - Düzenleme - Kırp'ı seçin.
Lütfen "Kırp" komutuyla aynı düğmede "Uzat" komutunun bulunduğunu unutmayın. Açılır listeden ihtiyacınız olanı seçin.

3. Kırpmaya katılacak tüm nesneleri tek tek seçin. Bu adım tamamlandıktan sonra klavyenizdeki “Enter” tuşuna basın.

4. İmleci silmek istediğiniz segmente taşıyın. Daha da karanlık olacak. Farenin sol tuşuyla üzerine tıkladığınızda çizginin bir kısmı kesilecektir. Bu işlemi gereksiz tüm bölümlerle tekrarlayın ve “Enter” tuşuna basın.
"Enter" tuşuna basmaktan rahatsızlık duyuyorsanız, çalışma alanındaki içerik menüsünü sağ tıklayıp "Enter" seçeneğini seçerek açın.

İşlemden çıkmadan son eylemi geri almak için “Ctrl + Z” tuşlarına basın. İşlemden çıkmak için "Esc" tuşuna basın.
Bu, çizgileri kesmenin en kolay ve en hızlı yoluydu; bakalım AutoCAD çizgileri başka nasıl kesebilir.
1. 1-3 arasındaki adımları tekrarlayın.
2. Komut satırına dikkat edin. Ondan “Hat”ı seçin.
3. Çizgilerin kesilmiş kısımlarının düşmesi gereken alana bir çerçeve çizin. Bu kısımlar karanlık hale gelecektir. Bir alanı oluşturmayı tamamladığınızda, onun içine düşen çizgi parçaları otomatik olarak silinecektir.
Nesnelerin daha hassas seçimi için farenin sol düğmesini basılı tutarak isteğe bağlı bir alan çizebilirsiniz.

Bu yöntemle tek eylemde birden fazla çizgiyi kırpabilirsiniz.
Bilgisayar destekli tasarım sistemleri - CAD
AutoCAD'de çalışmak
Kendi kendine kullanım kılavuzu
2.2.2. Silme aracını kullanarak çizim nesnelerini tek tek silme
Şimdi aynı çizimi göreceli kutupsal koordinatlarda oluşturma örneğine bakacağız. Ancak öncelikle önceden oluşturulmuş çizim nesnelerini silmelisiniz. Bunu yapmak için zaten aşina olduğunuz komutu kullanabilirsiniz. Sil modunda Tüm ancak bu sefer aracı kullanma yöntemlerine bakacağız Sil Tek tek çizim nesnelerini silmek için.
1. Menü sisteminden komutu seçin Değiştirmek? Sil. İşaretçi artı işaretinden küçük bir kareye dönüşecektir. işaretleme işaretçisi. Ekranda göründüğünde işaretçinin çizim nesnelerini seçmek için kullanılabileceği anlamına gelir. Ayrıca komut penceresine de dikkat edin: içinde nesneleri seçme isteği belirdi.
2. İşaretleme işaretçisini çizgilerden birinin üzerine getirin ve fareye tıklayın; çizgi düzden noktalıya dönecektir. Bu işleme çizim nesnesi seçimi denir.
Not.İşaretleme işaretçisinin hangi çizgide olduğunu anlamanızı kolaylaştırmak için AutoCAD onu geçici olarak kalın bir taslakla vurgular. Bizim durumumuzda bu önemli değil, ancak karmaşık çizimlerde gerekli nesnelerin seçilmesi görevini büyük ölçüde basitleştiriyor.
3. Aynısını diğer satırlarla da yapın.
4. Seçimi tamamlamak ve komutu seçili nesnelere uygulamak için Enter tuşuna basın Sil. Oluşturduğunuz dörtgen çizimden kaldırılacak ve komut çalıştırılacaktır. Sil bitecek.
 Kayıt olmadan Rus Pinterest'in sınırsız görüntülenmesi Yeni sosyal proje hakkında kısaca
Kayıt olmadan Rus Pinterest'in sınırsız görüntülenmesi Yeni sosyal proje hakkında kısaca Kullanıcı klasörleri Windows'ta başka bir yerel sürücüye nasıl taşınır?
Kullanıcı klasörleri Windows'ta başka bir yerel sürücüye nasıl taşınır?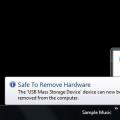 Bir flash sürücüyü bilgisayardan düzgün bir şekilde çıkarma veya flash sürücünüzün ömrünü uzatma
Bir flash sürücüyü bilgisayardan düzgün bir şekilde çıkarma veya flash sürücünüzün ömrünü uzatma