Photoshop'ta bir resmin rengi nasıl değiştirilir? Photoshop'taki Renk Değiştirme aracının açıklaması
Yeni başlayanlar genellikle Photoshop'un "akıllı" araçlarının sıkıcı manuel işleri ortadan kaldırarak hayatlarını kolaylaştırmak için tasarlandığını düşünür. Bu kısmen doğrudur, ancak yalnızca kısmen.
Bu araçların çoğu ( "Sihirli değnek", "Hızlı Seçim", çeşitli düzeltme araçları, örneğin araç "Rengi değiştir") profesyonel bir yaklaşım gerektirir ve yeni başlayanlar için kesinlikle uygun değildir. Böyle bir aracın hangi durumda kullanılabileceğini ve nasıl doğru şekilde yapılandırılacağını anlamak gerekir ve bu da deneyimle birlikte gelir.
Bugün araç hakkında konuşacağız "Rengi değiştir" menüden "Resim - Düzeltme".

Bu araç, bir görüntünün belirli bir gölgesini manuel olarak başka bir gölgeyle değiştirmenize olanak tanır. Etkisi ayarlama katmanınınkine benzer "Ton doygunluk".
Araç penceresi şuna benzer:

Bu pencere iki bloktan oluşur: "Seçim" Ve "Yenisiyle değiştirme".
Seçim
1. Renk örneği almak için araçlar. Damlalıklı düğmelere benziyorlar ve aşağıdaki amaçlara sahipler (soldan sağa): ana test, değiştirmek üzere sete bir gölge eklemek, setten bir gölge çıkarmak.

2. Kaydırıcı "Dağılım" kaç seviyenin (bitişik renk tonunun) değiştirileceğini belirler.

Yenisiyle değiştirme
Bu blok kaydırıcıları içerir Ton, Doygunluk ve Parlaklık. Aslında her kaydırıcının amacı ismine göre belirlenir.

Pratik
Degrade dolgu tonlarından birini bu daireyle değiştirelim:

1. Aracı etkinleştirin ve damlalıkla dairenin herhangi bir yerine tıklayın. Önizleme penceresinde hemen beyaz bir alan görünecektir. Değiştirilmesi gereken beyaz alanlardır. Pencerenin üst kısmında seçilen gölgeyi göreceğiz.

2. Haydi bloğa gidelim "Yenisiyle değiştirme", renk kutusuna tıklayın ve numuneyi değiştirmek istediğiniz rengi ayarlayın.

3. Kaydırıcı "Dağılım" Değiştirilecek renk tonu aralığını ayarlayın.

4. Bloktaki kaydırıcılar "Yenisiyle değiştirme" gölgeyi ince bir şekilde ayarlayın.

Bu, aracın manipülasyonunu tamamlar.
Nüanslar
Makalenin başında da belirtildiği gibi araç her zaman düzgün çalışmıyor. Ders için materyal hazırlamanın bir parçası olarak, karmaşıktan (giysiler, arabalar, çiçekler) basite (tek renkli logolar vb.) kadar çeşitli görüntülerdeki renklerin değiştirilmesi üzerine çeşitli deneyler yapıldı.
Sonuçların çok çelişkili olduğu ortaya çıktı. Karmaşık nesnelerde (basit nesnelerde olduğu gibi), aracın gölgesinde ve uygulama alanında ince ayar yapabilirsiniz, ancak seçim ve değiştirmeden sonra görüntüyü manuel olarak değiştirmeniz gerekir (orijinal gölgenin halelerini ortadan kaldırmak, kaldırmak İstenmeyen alanlar üzerindeki etkisi). Bu an, “akıllı” bir aracın sağladığı hız ve basitlik gibi tüm avantajları ortadan kaldırıyor. Bu durumda, tüm işi manuel olarak yapmak, bir program kullanarak tekrar yapmaktan daha kolaydır.
Basit nesnelerle işler daha iyidir. Haleler ve istenmeyen alanlar elbette kalır, ancak daha kolay ve hızlı bir şekilde ortadan kaldırılır.
Aracın ideal kullanımı, çevrelenen alanın rengini farklı bir tonla değiştirmektir.
Yukarıdakilerin hepsine dayanarak tek bir sonuç çıkarılabilir: Bu aracı kullanıp kullanmayacağınıza karar vermek size kalmış. Bazı çiçeklerde işe yaradı...
Talimatlar
Resmin arka planı için Birinci katmanı gibi bir öğe yanıt verir. Program varsayılan olarak kullanıcıya üç arka plan seçeneği sunar: beyaz, şeffaf ve renkli. Bu parametreler, uygun uygulama işlevleri (“Dosya” - “Oluştur”) kullanılarak yeni bir proje oluşturma aşamasında ayarlanabilir. PSD belgesi önünüzde açıkken arka plan rengi? Burada her şey oldukça basit.
Öncelikle görüntünüzün arka planı olacak katmanı bulmanız gerekiyor. Bu katman genellikle toplam katman sayısını gösteren formun en altında bulunur. Arka plan kilitliyse (arka plan katmanının yanındaki kilit simgesi), değişiklik yapabilmek için ona ihtiyacınız vardır.
Bir katmanın kilidini açmak için üzerine sağ tıklayın. “Arka Plandan” seçeneğini bulabileceğiniz bir menü görünecektir. Bu öğeye tıklayın. Katmanın kilidi artık açılacak ve daha fazla düzeltme için hazır olacaktır.
Şeffaf bir arka planınız varsa silgi gibi bir araç kullanabilirsiniz. Bunu seçtikten sonra imleci büyük bir çapa ayarlayın ve katmanın tüm içeriğini silin (arka plan katmanının seçili olduğundan emin olun). Rengin kendisini değiştirmek istiyorsanız dolgu aracını seçin. Uygun program yeteneklerini kullanarak istenen rengi belirleyin. Renk seçildikten sonra arka plan katmanını doldurun. İşlemi iptal etmek için (hata durumunda) “Ctrl+Z” tuş kombinasyonuna basın.
Doldurmaya bir alternatif fırça aracı olabilir. Bu aracı seçtikten sonra fırçanın istenen rengini ve çapını ayarlayın ve ardından eski arka planın üzerini boyayın.
Konuyla ilgili video
Not
↓ Video - “Photoshop'ta arka plan nasıl değiştirilir?” Arka planın arzu edilenden çok şey bıraktığı fotoğraflarda ne sıklıkla çarpıcı görünüyoruz... Ama "kötülük yasasına" katlanmayacağız! Görüntüyü doğal hale getirerek Photoshop'ta arka planı nasıl değiştireceğimizi öğrenelim.
Yararlı tavsiye
Gözümüzün rengini değiştirdikten, tenimizi değiştirdikten sonra muhtemelen “Photoshop'ta arka plan nasıl değiştirilir?” sorusunu soruyorsunuzdur. Photoshop'ta arka planı değiştirmek biraz çaba ve beceriyle oldukça basittir. Katmanlarla aktif olarak çalışarak tüm bunlar hızlı bir şekilde yapılabilir, asıl önemli olan, soğan gibi değil, Napolyon pastasındaki gibi düzenlenen katmanların prensibini anlamaktır.
Kaynaklar:
- photoshop arka plan nasıl değiştirilir
Özel bir sanatsal etki elde etmek, izleyicinin dikkatini fotoğrafın ön planına çekmek, görüntünün renk kompozisyonunu hizalamak veya diğer sanatsal amaçlar için tasarımcının dijital görüntünün arka plan rengini değiştirmesi gerekebilir. Adobe Photoshop'un cephaneliğinde böyle bir işlemi kolayca gerçekleştirmek için yeterli sayıda araç vardır.
İhtiyacın olacak
- Bu talimatları izlemeye başlamak için Photoshop programı hakkında temel bilgiye sahip olmanız gerekir; katmanların ne olduğu, şeffaflık maskeleri, katman türleri ve düzenleme yöntemleri hakkında fikir sahibi olmanız gerekir. Ek olarak, ana görüntünün artık yeniden renklendirilmesi gereken arka plandan nasıl ayrılacağını zaten öğrenmiş olduğunuz varsayılmaktadır.
Talimatlar
Öncelikle iki katmana sahip olmamız gerekiyor. Ön plandan bir katman - yazarın niyetine göre olmayan karakterler, nesneler ve diğer parçalar. Ve aslında, renginin sonuçta değiştirilmesi gereken arka plan katmanı.
Bir görüntünün nasıl vurgulanacağı ve arka plandan nasıl ayrılacağı geniş alanlarda defalarca yazılmıştır. Umarız bu işlemi zaten tamamlamayı başarmışsınızdır. Bunun için bir şekilde şeffaflık maskesi oluşturup bunu ön plan katmanına uygulamanız gerektiğini kısaca hatırlayalım. Bir öncekinin altındaki katmanlar listesinde yer alan ikinci katman şeffaf olmayabilir, ancak her durumda tüm kompozisyonun temeli olacaktır. Aslında bunlar iki özdeş katman olabilir; yalnızca ilki, alttaki arka planın görülebileceği alanlara sahip olacaktır.
Arka plan rengini düzeltmek için özel bir ayarlama katmanı oluşturun. Bu işleme Katman > Yeni Ayarlama Katmanı ana menüsünden veya katmanlar panelinin alt kısmında siyah daire şeklinde ikiye bölünmüş düğmeye tıklayarak ulaşılabilir. Photoshop, bu tür katmanların farklı türlerinden oluşan bir cephanelik sağlar: bunlar, Ton/Doygunluk veya Renk Dengesi gibi basit renk ayarlamalarına yönelik katmanların yanı sıra, örneğin Düzeyler gibi daha "anlaşılmaz" katman türleridir ( "Seviyeler") veya Eğriler ("Eğriler"), görüntünün dinamik aralığının ayarlandığı ve her renk kanalı için bu prosedürün ayrı ayrı gerçekleştirilebildiği, bunlar aynı zamanda renk düzelticilere yönelik özel türlerdir - örneğin Canlılık (" Renk Tınısı") veya örneğin görüntünün renk paletini yeniden düzenleyebileceğiniz Degrade Haritası olarak. Ne tür bir katmana ihtiyacınız olduğu elinizdeki göreve bağlıdır: arka planın renk düzenini değiştirmek mi istiyorsunuz, ön plandaki öğelere göre onu daha açık mı yoksa daha koyu mu yapmak istiyorsunuz, rengini kökten değiştirmek mi istiyorsunuz - siyah beyaza mı yoksa tek renkliye mi çevirin vb. . .
Yukarıda anlatılan tüm efektlerin mümkün olabilmesi için öncelikle oluşturulan ayarlama katmanının katmanlar listesinde istenilen yeri işgal etmesi gerektiğini unutmamak gerekir. Arka plan katmanının üstünde, ancak ön plan katmanının altında olmalıdır. Bir katman oluşturun, ilgili paneldeki listeye bakın (F7 tuşuna basılarak açılır ve kapanır) ve gerekirse listede istenen sıranın geçerli olması için katmanların adlarının bulunduğu satırları fareyle sürükleyin. .
Elbette arka plan rengini kontrol eden herhangi bir sayıda ayarlama katmanı oluşturulabilir. Bazıları parlaklıktan sorumlu olabilir, bazıları ise renk tonunda gerekli ayarlamaları yapabilir. Elbette, Photoshop'taki diğer katmanlar gibi, ayarlama katmanlarının da kendi şeffaflık maskeleri vardır - bu, arka plan görüntüsünün çeşitli bölümlerinin rengini ayrı ayrı kontrol etmek için ek fırsatlar sunar; belirli bir parçayı seçmek veya tam tersine maskelemek yeterlidir. karşılık gelen katmanın maskesi. Arka planı düzeltmekten sorumlu olması gereken katmanların, belirtilen katmanın üzerindeki katmanlar listesinde olması gerektiğini, o zaman bunun üzerinde bir etkisi olacağını unutmayın.
Denemekten korkmayın, deneyin, renk düzeltme konusunda deneyim kazanın, o zaman çok geçmeden herhangi bir görev, hatta dijital görüntü işlemedeki en karmaşık "akrobasi unsurları" bile elinizin altında olacak.
Konuyla ilgili video
Kaynaklar:
- photoshopta arka plan nasıl değiştirilir
Photoshop'un yetenekleri yalnızca mevcut görüntüyü iyileştirmenize değil, aynı zamanda onu daha ilginç ve akılda kalıcı hale getirmenize de olanak tanır. Siyah beyaz bir fotoğrafta rengin vurgulanması, belirli öğelerin vurgulanmasına yardımcı olur ve fotoğrafı daha yaratıcı ve canlı hale getirir.

Yani takım hakkında Rengi değiştir. Bu araç menüde bulunur.
İletişim kutusuna bakalım.
Tepede Seçim“Renk Aralığı”ndan bir sekme var.

Bir damlalık kullanarak, değiştirilmesi gereken rengin bir örneği resim örneğinin üzerine işaretlenir. Plus'lı pipet bir alan ekler eksi ile pipet- çıkarır.
Parametrenin ayarlanması bulanıklık.
Kaydırıcıyı kullanarak renk tonlarının değişeceği sınırları tanımlarsınız. Maksimum çeşitlilikle, değiştirme, görüntüde mevcut olan seçilen rengin hemen hemen tüm tonlarını içerecektir. Minimum dağılımla yalnızca örnekle tam olarak eşleşen pikseller değiştirilecektir.
Photoshop CS4'e ek bir seçenek eklendi Yerelleştirilmiş Renk Kümeleri, aynı renkteki alanları tanımlamak için tasarlanmıştır. Kullanımı, görüntüdeki rengi daha doğru bir şekilde vurgulamanıza olanak tanır.
Alt kısımda Yenisiyle değiştirme"Rengi Değiştir" iletişim kutusunda, "Ton/Doygunluk" adlı bir sekme vardır; bunun yardımıyla, isme göre değiştirilecek rengi ve gölgeyi seçersiniz.

Belirli bir örnek kullanarak renk değişimine bakalım.
Aşama 1.
Görüntüyü Photoshop'ta açın. Hemen ana katmanın bir kopyasını oluşturuyoruz.

Adım 2.
Hadi gidelim Resim - Düzeltme - Rengi Değiştir. Tişörtümün rengini değiştirmek istiyorum.Aşama 3.
eğer varsa CS4, ardından hemen karşısına bir onay işareti koyun Yerelleştirilmiş Renk Kümeleri. Scatter'ı maksimum değere yükseltiyorum. Damlalık kullanarak görüntüdeki bir alanı işaretleyin. Daha sonra değiştirmek istediğim rengi seçiyorum. “Sonuç” etiketli renkli kareye tıklayıp ihtiyacım olan rengi seçiyorum.

Gölge alanında rengin yeterince vurgulanmadığı görülüyor. Damlalığı “+” seçip tişörtün kıvrım bölgesindeki görsele tıklıyorum.

Tişört tamamen boyandı ama aynı zamanda yüz gibi gereksiz alanlar da boyandı. Damlalığı “-” seçip yüz alanında tıklıyorum.

Resimde de görebileceğiniz gibi dudaklar ve kulaklar hala boyalı, bu kusur silgi yardımıyla düzeltilebilir.

Bu renk değiştirme yöntemi, kontrast oluşturan görüntülerde en başarılı şekilde çalışır. Ayrıca değiştirilen renkle ilgili birkaç ton bulunan görüntülerde.

Ve son olarak bir tavsiye daha. Görüntüde hala aynı renkte birkaç alan varsa ve örneğin bunlardan yalnızca birinin değiştirilmesi gerekiyorsa, komutu kullanmadan önce Rengi değiştir, renk değişimi gerektiren alanı vurgulamalısınız. Herhangi bir seçim aracı bu konuda size yardımcı olabilir.
Sana başarılar diliyorum!
Her zaman sizin için: web sitesi
Çalışmanızın sonuçlarını gösterme arzunuz var mı? Çalışmanızı forumumuzda yayınlayın!
 Sayın site ziyaretçileri Bu dersi okumak için zaman ayıran kişi. Beğenip beğenmediğinizi ve sizin için yararlı olup olmadığını gerçekten bilmek isteriz. Yorum bırakmak için tembel olmayın. Şimdiden teşekkür ederim.
Sayın site ziyaretçileri Bu dersi okumak için zaman ayıran kişi. Beğenip beğenmediğinizi ve sizin için yararlı olup olmadığını gerçekten bilmek isteriz. Yorum bırakmak için tembel olmayın. Şimdiden teşekkür ederim.
Adobe'nin incisinin parlak geliştiricilerinin, Photoshop'taki Renk Değiştirme aracının, diğer işlevlerin yanı sıra, kullanım sıklığı açısından liderlerden biri haline geleceğinden muhtemelen hiçbir fikri yoktu.
Fırçayı yeniden renklendir
“Fırça” araç grubunda (Photoshop CS3 ve önceki sürümlerde) “Renk Değiştirme” adlı bir fırça bulacaksınız. Bu araç basitliği açısından iyidir (nesneleri yeniden renklendirmek için zahmetli seçimler yapmadan bunu yapabilirsiniz), ancak aynı zamanda tamamen öngörülebilir değildir.
Temel olarak, daire ve X imlecine sahip bu renk değiştirici, normal bir fırça gibi çalışır; önce bir alanı boyayarak görüntünün dokusal ve yapısal özelliklerini korur, ancak bazı uyarılar yapar.
İlk olarak, normal bir fırçanın aksine, ayarlarında boyut ve sertliğin yanı sıra baskının aralıklarını (hareket ederken), eğim açısını ve şeklini ayarlayabilir ve ayrıca kalem basıncını (grafik tablet kullanırken) ayarlayabilirsiniz.
Boyama işlemi sırasında program, fırça işareti içindeki boyayı sürekli olarak analiz eder ve seçilen moda uygun olarak belirtilen ana renkle değiştirir.
Varsayılan mod, rengi ve doygunluğu değiştiren "Chroma"dır, ancak parlaklık aynı kalır ve yeni renk tonu elbette seçilen renkle tam olarak eşleşmez.
Parlaklık modunda orijinal ton korunur ancak parlaklık değişir.
"Renk Tonu" modunda renk, beyan edilen boyaya göre ton olarak değişecek, ancak orijinal parlaklık ve doygunluk korunacaktır.
"Renk" seçeneğini seçerek orijinal boyanın parlaklığını koruyarak doygunluğu da değiştireceğiz.
Doygunluk modu parlaklığı korur ancak orijinal rengin tonunu ve doygunluğunu değiştirir.
Üst kısımdaki ayarlar panelindeki mod penceresinin sağında üç örnek seçim seçeneği bulunmaktadır.
İlkini ("Sürekli") seçerek, programa, düğmeyi basılı tutarken nesneyi boyayarak fırça işareti alanındaki rengi sürekli olarak taraması talimatını veririz.
"Tek seferlik" belirtirsek ilk tıklamada seçilen renk örneği örnek olarak kullanılacaktır. Bu seçenek tekdüze renkli alanlar için uygundur.
Üçüncü seçenekte (“Arka Plan Örneği”) yalnızca arka plan rengiyle ilgili alanlar yeniden boyanacaktır.
Kısıtlamalar ayarı, fareyle üzerine gelme araç ipucunda belirtildiği gibi değiştirilen rengin uzantısını belirler.
“Tüm pikseller” seçeneği, fırçanın “imleç görüş” alanındaki tüm piksellerin değiştirilmesini sağlar. "Bitişik Pikseller"i (varsayılan) seçerek, fırça işaretinin içinde yalnızca çarpı işaretinin hemen altındaki renk piksellerine bitişik olanları boyayacağız. Kenar Geliştirme modu, örnekteki tüm pikselleri yeniden renklendirecek ancak kenarlara vurgu yapacaktır.
Prensip olarak, uygun fırça boyutunu seçerek, yalnızca göreceli renk seçiminde hatayı belirleyen "Tolerans" parametresi doğru seçilirse, nesnenin sınır bölgelerini güvenle yeniden boyayabilir, hatta yanlışlıkla farklı bir renge girebilirsiniz. ipucunun söylediği gibi. Tolerans arttıkça değiştirilecek ton aralığı genişler ve bunun tersi de geçerlidir.
Böylece, Photoshop'taki "Renk Değiştirme" fırçasının oldukça esnek bir araç olduğu ve "basitliğine" rağmen, doğru ellerde pek çok "yaramazlık" yapabileceği sonucuna varabiliriz.
Görüntüye zarar vermeden rengi kökten değiştirebilen tüm komutlar, "Görüntü" menüsündeki "Düzeltme" listesindedir. Bu işlevler arasında Renk Dengesi, Ton/Doygunluk, Seçici Renk Düzeltme ve Rengi Değiştir yer alır.
"Renk tonu" modunda - "bukalemun" nesnesi
Haksız yere nadiren bahsedilen ve nadiren kullanılan bir renk dönüştürme yöntemi, mütevazı "Renk Tonu" karışım modunda yatmaktadır. “Renk” ayarlama katmanını seçip istenen boyayı belirledikten sonra bu katmandaki karıştırma modunu “Ton” olarak değiştirin. Elbette nesne tam olarak verilen renge boyanmayacak, ancak renk tonu değişecek. Daha sonra ayarlama katmanının dolgu minik resmine çift tıklarsanız bir renk paleti açılır ve tuval üzerindeki bukalemun efektini gözlemleyerek seçenekler arasında geçiş yapabilirsiniz.
Fazlalık, ayar katmanı maskesindeki yumuşak siyah bir fırça ile silinir, bu da ona iyi gelir.
Rengarenk nesnelerde elbette daha fazla telaş olacaktır, bu nedenle az çok aynı renkte olan nesneleri bu şekilde yeniden boyamak daha iyidir.
Ayarlama katmanı yerine yeni bir katman oluşturabilir, karıştırma modunu "Renk Tonu" olarak değiştirebilir ve istediğiniz rengi seçtikten sonra nesnenin üzerini bir fırçayla boyayabilir, ardından kusurları bir silgiyle düzeltebilirsiniz.

Renk dengesi hakkında biraz
"Renk Dengesi"ni seçerek, "Cyan - Red", "Macenta - Green" ve "Sarı - Blue" renk çifti kaydırıcılarını kullanarak seçilen nesneyi önceden renklendirebiliriz. Ton dengesi gölgelerde, açık tonlarda ve orta tonlarda ayarlanır.

Renk tonu ve doygunluk
Ton düzeltme ve doygunluk ayarlama işlevleri, Photoshop'ta renk değiştirme gibi görevlerde sıklıkla kullanılır.
"Ton/Doygunluk" komutu tarafından çağrılan iletişim kutusundaki rengi değiştirme algoritması, renk tonu, doygunluk ve parlaklık parametrelerinin ayarlanmasına dayanır. Burada bir resmin veya seçilen bir parçanın (nesnenin) genel renk şemasını değiştirebilir ve bir damlalık ile istenilen tonu seçerek renk aralığının farklı kısımlarındaki renkleri ayrı ayrı ayarlayabiliriz.

Varsayılanın "Tümü" olduğu aşağıdaki aralık listesinde ("Stil" altında), aynı anda işlenebilen ancak ayrı parametrelerle altı renk aralığı daha vardır.
Aracın renk düzeltme açısından gücü göz önüne alındığında, seçilen nesneyi burada yeniden renklendirmek zor olmayacaktır.
Seçici renk düzeltme
Bu özellik, seçilen renkteki camgöbeği, macenta, sarı ve siyah miktarını kontrol ederek HSB (ton, doygunluk, parlaklık) modeli yerine CMYK modelini kullanarak renkleri değiştirmenize olanak tanır. Görüntüde yeniden boyanacak nesneyi seçtikten sonra, "Renkler" penceresinde gerekli renk grubunu seçin ve kompozisyonunu ayarlamak için kaydırıcıları kullanın.
Bazen Görüntü > Ayarlamalar menüsündeki Seçici Renk komutu yerine aynı adı taşıyan bir ayarlama katmanını kullanmak daha iyi olur (Katmanlar > Yeni Ayarlama Katmanı veya alttaki Katmanlar panelindeki düğme). Bu durumda siyah bir fırça ile tüm fazlalıkları gidererek ayar katmanı maskesi üzerindeki etkiyi düzeltmek mümkün hale gelir.

Beyaz ve siyahın değiştirilmesi
Düzeltme işlevlerini kullanarak rengi değiştirirken beyazın bu şekilde yeniden renklendirmeye uygun olmadığını fark etmiş olabilirsiniz. Photoshop'ta beyaz rengi değiştirmek çok basittir: Önce bu alanı seçerseniz ve ardından çıkardıktan sonra yeniden boyarsanız.
Ancak bu sert karar yıkıcıdır. Yalnızca orijinal çizimin kendisi değil, rengi önemli olduğunda haklı çıkar. Beyaz renge farklı bir ton vermek istiyorsanız görüntüyü CMYK moduna dönüştürmeyi, Seçici Renk Düzeltme işlevini kullanmayı ve ardından RGB renk alanına dönmeyi deneyin.
Rengin bütünlüğüne bağlı olarak, "Hızlı Seçim", "Arka Plan Silgisi", "Sihirli Silgi" vb.'yi seçmek için kapsamlı Photoshop araçları cephaneliğinden herhangi bir aracı kullanabilirsiniz, ancak en iyi seçenek çoğu zaman ortaya çıkar. "Renk Aralığı" menü Seçimi"nde "Renk Aralığı" olun. Ve kaldırılan beyazın yerine yeni rengin nasıl kök salacağı doğrudan seçimin kalitesine bağlıdır.
Bu arada, Photoshop'ta bir değişiklik yapılması gerekiyorsa, beyazın yeniden boyanması ile ilgili tüm argümanlar bu durum için de geçerlidir.
Rengi değiştir
Görüntü menüsündeki Ayarlamalar listesindeki bu komutun (veya karşılık gelen ayarlama katmanının) kullanımı Ton/Doygunluktan daha kolaydır ve sonuçları daha öngörülebilirdir.

İletişim kutusunda değiştirilecek renkleri seçmek için pipetleri kullanın. Ton, Doygunluk ve Parlaklık kaydırıcılarını kullanarak istenen efekti elde ederiz. Seçimi kontrol etmek için “Seçili alan” onay kutusunu seçmek daha iyidir (görüntü maske olarak gösterilecektir). Dağılım kaydırıcısı, seçilen alanın dışındaki saçılmayı düzeltmek için kullanılır.
Bu renk değiştirme yöntemi, kontrast oluşturan ve çok renkli olmayan görüntüler için en etkilidir.
Laboratuvar modunda yeniden renklendirme
Nesneleri yeniden renklendirmenin en verimli ve nispeten basit yollarından biri, Photoshop'taki renkleri Lab renk modunu kullanarak değiştirmektir; ancak bu yöntemi etkili bir şekilde kullanmak için en azından Lab renk alanı hakkında biraz bilgi sahibi olmanız önerilir.
Böylece L koordinatı 0 (en koyu) ile 100 (en açık) aralığında tanımlanan parlaklık (açıklık) değerini belirtir ve renk parametreleri A (yeşilden kırmızıya kadar olan aralıktaki renk) koordinatları ile verilir. ve B (maviden sarıya kadar olan aralıktaki renk).
Böylece Lab'da parlaklık değeri kromatik renk parametrelerinden ayrılarak görüntünün parlaklık, kontrast ve rengine ayrı ayrı etki edilmesi mümkün hale geliyor. Bazen, örneğin renklerin değiştirilmesi gerekiyorsa, görüntü işlemeyi hızlandırmayı mümkün kılan da bu durumdur.
Doğru, bu seçenek rengarenk çok renkli nesneleri ve karmaşık konturlara (saç, kürk) sahip nesneleri yeniden boyamak için uygun değildir. Diyelim ki bir binek otomobilin rengini değiştirmeniz gerekiyor. Lab'da Photoshop'ta rengi değiştirmek, öncelikle görüntünün bu moda aktarılmasını içerir.

İmajı Lab moduna geçiriyoruz (Resim > Mod > Lab), ardından araç çubuğundaki ana renge çift tıklayarak kütüphanelerden istediğimiz rengi seçiyoruz ve L, A değerlerini hatırlıyoruz. ve B kanalları.
"Pipette" araç grubunda, "Renk Referansı" seçeneğini seçin ve değiştirilecek araba renginin temsili alanına bir işaret (kontrol noktası) yerleştirin, böylece "Bilgi" panelini çağırın.
Şimdi bir “Eğriler” ayarlama katmanı ekleyin ve her kanal için “Bilgi” paletini kontrol ederek eğrinin sabit değerlere göre konumunu buluyoruz.
A ve B kanallarının eğrileri mutlaka grafiğin merkeziyle kesişmeli ve L parlaklık kanalının eğrisi mutlaka eğim açısını korumalıdır.
Şimdi “Katman Stili, Karıştırma Seçenekleri” penceresini açmak için görüntü katmanına çift tıklayın. Şimdi dikkatimizi alt kısmına kaydıralım ("Yer paylaşımı if"). Burada her parametreye (L, A ve B) ilişkin kaydırıcıları değiştirerek arabayı arka plandan veya diğer nesnelerden ayırıyoruz.
Her şeyi yeniden boyuyoruz
Yukarıdaki renk değiştirme yöntemlerine hakim olduktan sonra hemen hemen her nesneyi yeniden boyayabilirsiniz. Karmaşıklığına bağlı olarak bir yöntem veya diğeri tercih edilebilir. Örneğin, Photoshop'ta saç rengini değiştirmek, "Ton/Doygunluk" ve "Renk Dengesi" ayarlama işlevleri kullanılarak kolayca yapılabilir, ancak burada asıl görev, bu kadar karmaşık (genellikle) konturlu bir nesneyi niteliksel olarak vurgulamaktır.
Çoğu zaman, seçim için hızlı bir maske kullanılır (en altta noktalı halkalı düğme) Daha sonra, "Seçim" menüsündeki "Kenarları İyileştir" komutunun özel yetenekleri kullanılarak seçim tamamlanır.
Seçilen alan genellikle yeni bir katmana (Ctrl+J) kopyalanır, ardından yukarıda belirtilen boyama araçları ona uygulanır.
Ve standart seçim araçlarını kullanan Photoshop'ta göz rengini değiştirmek gibi basit görevler genellikle kısa sürede çözülür. Göz, "Kement" veya "Oval Alan" (gözbebekleri için) seçilerek seçilebilir, ardından önceki durumda olduğu gibi "Ton/Doygunluk" düzeltmesini uygulayarak rengi değiştirin.
Renk Değiştirme fırçası da bu görev için iyi çalışır.
Her şey renkle aynı
Photoshop'ta nesnelerin yeniden renklendirilmesiyle ilgili çoğu kullanıcı isteği, kural olarak, düzenleyicinin belirli bir sürümünü belirtmez ve eğer öyleyse, Photoshop CS6'da renkleri değiştirmek diğerlerinden çok daha sık ilgi çekicidir.
Bunun nedeni, programın önceki sürüme göre daha önce gerçekleşenden daha önemli bir güncellemesi olması olabilir. Arka planda kaydetme ve otomatik kaydetme işlevleri, seçim araçları, kırpma araçları, Sihirli Değnek ve Damlalık, fırça seçenekleri, bazı filtreler, dolgu işlevleri, katman düzenleme, arayüz renkleri ve çok daha fazlasında değişiklikler yapıldı.
Camera RAW7'nin yeni sürümünde RAW dosyalarıyla çalışma, degrade doldurma, sanatsal görüntü stilizasyonu, video düzenleme, çok katmanlı belgelerde istenen katmanı arama ve yeni renk düzeltme Renk Arama vb. için yeni olanaklar var.
Bununla birlikte, "Görüntü" menüsündeki "Düzeltme" listesindeki düzeltme işlevleri, programın modernleştirilmesi sürecinde herhangi bir önemli değişikliğe uğramamıştır; bu nedenle, örneğin CS2'de nesnelerin yeniden renklendirilmesi ve Photoshop CS6'da renklerin değiştirilmesi pratikte hayırdır. özü itibariyle farklıdır. Yeni değişikliklerin renkleri değiştirmek için daha fazla seçeneğe sahip olduğuna inanan önceki sürümlerin sahipleri için.


İletişim kutusunu düşünün
Tepede " Seçim" (Seç) şuradan bir sekmedir: " Renk aralığı».

Bir damlalık kullanarak, değiştirilmesi gereken rengin bir örneği resim örneğinin üzerine işaretlenir.
Artı pipet bir alan ekler, eksi pipet ise çıkarır.
Bulanıklık Ayarını Ayarlama
Kaydırıcıyı kullanarak renk tonlarının değişeceği sınırları tanımlarsınız. Maksimum çeşitlilikle, değiştirme, görüntüde mevcut olan seçilen rengin hemen hemen tüm tonlarını içerecektir. Minimum dağılımla yalnızca örnekle tam olarak eşleşen pikseller değiştirilecektir.
Sürümden beri Photoshop CS4 ek bir seçenek var “ Yerelleştirilmiş Renk Kümeleri» (Yerelleştirilmiş Renk Setleri), aynı renkteki alanları tanımlamak için tasarlanmıştır. Kullanımı, görüntüdeki rengi daha doğru bir şekilde vurgulamanıza olanak tanır.
Alt kısımda" Yenisiyle değiştirme" (Değiştirme) iletişim kutusu " Rengi değiştir"(Rengi değiştir) şuradaki sekmedir: " Ton doygunluk» (Ton/Doygunluk), adına göre değiştirilecek rengi ve gölgeyi seçer.

Belirli bir örnek kullanarak renk değişimine bakalım
Aşama 1
Resmi şurada aç Photoshop. Hemen ana katmanın bir kopyasını oluşturun (Ctrl+J).

Adım 2
Menüye göz atın " Görüntü - Ayarlamalar - Rengi Değiştir» ().
Diyelim ki tişörtümün rengini değiştirmek istiyorum.
Aşama 3
Eğer bir sürümünüz varsa Photoshop CS4 ve üstü, ardından hemen “” önüne bir onay işareti koyun. Yerelleştirilmiş Renk Kümeleri» (Yerelleştirilmiş renk kümeleri).
Artan " bulanıklık» (Dağılım) değerini maksimum değere getirin.
Damlalık kullanarak görüntüdeki bir alanı işaretleyin. Daha sonra değiştirmek istediğiniz rengi seçin. “ etiketli renkli kareye tıklayın. Sonuç"(Sonuç) ve istediğiniz rengi seçin.

Gölge alanında rengin yeterince vurgulanmadığı görülüyor. Seçmek pipet « + "ve tişörtün kıvrım bölgesindeki resme tıklayın.

Tişört tamamen boyandı ama aynı zamanda yüz gibi gereksiz alanlar da boyandı. Seçmek pipet « - ”ve yüz alanında üzerine tıklayın.

Resimde de görebileceğiniz gibi dudaklar ve kulaklar boyalı kalıyor; bu kusur, kullanılarak düzeltilebilir. silgi.

Bu renk değiştirme yöntemi, kontrast oluşturan görüntülerde en başarılı şekilde çalışır.
Ayrıca değiştirilen renkle ilgili birkaç ton bulunan görüntülerde.

Ve son olarak bir tavsiye daha. Görüntüde hala aynı renkte birkaç alan varsa ve örneğin yalnızca birinin değiştirilmesi gerekiyorsa, o zaman " komutunu kullanmadan önce " Rengi değiştir» (Renk Değiştir), renk değişimi gerektiren alanı seçmelisiniz. Herhangi bir seçim aracı bu konuda size yardımcı olabilir.
 Kayıt olmadan Rus Pinterest'in sınırsız görüntülenmesi Yeni sosyal proje hakkında kısaca
Kayıt olmadan Rus Pinterest'in sınırsız görüntülenmesi Yeni sosyal proje hakkında kısaca Kullanıcı klasörleri Windows'ta başka bir yerel sürücüye nasıl taşınır?
Kullanıcı klasörleri Windows'ta başka bir yerel sürücüye nasıl taşınır?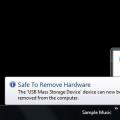 Bir flash sürücüyü bilgisayardan düzgün bir şekilde çıkarma veya flash sürücünüzün ömrünü uzatma
Bir flash sürücüyü bilgisayardan düzgün bir şekilde çıkarma veya flash sürücünüzün ömrünü uzatma