Standart Windows araçlarını kullanarak bir kullanıcı profilini taşıma. Kullanıcı klasörleri Windows'ta başka bir yerel sürücüye nasıl taşınır? Kullanıcı verilerini başka bir sürücüye aktarın
Kullanıcı profillerini başka bir sürücüye taşımak ve onlara giden yolu değiştirmek çok zor bir iştir. Ancak bu oldukça yapılabilir ve birkaç farklı yolla yapılabilir. Geçiş başarıyla tamamlandıktan sonra eski profil klasörleri sorunsuz bir şekilde silinebilir.
Diyelim ki bir profili C: sürücüsünden D: sürücüsüne aktarmanız gerekiyor. İşe yaramayacağı için profil dosyalarını kopyalamak mantıklı değil.
En kolay ve en uygun fiyatlı yol Windows Kolay Aktarım'ı kullanmaktır. Bu şekilde, AppData klasörü ve profille ilişkili çeşitli sistem bağlantıları da dahil olmak üzere profilin tamamını kesinlikle aktarabilirsiniz.
Öncelikle transfer edeceğimiz hesaba giriş yapmanız gerekmektedir. Daha sonra Aktarım Aracını açın. Bunu yapmak için düğmeye tıklayın Başlangıç ve menüye gidin Tüm Programlar > Aksesuarlar > Sistem Araçları > Windows Kolay Aktarım.
Windows Kolay Aktarım başlatılacak ve aslında kullanıcı verilerinin kaydedileceği konumu seçmeniz yeterli olacaktır. Hiç kimse sizi bir ağ sürücüsü seçmekten rahatsız etmese de, bunları harici bir sabit sürücüye veya USB flash sürücüye aktarmak en iyisidir.


Sonuç olarak, değerli verilerin saklanacağı .MIG uzantılı bir dosya elde edeceğiz.
1. Yönetici hesabıyla oturum açın ve eski profili ve tüm dosyalarını silin (eğer korkuyorsanız, öncelikle bunları güvenli bir yere kaydedebilirsiniz).
2. Sistem kayıt defteri düzenleyicisini açın ( Başlat > regedit).
3. Sistem kayıt şubesine gidin HKEY_LOCAL_MACHINE\SOFTWARE\MICROSOFT\WINDOWS NT\CurrentVersion\ProfileList.
4. Değeri bulun ve bunun için yeni klasörün adresini belirtin - örneğin, D:\Kullanıcılar.

5. Yeniden başlatın.
6. Yönetici hesabıyla oturum açın.
7. Yeni bir kullanıcı hesabı oluşturun (bkz. “Windows 7 Hesapları”). Silinen hesapla aynı adı verin; ancak bu yalnızca kolaylık sağlamak içindir.
8. Oturumu kapatın ve yeni oluşturduğunuz hesapla oturum açın. Artık ProfilesDirectory değeri için daha önce belirttiğimiz yerde profil klasörü oluşturulacak.
9. Geriye kalan tek şey önceden oluşturulmuş .MIG dosyasını bulmak ve üzerine çift tıklamaktır. Sihirbaz tüm kullanıcı bilgilerini yeni profile aktaracaktır. Yeni hesabın adı eskisiyle eşleşmiyorsa, Transfer Sihirbazı'ndaki ek parametrelerde yeni bir ad belirtmeniz yeterlidir.
Bu yöntem, köklü bir sistemdeki bir profilin taşınması için geçerlidir. Ancak bazen bunu Windows 7'yi yükledikten hemen sonra yapmak mantıklı olabilir.
Windows 7'yi yüklerken kullanıcı profili konumu seçme
Windows 7'yi sıfırdan yeniden yüklüyorsanız veya yüklüyorsanız, kurulum aşamasında gelecekteki kullanıcı profili için hemen yeni bir konum seçmeniz uygundur.
Windows 7 kurulumunun ana adımlarından sonra sistemde yeni bir kullanıcı oluşturmanız gereken pencerede duracağız. Bunu belirtmek için acele etmeyin ve tıklayın
Şimdi profili yeni bir konuma taşıyalım. Örneğimizde C:\Users klasörünü, ProgramFiles ve ProgramData klasörlerinin yanı sıra E:\Users klasörüne taşıyoruz.
1. Profilleri, Program Dosyalarını ve ProgramData klasörünü yeni bir konuma kopyalayın.
Robocopy "C:\Users" "E:\Users" /E /COPYALL /XJ robocopy "C:\Program Files" "E:\Program Files" /E /COPYALL /XJ robocopy "C:\ProgramData" "E: \ProgramData" /E /TÜMÜNÜ KOPYALA /XJ
2. Eski klasörleri silin ve klasörler arasında gerekli bağlantıları oluşturun.
Program Dosyaları klasörü:
Rmdir "C:\Program Files" /S /Q mklink /J "C:\Program Files" "E:\Program Files"
Rmdir "C:\users" /S /Q mklink /J "C:\users" "E:\users"
ProgramVeri klasörü:
Rmdir "C:\ProgramData" /S /Q mklink /J "C:\ProgramData "E:\ProgramData"
Komutla klasörleri silerken büyük olasılıkla rmdir Bir hata mesajı görünecektir. Bu klasörleri daha sonra yeniden başlatmanın ardından silebilirsiniz.
Şimdi girin regedit Sistem kayıt defteri düzenleyicisini açmak için.
Sonraki konuya git:
HKEY_LOCAL_MACHINE\Software\Microsoft\Windows\CurrentVersion
C:\ sürücüsü yerine E:\ sürücüsünü girerek ProgramFilesDir ve CommonFilesDir klasörlerinin yolunu değiştirin.
Şimdi kullanıcı profilleri listesine gidin ve yolları tekrar C:\ yerine E:\ olarak değiştirin.
HKEY_LOCAL_MACHINE\Software\Microsoft\Windows NT\CurrentVersion\ProfileList
Sistem kayıt defteri düzenleyicisini kapatın. Şimdi aşağıdaki komutu girin:
kapatma /r /t 0Bilgisayar kapatılacak, tekrar açılacaktır. Kullanıcı oluşturma aşaması tekrar görünecek, oluşturulacak ve bu, Windows 7'nin kurulumunu ve profillerin aktarımını tamamlayacaktır.
Windows işletim sisteminde (tüm sürümlerinde), masaüstünü, videoları, belgeleri depolamak, İnternetten dosya indirmek, müzik, resimler ve daha az kullanılan diğerleri için klasörler içeren sözde bir kullanıcı klasörü vardır. sıklıkla. Klasörler başlangıçta sistem sürücüsü “C” üzerinde bulunduğundan zamanla bu sürücü dolabilir. Kendinize küçük bir SSD sürücüsü satın aldıysanız, büyük olasılıkla kullanıcının klasörlerinde depolanan dosyalar için yeterli alan olmayacaktır. Bu durumda bu klasörlerin konumunun başka bir yerel sürücüye, örneğin “D”ye taşınması gerekiyor, bu yazımda bundan bahsedeceğim.
Şimdi daha ayrıntılı olarak... Bu kullanıcı klasörleri öncelikle kullanıcının rahatlığı için oluşturulmuştur, çünkü bilgisayardaki bilgilerinizi gezgin aracılığıyla rahatça sıralamanıza, örneğin videoları, filmleri vb. “Video” klasörüne koymanıza olanak tanırlar. ” klasörü, fotoğraflar, resimler - “Görüntüler” klasöründe, Masaüstüne yerleştirdiğiniz şeyler otomatik olarak “Masaüstü” klasörüne yerleştirilir. Ayrıca, bu klasörlerin görünümü başlangıçta sistemde belirli veriler, videolar, fotoğraflar, müzik için optimize edilmiştir. Ve bilgisayarınızdaki her şey için kendi klasörlerinizi oluşturmanıza gerek yok. Genel olarak bunları kullanıp kullanmamak herkesin işidir.
Bu klasörler aktif olarak amacına uygun kullanılırsa içlerindeki bilgiler çok fazla disk alanı dolduracaktır. Örnek olarak, kullanıcı klasörümün tamamı 600 GB'tan fazla yer kaplıyor. Bunun nesi yanlış diye mi soruyorsunuz? Aslında kötü bir şey değil, ancak sistem diskinizde yeterli alan olmadığında sorun ortaya çıkacaktır. Aynı zamanda, sistem diskinin boyutunu artırmak veya azaltmak, Windows'un kendisini bozabilecek tehlikeli bir işlemdir, yani. başlamayı durduracaktır.
Yerel disklerin yeniden boyutlandırılmasıyla ilgili bilgileri okuyabilirsiniz
Ve bazı kullanıcılar bilgilerinin çoğunu masaüstünde saklar ve bu da buna göre C: sürücüsünde de yer kaplar.
Bazıları için Windows'taki masaüstünün de bir klasör olduğu haber olabilir. Evet bu doğru. Klasör “Masaüstü” (veya Masaüstü) olarak adlandırılır ve altında çalıştığınız sistem kullanıcısının C sürücüsündeki klasöründe bulunur:
Veya başka bir seçenek. Artık birçok kişi, normal sabit diskler yerine sistemlerine SSD sürücüleri kuruyor. Ve bu SSD'ler çok pahalıdır, yani HDD'lerden (sabit diskler) çok daha pahalıdırlar, 2 hatta 3 kat daha pahalıdırlar, çünkü birçok kat daha hızlı çalışırlar ve Windows genellikle onlarla çok daha hızlı çalışır. Bu diskler pahalı olduğundan genellikle yalnızca Windows ve bunun için program kurmaya yetecek kapasitede satın alınırlar. Bu yaklaşık 120 GB'dir ve bu amaçlar için çoğu için yeterli bir boyuttur. Ancak bu 120 GB, başlangıçta Windows ile aynı yerel sürücüde bulunduğundan, bilgisayardaki tüm bilgileri, özellikle de kullanıcının klasörlerinde depolamak için artık yeterli değil.
Burada yukarıda, kullanıcının klasörlerinin, özellikle de "Masaüstü" klasörünün konumunu değiştirmeniz gerekebilecek 2 örnek verdim ve bu örneklerin her ikisi de "C" sürücüsündeki boş alan eksikliği ile ilişkilidir.
Hadi uygulamaya geçelim...
Kullanıcı klasörleri başka bir yerel sürücüye nasıl aktarılır.
Kullanıcı klasörünün kendisi standart olarak Windows'ta aşağıdaki yolda bulunur: C:\Users\Vladimir
“Vladimir” yerine Windows hesabınızın adını alacaksınız.
Bazen "Kullanıcılar" klasörü "Kullanıcılar" olarak adlandırılabilir.
Kullanıcı klasörünüzde şöyle bir şey göreceksiniz:
Kullanıcının "Masaüstü", "Belgeler", "İndirilenler" vb. gibi tüm klasörleri burada görüntülenir. Burada, örneğin yukarıdaki resimde olduğu gibi, kırmızı daire içine alınmamış başka klasörler de olabilir. Bu tür klasörler bazı programlar tarafından oluşturulabilir, yani bu normaldir.
Bazı durumlarda klasörler İngilizce olarak adlandırılabilir:
- İndirilenler = İndirilenler
- Masaüstü = Masaüstü
- Favoriler = Favoriler
- Resimler = Resimler
- Kişiler = Kişiler
- Videolar = Videolarım (Windows'un yeni sürümlerinde "Videolar" olarak adlandırılır)
- Belgeler = Belgelerim (Windows'un yeni sürümlerinde "Belgeler" olarak adlandırılır)
- Müzik = Müziğim (Windows'un yeni sürümlerinde "Müzik" olarak adlandırılır)
- Aramalar = Aramalar
- Kayıtlı Oyunlar = Kayıtlı oyunlar
- Bağlantı = Bağlantılar
Klasör konumunu değiştirmek için istediğiniz klasöre (bundan sonra "RMB" olarak anılacaktır) sağ tıklayıp "Özellikler"i seçmeniz gerekir. “Konum” sekmesine (1) gidin ve “Taşı”ya (2) tıklayın.
Geçerli olanın taşınacağı klasörü seçmeniz gereken Windows Gezgini açılacaktır. Hedef klasör için (geçerli klasörü aktardığınız) aynı adda ancak farklı bir yerel sürücüde yeni bir klasör oluşturmak daha iyidir.
Örnek. “İndirilenler” klasörünü eski konumdan yenisine taşıyın. Örnekteki eski konum: C:\Users\Vladimir 2. local sürücüde “Downloads” isminde bir klasör oluşturuyoruz. Buna göre eski klasörü taşırken “Konum” sekmesinde oluşturduğumuz yeni “İndirilenler” klasörünü seçiyoruz.
Yeni bir konum seçtikten sonra pencerede “Uygula”ya tıklayın.
İndirilenler klasörünüzde herhangi bir dosya varsa sistem, bunların tamamını seçtiğiniz yeni konuma taşımayı önerecektir. Dosyaları taşımak daha iyidir. Bunu yapmak için pencerede "Evet" i tıklayın.
Aynısını kullanıcı klasörünüzdeki diğer tüm klasörler için de yapıyoruz. Yani önce başka bir yerel sürücüde aynı isimde bir klasör oluşturuyoruz, ardından eski klasörü ona aktarıyoruz.
Tabii ki, tüm klasörleri doğrudan aktaramayabilirsiniz, ancak yine de bunu yapmak daha iyidir, böylece "C" sürücüsünde kesinlikle fazladan yer kaplayan hiçbir şey kalmaz. Ve çok sayıda dosyayı doğrudan masaüstünde depolamayı sevenler için (bunu bazen kendim yapıyorum), "Masaüstü" klasörünü taşımanızı şiddetle tavsiye ederim! :)
SSD sürücülerini kaydetme konusuna devam ederek, bugün sistem uygulama verileri klasörü ve "Müzik", "İndirilenler", "Görüntüler" ve "Belgeler" gibi tüm kullanıcı klasörleri dahil olmak üzere tüm kullanıcı profilinin nasıl aktarılacağına bakacağız. Bu, teorik olarak SSD sürücüsünün ömrünü uzatan sistem sürücüsüne yazma sayısını azaltmaya yardımcı olacaktır. Ve en önemlisi, aynı SSD'de değerli alandan önemli ölçüde tasarruf sağlar. İkinci aktarım yöntemine sahip bir makale de zaten mevcuttur - işletim sisteminin kurulumu sırasında Kullanıcılar klasörünün aktarılması.
Bazı sebeplerden dolayı Microsoft işletim sistemlerinin istemci sürümleri için profil aktarma olanağını reddetti. Windows Vista. Bunun neyle bağlantılı olduğunu bilmiyorum ama “Kullanıcı Profilleri” menüsüne gittiğinizde profil kopyalama butonunun devre dışı olduğunu göreceksiniz.
Ancak uygulanan diğer birçok kısıtlama gibi Microsoft, bu da atlanabilir, her şeyi talimatlara göre yapın ve başaracaksınız;)
Bu makale aşağıdakiler için uygundur: Windows Vista, Windows 7, Windows 8, Windows 8.1. Yani sırasıyla:
1) Yönetici hesabınızla oturum açın.
2) Hesaplarınızı saklamak için yeni bir klasör oluşturun; benim durumumda şöyle görünecek: 
3) Daha sonra yönetici haklarına sahip yeni bir kullanıcı oluşturmanız gerekir. Bunu yapmak için “Denetim Masası” → “Kullanıcı Hesapları” → “Kullanıcı Hesapları Ekleme ve Kaldırma” → “Hesap Oluştur” seçeneğine gidin. Herhangi bir ad girin, “Yönetici”yi seçin ve “Hesap oluştur”a tıklayın:

4. Bilgisayarı yeniden başlatın ve yeni kullanıcımız olarak oturum açın:

5. Ana hesabımızın profilini içeren klasörü kopyalayın. Bunu yapmak için C:\Users yoluna gidin ve gerekli kullanıcı adının bulunduğu klasörü yeni klasörümüze kopyalayın.

6. Daha sonra her iki klasörün özelliklerine gidin ve “Güvenlik” sekmesine gidin. Burada, D sürücüsündeki klasörde, C sürücüsündeki klasördekiyle aynı kullanıcı gruplarını oluşturmamız ve onlara aynı erişim haklarını vermemiz gerekiyor.

Gördüğünüz gibi “Kimliği Doğrulanmış” ve “Kullanıcılar” gruplarını silmeniz gerekiyor, ayrıca Skesov.ru kullanıcısını ve “Ev Kullanıcıları” grubunu da eklemeniz gerekiyor.
Bir kullanıcıyı veya grubu eklemek veya kaldırmak için "Düzenle" butonuna tıklamanız gerekir. Açılan pencerede bir kullanıcı veya grup seçin ve “Sil” butonuna tıklayın veya yeni bir grup eklemek için “Ekle” butonuna tıklayın.

Kullanıcıları ve grupları seçmek için bir pencere açılacaktır:

"Gelişmiş" düğmesini tıklayın ve sağdaki yeni pencerede "Ara" düğmesini tıklayın:

İstediğiniz grubu seçin ve yalnızca “Grup İzinleri” penceresi kalana kadar Tamam'a tıklayın.
Sonuç olarak, alt klasörün haklarının tam bir kopyasını almalısınız:

Her şey eşleşiyorsa değişikliği uygulamak ve bir sonraki adıma geçmek için Tamam düğmesine basın.
7. Bir kullanıcıyı kaldırmaya/eklemeye çalışırken sistem aşağıdaki pencereyi görüntüleyebilir:

Bu sorunu çözmemiz gerekiyor, dolayısıyla bu klasöre ilişkin hakların devralınmasını devre dışı bırakmamız gerekiyor. Bunu yapmak için, "Güvenlik" bölümündeki klasör özelliklerinde "Gelişmiş" düğmesini tıklayın:

Bu pencerede "İzinleri değiştir" düğmesini tıklayın ve "Üst nesnelerden devralınan izinleri ekle" onay kutusunun işaretini kaldırın:

Tamam'a tıklayın ve Windows güvenlik sorusunu "Sil" olarak yanıtlayın (ancak "Ekle" de yapabilirsiniz - bu yalnızca mevcut grupları ve kullanıcıları kaydeder, ancak aynı zamanda bunları değiştirmenize de olanak tanır):

Ayrıca ek güvenlik ayarları penceresinde Tamam düğmesini tıklayın.
8. Kayıt defterini açın. Bunun için Win+R tuş kombinasyonuna basın ve açılan “Çalıştır” penceresinde regedit yazın ve Tamam’a tıklayın. (Windows 7 veya Vista'da Başlat menüsünde regedit yazarak da arama yapabilirsiniz)

Bazı nedenlerden dolayı Microsoft, Windows Vista'dan başlayarak işletim sistemlerinin istemci sürümleri için profil aktarma özelliğini terk etti. Bunun neyle bağlantılı olduğunu bilmiyorum ama “Kullanıcı Profilleri” menüsüne gittiğinizde profil kopyalama butonunun devre dışı olduğunu göreceksiniz.

Ancak Microsoft'un getirdiği diğer birçok kısıtlama gibi bu da aşılabilir, her şeyi talimatlara göre yapın ve başaracaksınız ;)
Bu makale Windows Vista, Windows 7, Windows 8, Windows 8.1 için uygundur. Yani sırasıyla:
1) Yönetici hesabınızla oturum açın.
2) Hesaplarınızı saklamak için yeni bir klasör oluşturun; benim durumumda şöyle görünecek:
3) Daha sonra yönetici haklarına sahip yeni bir kullanıcı oluşturmanız gerekir. Bunu yapmak için “Denetim Masası” → “Kullanıcı Hesapları” → “Kullanıcı Hesapları Ekleme ve Kaldırma” → “Hesap Oluştur” seçeneğine gidin. Herhangi bir ad girin, “Yönetici”yi seçin ve “Hesap oluştur”a tıklayın:

4. Bilgisayarı yeniden başlatın ve yeni kullanıcımız olarak oturum açın:

5. Ana hesabımızın profilini içeren klasörü kopyalayın. Bunu yapmak için C:\Users yoluna gidin ve gerekli kullanıcı adının bulunduğu klasörü yeni klasörümüze kopyalayın.

6. Daha sonra her iki klasörün özelliklerine gidin ve “Güvenlik” sekmesine gidin. Burada, D sürücüsündeki klasörde, C sürücüsündeki klasördekiyle aynı kullanıcı gruplarını oluşturmamız ve onlara aynı erişim haklarını vermemiz gerekiyor.

Gördüğünüz gibi “Kimliği Doğrulanmış” ve “Kullanıcılar” gruplarını silmeniz gerekiyor, ayrıca site kullanıcısını ve “Ev Kullanıcıları” grubunu da eklemeniz gerekiyor.
Bir kullanıcıyı veya grubu eklemek veya kaldırmak için “Düzenle” butonuna tıklamanız gerekir. Açılan pencerede bir kullanıcı veya grup seçin ve “Sil” butonuna tıklayın veya yeni bir grup eklemek için “Ekle” butonuna tıklayın.

Kullanıcıları ve grupları seçmek için bir pencere açılacaktır:

“Gelişmiş” düğmesini tıklayın ve sağdaki yeni pencerede “Ara” düğmesini tıklayın:

İstediğiniz grubu seçin ve yalnızca “Grup İzinleri” penceresi kalana kadar Tamam'a tıklayın.
Sonuç olarak, alt klasörün haklarının tam bir kopyasını almalısınız:

Her şey eşleşiyorsa değişikliği uygulamak ve bir sonraki adıma geçmek için Tamam düğmesine basın.
7. Bir kullanıcıyı kaldırmaya/eklemeye çalışırken sistem aşağıdaki pencereyi görüntüleyebilir:

Bu sorunu çözmemiz gerekiyor, dolayısıyla bu klasöre ilişkin hakların devralınmasını devre dışı bırakmamız gerekiyor. Bunu yapmak için, "Güvenlik" bölümündeki klasör özelliklerinde "Gelişmiş" düğmesini tıklayın:

Bu pencerede "İzinleri değiştir" düğmesini tıklayın ve "Üst nesnelerden devralınan izinleri ekle" onay kutusunun işaretini kaldırın:

Tamam'a tıklayın ve Windows güvenlik sorusunu "Sil" olarak yanıtlayın (ancak "Ekle" de yapabilirsiniz - bu yalnızca mevcut grupları ve kullanıcıları kaydeder, ancak aynı zamanda bunları değiştirmenize de olanak tanır):

Ayrıca ek güvenlik ayarları penceresinde Tamam düğmesini tıklayın.
8. Kayıt defterini açın. Bunu yapmak için Win + R tuş kombinasyonuna basın ve açılan “Çalıştır” penceresinde regedit yazın ve Tamam'a tıklayın. (Windows 7 veya Vista'da Başlat menüsünde regedit yazarak da arama yapabilirsiniz)

HKEY_LOCAL_MACHINE\SOFTWARE\Microsoft\Windows NT\CurrentVersion\ProfileList
Bu bölümde birkaç kayıt grubu görüyoruz: 
S-1-5-21-xxxxxxxxxx-xxx biçimindeki gruplarla ilgileniyoruz... bunları tek tek seçin ve ProfileImagePath parametresinin değerine bakın. Yol, aktarmamız gereken profilin klasörüne yönlendirmelidir. Benim durumumda bu:

Daha sonra ProfileImagePath değerini yeni klasörün yoluna değiştirmemiz gerekiyor. Bunu yapmak için parametreye sağ tıklayın ve "Değiştir" i seçin. Kendi yöntemimle yazıyorum ve elde ettiğim şey bu:

10. Güvenli tarafta olmak için, eski konumla sembolik bir bağlantı oluşturalım; bu, özellikle bazı programların yeni konumu göz ardı etmeye karar vermesi durumunda birçok sorunu çözecektir. Bunu yapmak için eski kullanıcı klasörünü silin ve komut satırını açın ve buraya aşağıdakileri yazın:
mklink /J “C:\Kullanıcılar\*kullanıcı*” “D:\Kullanıcılar\*kullanıcı*”
Bunun yerine nerede *kullanıcı* klasörünüzün adını yazmanız gerekir. Örneğin, " C:\Kullanıcılar\Vladimir"
Geriye kalan tek şey sistemi yeniden başlatmak ve ana hesabınızla giriş yapmaktır.
Bu kadar. Umarım bu makaleyi faydalı bulmuşsunuzdur, arkadaşlarınıza bundan bahsetmek için aşağıdaki düğmelerden birine tıklayın. Ayrıca sağdaki alana e-postanızı girerek veya VKontakte'deki gruba abone olarak site güncellemelerine abone olun.
Merhaba www.site blogunun sevgili okuyucuları. Bugün sürecin açıklamasını tamamlayacağız işletim sistemi geçişi Kullanıcı profillerini, yüklü programları, verileri ve ayarları iki sabit sürücüye kaydeden Windows 7. Sürücülerden biri katı hal sürücüsüdür SSD 60 GB, ikincisi normal bir mekaniktir Sabit disk.
Çift sabit sürücü yapılandırması yapma kararı, işletim sisteminin kapladığı hacimler ve kullanıcı verileri temel alınarak verildi. Toplamda 60 GB'ı açıkça aştıkları için her şeyi küçük bir SSD sürücüsüne aktarmak mümkün olmadı.
İleriye baktığımda, bir masaüstü bilgisayar için bu çözümün sadece başarılı değil, aynı zamanda finansal açıdan da çok karlı olduğunu söyleyeceğim. Küçük bir SSD ve mekanik bir HDD'nin toplam maliyeti, hala büyük bir katı hal sürücüsünün maliyetinden daha azdır.
"Kendiniz için" parayı önemsemeseniz bile, büyük olasılıkla, bir SSD'nin hacmi gerçekten yeterli olmayacaktır. Mesela fotoğraf klasörlerim tek başına 130 GB kadar yer kaplıyor. Ve bu, fotoğrafların çoğunlukla jpg formatında olmasına rağmen. Peki RAW'da kim var? Peki ya bu bir videoysa? Demek istediğim, yine de başka bir HDD takmanız veya harici bir tane bağlamanız gerekecek.
Sistemin hızına gelince, Windows 7 kullanıcı profillerinin normal bir mekanik diske aktarılmasının sistemi olumsuz etkileyip etkilemeyeceği konusunda başlangıçta ciddi endişeler vardı. Korkular doğrulanmadı - her şey “uçuyor”. Hayır, katı hal sürücüsü yalnızca işletim sistemini değil aynı zamanda verileri de içerseydi bilgisayarın tepkisi muhtemelen daha da hızlı olurdu. Ancak içimden bir ses çoğu pratik durumda bu farkın pek fark edilmeyeceğini söylüyor.
Sürece geri dönelim. En son Windows 7 işletim sistemini bir SSD sürücüsüne, kullanıcı profillerini ise mekanik bir HDD'ye aktarmıştık. Kullanıcı profillerini aktarmak için Windows 7 için standart olan Windows Kolay Aktarım sihirbazını kullanmaya çalıştık.
Maalesef sonuç tam olarak görmek istediğim gibi değildi - bazı programların ayarları kaydedilmedi. Bu kısmen, böyle bir profil aktarımı sırasında dosyalara giden mutlak yolların değişmesi ve bazı programların bunları bulamaması ile açıklanabilir. Görünüşe göre, doğrudan amaçlandığı görevleri çözmek için Windows Kolay Aktarım'ı kullanmak mantıklıdır. Kısacası bu, \home'daki herhangi bir diske herhangi bir bölümü bağlayabileceğiniz Linux değil.
Bugün Windows 7 kullanıcı klasörlerini başka bir sürücüye aktarmanın ikinci, çok basit yolunu anlatacağım. Böyle bir aktarım fikri bana, kaydedilen profilleri ikinci diske genişletmeyi reddettiği anda Microsoft sihirbazı tarafından önerildi ve sembolik bağlantılar oluşturarak onu kandırmak zorunda kaldım. Bu nedenle bunları sonuna kadar kullanacağız.
Windows 7 Kullanıcı Klasörlerini Sembolik Bağlantılar Kullanarak Aktarma
Sistemin C: sürücüsünde kapladığı alanın ön optimizasyonunun zaten yapıldığı, ancak C: sürücüsündeki orijinal kullanıcı profillerinin henüz silinmediği ana geri dönüyoruz. Kullanıcı dizinlerini mevcut herhangi bir konuma veya doğrudan nihai olarak bulunmaları gereken yere kopyalarız.
Bu çeşitli şekillerde yapılabilir, asıl önemli olan dosya ve klasörlerdeki izinleri korumak ve sistemi ve gizli izinleri kaybetmemektir. Örneğin, komutu kullanarak xkopya yönetici haklarına sahip komut satırında:
xcopy C:\Kullanıcılar\KullanıcıAdı\ X:\Kullanıcılar\KullanıcıAdı\ /E /H /O /X
Kullanıcı adı– kullanıcı profili dizin adı;
X:\Kullanıcılar\KullanıcıAdı- Hedef klasör;
/E
/H– gizli ve sistem dosyaları kopyalanır;
/Ö— ACL erişim kontrol listeleri ve sahip verileri kaydedilir;
/X– dosya denetim bilgileri kopyalanır.
Veya komut satırında da komutla robokopi:
robocopy C:\Kullanıcılar\KullanıcıAdı\ X:\Kullanıcılar\KullanıcıAdı\ /E /KOPYALA /XJ
C:\Kullanıcılar\KullanıcıAdı, X:\Kullanıcılar\KullanıcıAdı– kaynak ve sonuç;
/E– boş dizinler de dahil olmak üzere alt dizinleri olan dizinler kopyalanır;
/HEPSİNİ KOPYALA– dosyalara ilişkin tüm bilgiler kopyalanır (sahip bilgileri, denetim bilgileri vb.);
/XJ— bağlantı noktalarını hariç tutun.
Takım robokopi Veri çoğaltma için tasarlanmış olması ve "ekstra" dosyaları kopyadan kaldırabilmesi ilginçtir. Tüm dosyaların üzerine tamamen yazmadan yedek kopyalar oluşturmak için başarıyla kullanılabilir.
13 yorum
Rüstem, yaşadığın sorunun profil aktarımı ile alakası olamaz. Her durumda, C:\ üzerinde, makalede önerildiği gibi profili aktarılamayan yeni bir kullanıcıyı özel olarak oluşturmamış olsanız bile, bir “Yönetici” vardır. Sistemin kendisinde her şey yolundaysa, aktarılan profillerin bulunduğu ikinci disk kullanılamıyorsa, bu tür dehşetler olamaz - Windows önyüklenecektir. Siyah ekranın hangi noktada göründüğünü ve ardından başladığını bize daha ayrıntılı olarak anlatın. Ve bu ne anlama geliyor
Windows'u yeniden yükleyemiyorum bile
Gerçek şu ki, yalnızca bir Yönetici profilim vardı. Daha sonra SSD'den HHD'ye aktardım. Daha sonra Yönetici profilini aktardığım D sürücüsünde Kullanıcılar klasörünü görünmez hale getirdim. Dizüstü bilgisayarı yeniden başlattım. Windows önyükleme yapmıyor. Windows logosu bile görünmüyor. İşletim sistemini yeniden yüklemeye karar verdim ancak AHCI modunda kurulum hiç başlamıyor. IDE moduna geçtiğimde “kurulum başlıyor” adımında takılıp kalıyor. Daha fazlası yok. Her ne kadar daha önce aynı Windows kopyasını bu flash sürücüyle aynı ultrabook'a yüklemiş olsam da.
BIOS'ta bir sorun var gibi görünüyor ya da ne?Dizüstü bilgisayarımı bilgisayarıma bağlamak ve tüm sürücüleri biçimlendirmek istiyorum. Bana bir dizüstü bilgisayarı nasıl bağlayacağımı ve tüm içeriğini bilgisayardan nasıl görüntüleyeceğimi söyleyebilir misiniz?
Aklında çok karmaşık bir şey var. Canlı CD'den önyükleme yaparak içeriği görüntülemek daha kolaydır. Örneğin, GParted ile Parted Magic. Onun hakkında yazdım. Ayrıca ne tür bir Windows yüklediğinizi de anlamak isterim - AHCI ile ilgili sorunlar kafa karıştırıcıdır. Yine Windows 7 kurulumunu çalıştırarak diskleri bölümlendirip formatlayabilirsiniz. Windows ile önyüklenebilir USB flash sürücü nasıl yapılır onu anlattım.
MBR ve GPT tablo değil, diskin başındaki kayıtlardır. BIOS'taki sürücülerin görünürlüğünü etkileyemezler. Anladığım kadarıyla ultrabook'unuzun tek başına bir SSD kullanması değil, HDD için bir önbellek olarak kullanması gerekiyor. Sorunun çözümünün burada aranması gerektiğini düşünüyorum. Aslında bu dizüstü bilgisayar bir SSD ile ayrı bir sürücü olarak çalışabilir mi?
Tek bir kullanıcıyı başka bir diske nasıl aktarmayı başardığınızı anlayamıyorum - bir profili kopyalarken dosya engelleme nedeniyle çok sayıda hata oluşmuş olmalı. Ancak en önemlisi, bu yanlış eylemin bile sistemin yeniden yüklenememesini nasıl etkileyebileceğini anlayamıyorum. Başka bir şey olmalı. M.b. BIOS'ta bir şey mi değiştirdiniz?
Evet. Transfer artık netleşti, yani hâlâ bir hizmet hesabı vardı. Ancak bir dizüstü bilgisayarla bu tamamen belirsizdir. Sorunu çözmeyi başarırsanız ve bu konuda hiç şüphem yok, aboneliğinizi iptal ettiğinizden emin olun. Çok ilginç. Ne yazık ki, elinizde benzer bir örnek olmadan size pratik tavsiyelerde bulunmak sorunludur. Bazen çözüm burnunuzun dibinde gizlidir. Bir zamanlar denetleyiciyi değiştirdikten sonra başlamayı reddeden bir sunucuyla gece yarısı nasıl kavga ettiğimizi hatırlıyorum. Ne yapmadılar. Tanrıya şükür beni gerçekten öldürmediler. Ancak bu zamana kadar çıldırdıkları ve yanlış cihazdan önyükleme yapmaya çalıştıkları ortaya çıktı.
Pekâlâ öyle olabilir. Acronis kolayca bir şeyi göremez. Örneğin benim için Intel DX58SO anakartlı bir bilgisayara USB aracılığıyla bağlanan sürücüleri görmüyor. Daha önce hep aynı türden şeyler gündeme geliyordu. Yedekleme oluşturmak için artık ağırlıklı olarak Live-CD'yi .
Neyse, her şeyi doğru yaptım. Yeniden başlatıldı, her şey yolunda gitti. Ve sonra işletim sistemi yüklemeyi bile durdurdu. Windows'u yeniden yükleyemiyorum bile. Sadece siyah ekran.
Parted Magic programı için teşekkürler. İndirdim ama görünüşe göre tablolarda bir sorun var. Bir bölüm oluşturmaya veya biçimlendirmeye çalıştığınızda dev/sda'da okuma veya yazma sırasında Giriş/Otput hatası hatasını alırsınız. Daha sonra BIOS'ta HHD ve SSD önyükleme sektörleri tamamen kaybolur. Ne yapacağımı anlamıyorum. GPT ve MBR tablolarında bir sorun var gibi görünüyor. Tabloları düzeltmenin bir yolu var mı? Bu arada Asus Zenbook UX32A dizüstü bilgisayar.
Evet, SSD'nin önbellek olması amaçlanıyor, ancak işletim sistemini SSD'ye yükledim. Ve her şey harika çalıştı. Daha sonra kullanıcı klasörlerini başka bir sürücüye taşımaya karar verdim. Taşındı ve... 🙂
Peki, tek bir kullanıcıyı aktarmak için geçici bir yönetici oluşturdum ve aktarımdan sonra bu geçici yönetici hesabını sildim. Kullanıcı dosyalarını kopyalarken birkaç soru vardı ama onları atladım. Sistemi yeniden kurmanın imkansızlığını anlamıyorum (Sadece BIOS'a girmeden önce bile yeni bir işletim sistemi kurmanın imkansızlığı ortaya çıktı. Ancak BIOS'taki değişiklikleri sıfırladıktan sonra bile hala aynı.
Önyüklenebilir bir Acronis flash sürücüsü yaptım.
Ve hata verdi "E000101F4: Sabit sürücü bulunamadı". BIOS'ta bu durum varsa bu nasıl olabilir:
Önyükleme Seçeneği Öncelikleri
gidiyorum
Sabit Disk BBS Öncelikleri
ve orada:
Önyükleme Seçeneği #1
Önyükleme Seçeneği #2
 Kayıt olmadan Rus Pinterest'in sınırsız görüntülenmesi Yeni sosyal proje hakkında kısaca
Kayıt olmadan Rus Pinterest'in sınırsız görüntülenmesi Yeni sosyal proje hakkında kısaca Kullanıcı klasörleri Windows'ta başka bir yerel sürücüye nasıl taşınır?
Kullanıcı klasörleri Windows'ta başka bir yerel sürücüye nasıl taşınır?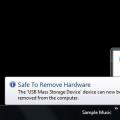 Bir flash sürücüyü bilgisayardan düzgün bir şekilde çıkarma veya flash sürücünüzün ömrünü uzatma
Bir flash sürücüyü bilgisayardan düzgün bir şekilde çıkarma veya flash sürücünüzün ömrünü uzatma