Windows 7 masaüstü temaları nasıl kaldırılır Windows'ta üçüncü taraf temaları (dış görünüm paketleri) nasıl kaldırılır? Yeniden başlatmanın ardından hangi eylemlerin gerçekleştirilmesi gerekiyor?
Bir işletim sistemi hizmetinin yalnızca devre dışı bırakılması değil aynı zamanda bilgisayardan tamamen kaldırılmasının da gerekli olduğu durumlar vardır. Örneğin, bu öğe önceden kaldırılmış bazı yazılımların veya kötü amaçlı yazılımların bir parçasıysa bu durum ortaya çıkabilir. Windows 7 çalıştıran bir bilgisayarda yukarıdaki prosedürün nasıl yapılacağını bulalım.
Hizmetlerin devre dışı bırakılmasının aksine, silme işleminin geri dönüşü olmayan bir süreç olduğu hemen unutulmamalıdır. Bu nedenle, başka işlemler yapmadan önce bir işletim sistemi geri yükleme noktası veya bunun yedek kopyasını oluşturmanızı öneririz. Ayrıca hangi öğeyi sildiğinizi ve bunun neden sorumlu olduğunu açıkça anlamanız gerekir. Hiçbir durumda sistem süreçleriyle ilişkili hizmetleri ortadan kaldırmamalısınız. Bu, bilgisayarın hatalı çalışmasına veya sistemin tamamen çökmesine yol açacaktır. Windows 7'de bu makalede anlatılan görev iki şekilde gerçekleştirilebilir: "Komut satırı" veya "Kayıt düzenleyici".
Hizmet adının belirlenmesi
Ancak hizmetin doğrudan kaldırılmasının açıklamasına geçmeden önce bu öğenin sistem adını bulmanız gerekir.
- Tıklamak "Başlangıç". Git "Kontrol Paneli".
- Girin "Sistem ve güvenlik".
- Git "Yönetim".
- Nesneler listesinde açın "Hizmetler".

Gerekli aracı çalıştırmak için başka bir seçenek daha mevcuttur. Aramak Kazan+R. Görünen alana şunu girin:
Tıklamak "TAMAM".
- Kabuk etkinleştirildi "Servis Müdürü". Burada listede sileceğiniz öğeyi bulmanız gerekecek. Aramanızı kolaylaştırmak için sütun adını tıklayarak listeyi alfabetik olarak oluşturun "İsim". İstediğiniz adı bulduktan sonra üzerine sağ tıklayın ( RMB). Bir öğe seçin "Özellikler".
- Parametrenin karşısındaki özellikler penceresinde "Hizmet adı" daha fazla değişiklik için hatırlamanız veya yazmanız gereken bu öğenin hizmet adı tam olarak olacaktır. Ama kopyalamak daha iyi "Not defteri". Bunu yapmak için adı seçin ve vurgulanan alana tıklayın RMB. Menüden seç "Kopyala".
- Bundan sonra özellikler penceresini kapatabilir ve "Gönderici". Sonraki tıklama "Başlangıç", tıklamak "Tüm programlar".
- Dizine git "Standart".
- Adı bulun "Not defteri" ve ilgili uygulamayı çift tıklayarak başlatın.
- Açılan metin düzenleyici kabuğunda sayfaya tıklayın RMB ve seç "Sokmak".
- Kapatma "Not defteri" hizmeti tamamen kaldırıncaya kadar.











Yöntem 1: "Komut Satırı"
Şimdi doğrudan hizmetleri kaldırmanın yollarını düşünmeye geçelim. Öncelikle bu sorunu şu şekilde çözecek algoritmaya bakalım: "Komut satırı".

Yöntem 2: "Kayıt Defteri Düzenleyicisi"
Belirtilen öğeyi şunu kullanarak da silebilirsiniz: "Kayıt düzenleyici".
- Aramak Kazan+R. Kutuya girin:
Tıklamak "TAMAM".
- Arayüz "Kayıt düzenleyici" başlatıldı. Bölüme taşı "HKEY_LOCAL_MACHINE". Bu pencerenin sol tarafında yapılabilir.
- Şimdi nesneye tıklayın "SİSTEM".
- Daha sonra klasöre girin "CurrentControlSet".
- Son olarak dizini açın "Hizmetler".
- Alfabetik sıraya göre düzenlenmiş çok uzun bir klasör listesi açılacaktır. Bunların arasında daha önce kopyaladığımız isme karşılık gelen dizini bulmanız gerekir. "Not defteri" hizmet özellikleri penceresinden. Bu bölüme tıklamanız gerekiyor RMB ve bir seçenek seçin "Silmek".
- Daha sonra, kayıt defteri anahtarını silmenin sonuçları hakkında sizi uyaran ve eylemlerinizi onaylamanızı isteyen bir iletişim kutusu görünecektir. Yaptığınız şeyden tamamen eminseniz, tıklayın "Evet".
- Bölüm silinecektir. Şimdi kapatmanız gerekiyor "Kayıt düzenleyici" ve bilgisayarı yeniden başlatın. Bunu yapmak için tekrar basın "Başlangıç"öğesine tıklayın ve ardından öğenin sağındaki küçük üçgene tıklayın. "Kapat". Açılır menüden seçim yapın.
- Bilgisayar yeniden başlatılacak ve hizmet kaldırılacaktır.








Bu makaleden, bir hizmeti iki yöntemle sistemden tamamen kaldırabileceğiniz açıktır - kullanarak "Komut satırı" Ve "Kayıt düzenleyici". Üstelik ilk yöntem daha güvenli kabul ediliyor. Ancak, sistemin orijinal konfigürasyonunda bulunan unsurları hiçbir durumda kaldırmamanız gerektiğini de belirtmekte fayda var. Bu hizmetlerden birinin gerekli olmadığını düşünüyorsanız, onu devre dışı bırakmanız ancak silmemeniz gerekir. Yalnızca üçüncü taraf programlarla birlikte yüklenen nesneleri ve yalnızca eylemlerinizin sonuçlarından tamamen eminseniz kaldırabilirsiniz.
deri paketleri veya üçüncü taraf temaları yazılım paketleridir VE ayarları, imleçler, Ses paketleri, arka plan si Bağlantılar ekranı (Giriş ekranı, Yükleme ekranı) Kullanıcıların her şeyi değiştirmesine olanak tanıyan vb. Windows sistemlerinin ortaya çıkışı Deri ambalajların büyük çoğunluğu şu amaçlara yöneliktir: görünümü dönüştür farklı bir işletim sistemi görünümü verecek şekilde (örneğin, işletim sisteminin görünümünü dönüştürmek) Windows XP içinde Windows 7 veya Windows 8 Veya sistem düzenini döndürün pencereler içinde Mac OS X veya Linux).
Üçüncü Taraf Temaları si Windows için dönüştürme paketleri, resmi konunun bir parçası değil Microsoft Ama düzenli olarak yaratıp başlattılar amatör geliştiriciler Ve bazen ellerinden geleni yapmalarına rağmen ortadan kaldırırlar. hatalar veya hatalar Kullanıcılar çeşitli karşılaşabilirler Kurulumdan sonraki sorunlar, Örneğin, sunucunun yüklenememesi, hantal operasyon ya da Windows'un dönüşümden sonraki son görünümü kullanıcıları memnun etmiyor. Bu gibi durumlarda yalnızca sorunları çözün Temaların kaldırılmasını tamamlayın veya Paket Dönüşümü.
Windows sistemlerinde dış görünüm paketlerini nasıl tamamen kaldırabiliriz?
1. Sistem Geri Yükleme
Ne zaman getirmek istersek Windows güncellemeleriİlk önce önerilen bir geri yükleme noktası oluştur Yani eğer sorun istiyorsanız veya Sistem varsayılan ayarlara geri dönüyor, Yapabiliriz değişiklikleri iptal et başından sonuna kadar Sistem Geri YüklemeÇoğu dış görünüm paketi sitesi, değişiklik yapmadan önce otomatik olarak bir geri yükleme noktası oluştursa da sistem dosyaları Olmaları tavsiye edilir El yapımı kullanıcılar daha fazla güvenlik için. Ve eğer istersen üçüncü taraf konusunu sil yanlış takılmışsa veya görünümü hoş değilse, Sistem Geri Yükleme Yardımcı Programı Windows'a entegre sistemi önceki durumuna geri yükleme ve onu geri al varsayılan görünüm onun.
Bir geri yükleme noktası oluşturmak için şuraya gidin: Denetim Masası > Sistem ve Güvenlik > Sistem > Güvenlik, Daha sonra açılan pencerede butonuna tıklayın yaratmak Sonraki Geri yükleme noktası oluşturuluyor...

Bir Windows işletim sistemine Sistem Geri Yükleme özelliğini vermek için şu adrese gidin: Tüm Kontrol Paneli Öğeleri > Kurtarma ve düğmeye tıklayın Sistem kurtarmayı aç(Yada yaz Sistem Geri Yükleme içinde Site araması itibaren Başlangıç menüsü ve ver girmek).

sonra seç geri yükleme noktaları ve istediğinize tıklayın Sonraki.

2. Görünüm Paketinde yer alan Kaldırma Yazılımı
Görünüm paketini yüklemeden önce henüz bir geri yükleme noktası oluşturmadıysanız, şunu kullanma seçeneğiniz vardır: Kaldırma yazılımı dahildir onun içinde. Bir seçeneği kaldırma Paket deri şu adreste bulunabilir: Program ekleme/kaldırma veya Programlar ve Özellikler > Program kaldırma.

Ayrıca bunun için kaldırma yazılımı da şurada bulunabilir: kurulum klasörü itibaren Program dosyaları veya Başlangıç menüsü.
3. Sfc / Scannow'u sipariş edin
Sistem dosyaları olabilir çabuk iyileşir ipucu aracını kullanma Sistem Dosyası Denetleyicisi ve DOS komutu Sfc/Tarama Sistem Dosyası Denetleyicisi Yardımcı program Windows işletim sistemine yerleşiktir kullanıcıların kontrol edebileceği dosya sistemi bütünlüğü, tanımlar bozuk ana dosyalar veya değişiklikler ve Ayarları varsayılan duruma getirmek onun.
Bu yeni yardımcı programı kullanmak için açın Komut satırı cu Yönetici ayrıcalıkları(Tip: CMD içinde Menü aramasını başlat Daha sonra sağ tıklayın ve görüntülenen sonucu seçin Yönetici olarak çalıştır) Ve komutu girin PFS / TARAMA.

Sistem dosyalarının taranması birkaç dakika sürecektir; dosyalar zarar görmüş veya değiştirilmiş otomatik olarak geri yüklendi(Her ihtimale karşı elinizin altında bulundurmanız tavsiye edilir). Tarama ve kurtarma işlemi tamamlandıktan sonra sistemi yeniden başlat.
4. Disk Kurulumu Windows
Yukarıdaki yöntemlerden hiçbiri işe yaramazsa, yalnızca kullanmamalısınız. Windows işletim sistemini yüklemek için CD/DVD, ayakkabı Disk Kurulumu pencereleri sonra seç Windows/Bilgisayar Onarımı(Tüm kişisel arşiv si yüklü uygulamalar kalacak bozulmamış).

- Windows'ta üçüncü taraf temaları (dış görünüm paketleri) nasıl kaldırılır
Windows'ta üçüncü taraf temaları (dış görünüm paketleri) nasıl kaldırılır?Windows 7, görsel stili tanınmayacak kadar değiştirilebilen bir işletim sistemidir. Ücretsiz indirilebilecek çok sayıda üçüncü taraf teması var. Oyuncular sistemi en sevdikleri oyunun tarzında tasarlayabilirler: Stalker, World of Tanks, Dota, Diablo, Skyrim, Call of Duty vb. Basit kompakt temaların hayranları minimalizme dikkat ediyor. Her zevke uygun temalar var:
- bahsi geçen oyunlar;
- filmler;
- anime;
- müzik;
- minimalizm.
Mac OS işletim sistemi tarzındaki kaplamalar özellikle popülerdir. Apple bilgisayarı yok - artık sorun yok.
İnternette her zevke uygun temalara sahip birçok site var. Aşağıda güvenilir kaynakların bir listesi bulunmaktadır. Beğendiğiniz temayı kayıt olmadan indireceğiniz ve bilgisayarınıza virüs veya reklam yazılımı sürüklemeyeceğiniz garanti edilir.
Sitelerin karşılaştırılması
| İnternet sitesi | Tanım | Konu sayısı | Kategoriye göre sıralama (oyunlar, filmler vb.) |
|---|---|---|---|
| 7Themes.su | 7Temalar. Yalnızca Windows 7 için 650'den fazla temayı barındıran bir site. 7Temanın büyük bir artısı: kategorilere bölünme | 650'den fazla | Evet |
| Oformi.net | Site öncekine benzer. Ama konu sayısı bunun yarısı kadar – 300 adet. İndirme ücretsizdir ve temaları yüklemek için net talimatlar vardır. Sitenin güzel bir özelliği, konuları eklenme tarihine, popülerliğe, yorum sayısına ve alfabeye göre sıralama yeteneğidir. | 300'den fazla | HAYIR |
| All4os.ru | All4os.ru, ücretsiz temalarla ilk 3 siteyi tamamlıyor. Burada 230'dan fazla var. Önceki kaynaklarda olduğu gibi sıralama seçeneği, her konunun ayrıntılı açıklaması ve ekran görüntüleri var. | 230'dan fazla | HAYIR |
Windows 7 teması nasıl yüklenir
Uygun kaplamayı seçtikten sonra Windows'u üçüncü taraf temalarını destekleyecek şekilde hazırlayın. Görev basittir ve 10 dakikadan fazla sürmez. Windows 7 tam stil dönüştürmeyi desteklese de bazı aksaklıklar yaşayabilir. Bu nedenle kurulum işleminden önce bir geri yükleme noktası oluşturmanızı öneririz. İşletim sistemi sorunları olması durumunda, onu önceki seviyeye "geri alabilirsiniz". Talimatlar iki bölümden oluşur: yamaların yüklenmesi ve doğrudan temanın kendisinin eklenmesi.
Sistem dosyalarına yama nasıl yapılır

Artık geriye kalan tek şey, indirilen temayı Windows'ta istediğiniz dizine yerleştirmektir.
Windows 7'de tema nasıl eklenir
Aşama 1. Beğendiğiniz temayı indirin. “Daha fazla ayrıntı”ya tıklayın.

Ayrı bir konu sayfası açılacaktır. Sağ tarafta bir "İndir" düğmesi var.

Not! Temayı ilk düğmeyi kullanarak indiremiyorsanız Yandex'i deneyin. Disk"
İndirilen arşiv WinRar kullanılarak açılır.


Daha sonra “C:” - “Windows” - “Kaynaklar” - “Temalar”ı açın ve tema dosyalarını bu klasöre taşıyın.


Adım 2. Muayene. “Kişiselleştirme”ye gidin. Masaüstüne sağ tıklayın ve alttaki “Kişiselleştirme” seçeneğini seçin.

Talimatları ve adımları doğru bir şekilde takip ederseniz sonucu alırsınız - yüklü tema pencerede görüntülenecektir.
Aşama 3. Konuya tıklayın. Birkaç saniye bekliyoruz. Hazır! Fotoğrafta yüklü “Mac White” temasının bir örneği gösterilmektedir.

Windows 7'de başlat düğmesi nasıl değiştirilir?
Windows arayüzünü kökten dönüştürmek istiyorsanız Başlat'ı özelleştirebilirsiniz.
“Başlat” Explorer dosyasına (explorer.exe) bağlıdır. Bu nedenle, dış görünümü dönüştürmek için dosya haklarına ihtiyacınız olacak. Takeownershipex yardımcı programı sorunun çözülmesine yardımcı olur.
Yöntem 1. Programı indirin. 7themes.su web sitesine gidin. Menüde “Çeşitli” ve ardından “Başlat Düğmeleri” seçeneğini seçin.

Daha sonra “Kurulum Talimatları” butonuna tıklayın.



Explorer.exe dosyasına erişim haklarını almamıza yardımcı olacaktır.

Yöntem 2. Windows 7 Başlat Düğmesi Değiştiriciyi indirin. Düğme kaplamasını değiştirmek için tasarlanmıştır. Yöntem 1'de anlatılan “Kurulum Talimatları” sayfasından indirebilirsiniz.

Geriye kalan tek şey programdaki “Başlat Düğmesini Seç ve Değiştir” satırını seçmek.

Tıkladıktan sonra açılan gezginde indirilen dış görünümü arayın.

Makalede açıklanan sitelerde hazır kaplamalar mevcuttur.
Yüklü Windows 7 temaları nerede bulunur?
Tüm temalar “C:” - “Windows” - “Kaynaklar” - “Temalar” klasöründe bulunur. "C:" sisteminizin kurulu olduğu sürücünün adıdır. Farklı olabilir. Önemli olan “Windows” içeren klasörü bulmaktır.

Windows 7'deki varsayılan temalar nerede?
Bunları kişisel olarak kurduğunuz klasörde: “C:” - “Windows” - “Kaynaklar” - “Temalar”.
Konular nasıl silinir?
Tema dosyalarını “Kaynaklar” - “Temalar” klasöründen silmeniz yeterlidir.
“Windows 7 Home Basic ve Windows 7 Starter için tema yükleniyor.” Maalesef işletim sistemlerinin bu sürümlerinde “Kişiselleştirme” öğesi yoktur. Masaüstüne sağ tıklarsanız göremezsiniz. Ama sorun çözülebilir. Kişiselleştirme Paneli yardımcı programı kullanışlı olacaktır.
- Programı indirin. Oformi.net web sitesine gidiyoruz. Menüde "Çeşitli" seçeneğini buluyoruz, açılır listeden "Programlar" seçeneğini seçiyoruz.

- Ardından “Popülerliğe göre sırala” öğesine tıklayın.

- Biraz aşağı kaydırın ve ihtiyacınız olan programı bulun.

- Yardımcı programı başlatalım. “Tipik kurulum”u seçin. Sonrakine tıkla".

- Muayene. “Kişiselleştirme”ye gidin. Masaüstüne sağ tıklayın ve menünün alt satırını seçin.

- Temaları içeren bir pencere açılır.


Direct X nasıl güncellenir: oyuncular için iyileştirmeler
Sistemin oyunların dış görünümlerini ve düzgün çalışmasını desteklemesi için DirectX'in düzenli olarak güncellenmesi önerilir. Bu üç adımda yapılır.
Aşama 1. DirectX'in güncel sürümünü öğrenin. Başlat menüsünü açın ve Çalıştır'ı seçin. Veya kısayol tuşlarını kullanın (Ctrl+R tuşlarına aynı anda basın).

Açılan programda metin alanına “dxdiag.exe” komutunu giriniz.

“Tamam”a tıkladığınızda sistem hakkında bir bilgi özeti görünür. “DirectX Sürümü” satırını bulun.

Adım 2. Programı resmi Microsoft portalından indirin: https://www.microsoft.com/ru-ru/download/confirmation.aspx?id=35
Aşama 3. Programı kurulum talimatlarını takip ederek kuruyoruz.

Not! Tarayıcınızda bu eklentiye ihtiyacınız yoksa "Bing Çubuğunu Yükle" seçeneğinin işaretini kaldırın.
Makalemizin Windows'u dekore etmenize ve sistemi karşı konulmaz hale getirmenize yardımcı olmasından memnunuz. Okuduğunuz için teşekkürler!
Video - Windows 7'ye tema nasıl yüklenir
Microsoft, işletim sisteminin yeni bir sürümünü her yayınladığında, insanlar bunun önceki sürümden önemli ölçüde farklı olduğu gerçeğiyle karşı karşıya kalıyor. Bu arada! Microsoft'un işletim sistemlerinin en son lisanslı sürümlerinin tümünü kullanabilirsiniz.
Bir dizüstü bilgisayar veya kişisel bilgisayar, işletim sisteminin lisanslı bir sürümüne sahipse, otomatik olarak güncellenebilir. Bu, eski sistemi biçimlendirmeden gerçekleşir; yeni sistem otomatik olarak eskisinin üzerine kurulur ve tüm veriler korunur. Bu sayede eski sistem bilgisayarda kalır. Windows 7'nin bilgisayarınıza bu şekilde otomatik olarak kurulduğunu varsayalım. İşletim sistemini önceki sürüme tam olarak nasıl geri alabilirim?
Windows 7'yi bilgisayarınızdan güvenli bir şekilde nasıl kaldırabilirsiniz?
Yeniden başlatmanın ardından hangi eylemlerin gerçekleştirilmesi gerekiyor?
Önceki işletim sisteminiz farklı bir sürücüye kurulmuşsa, Windows 7'nin bulunduğu sürücüyü biçimlendirmek isteyeceksiniz.Aynı sürücüye kurulmuşsa veya tam olarak hangi sürücülerde olduklarından emin değilseniz, o zaman Windows 7'nin bulunduğu sürücüyü biçimlendirmek isteyeceksiniz. Gereksiz dosyalardan oluşan sistemi manuel olarak temizlemeniz gerekecektir. Windows 7 işletim sistemiyle ilgili tüm klasörleri silin ve Geri Dönüşüm Kutusu'nu boşaltın. Artık kullanmayacağınız gereksiz sistem dosyalarını saklamanıza gerek yok. Bu, sistem performansını önemli ölçüde düşürebilir ve bilgisayarınızın performansını olumsuz yönde etkileyebilir.
Talimatlar
Söz konusu sistemin XP sürümünde varsayılan Windows temasına geri dönmek gerekiyorsa, masaüstü arka plan resminize sağ tıklayarak başlayın. Açılan içerik menüsünde “Özellikler” satırını seçin. Tema seçimi kontrol öğesi, açılan pencerenin ("Özellikler: Ekran") ilk sekmesine ("Temalar") yerleştirilir - bu, "Temalar" yazısının altındaki açılır listedir. Fareye tıklayarak veya alt ve aşağı ok tuşlarına basarak açın ve ardından listeden işletim sistemi sürümünüz için standart olduğunu düşündüğünüz temayı seçin - örneğin, "Klasik" satırına tıklayın. Bundan sonra “Tamam” veya “Uygula” düğmesine tıkladığınızda sistem, yapılan seçime göre grafik arayüzün görünümünü ve ses tasarımını değiştirecektir.
Bu işletim sisteminin daha sonraki bir sürümünü kullanıyorsanız (Windows Vista veya Windows 7), masaüstü arka plan resmine tıkladıktan sonra menüdeki "Kişiselleştirme" bölümünü ve içindeki "standart Windows temasını uygula" öğesini seçin. Bu, işletim sisteminin temel temasına dönmenin normal işleyişini gerçekleştirmek için yeterli olacaktır.
Standart temayı normal modda geri yükleme işlemi işe yaramazsa, her şeyi yerine geri döndürmek için birkaç seçeneğiniz vardır. Bunlardan biri, sistemin düzgün çalışan en son sürümünü bir geri yükleme noktasından yeniden oluşturmaktır. Bir diğeri ise kurulum işlemini güncelleme modunda gerçekleştirerek işletim sistemi kurulum diskini kullanmaktır. Üçüncüsü, temaların doğru çalışmasından sorumlu hizmeti bağımsız olarak başlatmaya veya yeniden başlatmaya çalışmaktır. Bunu yapmak için "Bilgisayarım" simgesine sağ tıklayın, "Yönet"i seçin ve başlatılan bileşenin sol bölmesinde "Hizmetler ve Uygulamalar" bölümünü bulun. Açtıktan sonra sağ paneldeki "Temalar" satırını bulun ve vurgulayın ve ardından orta panelde "Çalıştır" veya "Yeniden Başlat" bağlantısını tıklayın.
Kaynaklar:
- Dizüstü bilgisayarda Windows'un standart sürümü nasıl geri yüklenir
Bazı tarayıcılar, çevrimiçi olarak indirebileceğiniz temaları kullanarak arayüzlerini özelleştirmenize olanak tanır. Ancak bazen yeni bir tema yükledikten sonra hemen kurtulmak istersiniz ve tarayıcınızı gereksiz eklentilerle doldurmamak için tema kolayca kaldırılabilir.
Talimatlar
Opera'da temalar, Görünüm iletişim kutusundan, aynı adı taşıyan komut kullanılarak, ana tarayıcı penceresinin sol üst köşesindeki Menü düğmesine tıklanarak gelir. Yüklü temalardan herhangi birini kaldırmak için onu seçip “Sil” düğmesine tıklamanız yeterlidir. Seçilen konu silinecektir.

Mozilla Firefox tarayıcısında Firefox menüsünü seçip ardından “Görünüm” sekmesinde “Eklentiler” bölümünü açarak temayı kaldırabilirsiniz. İstemediğiniz temayı seçin ve "Sil" butonuna tıklayın. Konu tarayıcıdan kaldırılacaktır.

Google Chrome tarayıcısında temalar “Seçenekler” - “Kişisel Malzemeler” menü bölümünden yüklenir. Mevcut bir temayı kaldırmak için Varsayılan Temayı Geri Yükle düğmesini tıklayın. Eski konu silinecektir.

Konuyla ilgili video
Kaynaklar:
- SMThemes tarafından geliştirilen WordPress temalarından telif hakkının kaldırılması
Bilgisayarınızın masaüstü sürekli gözünüzün önündedir. Ve hayran kalacakları bir şeyin olması her zaman güzeldir. Standart tasarım zamanla sıkıcılaşıyor ve yeni bir şey istiyorsunuz. Yalnızca arka plan resmini değiştirmek uzun süre işe yaramaz, bu nedenle yeni bir masaüstü teması iyi bir çözüm olabilir. Sıkılması uzun sürmeyecek ama her gün göze hitap edecek.

İhtiyacın olacak
- İnternet erişimi.
Talimatlar
Temalar sekmesini seçin (varsayılan olarak seçilidir). Ve aynı isimli alanda beğendiğiniz temayı ayarlayın. Bundan sonra, değişiklikleri kaydederseniz temanın nasıl görüneceğini gösteren bir pencere açılacaktır.
"Temalar" sekmesinde "İnternetteki diğer temalar"ı seçebilirsiniz. Fareye tıkladıktan sonra tarayıcınız otomatik olarak yeni temalar indirebileceğiniz resmi Microsoft sayfasını açacaktır. çalışan masa.
Windows 7'de bir tema yüklemek için "Başlat" düğmesine tıklayın, ardından "Denetim Masası"na gidin, ardından "Görünüm ve Kişiselleştirme" menüsüne gidin ve son olarak "Kişiselleştirme"yi seçin. Öte yandan bu işlemi basitleştirip masaüstüne sağ tıklayıp aynı “Kişiselleştirme” öğesini seçebilirsiniz.
Şimdi önerilen konular listesinden uygun olanı seçin. Seçiminizi genişletmek istiyorsanız "İnternetteki diğer konular" bağlantısını tıklayın. Beğendiğiniz tasarım seçeneklerini indirebileceğiniz Microsoft web sitesi açılacaktır.
Uygun temayı indirdikten sonra üzerine çift tıklayın, kurulum işlemi tamamlandığında tema otomatik olarak görüntülenecektir.
Konuyla ilgili video
Masaüstü teması olarak kullanılan tanıdık bir resim sıkıcı olabilir. Ya da belki masaüstü daha katı bir tasarım gerektirecektir. Sıkıcı bir çizime katlanmaya gerek yok. Masaüstü teması olarak kullanılan bir grafik görüntüsünü kaldırmak için birkaç basit adımı uygulamanız gerekir.
Talimatlar
Bir masaüstü temasını (arka plan görevi gören bir grafik görüntüsü) silmek için masaüstündeki herhangi bir boş alana sağ tıklayın. Açılır menüde “Özellikler” satırını seçin (alttan son satır) ve üzerine sol tıklayın. Özellikler penceresi açılacaktır.
Açılan pencerede farenin sol tuşu ile yazıya tıklayarak “Masaüstü” sekmesine gidin. Sekmenin üst kısmında mevcut masaüstü teması görsel olarak görüntülenir, alt kısmında ise tema olarak kullanılabilecek görsellerin listesi ve kontrol düğmeleri bulunur.
Sekme açıldığında kullandığınız tema vurgulanarak listede görüntülenir. Özel bir resim ise listenin en altında olacaktır. Kaydırma çubuğunu kullanarak listenin en üstüne gidin ve ilk seçenek olan "Hayır"ı seçin. "Uygula" düğmesini tıklayın - pencerenin üst kısmında teması olmayan bir masaüstü görünümü görünecektir.
Daha sonra masaüstü özellikleri penceresini kapatmak veya yapılandırmaya devam etmek için “Tamam” veya “X” seçeneğine tıklayabilirsiniz. "Renk" açılır menüsünü kullanarak masaüstü arka plan rengini seçebilirsiniz. İlgilendiğiniz rengi palette bulamazsanız renk seçim penceresindeki “Diğer” butonuna tıklayın ve spektrumdan istediğiniz rengi seçin.
Silinen bir masaüstü temasını geri döndürmek veya farklı bir tema yüklemek istiyorsanız önceki adımları tekrarlayın ve listeden istediğiniz temayı seçin. Konu listelenmiyorsa, ilgilendiğiniz görseli bulabileceğiniz bir iletişim kutusu açmak için Gözat düğmesini tıklayın.
Yararlı tavsiye
Aynı sekmeden, diğer masaüstü ayarlarını yapılandırabilirsiniz; örneğin, masaüstünde bulunan ana klasörlerin (“Bilgisayarım”, “Çöp Kutusu” vb.) simgelerinin görünümünü değiştirebilirsiniz. Bunu yapmak için “Masaüstü Ayarları” düğmesine tıklayın, uygun klasörü seçin ve “Simgeyi Değiştir” düğmesine tıklayın.
Bir görüntüyü işlerken çeşitli nedenlerden dolayı bazen arka planı kaldırmak gerekebilir: belki fotoğraflandığında pek başarılı olmadı veya model için daha uygun bir ayar seçmeye karar verdiniz. Adobe Photoshop'ta arka plan resimlerini kaldırmak için birçok farklı araç bulunur.

Talimatlar
Resmi açın.
Araç çubuğundan Sihirli Silgi Aracı'nı seçin. Özellikler panelinde Tolerans'ı (renk ile referans arasındaki fark) ve Opaklık'ı (görüntü üzerindeki etkinin derecesi) ayarlayın. Tek tıklamayla gereksiz arka planı kaldırırsınız.
Silgi Aracı grubundaki ikinci araç Arka Plan Silgisi Aracıdır. Bu araçla başarılı bir şekilde çalışmak için, karmaşık şekilli bir nesnenin etrafındaki arka planı kaldırırken toleransı ve fırça boyutunu ayarlamanız gerekecektir. İmleci (optik görüş gibi, çarpı işareti olan bir daireye benzer), arka plan ile nesne arasındaki sınırın üzerine, artı işareti görüntünün silinecek kısmının üzerinde olacak şekilde yerleştirin. Fare düğmesine basın ve bırakmadan nesnenin etrafında hareket edin. Rengin önemli ölçüde değiştiği bir alana ulaştığınızda, yeni bir renk örneği alın ve nesneyi daha da takip edin.
Arka plan az çok tekdüzeyse, Sihirli Değnek Aracını kullanmak çok uygundur. Özellikler panelindeki Seçim Kontrolleri grubunda Seçime Ekle düğmesini tıklayın. Tamamı seçilene kadar arka planın farklı alanlarına tıklayın. Seçimin pürüzlü kenarlarını düzeltmek için Seç menüsünden 1 piksel yarıçaplı Geçiş yumuşatma komutunu seçin. Klavyede Sil tuşuna basın - arka plan silinir.
Konturlardaki bir miktar bulanıklıktan kurtulmak için Filtre menüsünde Keskinleştir ve Akıllı Keskinleştir komutlarını seçin.
Eğer görüntüde bırakmak istediğiniz nesne şekil olarak çok karmaşık değilse Manyetik Kement Aracını kullanabilirsiniz. Renk örneğini ayarlamak için nesnenin kenarının üzerine gelin ve sol tıklayın. Daha sonra imleci kontur boyunca hareket ettirin. Eğer bulunursa

 Android Dosya Aktarımının çalışmaması sorununu düzeltme
Android Dosya Aktarımının çalışmaması sorununu düzeltme MacBook'unuzu satışa hazırlama
MacBook'unuzu satışa hazırlama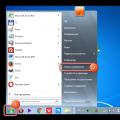 Windows'ta üçüncü taraf temaları (dış görünüm paketleri) nasıl kaldırılır?
Windows'ta üçüncü taraf temaları (dış görünüm paketleri) nasıl kaldırılır?