Mozilla'da görsel yer imleri paneli. Firefox'ta Görsel Yer İmleri Nasıl Yapılır
Birçok tarayıcı, kullanıcılara görsel yer imleri oluşturma olanağı sağlar. Bu tür yer imleri daha rahat bir gezinme deneyimi sağlar. Bugün Sovyetler Ülkesi anlatacak Mozilla Firefox'ta görsel yer imleri nasıl yapılır.
Opera'nın aksine, Mozilla Firefox tarayıcısının yerleşik bir görsel yer imi hizmeti yoktur. Peki ya tarayıcınızda görsel yer imlerine ihtiyacınız varsa ama sırf bu özellik için Firefox'u başka bir tarayıcıyla değiştirmeye hazır değilseniz? Çeşitli eklentiler kurtarmaya gelecek Mozilla Firefox'ta görsel yer imleri oluşturmanıza yardımcı olacak.
Peki Mozilla Firefox'ta görsel yer imleri nasıl yapılır? Öncelikle görsel yer imleri oluşturmanıza ve özelleştirmenize olanak sağlayacak özel bir eklenti yüklemeniz gerekir. Bunun gibi birkaç ekleme var. Belki de en ünlüsü Yandex.Bar işlevleri arasında görsel yer imlerini de içerir. Yandex.Bar'ı kurmak istemiyorsanız eklentiler önerebiliriz. Hızlı Arama, Hızlı Arama, Sugestron Hızlı Arama.
Hızlı Arama eklentisini kullanarak Mozilla Firefox'ta görsel yer imlerinin nasıl oluşturulacağını anlatacağız. Diğer benzer eklentilerin kurulumu ve yapılandırılması aynı prensibi takip eder, bu nedenle size en ufak bir zorluk yaratmamaları gerekir. Öncelikle tarayıcı eklenti yöneticisine gitmemiz gerekiyor. Bunu yapmak için Araçlar menüsünden Eklentiler'i seçin. Açılan pencerede Eklenti ara sekmesine gidin:
Mozilla Firefox için görsel yer imleri
Arama çubuğuna (“Tüm eklentileri ara” italik yazıtından ve büyüteç simgesinden tanıyabilirsiniz), ihtiyacımız olan eklentinin adını girin - bu durumda Hızlı Arama - ve tıklayın. Büyüteç simgesini veya klavyedeki Enter tuşunu kullanın. Önerilen eklemeler pencerede görünecektir; ihtiyacımız olan ekleme ilk sırada olmalıdır. Farenin sol tuşuyla eklentinin ismine tıklayarak seçin ve Firefox'a Ekle butonuna tıklayın...
Mozilla Firefox için görsel yer imlerini yükleyin
Bir uyarı penceresi görünecektir. Uyarıdan korkmuyoruz ve Şimdi Kur butonuna tıklıyoruz. Kurulumdan sonra tarayıcıyı yeniden başlatmamız istenecek. Tarayıcıyı yeniden başlattıktan sonra eklentiyi kurun. Bunu yapmak için tekrar Araçlar - Eklentiler'e gidin, ancak Eklenti ara sekmesi yerine Uzantılar sekmesini seçin. İçinde yeni kurulan Hızlı Arama eklentisine tıklayın ve Ayarlar düğmesine tıklayın.
Öncelikle ayarlar penceresinin alt kısmındaki Eylemler açılır menüsüne dikkat edin. Eklenti ayarlarını sıfırlamanıza, varsayılan ayarları geri yüklemenize, eklentinin ilk kurulumunu gerçekleştirmenize, ayarları ve yer işaretlerini hızlı arama (belirli bir eklenti biçimi) veya HTML biçiminde ayrı bir dosyaya aktarmanıza, ayarları içe aktarmanıza olanak tanır bir dosyadan veya bir yedekten geri yükleyin.
Artık bir puana ihtiyacımız var Başlangıç konfigürasyonu. İlk Hızlı Arama kurulumu, eklentiyi yeni boş pencerelere ve sekmelere yüklenecek şekilde yapılandırmanıza, görsel yer imleri gruplarını kullanmanıza, tarayıcı araç çubuğuna bir eklenti düğmesi eklemenize ve Mozilla Firefox'un görsel yer imlerini ana sayfanız olarak ayarlamanıza olanak tanır sayfa. Tek yapmamız gereken, ihtiyacımız olan öğelerin yanındaki kutuları işaretlemek ve Tamam düğmesine tıklamak.
Şimdi daha yakından bakalım Hızlı Arama ayarları penceresi. Temel sekmesinde görsel yer imi gruplarını yapılandırabilirsiniz: grupların adları ve gruptaki yer imlerinin sayısı. Tarayıcıda aynı anda bir grup etkin olabilir, ancak gruplar sekmeli olduğundan aralarında kolayca geçiş yapabilirsiniz. Ek olarak, ana ayarlar sekmesinde, eklentinin yeni boş pencerelere ve/veya sekmelere otomatik olarak yüklenmesini ve ayrıca içerik menüsü ve "Yer İmleri" menüsü aracılığıyla Hızlı Arama'ya erişimi yapılandırabilirsiniz.
Varsayılan sekmesinde, görsel yer imlerindeki site önizlemelerinin yenileme hızını, JavaScript kullanımını, yer imlerinin boyutunu ve satır ve sütunlardaki yer imlerinin sayısını yapılandırabilirsiniz. Küçük Resimler sekmesinde küçük resimlere ilişkin ayarları yapılandırabilir, Kontroller sekmesinde kısayol tuşlarını ve fare eylemlerini yapılandırabilir ve Gelişmiş sekmesinde daha az önemli olan diğer parametreleri yapılandırabilirsiniz. Değişikliklerinizi kaydetmek için Tamam'ı tıklamanız gerekir..
Yeni bir görsel yer imi oluşturmak için, sayı içeren boş yer imine sağ tıklayın ve Düzenle'yi seçin. Açılan pencerede ihtiyacımız olan sitenin adresini (URL), başlığını girin (bir başlık girmezseniz ve Dinamik onay kutusunu işaretlemezseniz, yer imi güncellendiğinde başlık dinamik olarak oluşturulacaktır). Güncelleme açılır listesinde güncelleme zamanını seçin: hiçbir zaman veya periyodik olarak. Periyodik olarak seçeneğini belirlediyseniz başka bir açılır liste görünecektir. Buradan bir zaman birimi (saat, gün, dakika, saniye) seçmeniz ve sayıyı manuel olarak girmeniz gerekecektir. JavaScript Kullan onay kutusunu işaretlemeli miyim? Gerekli değil, ancak önerilir; bazı sitelerin önizlemeleri JavaScript olmadan yüklenmez.
Mozilla Firefox'ta görsel yer imleri eksik
Mozilla Firefox'ta görsel yer imleri oluşturmak işte bu kadar kolay. Kurulum ve yapılandırma on dakika sürüyor; tarayıcınız artık daha kullanışlı ve işlevsel hale geldi!

Bilgisayarınızda kullanılan tarayıcı ne kadar gelişmiş ve işlevsel olursa internette gezinmek de o kadar rahat olacaktır. Favori sayfalarınız arasında hızlıca geçiş yapabilmeniz de bu kolaylığın belirleyici faktörlerinden biri.
Açıkçası, bir adres yazmak veya sık kullanılanları kullanmak her zaman uygun değildir ve en iyi çözüm, Firefox Mozilla'da görsel yer imleri oluşturmaktır.
Yer imleri nedir ve neden gereklidirler?
Görsel yer imleri, yeni bir sekme açtığınızda, İnternet'te en çok ziyaret edilen tüm adreslerin kullanıcı tarafından toplandığı bir bölümün göründüğü özel bir tarayıcı özelliğidir. Varsayılan olarak, FireFox da dahil olmak üzere tarayıcıların hızlı erişim için manuel olarak bağlantı ekleme ve sabitleme özelliği yoktur ve her şeyi kullanıcı eylemlerine göre otomatik olarak yapar.
Bu nedenle, birçok kullanıcının favori sitelerini bu bölüme bağımsız olarak eklemek, sabitlemek ve başka şekilde yönetmek için üçüncü taraf bir uygulamayı kullanarak yer imlerine eklemesi gerekir. Ek olarak, üçüncü taraf uzantılar daha geniş işlevselliğe sahiptir ve sayfa başlığını ve küçük resmini bağımsız olarak atamanıza olanak tanır.
Video: Hızlı Yer İmleri Çubuğu
Hızlı Arama
Favori siteleri yeni bir sayfaya sabitlemek için en popüler eklenti Hızlı Arama eklentisidir. Bu uzantı, resmi tarayıcı kataloğu aracılığıyla tamamen ücretsiz olarak dağıtılmaktadır.

Favori sitelerinizi tarayıcıya küçük resimler olarak ekleyip sabitlemenize ve bunları beğeninize göre özelleştirmenize olanak tanır.
Hızlı Arama:
- favori siteleriniz arasında geçiş yapmanın hızlı ve rahat bir yolu;
- hem sayfanın görünümü hem de sabitlenmiş sayfaların (dils) görünümü gibi birçok ayar;
- tarayıcı performansını etkilemeyen eklentinin kararlı çalışması ve hızlı yüklenmesi;
- uygulamanın tüm işlevlerine ücretsiz erişim.
İndirin ve Yükleyin
Hızlı Arama eklentisini yüklemek için ihtiyacınız olacak:

Ayarlar
FireFox Mozilla'da görsel yer imleri oluşturmayı başardıktan sonra yüklü eklentinin ayarlarına gidebilirsiniz. Bunu yapmak için tarayıcınızda yeni bir sekme açmanız gerekir; ardından altı varsayılan site kullanımınıza sunulacaktır. Her bir küçük resmin üzerine gelip beliren kırmızı çarpı simgesine tıklayarak bunları kaldırabilirsiniz.

Bu sayfadaki herhangi bir boş alana sağ tıklayın. Açılan menüde, küçük resimli sütun sayısını ve ilgili bölümlerdeki boyutlarını ayarlayabilirsiniz. Burada tasarım temasını (koyu veya beyaz) ve sayfa kaydırma türünü (yatay veya dikey) değiştirebilirsiniz.

FireFox Mozilla'da siteleriniz için görsel yer imleri oluşturmak için, "+" işaretli boş küçük resme sol tıklamanız ve ardından sayfa adresini ve adını girmeniz gerekecektir. Kullanıcıya kolaylık sağlamak için geliştiriciler, zaten açık olan bir sekmeden veya sık ziyaret edilen sayfalardan bir adresi kopyalama olanağı sağlamıştır. Gerekli alanları doldurup kaydetmeniz yeterli.
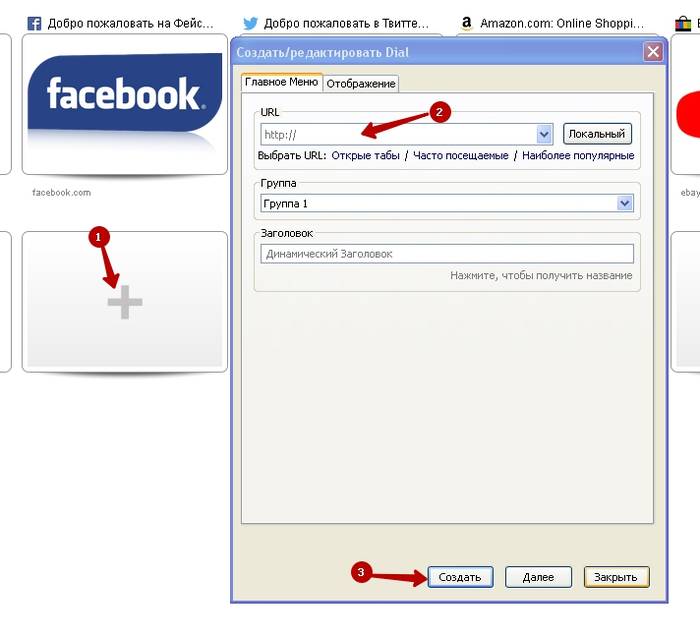
Adresi ve adı doldurduktan sonra “Görüntüle” sekmesine geçerek görselin yolunu belirterek dosyanın görünümünü özelleştirebilirsiniz.
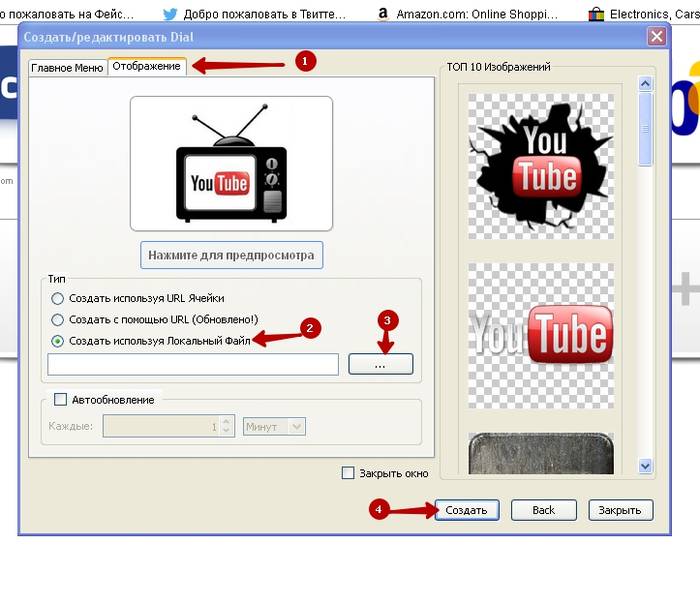
Sistemin kendisi kullanıcıya belirli bir sitenin görsellerini sunabilir. Örneğin, sosyal ağlar ve en popüler haber portalları için uzantı aynı anda birkaç simge sağlar, ancak kullanıcının başka herhangi bir resmi seçme hakkı vardır.

Gördüğümüz gibi Firefox Mozilla'da görsel yer imleri oluşturmak ve ardından bunları özelleştirmek çok basit bir iş haline geldi. Hızlı Arama sayesinde kullanıcı, İnternet tarayıcısının standart yeteneklerini genişletebilir ve favori sitelerin sayfalarında rahatça gezinebilir.
>Talimatlar
Mozilla Firefox tarayıcısını başlatın; zaten en az bir sekme açık olacaktır. Bu sekme seçiminize göre boş beyaz bir form veya ana sayfanız olarak belirlenmiş bir web sayfası veya hatta aynı anda birkaç sayfa olabilir - daha sonra tarayıcıyı başlattığınızda karşılık gelen sayıda sekme açılacaktır. Ayrıca başlangıç sayfası (yeni sekme) olarak görsel yer imleri içeren bir ekspres panel ayarlamak da mümkündür. Öncelikle durumunuzu analiz edin ve olası kurulum seçeneklerinden hangisinin sizin için en çok tercih edileceğine karar verin.
Aynı URL'lerin çoğunu çok sık ziyaret etmeyi düşünüyorsanız başlangıç sayfanız olarak boş bir sekme bırakmayın. Aslında bu durumda favori sitelerinize gitmek için her seferinde bu URL'leri manuel olarak yazmanız, yer imlerinde ve dergilerde gerekli bağlantıları aramanız, hatta bir web araması kullanmanız gerekecektir. Mozilla Firefox için geliştirilmiş hızlı panelin başlangıç sayfası (yeni sekme) olarak ayarlanması daha tavsiye edilir. İnternetteki hızlı panellerdeki mevcut değişiklikler (kullanıcı incelemeleri, kurulum ve ayarlar ipuçları) hakkında daha ayrıntılı bilgi bulabilirsiniz.
İnternetteki yalnızca birkaç siteyi düzenli olarak ziyaret ediyorsanız, çok sayıda görsel yer iminin bulunduğu hızlı bir paneli kurmak, yapılandırmak ve çalıştırmak için zamanınızı ve bilgisayar kaynaklarınızı boşa harcamayın. Bu durumda bunları ana sayfa olarak belirlemek daha iyidir. Tarayıcıyı başlattığınızda ve/veya "Ana Sayfa" düğmesine tıkladığınızda hepsi aynı anda açılır; her site ayrı bir sekmededir ve diğer bağlantılara nadir geçişler sıradan yöntemlerle boş bir sayfadan yapılabilir.
Mozilla Firefox ayarlarında gerekli değişiklikleri yapın. Tarayıcı menüsünü açın - sol üstteki turuncu düğmeyle çağrılır. "Ayarlar" öğesine tıklayın. Görünen pencerede, "Temel Ayarlar" grubuyla başlayın - içinde ana sayfanın adreslerini belirtin ve ayrıca tarayıcıyı başlatırken sekmeleri görüntülemek için en uygun seçeneği seçin. Bunu nasıl yapacağınızı bilmiyorsanız, ayarlar penceresinin sağ alt köşesindeki "Yardım" butonuna tıklayın.
Bir sonraki ayar grubuna gidin - “Sekmeler”. Tercih ettiğiniz seçenekleri bulmak için yardım bilgilerini inceleyin. Gerekli tüm kutuları işaretleyin ve ayarlarınızı kaydetmek için Tamam'ı tıklayın.
Beğendiğiniz eklentiyi indirin. Genellikle yükleme işlemi tamamlandıktan sonra tarayıcınızı yeniden başlatmanız gerekir.
Çok sayıda tarayıcı var, bu nedenle herkes kullanıcı olarak bir kişinin tüm ihtiyaçlarını karşılayacak bir tarayıcı bulabilir. Bazıları basitlikten etkilenirken bazıları yüksek hızdan etkilenir. Bunlardan birinden veya daha doğrusu işlevlerinden, örneğin görsel yer imleri hakkında konuşalım. Bu tarayıcının birçok avantajı var ve bunlar da tartışılacak.
Mozilla Firefox için görsel yer imleri
İşe başlamadan önce ne olduklarını ve ne için gerekli olduklarını anlayalım. Görsel yer imlerini kullanmayan ancak aynı zamanda birçok kullanıcı arasında popüler olan tarayıcıların da olduğunu belirtmek gerekir, ancak bu artık bununla ilgili değil. Her şeyden önce bu tür bir işlev konforu amaçlamaktadır. Bu nedenle onsuz yapmak oldukça mümkün. Ancak hepimiz İnternet'i kullanmanın çok kolay olduğu ve yer imlerinin yalnızca bir yardımcı olduğu gerçeğine alıştık. Yani, tarayıcınızı başlattıktan sonra ana pencereyi göreceksiniz, içinde birkaç başlangıç sayfası var. Esasen bunlar bizim görsel yer imlerimizdir. İhtiyacımız olan siteye hemen gitmemizi sağlıyorlar. Her şey son derece kullanışlı olan tek tıklamayla yapılır. Her gün ziyaret ettiğiniz siteleri yazmanız tavsiye edilir. Bazıları için bir sosyal ağ, diğerleri için haber portalları vb. olabilir. Ancak her şey ilk bakışta göründüğü kadar basit değildir. Bunun nedeni, Mozilla Firefox için görsel yer imlerinin kurulum, yapılandırma vb. gerektirmesidir.
Bazı genel noktalar

Herhangi bir nedenle sizin için bir şeyler yolunda gitmezse, durumdan çıkmanın birkaç yolu vardır. Bu nedenle tarayıcının en son sürümünü yüklemeniz önerilir; ayrıca güncelleyebilirsiniz. Görsel yer imleri aniden kaybolursa, her şeyin o kadar da kötü olmaması ve ayarların yanlış gitmesi oldukça olasıdır. Her şeyin size göre ayarlanabileceği gerçeğine dikkatinizi çekmek isterim. Örneğin, 5 veya daha fazla olmak üzere 3 yer imi ayarlayın. Her şey tamamen tercihlerinize bağlıdır. Pencereler farklı boyutlarda olabilir, değiştirilebilir, kendi yönteminizle imzalanabilir ve çok daha fazlası yapılabilir. İhtiyacınız olursa yer imleri tamamen kaldırılabilir. Bunu yapmak onları yerleştirmek kadar kolaydır. Şimdi Mozilla Firefox için görsel yer işaretlerini nasıl kuracağınızı, bunları kendiniz için nasıl özelleştireceğinizi ve gerekirse kaldıracağınızı bulalım. Bunu yapmak için tercihen internet bağlantısı olan bir bilgisayara ve biraz dikkatinize ihtiyacımız var.
Görsel yer imlerini ayarlama
Diğer tarayıcıların çoğundan farklı olarak Mozilla'nın birçok orijinal özelliğe sahip olduğunu söylemeye gerek yok. Bunlardan biri yerleşik görsel yer imlerinin olmamasıdır. Bunları kullanmak için uygun uzantıyı yüklemeniz gerekir. Otomatik olarak başlangıç sayfanız haline gelen şeye dikkat etmenizde fayda var. Pencere sayısını doğrudan ayarlardan değiştirebilirsiniz. Gördüğünüz gibi Yandex.Arama için görsel yer imleri ayarlamak oldukça kolaydır, bunları varsayılan olarak ayarlayabilirsiniz, bu da son derece kullanışlıdır. Gereksiz işlemlere gerek kalmadan ihtiyacınız olan bilgiyi arayabilirsiniz. Eklentinin kendisine gelince, onu doğrudan tarayıcıdan yükleyebilirsiniz. Bunu yapmak için “Uygulamalar” sekmesine gitmeniz ve oradan “Yandex Elements” uygulamasını indirmeniz gerekiyor. Google gibi başka bir arama motorunu sıklıkla kullanıyorsanız görsel yer imlerini Yandex.Bar'dan ayrı olarak ayarlayabilirsiniz. Bu şekilde çalışma sayfanızda yerden tasarruf edeceksiniz. Prensip olarak Mozilla Firefox için görsel yer imlerinin kurulumu çok kolaydır ve fazla zaman almaz.

Kurulum hakkında biraz
Öncelikle Yandex öğelerini başlangıç sayfasından kaldıralım. Bu, daha fazla alan olması için yapılır, bu şekilde çalışmak çok daha uygundur. Bunu yapmak için "Ayarlar"a gidin ve ardından "Yandex.Bar" satırını bulun ve karşıdaki kutunun işaretini kaldırın. Şimdi uzantıyı ayarlamaya geçelim. Tarayıcı ekranının sol alt köşesinde ilgili bir menü vardır. Burada yeni bir arka plan resmi ekleyebilirsiniz. Bilgisayarınızdan indirilebileceği gibi internetten de indirilebilir. En fazla 48 yer imi ayarlayabilirsiniz. Üstelik hem yatay hem de dikey olarak miktarı seçmek mümkündür. Birden fazla yer imi eklediyseniz hemen bunları düzenlemeniz istenecektir. Burada karmaşık bir şey yok. Site adresini ve adlarını, yani Mozilla Firefox için görsel yer işaretlerinizin adını girmeniz gerekir. Nasıl kuracağımızı bulduk ama şimdi birkaç ilginç noktaya daha bakalım.
Genel faydalı bilgiler
Yukarıda belirtildiği gibi görsel yer imleri oldukça esnek ayarlara sahiptir. Sizin için uygun olduğunda bunları düzenleyebilirsiniz. Yani site adresini değiştirin. Bunu yapmak için yer iminin sağ üst köşesindeki kaleme tıklamanız gerekiyor, bu da ihtiyacımız olan pencereyi açacak. Mozilla Firefox için Yandex görsel yer imlerinin güncellenebileceğini lütfen unutmayın. Bu, tam olarak ihtiyacınız olan sayfayı kaydetmek için yapılır. Örneğin ana sayfa değil, sitenin bir bölümü vb. Yer imlerine bir ad vermeniz tavsiye edilir, bu, ihtiyacınız olanı çok daha hızlı bulmanızı sağlayacaktır. Bu özellikle çok sayıda pencere kullandığınız durumlarda geçerlidir. Daha yakın zamanlarda küçük değişiklikler yapıldı ve artık tarayıcının en son sürümünde yerleşik yer imleri var, ancak düşük ayar düzeyi nedeniyle bunların alaka düzeyi düşük. Ve şimdi biraz tipik problemler hakkında.
Görsel yer imleri varsa ne yapılmalı?

Pratikte görüldüğü gibi, neredeyse her 3. kullanıcı bu sorunla karşılaşıyor. Bunun pek çok nedeni olabilir. İşletim sisteminin dengesiz çalışmasından başlayıp doğrudan Mozilla'daki arızalarla sona eriyor. Daha sonraki bir sürüme güncelleme yaptığınızda da aynı sorun ortaya çıkabilir. Gerçek şu ki, bazen yeni yer imleri ayarlamak yeterli değildir; gerekli adreslerle birlikte daha önce orada olanlara da sahip olmak istersiniz. Neyse ki, tüm süreç fazla zaman almıyor. Yapmamız gereken ilk şey "Araçlar" bölümüne ve ardından "Ayarlar" menüsüne gitmek. Ardından “Uzantılar”ı ve ardından “Eklentiler”i seçin. Önünüzde görsel yer imlerinin bulunduğu bir pencere açılacak, şimdi gittiğimiz “Ayarlar” menüsüyle ilgileniyoruz. “Yandex” öğesini seçin ve görsel yer imlerini tekrar yükleyin. Bundan sonra tarayıcıyı yeniden başlatmamız gerekiyor - ve her şeyin yerine oturduğunu göreceksiniz.
Görsel yer imlerini kaldırma

Bu uzantının sizin için gereksiz olduğu ve yalnızca yolunuza çıktığı sonucuna vardıysanız, ancak zaten yüklediyseniz, umutsuzluğa kapılmayın, istediğiniz zaman ondan kurtulabilirsiniz. Çıkarılması, takılması kadar kolaydır. Bunu yapmak için Ctrl + Shift + A kısayol tuşu kombinasyonuna basın. Böylece istediğiniz pencereyi arayacaksınız. Ayrıca Ayarlar'a ve ardından Uzantılar menüsüne de gidebilirsiniz. İlgili bölümü açtığınızda tüm uzantıların bu lokasyonda yer aldığını göreceksiniz. Buna göre eklentilerin her birinin karşısında birkaç düğme vardır. Bunlardan biri devre dışı bırakmak, ikincisi ise silmek. Sadece bunu veya bu uzantıyı kapatmanız gerekiyorsa, bunu kolayca yapabilirsiniz. Bu nedenle, “sil” e tıklayın ve işlem tamamlanana kadar bekleyin, ardından tarayıcıyı yeniden başlatın. Son anda fikrinizi değiştirirseniz tüm eylemleri işaretleyebilirsiniz. Şimdi kullanıcıların hangi sorunlarla karşılaştıklarından ve bunların nasıl çözülmesi gerektiğinden bahsedelim.

Tipik sorunlar ve çözümleri
Elbette her tarayıcının dezavantajları vardır; Mozilla Firefox'ta da bu dezavantajlar vardır; yer imlerinde (görsel) de çeşitli hatalar bulunur. Örneğin uzantının periyodik olarak güncellenme özelliği vardır. Çoğu kullanıcı bunu son derece sakıncalı bulmaktadır. Ancak bu dezavantaj oldukça basit bir şekilde çözülebilir. Bunu yapmak için "Ayarlar"a gidin ve yüklü uzantılar için otomatik güncellemeleri devre dışı bırakın. Pek çok kişi, yakın zamanda kapatılan veya görüntülenen sayfaların, yani yer imlerinin nerede bulunduğuyla da ilgilenir. Bunları bulmak için sağ üst köşede "Yer İşaretleri" bulmanız ve orada "Yakın zamanda kapatılan ekranı göster" seçeneğini seçmeniz gerekir, işte bu kadar - sorun çözüldü. Son derece kullanışlı ve popüler olan Hızlı Arama uzantısı, aslında Yandex.Bar'ın bir benzeridir, ancak yalnızca daha kullanışlı ve çok daha hızlı ve aynı zamanda bazı yönlerden daha işlevsel bir büyüklük sırasıdır.
Birkaç önemli nokta
"Eklentiler" sekmesinde çok sayıda benzer uzantının bulunduğunu belirtmek isterim. Yani görsel yer imlerinin seçimi son derece büyüktür. Tek yapmanız gereken karar vermek. Prensip olarak, ortalama bir kullanıcının ihtiyaçları varsa, o zaman Yandex'in Mozilla Firefox için görsel yer imleri sizin için oldukça uygundur. Dahası, tipik sorunları çözmenin yanı sıra konfigürasyonlarını ve kurulumlarını da zaten çözdük. Bu uzantı bilgisayarınızın veya dizüstü bilgisayarınızın hızını hiçbir şekilde etkilemez. Ancak tarayıcıya çok fazla üçüncü taraf uygulamasının yüklenmesi önerilmez çünkü bu, tarayıcının hızını ve konforunu doğrudan etkileyebilir. İhtiyacınız olan pencere sayısını özelleştirebileceğinizi bir kez daha belirtmekte fayda var. Yaklaşık 12 parça optimal kabul edilebilir. Ancak bu sizin için yeterli değilse, Hızlı Aramayı kullanarak yüzden fazla kurulum yapabilirsiniz.

Çözüm
Böylece bu konunun tüm inceliklerini ve nüanslarını çözdük. Artık Mozilla FireFox'u tanıyorsunuz ve bunun son derece basit olduğunu fark etmiş olabilirsiniz. Bu eklentinin temel amacı bilgisayarda çalışmayı daha rahat ve keyifli hale getirmenin yanı sıra performansı da sağlamaktır. Elbette istediğiniz zaman uzantıyı kaldırabilir ve normal yer imlerini kullanabilirsiniz. “Ayarlar”, “Yer İmleri” menüsüne giderseniz bulunabilirler. Önceden kaydedilmiş tüm siteler ortadan kaybolduysa paniğe gerek yoktur. Bunları geri yüklemek için yukarıda açıklanan talimatları kullanın. Muhtemelen Mozilla Firefox için görsel yer imlerinin ne olduğu hakkında söylenebilecek tek şey budur. Böyle bir uzantının yüklenmesi öncelikle tarayıcıyı kullanmanın rahatlığı ve rahatlığı ile ilgilidir.
Görsel yer imleri, favori sitelerinize erişmenizi çok kolay ve hızlı hale getirir; listeyi derinlemesine incelemenize ve doğru satırı aramanıza gerek yoktur. Opera ve Chrome tarayıcılarının aksine, Firefox'ta henüz yerleşik görsel yer imleri bulunmamaktadır. Ancak görsel yer imlerini özelleştirebileceğiniz Foxtab, Speed Dial, Yandex.Bar gibi eklentileri yükleyebilirsiniz. Nötr bir seçenek olan Hızlı Arama eklentisini yüklemeyi düşünelim.
Site sayfasının açılması |
||
|
Eklentiyi indirmek için bağlantıyı takip edin addons.mozilla.org/ru/firefox/addon/speed-dial/ |
||
Hızlı Arama Yükleniyor |
||
|
Yüklenen sayfada yeşil düğmeye tıklayın + Firefox'a ekleyin. |
 |
|
|
Eklentinin boyutu minimum düzeyde olduğundan yalnızca birkaç saniye beklemeniz gerekir. |
 |
|
Eklentiyi kuruyoruz |
||
|
Hızlı Arama yüklendiğinde, tarayıcı kurulum için onay isteyecektir. Düğmeye tıklayın Şimdi kur. |
 |
|
|
Eklentiyi başlatmak için Firefox'u yeniden başlatmanız gerekir. Hemen yeniden başlatmak için görünen düğmeye tıklayabilirsiniz. |
 |
|
|
Firefox başladığında, ilk Hızlı Arama kurulum penceresi görünecektir. Görsel yer imlerinin her yeni açık pencerede ve Firefox'u başlattığınızda görünmesini istiyorsanız, uygun kutuları işaretleyin ve Tamam düğmesine tıklayın. |
 |
|
|
Firefox tarayıcısı boş görsel yer imleriyle başlayacaktır. Yeni bir yer imi eklemek için üzerine tıklamanız ve istediğiniz sitenin adresini Adres alanına girmeniz gerekir. |
 TAP-Windows Bağdaştırıcısı V9 nedir ve nasıl kaldırılır?
TAP-Windows Bağdaştırıcısı V9 nedir ve nasıl kaldırılır?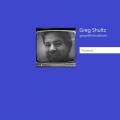 Windows parola sıfırlama programları
Windows parola sıfırlama programları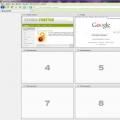 Firefox'ta Görsel Yer İmleri Nasıl Yapılır
Firefox'ta Görsel Yer İmleri Nasıl Yapılır