Android'i USB üzerinden Mac'e bağlama. Android Dosya Aktarımının çalışmaması sorununu düzeltme
Kablosuz aygıtları veya Android aygıtlarını Mac'inize bağlamanıza yardımcı olacak basit talimatlar hazırladık.
Bluetooth Cihazlarını Mac'e Bağlama
1. MacBook'ta Bluetooth'u açın
MacBook'unuzda Bluetooth'u açmak için ekranın sağ üst köşesinde bulunan durum menüsündeki mavi diş sembolüne tıklayın. Açılır listede "Bluetooth'u Etkinleştir" seçeneğini seçin. Sembol artık kablosuz veri modülünün etkinleştirildiğini gösterecek şekilde koyulaşacaktır.
Yeni bir pencerede Bluetooth cihazlarını aramaya başlayacaksınız. Sağlanan listeden ihtiyacınız olanı seçin. Görüntülenmiyorsa aygıtın açık olduğundan ve Bluetooth modülünün kapsama alanında olduğundan emin olun.
2. Bluetooth cihazlarını kurun
Bağlantıyı yapılandırmak için Bluetooth sembolüne tekrar tıklayın. Açılır menüde tanınan tüm kablosuz cihazları göreceksiniz. Herhangi bir gadget'ı MacBook'unuza ilk kez bağlıyorsanız, onu ayarlamanız gerekir. Bunu yapmak için “Bluetooth cihazını kur” menü çubuğuna tıklayın.
MacBook sizden onaylamanızı isteyecektir. Bunu yapmak için, bağlı cihaza Mac'in göstereceği sayı kombinasyonunu girmeniz gerekir.
3. Kablosuz cihazları MacBook'a bağlayın
Durum menüsündeki Bluetooth sembolüne tekrar tıklayın ve yapılandırılan cihazı seçin. Kablosuz aygıtınızın MacBook'unuza bağlanabilmesi için açılır menüde "Bağlan" veya "Ağa Bağlan" seçeneğini etkinleştirin.
Android akıllı telefonu Mac'e nasıl bağlarım?

Android gadget'larınızın Mac bilgisayarlarla (MacBook ve iMac) müzik ve fotoğraf paylaşabilmesi için bunların doğru şekilde bağlanması gerekir. Bunu yapmanın üç uygun yolu vardır: USB kablosuyla, Bluetooth aracılığıyla ve bulut hizmeti aracılığıyla.
1. Bir Android cihazını USB üzerinden bağlama
 Android cihazlar genellikle Mac'e bağlanabilen bir USB kablosuyla birlikte gelir. Bu durumda, akıllı telefonunuzda Android'in 3.0'dan düşük olmayan bir sürümünün yüklü olması gerekir.
Android cihazlar genellikle Mac'e bağlanabilen bir USB kablosuyla birlikte gelir. Bu durumda, akıllı telefonunuzda Android'in 3.0'dan düşük olmayan bir sürümünün yüklü olması gerekir.
Kablonuzun fişlerini akıllı telefonunuzdaki ve Apple bilgisayarınızdaki ilgili konektörlere takın. Menü çubuğunda küçük bir USB sembolü görünecektir. Windows'a bağlanmanın aksine, Android ile Mac arasında veri aktarmak için bilgisayarınıza ek yazılım yüklemeniz gerekecektir. Ücretsiz Android Dosya Aktarımı yardımcı programı geliştiricinin resmi web sitesinden indirilebilir.
Gadget'tan veri taşırken akıllı telefonunuz şarj edilecektir. Bağlantının kesilmemesini sağlamak için Mac'in yeterli enerji rezervine sahip olması gerekir (MacBook'lar için geçerlidir).
2. Android akıllı telefonu Bluetooth aracılığıyla bağlama
Ek yazılım kullanmak istemiyorsanız akıllı telefonunuzu ve Mac'inizi Bluetooth kullanarak bağlayın. Bu bağlantıyla Android gadget'ının Mac'ten şarj edilmeyeceğini lütfen unutmayın. Bağlantının kesilmemesini sağlamak için akıllı telefonun pil seviyesinin yeterli olması gerekir.
3. Android cihazı ve Mac'i bulut aracılığıyla bağlayın
 Cihazları birbirine yakın tutmak zorunda kalmadan Android ile Mac arasında veri aktarmak istiyorsanız, gadget'ların senkronizasyonunu bir bulut hizmeti kullanarak düzenleyebilirsiniz: örneğin Yandex.Disk.
Cihazları birbirine yakın tutmak zorunda kalmadan Android ile Mac arasında veri aktarmak istiyorsanız, gadget'ların senkronizasyonunu bir bulut hizmeti kullanarak düzenleyebilirsiniz: örneğin Yandex.Disk.
Bir bulut seçin ve gerekli programı Android gadget'ınıza ve Apple bilgisayarınıza yükleyin. Daha sonra verileri bulut arayüzü üzerinden taşıyabilirsiniz.
Mac ayrıca yerel iCloud bulut depolama alanına da sahiptir. Android akıllı telefonlar için yalnızca tarayıcıdaki web arayüzü aracılığıyla kullanılabilir.

1. Telefonla bilgisayar arasında dosya aktarın

Mac + Android kullanıcılarının karşılaştığı en büyük sorunlardan biri, telefonları ve bilgisayarları arasında dosya kopyalamaktır. Gerçek şu ki, sürüm 4.0'dan başlayarak Android, aslında MTP (Medya Aktarım Protokolü) ile değiştirilen Evrensel Yığın Depolama protokolünü desteklemiyor. MTP'nin, UMS'den farklı olarak standart bir protokol olmadığını (bir Microsoft icadıdır), dolayısıyla Mac OS X'in bunu desteklememesi şaşırtıcı değildir. Öyle olsa bile, bir Android akıllı telefonu Mac OS X yüklü bir bilgisayara bir kablo kullanarak bağlayamazsınız - telefon çıkarılabilir bir disk olarak tanınmaz.
Bu sorunu çözmek için Google (bu arada çalışanlarının büyük çoğunluğu Mac kullanıyor) Android Dosya Aktarımı uygulamasını yayınladı. Bu uygulama yüklendikten sonra, akıllı telefonunuzu Mac'inize bağladığınızda ve Finder'a basit bir sürükleyip bırakma işlemiyle akıllı telefonunuzdan kopyalayabileceğiniz ve geri alabileceğiniz dosya ve klasörlerin listesini içeren bir pencere açtığınızda otomatik olarak başlatılacaktır. Bu uygulamanın (Mac için çoğu Google uygulaması gibi) berbat olduğunu belirtmekte fayda var. Özellikle akıllı telefon ekranının kilidinin açılmasını gerektirir ve dosyaları kopyalarken akıllı telefonunuz zaman aşımı nedeniyle aniden "uykuya dalarsa" işlemin yeniden başlaması gerekecektir.

Kişisel olarak, sonunda pes ettim ve sorunu, mükemmel CyberDuck FTP istemcisini kullanarak Mac'ten bağlandığım akıllı telefonuma bir FTP sunucusu yükleyerek çözdüm.
Sonuç olarak, dosya aktarma işlemi hızlı bir şekilde ve ayrıca kablosuz olarak (Wi-Fi aracılığıyla) gerçekleşir ve FTP sunucusunun kendisi, dosya aktarımı sırasında akıllı telefonun uykuya dalmamasını sağlar. Her ne kadar dışarıdan bakıldığında elbette biraz vahşi görünse de.
Az sayıda dosyayı aktarmak için kişisel olarak benim için vazgeçilmez bir çalışma aracı olan bulut dosya depolama hizmeti Dropbox'ı kullanmak daha kolay ve kullanışlıdır. Henüz Dropbox kullanmıyorsanız bunu düzeltmenin zamanı geldi.
2. Kişileri, takvimi ve Hangouts'u senkronize edin

Bu çok basit: Mac OS X, kişileri ve takvimi sırasıyla Gmail ve Google Takvim ile senkronize etmeyi destekler. Sistem Tercihleri -> İnternet Hesapları'na gidin, Google hesabınızı ekleyin ve kullanmak istediğiniz hizmetlerin kutularını işaretleyin. Güzel bir bonus olarak, yerleşik OS X Mesajlar uygulaması Hangouts (eski adıyla Google Talk) ile harika çalışır ve mesaj geçmişi masaüstünüzle telefonunuz arasında senkronize edilir.
3. Medya Senkronizasyonu
Çoğu Mac OS X kullanıcısı gibi siz de müzik dinlemek için iTunes'u kullanıyorsanız çeşitli sorunlarla karşılaşabilirsiniz.
Öncelikle iTunes, varsayılan olarak oldukça sınırlı sayıda müzik formatını destekler: MP3, AAC ve ALAC (Apple Lossless). QuickTime için bu birleştiricinin FLAC oynatmasına izin veren eklentiler yükleyebilirsiniz, ancak bu seçenek bazı sakıncalarla ilişkilidir ve bunların tartışılması bu materyalin kapsamı dışındadır. Şahsen ben diğer tarafa gittim: Mükemmel XLD uygulamasını kullanarak tüm müziğimi FLAC'tan ALAC'a dönüştürdüm (2,5 GHz 2 çekirdekli Core i5 işlemcili bir dizüstü bilgisayarda, birkaç bin dosyadan oluşan bir kitaplığı dönüştürme işlemi yaklaşık 3 dakika sürdü) saat), aynı zamanda meta verileri internetten otomatik olarak indirebilir ve albüm kapakları da dahil olmak üzere ALAC dosyalarındaki etiketleri doldurabilir. Akıllı telefonumda müzik dinlemek için ALAC'ı mükemmel şekilde anlayan PowerAMP oynatıcısını kullanıyorum.

Müziğinizi kayıpsız formatlarda saklamasanız bile iTunes ile akıllı telefonunuz arasında dosya kopyalamada sorun yaşayabilirsiniz. Bu sorunu çözmenin ilk seçeneği manuel kopyalamadır: iTunes, tüm müziği, telefona kolayca kopyalanabilecek net bir dosya yapısında saklar (bkz. madde 1).
Otomasyon istiyorsanız iki seçeneğiniz var. Bunlardan ilki, Google Müzik'i kullanarak müziği bulut aracılığıyla telefonunuzla senkronize etmektir. İkincisi ise iTunes arşivinizi Android'deki bir istemci uygulamasıyla belirlediğiniz kriterlere göre senkronize edebilen DoubleTwist AirSync gibi uygulamaları kullanmaktır. DoubleTwist'i kullanma deneyimim ne yazık ki tamamen olumsuzdu: Bir müzik çalar olarak bu uygulama daha önce bahsedilen PowerAMP'la eşleşmiyor ve senkronizasyon işlevi çatı üzerinden çalışıyor ve çoğu zaman çift dosyalar oluşturuyor.
Sony Xperia Android akıllı telefon kullanıcılarının çok şanslı olduğunu belirtmekte fayda var - akıllı telefon ile bilgisayar arasında dosyaları kopyalama ve medyayı senkronize etme sorununu çözen mükemmel Mac için Sony Bridge uygulamasına sahipler.
4. Fotoğrafları senkronize edin

Burada her şey basit. Apple'ın tescilli Fotoğraf Yayını ne yazık ki Android cihazlarda çalışmıyor. Fotoğrafları Google hizmetleri aracılığıyla senkronize etmek de en uygun çözüm değil, çünkü kişisel olarak Mac için Picasa uygulamasını sansürlü kelimeler kullanarak tanımlayamıyorum. Buna göre en uygun çözüm, telefonunuza çekilen fotoğrafların otomatik olarak yüklenmesi için son derece kullanışlı bir işleve sahip olan yukarıda belirtilen Dropbox'ı kullanmaktır.
5. Anlık mesajlar

Yukarıda Mac'teki Mesajlar uygulamasının Hangouts ile harika çalıştığını ve mesaj geçmişinin bilgisayarınız ile telefonunuz arasında senkronize edildiğini belirtmiştim. Ek bir seçenek olarak, kişisel olarak, sesli ve görüntülü aramalar da dahil olmak üzere tam işlevselliği destekleyen kullanışlı bir "masaüstü" uygulamasına sahip mükemmel bir platformlar arası mesajlaşma aracı olan Viber'i kullanıyorum.
Sonuç olarak
Umarım Android ve Mac'in tek bir kullanıcının elinde iyi anlaştığını gösterebilmişimdir. Dosya kopyalama dışında tüm senkronizasyon sorunları, Google hizmetleri (Gmail, takvim, kişiler) veya üçüncü taraf çözümleri (Dropbox) kullanılarak mükemmel bir şekilde çözülür. Böylece Mac sahipleri de Android akıllı telefonlarını güvenle satın alabilirler; tıpkı Android akıllı telefon ve tablet sahiplerinin bu cihazlar arasındaki etkileşim sorunlarından korkmadan Mac satın alabilmeleri gibi.
Son zamanlarda birçok kullanıcı Android Dosya Aktarımı ile ilgili sorunlar bildirdi. Şikayetlerin çoğu "dosya aktarımı çalışmıyor" şeklinde geliyor. Mantıklı olarak sorunun nedenleri nelerdir ve nasıl çözülebilir diye sorabilirsiniz. Android Dosya Aktarımı'nın çalışmaması sorununun her zaman yazılımla ilgili olmadığını belirtmekte fayda var. Donanımdan dolayı programın çalışmasında zorluklar da ortaya çıkabilir. Bu noktalara daha yakından bakalım.

USB bağlantısıyla başlayalım.
- Öncelikle USB kablosunu değiştirmeyi deneyin.
- Bu işe yaramazsa telefonunuzun mikro USB bağlantı noktasını başka bir bilgisayara veya dizüstü bilgisayara bağlayarak test edin.
- Şimdi bilgisayarınızın USB bağlantı noktasını test etme zamanı. Başka bir Android cihazı bağlarsanız ne olacağını görün.
- Cihazınızı MTP (Medya cihazı) moduna geçirmeyi deneyin. Cihazınızda USB hata ayıklamasını önceden etkinleştirmeniz gerekecektir.
Şimdi taranma sırası Mac'inizde.
- Bilgisayarınızda Mac OS X 10.5 veya sonraki bir sürümün yüklü olduğundan emin olun.
- Bilgisayarınızı yeniden başlatın; bazen bu basit eylem sorunun çözülmesine yardımcı olur.
- Bu çok açık olabilir, ancak şunu sormak iyi bir fikirdir: Mac OS için Android Dosya Aktarımınız gerçekten çalışır durumda mı?
Kötü şans mı? Android cihazınızda bir sorun olabilir mi?
- Akıllı telefon işletim sisteminin minimum sürümü Android 3.0'dır.
- Cihazınızı yeniden başlatın.
Android Dosya Aktarım Yardımcı Programını Kullanma
Dolayısıyla, yukarıdaki yöntemlerin tümünü denediyseniz ve hâlâ Android'den Mac'e dosya aktaramıyorsanız, başka bir yazılıma geçmeniz gerekebilir.
Eltima Software, dosyaları Android'den Mac'e aktarmak için Commander One adlı harika bir uygulama sunuyor. Bu uygulama, Android cihazlarını Mac'e ek sabit sürücüler olarak görünecek şekilde bağlama yeteneğine sahiptir. Bununla birlikte, içeriklerine kolayca erişebilir ve dosyaları Android'den OS X'e aktarabilirsiniz. Commander One ayrıca Google Drive ve Dropbox gibi popüler bulut depolama hizmetlerini de destekler.

Commander One kullanılarak dosyalar Android'e nasıl aktarılır:
- Uygulamayı indirin, yükleyin ve çalıştırın
- Android cihazınızı bir USB kablosu kullanarak bağlayın. Komutan Bir, cihazı hemen tanımalı ve içeriğini görüntülemelidir.
- Çift bölmeli bir arayüzle, dosyaları bir konumdan diğerine taşımak için sürükle ve bırak yöntemini kullanabilirsiniz.
Basit, değil mi? Mac kullanıcıları, Commander One'ın Android dosya aktarımlarını ne kadar kolay gerçekleştirdiğini kesinlikle takdir edeceklerdir.
Bazı kişiler Android cihazların ve Mac OS bilgisayarların iletişim kuramadığına inanıyor. Belki bu yanılgı uzak geçmişte kısmen doğruydu, ancak günümüzde Android OS cihazınızı Mac OS ile kullanmanıza olanak tanıyan birçok yöntem, uygulama ve hizmet var. Bunun için elimizdeki tüm araçları tek bir makalede anlatmak imkansızdır, ancak size bunların en iyilerini anlatmaya çalışacağız. Aşağıda tartışılan hizmetlerin çoğu bulut tabanlıdır ve cihazlar arasında bilgi alışverişi sürecini basit ve zahmetsiz hale getirir, ancak USB bağlantısının kullanılmasıyla ilgili yöntemlere de değineceğiz.
Belgeleri senkronize etme
iPhone'un aksine Android cihazlara dosya aktarmak oldukça basittir. Dosyaları indirme yöntemi, kullandığınız Google Android sürümüne bağlı olarak biraz farklılık gösterebilir ancak genel olarak aynı prensipte çalışır. Android işletim sistemi, akıllı telefonunuzu normal bir flash sürücü olarak kullanarak yalnızca belirli belge türlerini senkronize etmenize değil, aynı zamanda herhangi bir bilgiyi indirmenize de olanak tanır. Çoğu Android cihazı, cihaz Mac OS çalıştıran bir bilgisayara veya dizüstü bilgisayara bağlandığında aktif hale gelen USB Depolama Modu'nu kullanır. Aynı zamanda cihaz ekranında bir USB bağlantı bildirimi göreceksiniz. Bu bildirimin açılması ve bağlantıya izin verilmesi yeterlidir. Bundan sonra, bilgisayarınıza, ihtiyacınız olan bilgileri güvenle açıp yükleyebileceğiniz bağlı bir USB flash sürücünüz olacaktır. Dosyaları indirmeyi tamamladıktan sonra Explorer penceresinde cihazın yanında bulunan özel simgeyi kullanarak cihazınızı güvenli bir şekilde kaldırın. Android cihazınızı çıkarmadan bilgisayarınızla bağlantısını kesmek, sürücüye ve içinde depolanan bilgilere zarar verebilir.
Bazı yeni Android cihazların, bilgisayarınızla senkronize edilmesi için özel bir programın kullanılması gerekir. Google, Android Dosya Aktarımı'nın kullanılmasını önerir
(AFT), yönetimi çok kolaydır ve cihazlarda depolanan dosya ve klasörleri kolayca değiştirmenize olanak tanır. AFT'nin yetenekleri çoğu kullanıcı için oldukça yeterli olsa da, Droid NAS gibi diğer programlar
Ayrıca cihazlar arasında kablosuz bilgi alışverişine de olanak tanır. Droid NAS, cihazınızı Finder'da paylaşılan bir bilgisayar olarak görünür hale getirerek Wi-Fi üzerinden dosya aktarmanıza olanak tanır. Kablosuz olarak senkronizasyon yapmanın başka bir yolu da, cihazda depolanan dosyalara normal bir web tarayıcısı aracılığıyla erişmenizi sağlayan ücretsiz AirDroid hizmetini kullanmaktır. AirDroid'i kullanma talimatlarını burada bulabilirsiniz.
Müzik
PC'niz ve Android cihazınız arasında müziği nasıl senkronize edebileceğinizin birkaç yolu vardır. Öncelikle bir önceki noktada bahsettiğimiz basit kopyalamayı kullanarak cihazınıza müzik indirebilirsiniz. Ancak bazıları, her seferinde yeni bir şarkı indirmek için bir cihaz bağlamanın sakıncalı olduğunu düşünebilir; ayrıca cihazınızdaki depolama alanının tüm müziğinizi indirmenize izin vermeyebileceğinden bahsetmeye bile gerek yok. Çok sayıda bulut hizmeti bu sorunlarla başa çıkmanıza yardımcı olacaktır. Ne yazık ki, Google Müzik hizmeti (bu durumda bizim için mükemmel olan) henüz tüm ülkelerde mevcut değil, bu nedenle çoğu kişinin başka çözümler (Dropbox vb.) araması gerekecek. Öte yandan, bulut hizmetlerini kullanmak yalnızca yapılandırmayı değil, aynı zamanda cihazların İnternet'e sürekli bağlanmasını da gerektirir, bu nedenle kişisel olarak bizim için dosyaları indirmenin eski güzel manuel yöntemi en çok tercih edilen yöntemdir.
Fotoğraflar
Fotoğraflarınızı iki cihaz arasında senkronize etmenin birkaç yolu vardır; bu, fotoğraflarınızı Android cihazınızda çektikten hemen sonra Mac OS PC'nize kaydetmenize olanak tanır. Bu yöntemlerin en büyük avantajı, yalnızca ilk kurulumu yapmanızın yeterli olması ve ardından tüm işlemlerin sizin müdahalenize gerek kalmadan otomatik olarak gerçekleştirilmesidir. Ek bir avantaj da, fotoğraflarınızın bilgisayarınızda ve bulutta yedeklenecekleri için hiçbir zaman kaybolmamanızdır. Daha önce bahsedilen Dropbox hizmeti bu tür fotoğraf senkronizasyonu için idealdir, bu nedenle onu kullanmanızı öneririz. Dropbox'ı kurup kurduktan sonra, Android cihazınızı kullanarak çekilen tüm fotoğraflar otomatik olarak Mac OS bilgisayarınızda Kamera Yüklemeleri klasörüne kaydedilecektir.
Müzikte olduğu gibi, resimleri senkronize etmek için daha geleneksel yöntemlerin yanı sıra daha önce bahsedilen AFT ve Droid NAS gibi uygulamaları kullanmaktan sizi alıkoyacak hiçbir şey yoktur. Denemeyi seviyorsanız, SyncMate Expert uygulaması ve DoubleTwist'in AirSync eklentisi kullanılarak uygulanan iki ilginç çözüme daha dikkat etmenizi öneririz. Ancak, tüm bu yöntemleri kullanmanın Dropbox'ta olduğu gibi aynı basitliği ve otomasyonu elde etme ihtimalinin düşük olduğunu unutmayın.
Filmler
Birçok Android cihazda bulunan geniş ekran, film izlemek için mükemmeldir. Ancak herkes izlemek için Netflix, Hulu Plus veya HBO Go gibi hizmetleri kullanmıyor. Pek çok kişi, bir filmi çevrimdışı izleyebilmek için bilgisayarınızdan doğrudan telefonunuza indirmeyi daha uygun buluyor (ve buna katılmamak zor). Filmlerin boyutu genellikle diğer dosyalardan daha büyüktür, dolayısıyla indirilmeleri zaman alabilir. Onlar. Trene geç kalırsanız film indirmeye başlamak en iyi fikir değildir.
Mac OS'tan bir Android cihaza film indirmek için yukarıda listelenen yöntemlerden herhangi birini kullanabilirsiniz (AirDroid, SyncMate, DoubleTwist, Droid NAS, AFT), ancak kablosuz yöntemlerin genellikle kablolu yöntemlerden daha yavaş olduğunu unutmayın. Büyük dosyalar için bir USB kablosu ve Android Dosya Aktarımı gibi uygulamalar kullanmanızı öneririz. Ancak genel olarak tahmin edebileceğiniz gibi Android'e video indirmede özel bir sorun yok. Herhangi bir zorlukla karşılaşırsanız, büyük olasılıkla bazı video formatlarını oynatamamayla ilgili olacaktır. Ancak bu sorun ek bir video oynatıcı (örneğin VLC veya MX Player) kurularak kolaylıkla çözülebilir.
), geniş bir codec seti içerir ve hemen hemen her multimedya formatını oynatabilir. Diğer bir sorun, cihazda yeterli kullanıcı hafızasının bulunmaması ve bunun sonucunda çok sayıda videonun indirilememesi olabilir. Bu durumdan kurtulmanın olası bir yolu, daha önce bahsettiğimiz Dropbox hizmetini kullanmaktır, ancak onunla çalışmak için iyi bir İnternet bağlantısına ve büyük miktarda kullanılabilir trafiğe ihtiyacınız olacağını unutmayın.
Kişiler ve takvim
Çoğu kişi için adres defterinizdeki kişileri kaybetmek ciddi bir sorun olabilir. İnsanların kafalarında numaraları, adresleri, doğum tarihlerini sakladıkları günler çok geride kaldı. Bugün neredeyse herkes bilgilerinin cihazın hafızasında saklanmasına güveniyor. Bu tür bilgileri senkronize etmenin tek yolunun USB bağlantısı olduğu günler geride kaldı. Google, Apple ve diğer bazı şirketler, tek bir hesaba bağlı tüm cihazlar arasında kablosuz senkronizasyon sağlar.
İyi haber şu ki, kişilerinizi ve takviminizi senkronize etme konusunda Google ve Apple birlikte iyi çalışıyor. Mac OS bilgisayarda tek yapmanız gereken Kişiler ve Takvim uygulamalarında Google hesabınıza bağlanmak. Bunu yapmak için uygulamayı başlatmanız ve ayarlarını açmanız gerekir (bu yalnızca uygulamanın kendisinde değil, aynı zamanda menüdeki uygulama adına tıklayıp "Ayarlar" seçeneğini seçerek de yapılabilir). Ayarlar sayfasında üst kısımda bulunan Hesaplar simgesine tıklamanız gerekecektir. Kişiler uygulamasında, Google ile senkronizasyonu başlatmak için “Mac'imde” seçeneğini seçmeniz ve ardından açılan penceredeki özel kutuyu işaretlemeniz gerekecektir. Uygulamaya eklediğiniz Google hesabının Android cihazınızda kullanılan Google hesabıyla aynı olması gerektiğini lütfen unutmayın. Takvim senkronizasyon işlemi benzerdir ancak "Mac'imde" seçeneği yerine pencerenin alt kısmında bulunan "+" simgesine tıklamanız ve mevcut hizmetler listesinden Google'ı seçmeniz gerekecektir. Her yerde aynı Google hesabının kullanılması gerektiğini bir kez daha hatırlatıyoruz.
Android cihazınızda ayarları açmalı, hesaplar bölümüne gitmeli ve kullandığınız hesapta “Takvim” ve “Kişiler” öğelerinin işaretli olduğundan emin olmalısınız. Her şey doğru şekilde ayarlanmışsa, tüm değişiklikler artık her iki cihazınızda da senkronize edilecektir. Genel olarak senkronizasyon oldukça hızlı olacaktır ancak bazen çok fazla endişelenmemeniz gereken küçük gecikmeler olabilir. İCloud bulut hizmetinin kullanıcısıysanız ve Google'ın hizmetlerine tamamen geçmek için aceleniz yoksa, Bulut Takvim için SmoothSync uygulamalarına dikkat etmenizi öneririz.
ve Bulut Kişileri için SmoothSync
. Onların yardımıyla iCloud'daki bilgileri Android cihazınızla kolayca senkronize edebilirsiniz.
Tarayıcı yer imleri
Yer imi senkronizasyonu, kullanmaya başladığınızda onsuz nasıl başa çıktığınızı merak edeceğiniz özelliklerden biridir. Bu sayede cihazlarınız arasında kolaylıkla geçiş yapabilir ve başladığınız işe sakin bir şekilde devam edebilirsiniz. Yer işaretlerinin, açık sayfaların ve tarayıcı ayarlarının farklı cihazlar arasında senkronizasyonunu sağlamanın en kolay yolu Google Chrome tarayıcısını kullanmaktır. Google Android platformunun en son sürümlerinde, Chrome tarayıcısı varsayılan olarak zaten yüklüdür ve orada değilse Chrome'u indirmeyi deneyebilirsiniz.
Google Play uygulama mağazasında. Mac OS için Google Chrome sürümü indirilebilir. Her iki tarayıcıda da (bilgisayarda ve Android cihazda) Google hesabınızı bağlamanız gerekir. Google Chrome ayarlarında senkronize etmeyi planladığınız hizmetleri de seçebilirsiniz. Android işletim sisteminin 4.0'ın altındaki bir sürümünü kullanıyorsanız Chrome'u yüklemenin mümkün olmayabileceğine dikkatinizi çekmek isteriz. Bu durumda SyncMate uygulamasını kullanmanızı öneririz.
, ücretsiz sürümü yer işaretlerinizi senkronize etmenize olanak tanır.
Yukarıda açıklanan uygulamaların listesi kapsamlı olmaktan uzaktır. Android ve Mac OS'yi senkronize etmek için diğer yararlı uygulamaların yanı sıra bu sistemler arasındaki ek etkileşim alanlarını da biliyor olabilirsiniz. Bildiğiniz bilgileri bu yazıya yorum olarak paylaşırsanız çok nazik olursunuz.
İnterneti paylaşmak söz konusu olduğunda, genellikle gadget'ları World Wide Web'e erişimi olan bir bilgisayara veya dizüstü bilgisayara bağlamayı kastediyoruz. Ancak, bir bilgisayarda İnternet'e bağlanmanız gerektiğinde, ancak yakınlarda Wi-Fi erişim noktası bulunmadığında, genellikle bunun tersi durumlar vardır. O zaman tam tersini yapmanız gerekir: Bir akıllı telefondan veya tabletten bir bilgisayara internette sörf yapın. Ağa Wi-Fi aracılığıyla benzer şekilde bağlanabilirsiniz, ancak bir USB arayüzü kullanmak daha iyidir - bu daha kararlı, güvenilir ve kaliteli bir bağlantı sağlayacaktır.
Bu prosedür standarttır ve iPhone, iPad ve Mac durumunda herhangi bir soruna neden olmaz. Ancak kullanıcının Android cihazı varsa standart araçlar yeterli değildir. Sorunu çözmek için özel bir HoRNDIS sürücüsü yüklemeniz gerekecektir. Bu, diğer bağlantı çözümlerine göre avantajı yüksek hızı ve güvenilirliği olan ücretsiz bir pakettir.
İnterneti bir Android akıllı telefondan Mac'e USB aracılığıyla nasıl paylaştırılır
Aşama 1: Mac için HoRNDIS sürücüsünün en son sürümünü bu bağlantıdan indirin.
Adım 2: Sürücüyü her zamanki gibi yükleyin.
Aşama 3: Android cihazınızı bilgisayarınıza bağlayın.
Adım 4: Android akıllı telefonunuzun ayarlarına gidin ve “Hotspot” işlevini etkinleştirin.
Mac'inizde aygıt kurulum penceresi görünürse ekrandaki talimatları uygulamanız yeterlidir. Ayarlar -> Ağ menüsüne giderek İnternet bağlantısının olup olmadığını kontrol edebilirsiniz. Burada cihazı gadget'lar listesinde bulmanız gerekiyor. Yanında yeşil bir gösterge varsa her şey yolunda demektir.
HoRNDIS sürücüsü, OS X 10.6.8 Snow Leopard'dan OS X 10.10 Yosemite'ye kadar tüm Apple işletim sistemleriyle kullanılabilir.
 Android Dosya Aktarımının çalışmaması sorununu düzeltme
Android Dosya Aktarımının çalışmaması sorununu düzeltme MacBook'unuzu satışa hazırlama
MacBook'unuzu satışa hazırlama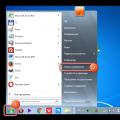 Windows'ta üçüncü taraf temaları (dış görünüm paketleri) nasıl kaldırılır?
Windows'ta üçüncü taraf temaları (dış görünüm paketleri) nasıl kaldırılır?