Web kamerası olarak cep telefonu. Video gözetimini telefon veya tablet aracılığıyla bağlarız ve yapılandırırız
Makale, telefonunuzdan kablosuz bir web kamerasının nasıl oluşturulacağının sırlarını ortaya çıkaracaktır.
Navigasyon
Yani, bu makalede telefonunuzdan nasıl bir web kamerası yapacağınızı ve ayrıca onun aracılığıyla çevrimiçi yayınlar yapmayı öğreneceksiniz. Gitmek!
Bunun için ihtiyacınız olacak:
- Daha sonra web kamerası görevi görecek, ön (ön) kamerası olan bir cep telefonu
- İnternet, yani kablosuz Wi-Fi ağı
- Cihazınız için konnektörlü USB kablosu
Çoğu zaman bir dizüstü bilgisayardaki web kamerasının bozuk olduğunu veya mükemmel görüntü kalitesine sahip olmadığını görebilirsiniz, o zaman cihazınız onu değiştirebilir!
Bada ve Symbian platformları telefonu web kamerası olarak kullanmaya kesinlikle uygun olmadığından cep telefonunun Android platformunda olması gerekir. Android'in çok popüler bir platform olması nedeniyle uygulamaları aramak ve yüklemek daha kolaydır.
Telefonunuzu kullanarak bir görüntüyü veya yalnızca bir web kamerasını iki şekilde aktarabilirsiniz.
İlk yöntem bir USB kablosu kullanmaktır, yani bir bilgisayara bağlandığınızda telefonunuzdaki tüm veriler senkronize edilir ve resmi Samsung Kies programı aracılığıyla cihazınızı web kamerası olarak kullanabilirsiniz, bu sadece kullanışlı olmakla kalmaz, ama aynı zamanda ekonomik, özellikle de mükemmel görüntü kalitesine sahip bir web kamerası satın almanın size yaklaşık iki bin rubleye mal olacağı göz önüne alındığında, onu kurtarmak daha iyi, değil mi?
İkinci yöntem, görüntüleri Wi-fi kablosuz ağ üzerinden iletmektir, yani cep telefonu ve dizüstü bilgisayarın aynı yönlendiriciye bağlı olması, yani aynı ağ üzerinde olması gerekir. Bu yöntem çok uygundur çünkü görüntü kablolar olmadan aktarılacaktır, bu da arkadaşlarınız, sınıf arkadaşlarınız veya akrabalarınızla yapacağınız bir video konferans sırasında sizi mümkün olan her şekilde rahatsız edecek ve dikkatinizi dağıtacaktır.
İlk yöntemi kullanarak telefondan web kamerası nasıl yapılır?
Yapmanız gereken ilk şey uygulamanın kendisini cep telefonunuza indirmektir, bunu üzerinden yapabilirsiniz. Oyun marketi, aramada “ adını girin Android için USB Web Kamerası».
Bu programın özellikleri şu şekildedir: biri telefona, ikincisi doğrudan bilgisayara kurulu olmak üzere iki bölümden oluşur. Programın eşit derecede kullanışlı bir faktörü de, Linux ve Windows sürümlerinin de bulunması ve programın Facebook ve Vkontakte dahil olmak üzere birçok sosyal ağ ile Yawcam, VirtualDub ve Yahoo Messenger programlarıyla çalışması, onu kullanıcılar için yalnızca daha kullanışlı ve çekici hale getirmesidir. bu programın.
Program "Android için USB Web Kamerası"
Program talimatları Android için USB Web Kamerası:
- İndirildi ve kuruldu
- Bir sonraki adım “bölümüne gitmektir” Ayarlar»
- Ardından " seçeneğini seçin Geliştiriciler için", burada yanındaki kutuyu işaretlemeniz gerekiyor" USB hata ayıklama"ve Wi-fi'yi kapatın


usbwebcam.bat çalıştırırken komut satırı
- Skype ayarlarınızı açın ve “ GWebCamVideo", artık görüntü telefonunuz tarafından, yani ön (ön) kamera tarafından aktarılıyor

“Ayarlar” bölümünde ana kameranın seçilmesi
İkinci yöntemi kullanarak kablosuz web kamerası nasıl yapılır?
Android platformunda ilginç bir program daha var - DroidCam, iki sürümü vardır: ücretli ve ücretsiz. Ücretli sürüm DroidCamX Daha fazla özelliği var ancak bu uygulamanın ücretsiz sürümü iletişim için oldukça uygun.
Program talimatları Droid Kamerası:
- Hadi gidelim Oyun marketi, aramaya yazın “ DroidCam", telefonunuza indirin ve kurulmasını bekleyin.

- Uygulamanın başlatılmasına, yazılacağı aşağıdaki resim eşlik edecektir. IP Ve liman bir bilgisayardan bağlanmak için


- Blokta" Bağlantı" seçme " Wi-Fi/LAN", bloğun içine" Telefon IP'si"Uygulamada belirtilen adresi telefonunuza ve bloğa yazmalısınız" DroidCam Bağlantı Noktası" Biz yazarız 4747 ve ardından " Bağlamak»
Hazır! Kablosuz görüntü aktarımının tadını çıkarın!
Bir iOS (Apple) telefondan web kamerası nasıl yapılır?
Programı kullanarak bir iOS telefonunu dönüştürmek de mümkündür Cep Kamerası. Programın tek dezavantajı, bunun için ödeme yapmanız gerekmesidir, ancak düzenli olarak çevrimiçi iletişim kuruyorsanız veya video konferanslar düzenliyorsanız, tereddüt etmeden satın alın, çünkü buna değer.
Video: Bir iOS (Apple) telefondan web kamerası nasıl yapılır?
Bir Android telefonunuz veya tabletiniz varsa, onu gerçek bir USB web kamerasına dönüştürebilirsiniz. Bunu yapmak için standart bir USB kablosuna ve özel bir yazılıma ihtiyacınız olacak.
DroidCam Kablosuz Web Kamerasını Kullanma
İnternette mobil cihazınızı bir web kamerasına dönüştürmek için çok çeşitli programlar bulabilirsiniz. Son derece popüler ve kullanımı kolay olanlardan biri DroidCam Kablosuz Web Kamerasıdır. Bu iki programdan oluşan bir sistemdir: Bunlardan biri Android telefonunuza kuruludur ve ikincisi kişisel bir bilgisayar için tasarlanmıştır.
Bunu yapmak için aşağıdaki talimatları kesinlikle uygulamanız gerekir:
- Başlamak için uygulamayı Play Store'dan indirmelisiniz. Adını arama çubuğuna girin. Mağaza istatistiklerinin gösterdiği gibi, bir milyondan fazla kişi onu zaten indirdi. Bunun tamamen ücretsiz bir yazılım olduğunu da belirtmekte fayda var.
- Daha sonra programı dizüstü bilgisayarınıza veya kişisel bilgisayarınıza yüklemelisiniz. İnternette bulabilirsiniz. Windows ve Linux işletim sistemi için bir yükleyici var. Microsoft'tan bir işletim sisteminiz varsa Windows için yükleyiciyi seçin.

- Her iki tarafın yazılımı kurulur. Cihazınızı bağlantıya hazırlayacağız. Burada USB hata ayıklama modunu etkinleştirmelisiniz, bu nedenle Ayarlar menüsüne gidin ve Telefon hakkında seçeneğini bulun. “Sürüm bilgisi” satırını içerecektir. Bu alt menüye gidin. Zaten bir geliştirici olduğunuzu belirten bir mesaj görünene kadar Yapı Numarası alanını birkaç kez tıklayın. Ayarlarda yeni "Geliştiriciler İçin" menüsünü bulun ve ardından USB hata ayıklamasını etkinleştirdiğinizden emin olun.

- Uygulamayı telefonunuzda başlatın. Kablosuz bağlantının IP adresi ana ekranda görünecektir. USB üzerinden bağlanıyorsanız bu bilgilere ihtiyacınız olmayacak ve herhangi bir ek işlem yapmanıza gerek kalmayacaktır.

- Bir sonraki adım, bilgisayardaki istemci programının etkinleştirilmesini de içerir. Uygulama sezgisel bir arayüze sahiptir ve yalnızca kabloyla değil, Wi-Fi ve hatta Bluetooth aracılığıyla da bağlantı kurmanıza olanak tanır. Ama henüz buna ihtiyacınız olmayacak. USB bağlantı noktası simgesinin bulunduğu ikinci simgeyi seçin. “Video” ve “Ses”in yanındaki kutuları işaretleyin. Bu, konuşma sırasında karşınızdaki kişinin sizi duymasını ve görmesini sağlayacaktır. Video kalitesini belirleyebilirsiniz. Tüm ayarların sonunda “Başlat” düğmesine tıklayın.
 Arayüz ayrıca görüntüyü büyütmenize veya küçültmenize, parlaklığı ayarlamanıza ve hatta bir konuşma sırasında ekran görüntüsü almanıza olanak tanır.
Arayüz ayrıca görüntüyü büyütmenize veya küçültmenize, parlaklığı ayarlamanıza ve hatta bir konuşma sırasında ekran görüntüsü almanıza olanak tanır. - Resmi yakaladığınızdan emin olmak için akıllı telefonunuzun kamerasını kendinize doğrultmayı deneyin.

Kurulum tamamlandı. Android telefon artık doğrudan USB üzerinden kamera olarak kullanılıyor ancak Skype'ta nasıl etkinleştirilir? Cevap basit. Bunu yapmak için birkaç basit adımı uygulamanız gerekecektir:
- Bilgisayarınızda Skype hesabınızda oturum açın.
- Ana ayarlara gidin. İçlerinde “Video Ayarları” alt menüsünü seçin.
- Kaynak seçimi açılır listesinde “DroidCam Source 1”i seçin.

Artık Skype görüntülü sohbetindeki görüntü mobil cihazınızdan yayınlanacak.
Kabloyu uzak tutmak için bir Wi-Fi bağlantısı kurmayı deneyin. Bunu yapmak için karakteristik kablosuz simgeye sahip ilk simgeyi seçin. Daha sonra mobil cihazınızın IP adresini girin. Bunu daha önce akıllı telefonunuza yüklediğiniz aynı isimli mobil uygulamada bulabilirsiniz. Veriler girildikten sonra "Başlat" düğmesine tıklayın.
Bazen birine veya bir şeye göz kulak olmamız gereken durumlar vardır. Casusluk veya gözetlemeden bahsetmiyorum, sadece sizden küçük bir çocuğa bakmanız istenebilir veya kedinizin mutfaktaki davranışlarını takip etmeniz gerekebilir. Açıkçası, bu gibi tüm durumlar bir kamera gerektirir. Ve buna para harcamamak için, Android'inize ücretsiz IP Web Kamerası uygulamasını yüklemeniz yeterlidir; bu, akıllı telefonunuzu, elde edilen videoyu görüntülemek için çok sayıda seçeneğe sahip bir kablosuz kameraya dönüştürecektir.
Peki neye ihtiyacımız var? En basit seçeneği ele alalım: evde WiFi ağı, mutfakta başıboş bir kedi, odanızda çalışıyorsunuz. IP Webcam'i Android'de başlatıyoruz ve kameramızın ekranda görünen adresini ve portunu alıyoruz. Akıllı telefon kamerasını istediğiniz konuma takın. Şimdi bu adresi tarayıcıya giriyoruz, “Tarayıcının yerleşik görüntüleyicisini kullan” seçeneğini seçiyoruz ve tüylü hayvanınızın davranışlarını bilgisayardan başımızı kaldırmadan izliyoruz. Uygulama, TinyCam Monitor ile uyumludur, böylece başka bir androidden video izleyebilirsiniz. Veya videoyu VLC Player ve diğer herhangi bir video akış yazılımı aracılığıyla izleyebilirsiniz. Tüm video görüntüleme seçenekleri ekranda görünür.

İstenmeyen kişilerin kameraya bağlanmasını önlemek amacıyla kameraya bağlanmak için kullanıcı adını ve şifreyi manuel olarak ayarlayabilirsiniz. Ayrıca bağlantı için bir bağlantı noktası seçme, video çözünürlüğünü ve kalitesini değiştirme olanağı da vardır.


Bir WiFi ağı kullanırken iletimin kalitesi ve hızı çok sevindiricidir, gecikmeler minimum düzeydedir ve en küçük ayrıntıları bile gerçek zamanlı olarak gözlemlemenize olanak tanır. Ses konusunda her şey o kadar da mutlu değil çünkü gecikmeler bazen 5-7 saniyeyi aşıyor. 3G kullanılması durumunda her şey tarifenizdeki sinyal kalitesine ve hıza bağlıdır.
Hangi uygulamayı kullanıyorsunuz? Avantajları nelerdir? Deneyimlerinizi yorumlarda paylaşın.
Android akıllı telefonlar ve tabletler pek çok şeyi yapabilir ve yetenekleri uygulamalarla daha da genişletilir. Eski veya hasarlı cihazlar bile, örneğin video gözetimi için IP kamera olarak faydalı olabilir. Cihazın çalışan bir kamerası varsa ve üzerinde uygulama çalıştırabiliyorsanız, bir nesnenin uzaktan izlenmesi için kurulabilecek bir video kamera görevi görmesi uygun olacaktır. Bu yazıda, normal bir Android akıllı telefondan IP kamera oluşturmak için hangi programların en uygun olduğuna bakacağız.
IP CCTV kamera nedir
Bazı mülk sahipleri ofislerde, özel evlerde ve girişlerde özel bir cihazdan, akıllı telefondan veya bilgisayardan erişebilecekleri video kameralar kurarlar. Bu tür kameraların satın alınması, kurulması ve kurulması oldukça pahalı bir işlemdir, buna benzer bir işlem eski bir akıllı telefon veya tabletten de yapılabilir.
Bir Android akıllı telefonu video gözetimi için bir IP kameraya dönüştürmek için ihtiyacınız olacak:

Yukarıda anlatılan adımları tamamladıktan sonra akıllı telefon, uzaktan bağlanabileceğiniz bir IP kamera haline gelecektir. Üstelik bazı uygulamaların işlevselliği, kameranın yalnızca bir görüntüyü yayınlamakla kalmayıp aynı zamanda kaydedebilmesini veya örneğin yalnızca çerçevede hareket algılandığında etkinleştirilmesini sağlayacak şekildedir. Bazı programlar kullanıcıya çerçevede hareket algılandığını bildirebilir.
Böyle bir IP kameranın kurulması aşağıdaki durumlarda yararlı olabilir:
- Odada, örneğin çocuğun yatak odasında meydana gelen olayları izlemek gerekir;
- Tatile gidiyorsunuz ve dairenizde, evinizde veya ofisinizde her şeyin yolunda olduğundan emin olmak istiyorsunuz;
- Bir apartmanın veya evin kapısını kimin çaldığını görmeniz gerekir, kapının yakınına bir kamera yerleştirilebilir.
IP video gözetleme kamerasını kullanmak için birçok seçenek vardır.
Android'de bir IP CCTV kamera kurma

Yukarıda da belirtildiği gibi Android akıllı telefonunuzu bir IP kameraya dönüştürmenize olanak tanıyan çok sayıda farklı uygulama vardır. Aşağıda, çeşitli durumlarda faydalı olabilecek çok çeşitli seçeneklere sahip en kullanışlı ücretsiz programlardan ikisine bakacağız.
IP Web kamerası
IP Web Kamerası, Play Market'ten indirilebilen ücretsiz bir Android uygulamasıdır. Program çok basit bir arayüze sahip ve bir akıllı telefonu bir IP kameraya dönüştürme konusunda mükemmel bir iş çıkarıyor. IP Web Kamerası uygulaması aracılığıyla akıllı telefonunuzun kamerasından görüntü yayınlamaya başlamak için program geliştiricilerinin sunduğu seçeneklerin en altına gidip "Başlat"a tıklamanız yeterli.
Bir bilgisayardan veya başka bir mobil cihazdan, cihazın kamerasından alınan bir görüntüyle bağlanmak için, yayının olduğu ekranda görüntülenen adresi tarayıcı hattına girmelisiniz.

Önemli: Bu yöntem yalnızca cihazlar aynı Wi-Fi ağındaysa işe yarar. İnternet üzerinden kameraya uzaktan bağlanmanız gerekiyorsa aşağıda bunu nasıl yapacağınızı anlatacağız.
Kameraya bağlanarak tarayıcı sayfasındaki görüntüyü görüntüleyebilir ve akıllı telefonun mikrofonu tarafından kaydedilen sesleri dinleyebilirsiniz. Görüntüyü tüm cihazlardan görüntüleme kolaylığı için çıktısının Flash, Java, HTML5 veya JavaScript kullanılarak sağlandığını belirtmekte fayda var. Çıktı görüntüsünü görüntülemenin yanı sıra şunları da yapabilirsiniz:

Yerel ağınızın dışında yayın yapmanız gerekiyorsa, ona bağlanmak için bir VPN bağlantısı kullanabilirsiniz. Yayının üçüncü taraf bir hizmete gitmesi için öncelikle kayıt olmanız ve cihazdaki IP Web Kamerası uygulamasında uygun ayarları yapmanız gereken üçüncü taraf ivideo uygulamasını kullanma seçeneği de vardır.
IP Web Kamerası programı, her kullanıcının kendisi için özelleştirebileceği seçeneklerin sayısı açısından ilgi çekicidir:

Uygulama, yüksek akıllı telefon performansı gerektirmez ve hemen hemen tüm Android sürümlerinde çalışır. Program tamamen Rusçaya yerelleştirilmiştir.
Birçok şey
Bir akıllı telefonu veya tableti IP kameraya dönüştürmek için bir başka kullanışlı uygulama da Manything'dir. IP Webcam'den farklı olarak program Rusçaya çevrilmemiştir ancak avantajları vardır. Manything uygulamasının temel farkı, IP kameradan kaydedilen videoların ve fotoğrafların sürekli olarak aktarılacağı cihazın “bulut depolama” ile sürekli senkronizasyonudur. Böylece kamera bozulsa bile içindeki tüm bilgiler bulutta saklanacaktır.
Manything'i kullanmak IP Webcam uygulamasını kullanmaktan daha zor değil. Uygulamayla çalışmaya başlamak için ücretsiz kayıt işlemini tamamlamanız gerekecektir. Bundan sonra programın işlevselliği kullanılabilir hale gelecektir.
Not: Manything uygulaması ücretsizdir ancak ücretli abonelik seçeneğine sahiptir. Ücretli bir abonelik, aynı anda birden fazla kameraya erişim kazanma seçeneği sunar.
Uygulamaya kaydolduktan sonra kullanıcı ilk ekranda iki büyük düğme görecektir - Görüntüleyici ve Kamera. Görüntüleyiciye tıklamak, yayın görüntülerini görüntülemek için hesaba bağlı kameraların seçilmesine yol açacaktır. Kamera butonunu kullanarak programın çalıştığı cihazı IP kamera moduna geçirebilirsiniz.

Kamera modunda yayını başlatmak için büyük kırmızı düğmeye basmanız yeterlidir.
Herkes bir cep telefonu kamerasının bilgisayarda web kamerası olarak kullanılabileceğini bilmiyor. Bunun nedenleri farklı olabilir, örneğin normal bir web kamerasının geçici olarak kullanılamaması veya genel olarak onu satın alma konusundaki isteksizlik. Cep telefonu kamerasından video yayını ayarlamak düşündüğünüzden daha kolaydır ve bu yazımızda size bunu nasıl yapacağınızı anlatacağız. Bu ne için kullanılabilir? Herhangi bir şey için, örneğin bir çocuğu izlemek (bu arada, bizimkini okuyun) veya Skype üzerinden iletişim kurmak için.
Bunu yapabileceğiniz oldukça fazla sayıda uygulama var. Çoğunu test ettik ve en basit ve en kullanışlı olanı seçtik - DroidCam. Öncelikle bu uygulamayı telefonunuza ve bilgisayarınıza yüklemeniz gerekmektedir. Telefon uygulaması resmi Google Play mağazasından indirilebilir. Hiçbir şekilde müdahale etmeyen reklam içermesine rağmen ücretsizdir. Dilerseniz reklamsız versiyonunu 120 rubleye satın alabilirsiniz. Bilgisayarınızın programı mevcuttur (virüs kontrolü yapılmıştır) veya resmi web sitesindedir.
Bilgisayarınız için bir uygulama yüklerken, Windows sizden yeni bir cihazın kurulumunu onaylamanızı isteyecektir - kabul edin. Bu bizim yeni sanal web kameramız:
Telefonunuzda DroidCam'i başlatın; telefonunuzun evinizdeki Wi-Fi ağına bağlı olması gerekirken, yeni web kameranızla ilgili bilgileri göreceksiniz:

Hemen bu adresi bilgisayarınızdaki tarayıcınıza yazıp telefonunuzun kamerasındaki resmi görebilirsiniz:

Web kamerasını Skype'ta kullanmak için bilgisayarınızda DroidCam programını açın ve "Başlat" düğmesine tıklayın:

Bundan sonra cep telefonunuzun kamerasını Skype ve diğer programlarda kullanabilirsiniz:

Herhangi bir sorunuz varsa size yardımcı olmaktan memnuniyet duyarız!
 Android Dosya Aktarımının çalışmaması sorununu düzeltme
Android Dosya Aktarımının çalışmaması sorununu düzeltme MacBook'unuzu satışa hazırlama
MacBook'unuzu satışa hazırlama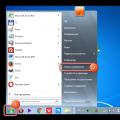 Windows'ta üçüncü taraf temaları (dış görünüm paketleri) nasıl kaldırılır?
Windows'ta üçüncü taraf temaları (dış görünüm paketleri) nasıl kaldırılır?