Гарячі клавіші для роботи з Total Commander. Клавіатурні поєднання Total Commander
Якщо ви проведете опитування серед досвідчених користувачів ПК на тему кращого файлового менеджера, то велика ймовірність, що більшість його учасників назвуть програму Total Commander. Це зручна, безкоштовна, функціональна та швидка програма для керування файловою системою комп'ютера, для монтування образів, підключення до FTP-серверів, швидкого копіювання даних між дисками та знімними носіями та, взагалі, незамінний інструмент для будь-кого, хто хоче спілкуватися зі своїм комп'ютером на ти .
Одна з вагомих переваг Total Commander - це гарячі клавіші, яких в цьому додатку безліч. Крім того, ви і самі можете налаштувати для себе ці клавіші, щоб користуючись однією клавіатурою, добиратися до потрібних папок і виконувати різні дії.
З часом, коли мине місяць чи два, ви навчитеся працювати з ПК без мишки, а лише використовуючи різні поєднання клавіш у роботі. У цій статті ви дізнаєтеся, як зробити власні гарячі кнопки, які найпопулярніші комбінації клавіш і як правильно з ними поводитися.
Як самостійно налаштувати сполучення клавіш у програмі Total Commander
Можливості налаштування своїх комбінацій кнопок для відкриття будь-яких каталогів або виконання певних дій у Total Commander практично не обмежені. Тобто ви створюватимете різні функцію вже по ходу роботу, коли з'явиться потреба. Наприклад, ви постійно працюєте з двома дисками і якоюсь папкою. Щоб не витрачати час на пошук цієї директорії у файловій системі, ви можете задати в налаштуваннях Total Commander відповідне поєднання для відкриття каталогу та користуватися ним. Варто вам один раз спробувати, як ви зрозумієте, що це безцінна функція файлового менеджера!
Функція, яка відповідає за відкриття каталогу – це cd. Якщо ви користувалися раніше стандартним менеджером Far, то, напевно, знайомі з цією функцією. Щоб перейти до певної папки, потрібно ввести cd та шлях до папки. Але завдяки продуманим параметрам Total Commander ви зможете налаштувати активацію цієї функції за допомогою певних клавіш. Для цього зайдіть у меню "Запуск". Далі натисніть кнопку «Додати» та внесіть у рядок назву папки, а в полі команда пропишіть cd та шлях до каталогу. Наприклад: cd d:\Video - це команда відкриватиме папку Video на диску D. Ще нижче вам потрібно прописати комбінацію клавіш, яка викличе цю команду. На жаль, через меню «Запуск» ви не зможете дізнатися, чи ця комбінація зайнята якою-небудь функцією, тому попередньо перевіряйте це через інтерфейс програми Total Commander.
Крім швидкого виклику популярних папок, ви також зможете налаштувати інші функції. Зробити це можна в меню Конфігурація в розділі Загальні. Там знайдіть пункт "Налаштування" і в ньому вкладку "Визначити гарячі клавіші". Якщо у вас встановлена російська версія Total Commander, ви швидко зможете розібратися що до чого. Якщо будь-які комбінації клавіш вам здаються незручними, ви легко зможете їх змінити під себе, щоб користуватися програмою Total Commander стало ще простіше. Не дотримуйтесь всіх додаткових функцій для клавіш. Робіть це лише в тому випадку, якщо реально є потреба, і це прискорить роботу з інтерфейсом файлового менеджера. Наприклад, дуже корисна функція - Вкл. / Вимк. демонстрацію прихованих файлів». Іноді вони заважають, але якщо потрібно швидко побачити їх наявність, то гарячі клавіші завжди допоможуть.

Які є зручні гарячі клавіші Total Commander
Можливо, вам і не доведеться нічого налаштовувати, оскільки стандартних можливостей програми Total Commander цілком достатньо, щоб ви, не витрачаючи свого часу, швидко виконували необхідні операції на комп'ютері. Наведемо список найкорисніших комбінацій, які напевно вам знадобляться у роботі:
- Alt + "+" (мається на увазі плюс, який розміщений в Num-клавіатурі) - дана комбінація активує виділення всіх файлів такого ж формату, як поточний. Тобто ви, наприклад, натискаєте на картинку формату GIF, затискаєте дві вказані кнопки, і всі GIF-файли, що є в каталозі моментально виділяються.
- Іноді користувачеві необхідно побачити дерево (шлях) файлової системи. У провіднику ця функція активована за замовчуванням, а в Тоталі необхідно натиснути Ctrl+F8, щоб увімкнути режим «хлібних крихт». А щоб приховати шлях, а відповідно прискорити роботу програми, затисніть клавіші Ctrl + F1.
- Трапляється таке, що в одному каталозі є безліч підпапок, і в одній з них знаходиться файл, який вам потрібний. Ви не пам'ятаєте його назви, тому доводиться відкривати папку за папкою, доки не дістанетеся до заповітної директорії з потрібним файлом. Але цей процес можна значно спростити - достатньо натиснути Ctrl + B - всі папки та внутрішні каталоги директорії відкриються єдиним списком, і ви швидко знайдете дані, що шукаються.
- Якщо Total Commander ви використовуєте для роботи з текстовими документами для їх упорядкування, пошуку фрагментів тексту і т. д., то вам обов'язково знадобиться комбінація клавіш Shift+F4 — автоматично буде створено новий текстовий файл та відкриється редактор для нього. Це набагато простіше, ніж мишкою натискати кнопку «Створити» і вибирати зі списку програму, в якій ви хочете згенерувати текст.
- Ще одна функція, про яку багато хто мріяв, але не знав як її активувати, - це переміщення файлу з автоматичним перейменуванням. У багатьох була ситуація, коли хочеш скопіювати файл, а система видає помилку Файл з таким ім'ям вже існує. Використовуючи поєднання клавіш Shift+F4, ви швидко забудете про цю неприємну помилку.
- Також вам знадобиться функція пошуку, заради якої багато хто встановлює Тотал на комп'ютер. Справа в тому, що цей менеджер дозволяє знаходити на комп'ютері дублікати, шукати по всьому диску всередині текстових документів, здійснювати пошук за розміром, форматом і навіть змістом аудіофайлів. Щоб швидко викликати меню пошуку, натисніть Alt + F7.
- А якщо ви давно мріяли про те, щоб у провіднику була така ж історія, як у браузері, з можливістю перегляду останніх відвіданих папок, Тотал вже реалізував цю опцію. Для її виклику натисніть Alt+Down, тобто стрілку вниз на клавіатурі.
Згодом ви навчитеся справлятися з величезною кількістю комбінацій клавіш, які є в Тотал Коммандері. Врахуйте, що поєднання кнопок, які працюють у провіднику, в Total Commander можуть викликати абсолютно іншу функцію. Можливо, ви знаєте, що у провіднику для виділення всіх файлів використовується комбінація Ctrl+F. А в Тоталі для цього потрібно натиснути Ctrl++ (плюс, який розміщений у Num-частині клавіатури). А щоб скасувати виділення, замініть плюс на мінус.
Оскільки ви читаєте цю статтю, то вам цікаво дізнатися більше про корисні поєднання клавіш. Тому рекомендується зайти до папки з програмою Total Commander і знайти файл KEYBOARD.TXT. У ньому розміщена вся інформація про поєднання кнопок, які доступні в Тоталі.
ОПИС ПРОГРАМИ
Як і будь-який інший файл-менеджер, що сягає корінням до Norton Commander, TC являє собою дві панелі, в кожній з яких можна відображати вміст різних дисків і папок. Це зручно тим, що дозволяє легко переноситиі копіюватифайли та цілі папки з одного місця в інше. Крім того, стає зручно порівнювативміст різних папок між собою та синхронізувативміст каталогів. До речі, TC може порівнювати вміст окремих файлів.
Файл-менеджер значно спрощує рух між різними каталогами (папками). Каталоги, які доводиться відвідувати найчастіше, можна зберегти у спеціальному меню користувача, що викликається будь-якої миті натисканням комбінації клавіш Ctrl+D. Подібно до браузера, Total Commander містить у своїй панелі інструментів кнопки Впереді назадщо також полегшує переміщення між різними каталогами.
TC працює не лише з локальними дисками комп'ютера, а й надає повноцінний сервіс для роботи у локальній мережі. Користувач може підключати та вимикати мережні диски, відкривати іншим користувачам мережі доступ до власних дисків та каталогів.
Практично будь-яка операція, яку підтримує Total Commander (переміщення, видалення, копіювання, перейменування тощо), може виконуватися над окремим файлом, групою файлів або цілою папкою (включаючи її підкаталоги). При цьому процедури вибору та виділення файлів для подальшого виконання будь-яких дій над ними дуже прості. Користувач може виділяти файли, як і в Провіднику Windows, за допомогою миші та клавіш Shiftі Ctrl, а також за допомогою клавіш Insertта допоміжної цифрової клавіатури, як це було реалізовано в Norton Commander. Крім того, доступне виділення із застосуванням маски. Наприклад, користувач може вказати маску *.docдля того, щоб у поточній папці було виділено всі документи MS Word.
Total Commander має дуже потужний інструмент пошуку файлів. Можна шукати файли по масці(із застосуванням регулярних виразів) у будь-яких зазначених папках та підкаталогах. Більше того, файл-менеджер виявить окремі файли, що відповідають умовам пошуку, навіть усередині архівів усіх форматів, що підтримуються. Можна шукати файли:
створені та змінювані у вказаний користувачем інтервал часу,
певного розміруі які мають певні атрибутами(архівний, прихований, лише читання, системний).
Особливо зручно те, що умови пошуку можуть бути збережені як файл, щоб використовувати їх надалі.
Файл-менеджер полегшує роботу з архівованими файлами. У нього вбудовано розпакувальникикількох архівних форматів: ZIP, ARJ, LZH, RAR, TAR, GZ, CAB та ACE. Тому для отримання файлів з архівів перелічених форматів жодного додаткового програмного забезпечення не потрібно.
Крім того, в Total Commander вбудовано декілька пакувальниківТому він дозволяє створювати архіви форматів ZIP, TAR, GZ і TGZ без встановлення відповідних програм-архіваторів. Якщо користувачеві потрібно створити ARJ, RAR, LHA, ACE або UC2-архів, йому достатньо вказати файл-менеджеру місцезнаходження відповідних архіваторів, щоб належний архів був створений. Таким чином, за будь-яких операцій з архівами користувачеві не потрібно залишати Total Commander.
Total Commander показує обсяг файлів чи їх групи, і навіть місце, яке ці файли фактично займають на диску.
У Total Commander вбудована потужна утиліта перейменування груп файлів. Користувач може вставити в ім'я та розширення кожного файлу власну текстовий рядок, поточну дату та час, лічильник,щоб пронумерувати файли з однаковими іменами та іншу інформацію. При цьому доступні пошукі замінаокремих фрагментів імені та розширення. До речі, крім перейменування файлів Total Commander дозволяє змінювати і мітки (імена) жорстких дисків.
Кожен файл або папка можуть бути забезпечені коментарями користувачаще більше впорядкує інформацію, що зберігається на комп'ютері.
Total Commander дозволяє розбивати великі файли на фрагменти, щоб зберігати їх або переносити на інший комп'ютер за допомогою різних носіїв: дискет, ZIP-дисків та CD-R. Зрозуміло, доступна та зворотна операція зі збирання файлів, розбиті на фрагменти. Іноді файли можуть бути пошкоджені під час перенесення інформації з комп'ютера на комп'ютер на ненадійних магнітних носіях. Слід перед початком копіювання створювати так звані файли контрольних сум ( *.svf). Потім уже на новому комп'ютері svf-файли допоможуть визначити Total Commander, що перенесення пройшло успішно, і інформація не постраждала.
З Total Commander користувач може швидко викликати текстові редактори Блокноті WordPad, Панель керування Windows. Крім того, можна одним натисканням миші відкривати важкодоступну папку Робочий стіл.
У файл-менеджері вбудовані деякі інструменти для роботи з Інтернетом. Наприклад, підтримується власна утиліта завантаження файлів та повноцінний FTP-клієнт, що дозволяє не лише забирати файли з Мережі, але й закачувати власні файли на віддалений сервер, наприклад хостинг-провайдера.
Інтерфейс програми досить зручний та надає різні можливості налаштування для користувачів різного рівня підготовки. В Інтернеті користувач легко знайде величезну кількість додаткових модулів ( плагінів), які ще більше розширять перелік функцій Total Commander.
Гарячі клавіші в Total Commander
| F1 | Допомога |
| F2 | Оновити вікно |
| F3 | Переглянути файл |
| F4 | Редагувати файл |
| F5 | Копіювати файл (групу файлів) |
| F6 | Перейменувати/перемістити файл (групу файлів) |
| F7 | Створити каталог |
| F8 | Видалити файл (групу файлів) |
| F9 | Активізувати панель меню вище за активне вікно |
| F10 | Активізувати/вимкнути меню |
| ALT+F1 | Вибрати лівий диск |
| ALT+F2 | Вибрати правий диск |
| ALT+F3 | Використовувати зовнішній переглядач |
| ALT+F4 | Вихід |
| ALT+F5 | Упакувати вибрані файли |
| ALT+F6 | Вийняти всі файли з архіву під курсором (не працює у Windows 95!) |
| ALT+F7 | Пошук |
| ALT+F8 | Відкрити історію команд |
| ALT+F9 | Те саме, що й ALT+F6 (т.к. ALT+F6 не працює у Windows 95) |
| ALT+SHIFT+F9 | Перевірка цілісності архіву |
| ALT+F10 | Вікно дерева каталогів |
| ALT+стрілки | Відкрити попередній/наступний каталог у списку вже відвіданих каталогів |
| ALT+Down | Відкрити список вже відвіданих каталогів |
| SHIFT+F2 | Порівняти список файлів |
| SHIFT+F4 | Створити новий текстовий файл та завантажити до редактора |
| SHIFT+F5 | Копіювати файли (з перейменуванням) у поточний каталог |
| CTRL+SHIFT+F5 | Створити ярлик для файлу в каталозі-приймачі |
| SHIFT+F6 | Перейменувати файл у поточному каталозі |
| SHIFT+ESC | Згорнути Wincmd |
| NUM+ | Додати вибір файлів |
| NUM - | Видалити вибір файлів |
| NUM * | Звернути вибір |
| CTRL+NUM + | Вибрати все |
| CTRL+NUM - | Скасувати вибір |
| ALT+NUM + | Вибрати всі файли з таким же розширенням |
| BACKSPACE/CTRL+PgUp | Повернутися до батьківського каталогу (те ж, що команда DOS cd ..) |
| CTRL+PgDn | Відкрити каталог/архів (також і архів, що саморозпаковується) |
| CTRL+< | Повернутись до кореневого каталогу |
| CTRL+Left/Right | Відкрити каталог в іншій панелі |
| CTRL+F1 | Короткий вигляд (тільки імена) |
| CTRL+F2 | Детальний вигляд (всі деталі) |
| CTRL+F3 | Сортувати по імені |
| CTRL+F4 | Сортувати за: виробником |
| CTRL+F5 | Сортувати за часом |
| CTRL+F6 | Сортувати за розміром |
| CTRL+F7 | Без сортування |
| CTRL+F8 | Показати дерево каталогів |
| CTRL+F10 | Показати всі файли |
| CTRL+F11 | Показати тільки програми |
| CTRL+F12 | Показати файли на вибір |
| TAB | Перемикання між панелями |
| Letter | Запис у командний рядок, курсор перемикається на командний рядок |
| INSERT/SPACE | Вибрати файл чи каталог |
| ENTER | Відкрити каталог(архів), виконати програму, запустити пов'язану програму, виконати команду у командному рядку. Якщо відображається вміст архіву, видається інформація про упакований файл. |
| SHIFT+ENTER | 1. Виконується команда в командному рядку або програма під курсором і залишається відкритим вікно програми (працює, якщо NOCLOSE.PIF знаходиться в каталозі Windows!) 2. З файлами архівів: використовувати вказаний в налаштуваннях альтернативний архіватор (при вході в архів як каталог виклику пов'язаної програми, тобто WinZip і т.д. |
| ALT+SHIFT+ENTER | Підрахунок обсягу каталогу (з підкаталогами) під курсором. |
| CTRL+B | Розширений перегляд каталогу: Показати всі файли в поточному каталозі та підкаталогах одним списком |
| CTRL+D | Відкрити список гарячих каталогів |
| CTRL+F | З'єднатися з сервером FTP |
| CTRL+SHIFT+F | Вимкнутись від FTP сервера |
| CTRL+N | Нове FTP з'єднання |
| CTRL+I | Перейти на іншу панель |
| CTRL+L | Підрахувати місце (для вибраних файлів) |
| CTRL+M | Change FTP transfer mode |
| CTRL+P | Копіювати шлях до командного рядка |
| CTRL+Q | Відкрити вікно панелі швидкого перегляду |
| CTRL+R | Перечитати каталог |
| CTRL+T | Групове перейменування |
| CTRL+U | Змінити каталоги на панелях |
| CTRL+C | Копіювати файли у clipboard (32 bit) |
| CTRL+X | Забрати файли до clipboard (32 bit) |
| CTRL+V | Вставити з clipboard до поточного каталогу (32 bit) |
| ALTGR+Letter(s) | |
| CTRL+ALT+Letter(s) | Швидкий пошук по імені файлу (починається з певних букв) у поточному каталозі |
| Командна строка | |
| ENTER | Виконається командний рядок, якщо він містив принаймні один символ (інакше програма під курсором у поточному вікні). Команди cd, md або rd виконуються безпосередньо. Якщо це внутрішня команда DOS, DOS виконає цю команду. Інакше запуститься програма із цим ім'ям. |
| SHIFT-ENTER | Те саме, що й ENTER, але з ключем /c. Після завершення викликаної програми DOS її вікно не закриється автоматично. Це працює, якщо NOCLOSE.PIF знаходиться у каталозі Windows! |
| CTRL-ENTER | Файл під курсором у поточному каталозі додається до командного рядка. |
| CTRL-SHIFT-ENTER | Файл під курсором, включаючи шлях, додається до командного рядка. |
| CTRL-CURSORDOWN | Відкрийте список. Утримуючи клавішу CTRL, натискайте клавіші вгору та вниз, щоб вибрати команду. Натискаючи клавіші ліворуч/праворуч, можна редагувати командний рядок. При цьому автоматично закриється список команд. |
| TAB | Повертає курсор на панель. |
| Стрілки | Стрілки вліво/вправо переміщують курсор по командному рядку, навіть якби курсор був на поточній панелі. Якщо вибрано "короткий" вигляд панелі, ці ключі переміщують курсор у поточному каталозі. Утримуйте SHIFT, щоб перемістити курсор на командний рядок. Стрілки вгору/вниз переміщують курсор усередині поточної панелі, навіть якщо курсор перебуває у командному рядку. |
| ESC,CTRL+Y | Очистити командний рядок. |
| CTRL+E | Копіювати попередню команду до командного рядка |
| CTRL+K | Видалити команду |
| CTRL+W | Видалити слово ліворуч від курсору |
| CTRL+T | Видалити слово праворуч від курсору |
Total Commander. Призначення та можливості. Структура екрану.
Total Commander- файловий менеджер, створений швейцарцем Крістіаном
Гіслер. Програма поєднує як інтерфейс панелей Нортон командир, і
програми Провідник. Від Перших Total Commanderуспадкував дві панелі, командну
рядок під ними, меню та видиме розширення файлів. А від програми Провідник
стандартні іконки папок та файлів, панель інструментів та контекстне меню.
Присутні «гарячі» кнопки, проте можна працювати з файлами та папками
звичним методом "drag and drop" (перетягування).
У Можливості Total Commanderвходять:
Підтримка мовних модулів для більш як десятка мов (включаючи російську);
Підтримка додаткових програмних модулів (плагінів), створених сторонніми розробниками;
Вбудований FTP-клієнт (File Transfer Protocol – протокол роботи з файлами в Інтернет);
Вбудована підтримка архівів (часто використовувані - ZIP та RAR)
Вбудована програма для перегляду графічних файлів.
Структура вікна.
1.Рядок заголовка, З відповідними компонентами;
2.Головне меню ;
3.Панель інструментів ;
4.Панель мережевих підключень та жорстких та гнучких дисків, з кнопками для вищезгаданих компонентів ;
5.Вікно вибору дисків, являє собою список дисків і мережевих підключень, що розкривається;
6.Центральне вікно програми, Розділене на дві рівноправні частини, званими відповідно, ліва і права робочі області оболонки. Вгорі кожної робочої області знаходиться рядок, в якому вказується повне ім'я поточного каталогу; Нижче розташовані табулятори файлів. Використовуючи табулятори, можна сортувати інформацію на панелі за відповідною ознакою. Для цього досить просто вибрати його мишкою. Якщо вибрати табулятор вдруге, виконається сортування у зворотному порядку. Табулятори також використовуються для зміни розмірів відповідної області виводу.
7.Рядок стану. У ній залежно від дій користувача відображаються або загальний обсяг і кількість розміщених у заданій директорії файлів, або відповідна інформація про виділені компоненти файлової системи.
8.Командний рядок DOS.
9.Рядок, з кнопками функціональних клавіш, за допомогою якої здійснення будь-якої операції з файлом або директорією обмежується єдиним клацанням миші по потрібній кнопці в потрібному місці.
10.На панелі дисків або в рядку поруч із вікном вибору дисків можуть бути наступні командні кнопки. Перша – перейти до кореневого каталогу диска в поточній панелі. Друга – перейти до каталогу на рівень вище.
11.У рядку виведення імені поточного каталогу можуть бути дві корисні командні кнопки. . Перша – додати поточний каталог до спеціального списку, з метою швидкого доступу до нього. Друга – перегляд списку каталогів, із якими нещодавно працював користувач. Список оновлюється кожного разу під час запуску програми.
Total Commander. Використання функціональних та інших клавіш
Total Сommander – один із найпопулярніших файл-менеджерів, призначений для роботи з дисками, файлами та папками (каталогами) у середовищі Windows. За допомогою Total Commander можна переглядати вміст дисків та папок на цих дисках, створювати, переміщувати, копіювати та видаляти файли та папки, здійснювати швидкий пошук файлів, папок та переглядати текстові та мультимедіа файли, створювати архіви та розпаковувати їх тощо.
Ряд операцій виконують за допомогою функціональних клавіш F1-F8 клавіатури або кнопок F3-F8 у вікні Total Commander
§ F1-довідка.
§ F2 – оновити каталог.
§ F3 – перегляд вмісту файлу (виведення на екран).
§ F4 – редагування існуючого (або створення нового текстового файлу: +).
§ F5/F6 – копіювання/переміщення файлів (папок, архівів) з однієї папки до іншої. Для копіювання необхідно на одній з панелей виділити об'єкт, натиснути кнопку F5 Копія (або клавіша F5). Копіювання буде здійснено в папку, відкриту на сусідній панелі. Кнопка F6 Переміщ (або клавіша F6) дозволяє переміщувати вибраний об'єкт у відкриту папку на сусідній панелі.
§ F7 – створення нової папки. Кнопка F7 Каталог (або клавіша F7) викликає вікно діалогу Створити Новий каталог, в якому вводиться ім'я папки, що створюється. Створений каталог буде підкаталогом відкритого каталогу на поточній панелі. Total Commander дозволяє за одну операцію створити кілька вкладених папок (піддиректорій). Наприклад, якщо у вікні Створити новий каталог ввести, буде створено чотири піддиректорії з відповідними іменами.
§ F8 – використовується для видалення вибраного об'єкта або групи об'єктів. При натисканні правою кнопкою миші на кнопці F8 Видалити відкривається контекстне меню Кошики, в якому можна вибрати команду очищення Кошика або відкрити вікно Кошики для відновлення файлів. Видалення файлів, папок також виконують за допомогою кнопки.
§ Alt + F4 Вихід – вихід із Total Commander.
Інші комбінації клавіш.
Улюблений файловий менеджер. Раніше що тільки не використовував починаючи від Volkov Commander, Norton Commander, Dos Navigator, FAR, mc, потім вже графічні став пробувати, і TC мені не подобався тому що він працював сильно повільніше того ж FAR, але тепер зручності TC набагато перевершують усі.
Хоча здається в FAR можна багато що повторити, але я тепер навіть не думаю про це.
Головне в TC це перейти до командного рядка (Shift+left) інше прийде з віком само =))
Клавіатурні поєднання Total Commander ===================================== Клавіша Дія ~~~~~~ ~ ~~~~~~~~ Файлові панелі =============== F1 Допомога. F2 Оновити вміст панелі (тобто CTRL+R). F3 Переглянути файли (мета та об'єкти перегляду встановлюються). F4 Редагування файлів. F5 Копіювати файли. F6 Перейменувати/перемістити файли. F7 Створити каталог. F8 Видалити файли (те, що й DEL). F9 Активізувати меню над поточною панеллю (відповідно, крайнє ліве або крайнє праве). F10 Активізувати крайнє ліве меню/Вийти з меню. SHIFT+F1 Вибір вигляду файлової панелі/Налаштування наборів колонок. SHIFT+F2 Порівняти файлові списки в панелях. SHIFT+F3 Переглянути тільки файл під курсором (якщо F3 виконує внутрішній перегляд виділених файлів). SHIFT+F4 Створити новий текстовий файл та завантажити його в редактор. SHIFT+F5 Копіювати файли (з перейменуванням) у той же каталог. CTRL+F3 Сортувати за назвою (прямий/зворотний порядок). CTRL+F4 Сортування за розширенням (прямий/зворотний порядок). CTRL+F5 Сортувати за датою/часом (прямий/зворотний порядок). CTRL+F6 Сортувати за розміром (прямий/зворотний порядок). CTRL+F7 Без сортування. CTRL+F8 Показати дерево каталогів. CTRL+SHIFT+F8 Циклічне перемикання між трьома режимами дерева в окремій панелі (0/1/2). CTRL+F9 Роздрукувати файл під курсором за допомогою асоційованої програми. CTRL+F10 Показувати всі файли в панелі. CTRL+F11 Показувати на панелі лише програми. CTRL+F12 Показувати файли відповідно до шаблону користувача. CTRL+A Виділити все. CTRL+B Увімкнути/вимкнути відображення вмісту поточного каталогу та всіх його підкаталогів єдиним списком. CTRL+C або CTRL+INS Копіювати файли у буфер обміну. CTRL+D Відкрити меню вибраних каталогів (список "закладок"). CTRL+E Перейти до попередньої позиції з історії командного рядка. CTRL+F З'єднатися з сервером FTP. CTRL+SHIFT+F Вимкнути FTP-сервер. CTRL+I Перейти на іншу файлову панель (те саме, що й TAB). CTRL+J Копіювати ім'я файлу в командний рядок (те саме, що й CTRL+ENTER). CTRL+SHIFT+J Копіювати ім'я файлу з повним шляхом у командний рядок (те саме, що й CTRL+SHIFT+ENTER). CTRL+L Підрахувати місце (для вибраних файлів/каталогів). CTRL+M Інструмент групового перейменування. CTRL+SHIFT+M Змінити режим FTP-передачі (за наявності активного FTP-з'єднання). CTRL+N Нове FTP-з'єднання (введіть URL або адресу вузла). CTRL+P Копіювати поточний шлях або адресу в командний рядок. CTRL+Q Увімкнути/вимкнути вікно швидкого перегляду на місці неактивної файлової панелі. CTRL+R Оновити вміст поточної панелі (так само, як і F2). CTRL+S Вивести діалог швидкої фільтрації/пошуку. CTRL+SHIFT+S Вивести діалог швидкої фільтрації/пошуку та застосувати останній використаний фільтр. CTRL+T 1. Відкрийте нову вкладку папки та перейдіть до неї. CTRL+\ Перейти до кореневого каталогу (американська клавіатура). CTRL+< Перейти в корневой каталог (большинство европейских клавиатур). ENTER 1. Если командная строка непустая, выполнить её. 2. Когда курсор на каталоге/архиве: открыть этот каталог/архив. 3. Когда курсор на файле программы: запустить программу. 4. Когда курсор на обычном файле: запустить ассоциированную программу. 5. Когда курсор на файле внутри архива: показать диалог свойств упакованного файла либо, распаковав этот файл, запустить его или ассоциированную программу (зависит от настроек). 6. Когда курсор на TAB-файле: вызвать команду "appendtabs имя_файла.tab" (добавление сохранённых вкладок к текущим). SHIFT+ENTER 1. Выполнить командную строку/программу под курсором с предшествующим command /c и оставить окно программы открытым. Работает, только если NOCLOSE.PIF находится в вашем каталоге Windows! 2. С файлами архивов: использовать альтернативное действие (обратное тому, что указано в настройках архиваторов): либо входить в архивы, как в каталоги, либо вызвать ассоциированную программу. 3. В списках каталогов (история, избранное): открыть каталог в новой вкладке. 4. Когда курсор на TAB-файле: вызвать команду "opentabs имя_файла.tab" (замещение сохранёнными вкладками текущих). ALT+ENTER 1. Показать диалог свойств файла/каталога. 2. Для плагинов файловой системы (в Сетевом окружении): показать (если имеется) собственный диалог свойств или настроек плагина. 3. Внутри архивов: показать диалог свойств файла под курсором (в т.ч., если этот файл сам является архивом). 4. В панели FTP-соединения: отобразить необработанный листинг файлов/каталогов, переданный сервером. ALT+SHIFT+ENTER 1. Подсчитать размер содержимого всех подкаталогов в текущем каталоге. Этот размер затем отображается вместо надписи <Папка>.<Папка> . CTRL+PgUp або BackSpace Перейти до батьківського каталогу (відповідає команді cd ..). CTRL+PgDn Відкрити каталог/архів (включаючи саморозпаковуються.EXE-архіви). Стрілки вліво/вправо У режимах представлення "Докладний" та "Коментарі", а також в режимі колонок користувача: перемістити курсор у командний рядок. SHIFT+вліво/вправо Перемістіть курсор у командний рядок (навіть якщо є горизонтальна смуга прокручування). ALT+вліво/вправо Перейти до попереднього/наступного каталогу з числа вже відвіданих. ALT+вниз Відкрити історію вже відвіданих каталогів (аналогічно історії у Web-браузерах). CTRL+вліво/вправо Якщо стрілка на клавіші вказує у бік активної панелі, відкрити в ній каталог з неактивної панелі. Якщо команда – cd, md або rd, вона виконується внутрішньою реалізацією. Якщо це внутрішня команда DOS, запускається DOS з цією командою. В інших випадках запускається програма із введеним ім'ям. SHIFT+ENTER Аналогічно ENTER, але з попереднім command/c. Після завершення викликаної DOS-програми вікно не буде автоматично закрито. Для цього сполучення клавіш потрібна наявність файлу NOCLOSE.PIF у вашому каталозі Windows. CTRL+ENTER Додати ім'я файлу під курсором до кінця командного рядка. Ctrl+Shift+Enter Додати ім'я файлу під курсором з повним шляхом в кінець командного рядка. ESC Очистити командний рядок та повернути курсор до файлової панелі. TAB Залежно від ключа AutoCompleteTab (wincmd.ini): 1. Повернути курсор у вихідний каталог. Стрілка вниз або CTRL+ENTER Перейти до наступного об'єкта, який відповідає умовам пошуку. INS або SHIFT+вгору/вниз Встановити/зняти виділення об'єкта під курсором та перейти до наступного об'єкта, який відповідає умовам пошуку. ENTER Закрити діалог і перейти до вибраного каталогу/відкрити файл. ESC 1. Закрити діалог. Плагіни можуть використовувати власні клавіатури. F2 Оновити вікно переглядача. F6 Показати/приховати текстовий курсор. F7 або CTRL+F Розпочати пошук за текстом. SHIFT+F7, F3 або F5 Знайти далі. SHIFT+F3 або SHIFT+F5 Пошук у зворотному напрямку. CTRL+F3 або CTRL+F5 Змінити напрямок пошуку на протилежний. F10 або Q Закрити браузер (крім режимів мультимедіа). Не працює у вікні швидкого перегляду (закривати CTRL+Q). ESC або ALT+F4 Закрити переглядач (будь-який режим). Не працює у вікні швидкого перегляду (закривати CTRL+Q). F11 Розгорнути/відновити вікно переглядача. ПРОБІЛ Прокрутити текст/зображення вниз на висоту екрана (так само, як і PgDn). SHIFT+ПРОБІЛ Прокрутити текст/зображення вгору на висоту екрана (так само, як і PgUp). BackSpaсe Перейти до попереднього файлу зі списку всіх перегляданих (крім режимів мультимедіа). Не працює у вікні швидкого перегляду. HOME На початок Перегляд/відтворення. END Перейти до кінця перегляду/відтворення. PgUp 1. Для аудіо- та відеофайлів: перемотати назад. CTRL+S Вивести діалог збереження Ctrl+Z або Alt+BackSpace Відкат змін ALT+вгору/вниз Перейти до попередньої/наступної відмінності. ESC або ALT+F4 Закрити діалог порівняння. Тільки в режимі редагування: ALT+вліво/вправо Копіювати різницю в ліву/праву панель (або у верхню/нижню). Тільки в режимі відтворення: INS Виділити рядок/Зняти виділення (з переходом на наступний рядок). ПРОБІЛ Виділити рядок/Зняти виділення (без переходу на наступний рядок). Стрілки вліво/вправо Прокрутіть на один символ. ALT+вліво/вправо Прокрутіть вміст панелі на 30 символів по горизонталі. Синхронізація каталогів ======================= F3 Відкрити файл зліва у внутрішньому переглядачі. SHIFT+F3 Відкрити файл праворуч у внутрішньому браузері. CTRL+F3 Порівняти лівий та правий файли за вмістом. CTRL+SHIFT+F3 Порівняти файли за вмістом внутрішнім інструментом. CTRL+A Виділити все. CTRL+F Виділити все у поточному каталозі. CTRL+C або CTRL+INS Копіювати в буфер обміну список виділених файлів із вмістом усіх колонок. CTRL+D Позначити для копіювання (напрямок за замовчуванням). CTRL+L Позначити для копіювання -> (зліва направо). CTRL+R Позначити для копіювання<- (справа налево). CTRL+M Снять выделение. CTRL+P Печать выделенного. CTRL+W Поменять направление копирования. AltGr+Буква или CTRL+ALT+Буква В режиме быстрого поиска "Ctrl+Alt+буква": быстрый поиск имени файла (начинающегося с указанных букв) по всему списку (с диалогом поиска). Буква В режиме быстрого поиска, отличном от "Ctrl+Alt+буква": быстрый поиск имени файла (начинающегося с указанных букв) по всему списку (с диалогом поиска). INS Переключение на следующий доступный вариант действия синхронизации (только для текущего файла, с переходом на следующую строку). ПРОБЕЛ Переключение на следующий доступный вариант действия синхронизации (только для текущего файла, без перехода на следующую строку). SHIFT+ПРОБЕЛ Установить направление копирования по умолчанию (только для текущего файла, без перехода на следующую строку). ESC Закрыть диалог синхронизации (если направления копирования не были изменены). ALT+F4 Закрыть диалог синхронизации (в любой ситуации). Групповое переименование ======================== F2 Открыть выпадающий список для работы с шаблонами. F5 Загрузить результаты переименования для следующего шага. F10 Открыть меню редактирования имён. CTRL+F3 Сортировать по старому имени (прямой/обратный порядок). CTRL+F4 Сортировать по старому расширению (прямой/обратный порядок). CTRL+F5 Сортировать по дате/времени (прямой/обратный порядок). CTRL+F6 Сортировать по размеру (прямой/обратный порядок). SHIFT+вверх/вниз В списке файлов: переместить текущий файл вверх/вниз по списку. DEL В списке файлов: удалить ненужный файл из списка. Диалог подтверждения перезаписи =============================== F3 Внутренний просмотр верхнего (целевого) файла. SHIFT+F3 Внутренний просмотр нижнего (исходного) файла. ALT+F3 Внутренний просмотр верхнего (целевого) файла с отключёнными плагинами. ALT+SHIFT+F3 Внутренний просмотр нижнего (исходного) файла с отключёнными плагинами. CTRL+F3 Сравнение по содержимому исходного и целевого файлов. CTRL+SHIFT+F3 Сравнение исходного и целевого файлов внутренним инструментом. Прочее ====== F2 Диалоги копирования/перемещения, FTP-загрузки/закачки: Добавить выбранные файлы в очередь диспетчера фоновой пересылки. F5 или F6 Диалоги копирования/перемещения, FTP-загрузки/закачки, создания ярлыков, упаковки (только F5), подсчёта CRC-сумм: Включать по очереди выделение только имени файла, имени с расширением и, если указан путь, всей строки. F10 Диалоги копирования/перемещения, FTP-загрузки, создания ярлыков, разбиения/сборки, кодирования/декодирования, упаковки/распаковки, подсчёта CRC-сумм: Открыть диалоговое окно с деревом диска для панели назначения. F2 Диалог ожидания при редактировании файла: Перевести диалог в фоновый режим. F2 или CTRL+ENTER Диалог правки комментария к файлу: Сохранить комментарий и закрыть диалог. F2 Диалог изменения атрибутов: Открыть выпадающий список для работы с шаблонами. F3 Диалог поиска файлов, список результатов поиска: Загрузить выделенный файл во внутренний просмотрщик. ALT+SHIFT+F3 Диалог поиска файлов, список результатов поиска: Загрузить выделенный файл во внутренний просмотрщик (без плагинов и расширенных возможностей обработки мультимедиа). CTRL+C или CTRL+INS Диалог поиска файлов, список результатов поиска: Копировать весь список в буфер обмена. CTRL+C или CTRL+INS Диалог проверки CRC-сумм: Копировать выделенные строки в буфер обмена. CTRL+C Диалог выбора команды: Копировать имя команды в буфер обмена. CTRL+SHIFT+C Диалог выбора команды: Копировать в буфер обмена всю строчку (включая численное значение и описание); разделитель - табуляция. Стрелки вверх/вниз Поле ввода с поддержкой автоподстановки имён: Выбрать предыдущий/следующий вариант из списка автоподстановки. Стрелки вверх/вниз Диалог смены атрибутов, секция плагинов: Перейти к предыдущему/следующему полю, если текущее поле не является выпадающим списком. SHIFT+вверх/вниз Диалог смены атрибутов, секция плагинов: Перейти к предыдущему/следующему полю, даже если текущее поле является выпадающим списком. Стрелка вниз Поле выбора команды (страница конфигурации "Разное", настройка меню "Запуск", списка избранных каталогов, панели инструментов): Открыть диалог "Выбор команды". CTRL+вверх Окно дерева каталогов: Перейти к предыдущему каталогу, отвечающему условиям быстрого поиска. CTRL+вниз или CTRL+ENTER Окно дерева каталогов: Перейти к следующему каталогу, отвечающему условиям быстрого поиска. SHIFT+вверх/вниз Настройка дополнительных данных/цветов по типам файлов, настройка меню «Запуск», меню избранных каталогов, а также WLX- и WDX-плагинов: Переместить текущую запись вверх/вниз в списке. SHIFT+влево/вправо Настройка панели инструментов, список кнопок: Переместить текущую кнопку/разделитель влево/вправо. ПРОБЕЛ Настройка дополнительных данных/цветов по типам файлов: Редактировать выбранный элемент. SHIFT+DEL Выпадающие списки истории пользовательского ввода (команд, параметров и пр.): Удалить выбранную запись истории из списка. NUM + Диспетчер фоновой пересылки: Открыть контекстное меню для добавления нового задания. NUM - Диспетчер фоновой пересылки: Удалить из списка выделенные задания.
2. На панелі FTP-з'єднання: викликати діалог налаштування рядка-шаблону для сервера. CTRL+ENTER 1. Копіювати ім'я файлу у командний рядок.
2. У списках каталогів (історія, обране): відкрити каталог у новій вкладці (те саме, що й SHIFT+ENTER). CTRL+SHIFT+ENTER Копіювати ім'я файлу з повним шляхом у командний рядок. ESC Очистити командний рядок. SHIFT+ESC Згорнути вікно Total Commander. Літера 1. Перемістити курсор у командний рядок та ввести букву там.
Завантажити Тотал Коммандер поточної версії можна на сторінці офіційного сайту. На момент написання статті актуальна нескінченно-тріальна версія Total Commander 8.51а як 32-розрядна так і 64-розрядна.
Хочу звернути Вашу увагу, що під час встановлення Total Commander Ви можете вибрати папку розташування файлів налаштування для чого потрібно натиснути на кнопку "Задати шлях до INI-файлів". Тепер свої налаштування Тотал Команда Ви легко зможете перенести на інший комп'ютер просто скопіювавши INI-файли.

Для зберігання INI-файлів я вибрав каталог програми (зручно, коли використовується з різних операційних систем). Якщо Ви використовуєте на своєму комп'ютері кілька версій Total Commander, тоді файли INI краще зберігати в каталозі Windows.

Інтерфейс користувача Тотал Коммандера виконаний в класичному двопанельному вигляді, що дуже зручно при виконанні різних маніпуляцій з файлами і папками.

Налаштування Тотал Командера
Пройдемося за налаштуваннями Тотал Коммандера, для цього потрібно з верхнього меню вибрати "Конфігурація" - "Налаштування". Вид вікна
- тут зосереджені одні з найважливіших налаштувань, які визначають зовнішній вигляд вікна файлового менеджера.

Для того, щоб додати або видалити ті чи інші компоненти основного вікна, достатньо зняти або встановити галочку в чекбоксі, після натискання кнопки "Застосувати" можна побачити внесені зміни. Якщо Вас все влаштовує – натисніть "ОК".
На вкладці "Вміст панелей"
надається можливість налаштувати роботу з файлами та папками на панелях менеджера.

Пункти налаштувань: "Значки", "Шрифти" та "Кольори"
виставте на свій смак.
У вкладці "Табулятори"
налаштовуємо позиції табуляторів (розмір, тип файлу, дата), а також задає шаблон для відображення розміру файлів. Особисто для мене зручніше, коли розмір файлів (папок) буде показаний не в байтах, а Mb, Gb або Kb.


Погодьтеся, що не дуже зручно часто відкривати папку, яка розташована десь у глибині директорії.
Укладки, що часто використовуються, можна закріпити у файловій панелі таким чином. Відкрийте потрібну папку і клацніть правою кнопкою миші. У контекстному меню виберіть варіант
або "Перейменувати/Заблокувати вкладку"
. Можна також скористатися гарячими клавішами: Ctrl+T – створення вкладки, Ctrl+W – видалення вкладки.

Якщо заблокованих вкладок багато, їх можна рівномірно розподілити по обох панелях менеджера просто перетягуючи мишею. Не забудьте зберегти зміни у верхньому меню "Конфігурація" - "Зберегти позицію" та "Зберегти налаштування"
. Тепер у вас з'явилися потрібні вкладки, які не зникнуть доти, доки ви не зміните налаштування. Під час тривалої роботи з програмою може статися, що у вас буде відкрито багато вкладок. Для того, щоб їх закрити на будь-якій вкладці, клацніть правою клавішею миші та виберіть пункт меню. "Закрити всі вкладки"
або натисніть на поєднання гарячих клавіш "Ctrl+Shift+W". Після цього закриються всі незаблоковані та неактивні вкладки на панелі файлового менеджера, яку ви вибрали.
Наступний важливий пункт налаштувань "Основні операції"
.

Підключаємо редактор Notepad++ за промовчанням до Total Commander (Тотал Коммандер)
Найкращим редактором текстових файлів, на мою думку, є Notepad++. Як зробити його редактором за замовчуванням у Тотал Коммандері? На наступній вкладці установок "Правка/Перегляд"
Ви зможете підключити зовнішні програми для перегляду та редагування файлів у Тотал Коммандері, натиснувши на кнопку F3 (перегляд) або F4 (редагування).
Вибираємо Програму-редактор- Відкриється вікно вибору шляху, де потрібно знайти Notepad у Вас на комп'ютері.

Налаштування гарячих клавіш у
Варто відзначити, що Total Commander за умовчанням має безліч клавіатурних поєднань для роботи. Список гарячих клавіш можна подивитися натиснувши кнопку "Довідка" в правому верхньому кутку Total Commander. Примітно, що у пункті налаштувань "Різне"
можна перевизначити гарячі клавіші менеджера на свій розсуд. Задамо, наприклад, показ та приховування системних файлів поєднанням клавіш Ctrl+H - cm_SwitchHidSys.

Отже, я рекомендую призначити такі комбінації гарячих клавіш:
"Ctrl+W" - cm_CopyNamesToClip- Копіювати в буфер обміну імена файлів. Можна копіювати один або кілька імен файлів.
"Alt+W" - cm_CopyFullNamesToClip- Копіювати в буфер обміну імена файлів з шляхами їх розташування. Істотно економить час!
"Shift+Home" - cm_OpenDesktop- Відкрити вкладку "Робочий стіл" у вікні Total Commander. Часто роботу зручно починати саме з робочого столу, а звідси можна перейти і в Панель управління тощо.
"Shift+BackSpace" - cm_GoToRoot- перейти до кореневого каталогу диска з будь-якого місця. Також дуже корисна штука. Натиснувши "Ctrl+\"ви також, за замовчуванням, переходьте до кореневого каталогу диска. Ну а просто кнопка "BackSpace"за умовчанням у Тоталі здійснює перехід на один рівень вище.
На офіційному сайті розробника Total Commander можна знайти і завантажити безліч плагінів: http://www.ghisler.com/plugins.htm. Якщо Вам не хочеться забруднюватися з перекладом їх опису російською мовою, то відвідайте російськомовний сайт http://wincmd.ru. Нові плагіни доступні також із неофіційного сайту TC (http://www.totalcmd.net/).
Якщо Ви відкриєте вкладку "Плагіни"
У налаштуваннях Тотал Командера, то побачите, що самі по собі плагіни діляться на чотири типи: Архіваторні плагіни (мають розширення WCX), Плагіни файлової системи (WFX), Плагіни внутрішнього переглядача (WLX) та Інформаційні плагіни (WDX).

Архіваторні плагіни дозволяють працювати з архівами, які спочатку у файловому менеджері не підтримуються або підтримуються з обмеженнями. За допомогою архіваторних плагінів реалізується підтримка роботи з низкою інших файлових форматів - CHM, MSI, ICL, DLL та ін. Плагіни файлової системи дозволяють звертатися до дисків, недоступних з Windows, віддалених систем, внутрішніх модулів Windows, носіїв з іншими файловими системами. Плагіни внутрішнього переглядача дозволяють переглядати файли різних форматів, у т.ч. не підтримуваних внутрішнім переглядачем Lister, таких як зображення, таблиці, бази даних тощо. Інформаційні плагіни призначені для отримання доступу до розширених відомостей про файли (теги MP3, атрибути зображень і т.п.)
Встановлювати плагіни можна двома способами: автоматично та вручну. Автоматична установка складнощів не викликає: досить просто відкрити в панелі Total Commander завантажений архів з плагіном і менеджер запропонує встановити виявлений модуль. Щоправда, автоматичне встановлення передбачено не для всіх плагінів.

Підключення додаткових плагінів вручну також не складе особливих труднощів. Щоб встановити плагін, розпакуйте вміст архіву в окрему папку. Найкраще в каталозі з менеджером Total Commander створити підкаталог "Plugins"
де вже й створювати окремі папки для кожного плагіна окремо. Надалі така політика дозволить вам уникнути плутанини в папках Тотал Коммандера.
Тепер необхідно відкрити налаштування Total Commander Конфігурація - Налаштування
, де у розділі Плагіни
слід натиснути на кнопку "Налаштування"
з необхідним типом плагіна. У вікні, що випадає, натискаємо "Додати"
і вибираємо файл з розширенням. Всі! Плагін встановлений.

Для того, щоб переглянути, які плагіни кожного виду встановлені у вашій збірці Тотал Коммандера, натисніть кнопку "Налаштувати"
у відповідній галузі. Архіваторні плагіни в моїй збірці менеджера я наголосив.

Завдяки встановленим плагінам можна переглянути будь-які папки та файли на сусідній панелі Total Commander, використовуючи комбінацію гарячих клавіш "Ctrl+Q". Якщо ви переміщатиметеся по файлах в одній панелі, то в сусідній панелі перегляду відображатиметься їх вміст.

Існує багато програмних засобів для керування параметрами ОС Windows – це і вбудовані в систему плагіни, і різні твікери, і системні утиліти. Для Total Commander розроблено чимало плагінів, які вирішують те саме завдання. Використання плагінів файлової системи ТС забезпечує можливість тримати руку на пульсі ОС Вашого комп'ютера зі звичного та дуже зручного інтерфейсу файлового менеджера ТС і виконувати багато операцій набагато швидше, ніж через вбудований у Windows інструментарій.
Плагіни файлової системи доступні в Total Commander через мережеве оточення

Дуже зручний у застосуванні плагін Uninstaller 64
, який призначений для швидкої деінсталяції додатків, що знаходяться у списку "Встановлення та видалення програм"панелі керування Windows. Плагін дозволяє переглянути всі записи, у тому числі приховані, і працює набагато швидше, ніж вбудований у Windows деінсталятор. Для деінсталяції програми цим плагіном потрібно виділити рядок з ім'ям програми та натиснути клавішу Enter. Плагін також використовується для видалення недіючих посилань (кнопки Del або F8) та перегляду команди на деінсталяцію (F3 або Ctrl+Q).

Завдяки плагіну ProcFS Task Manager
можна переглядати запущені процеси на ПК, у тому числі ті, які можуть ховатись від стандартного диспетчера завдань Windows. На панелі показано ім'я процесу, його тип, обсяг пам'яті, що займає процес, і час його запуску. Плагін дозволяє переглядати властивості запущених процесів та використовувані ними бібліотеки (F3), змінювати у процесів пріоритети (подвійне клацання на процесі) та вивантажувати їх (Del).

Плагін Services2
- це зручний інструмент для роботи із сервісами Windows. Цей плагін дозволяє переглядати список сервісів, причому на вигляд іконок відразу можна зрозуміти, працює сервіс або зупинений. Плагін дозволяє швидко змінити режим запуску конкретного сервісу (ручний, автоматичний, вимкнений), можна призупинити роботу сервісу, видалити або запустити сервіс. Всі перелічені операції проводяться у вікні властивостей сервісу, що відкривається подвійним клацанням миші по рядку сервісу або натискання клавіші Enter.

Швидкі вкладки та файли в Total Commander
Відкрийте папку в Total Commander, яку хочете зберегти і мати до неї швидкий доступ, і натисніть клавіші "Ctrl + D"або натисніть на зірку у верхньому правому куті панелі. У Google Chrome це поєднання клавіш додає до закладок, а в Total Commander – у меню швидкого доступу. У контекстному меню виберіть "Додати поточний каталог"
.


Ви можете вибрати будь-який із запропонованих видів підменю. Натиснувши ще раз на зірочку або клавіші "Ctrl + D"Ви можете переглянути список ваших каталогів, до яких Ви маєте швидкий доступ. Викликається це меню ще й за допомогою мишки – подвійним натисканням за назвою поточної директорії.

Панель керування Total Commander

Додати ярлики до програм, внутрішніх команд, а також до будь-якої системної команди на панель інструментів Total Commander досить просто. Треба або потягнути exe файл програми на панель або прописати шлях до програми вручну.
Перший варіант. Зайдіть в папку "Program Files" та потягніть мишею exe файл програми на панель Total Commander.

Другий варіант. Клацніть правою кнопкою миші по порожньому місці панелі інструментів і далі "Змінити". У вікні тиснемо "Додати" і додаємо програму вказавши повний шлях до її exe файлу. Я волію користуватися першим варіантом.

Якщо після натискання кнопки "Додати" клікнути маленьку кнопку з лупою, то перед вами відкриється грандіозний список команд, передбачених Total Commander.

У нижній частині вікна у полі "Фільтр"
, вкажіть, наприклад, номер команди 2400
(групове перейменування) та натисніть "OK". У панелі інструментів з'явиться додатковий знак, натиснувши на який, ви зможете перейменувати відразу цілий список файлів.

Панель інструментів Тотала цікава ще й тим, що із закріпленими тут програмами можуть взаємодіяти інші файли та папки. Перетягніть, наприклад, папку в якій знаходяться mp3-файли на іконку AIMP3-плеєра в панелі інструментів. Ваші аудіофайли почнуть відтворюватися один за одним. Так само перетягніть CSS-файл на іконку текстового редактора Notepad++ і програма відразу відкриє його. Drag"n Drop (бери та кидай) з файлових панелей на ярлики створених нами раніше папок викличе копіювання файлів у ці папки!
Якщо ваш Total Commander стоїть в автозавантаженні, завдяки встановленим іконкам запуску програм прямо з панелі інструментів менеджера ТС, вам не потрібно буде встановлювати зайві ярлики на робочий стіл. При необхідності непотрібні значки легко забираються з панелі інструментів так само, як і встановлюються: виділивши непотрібний значок, натисніть кнопку "Видалити" і значок зникне.
У нижній частині менеджера розташовані кнопки функціональних клавіш
Ці кнопки також підтримують Drag"n DropТому зручніше всього ними користуватися не натискаючи самі кнопки F3, F4, F5, а перетягуючи виділені файли та папки на ці кнопки. Повірте, так зручніше. А якщо натиснути правою кнопкою мишки кнопку F8, то відкриється контекстне меню, де можна очистити кошик або подивитися його властивості.
FTP клієнт, інтегрований у Total Commander, дозволяє без жодних проблем підключатися до вашого сайту (блогу) та видає необхідну інформацію. Для вибору підключення достатньо натиснути комбінацію клавіш CTRL+F, а якщо ще жодного з'єднання ви не налаштували, то у вікні просто натисніть кнопку "Додати".

Налаштування FTP-з'єднання мало чим відрізняються від налаштувань FTP-клієнта FileZilla, тому що робити далі – ви вже знаєте.
Підключення мережевих накопичувачів до Total Commander
Увімкніть "Мережа"
у настроювальному меню Total Commander. Виберіть функцію
.
У вікні, виберіть диск і папку в якій бажаєте зберігати інформацію. Можна вказати шлях до сайту, на якому зберігатимуться зображення та документи.

Основні операції з папками/файлами в Total Commander
Всі дії з папками/файлами у файловому менеджері виконуються дуже просто, буквально, натисканням однієї-двох кнопок.
Виділення файлів
Перш ніж здійснювати операції відразу з кількома об'єктами, їх потрібно виділити. Зробити це можна, клікнувши на кожен об'єкт правою клавішею мишки або лівою кнопкою, попередньо затиснувши та утримуючи клавішу Ctrl.
Перейменування файлів
Наведіть курсор на потрібний файл/папку і двічі клацніть по об'єкту (але не дуже швидко!) лівою кнопкою мишки, при цьому об'єкт забарвиться в синє тло, а потім задайте нове ім'я.
Видалення файлів
Виберіть потрібний файл/папку або одразу виділіть кілька штук. Потім натисніть F8 - клавішу видалення.

Копіювання/переміщення файлів
Виділіть в одній панелі файлового менеджера потрібний файл/папку або кілька штук. Потім, в іншій панелі, виберіть папку, куди потрібно скопіювати/перемістити дані об'єкти і натисніть кнопку F5 або F6 відповідно.

Виділіть на будь-якій панелі потрібну кількість файлів, які потрібно буде перейменувати за певною маскою та натисніть комбінацію клавіш Ctlr+M.

Налаштування внутрішніх асоціацій доступне з меню "Файли". Усі файли, які ви відкриваєте в Total Commander за допомогою подвійного натискання можна асоціювати тобто. налаштувати їхнє відкриття будь-якими програмами на вашому комп'ютері.

Робота з архівами
Ви можете упаковувати (Alt+F5), розпакувати (Alt+F9) та перевіряти (Alt+Shift+F9) архіви за допомогою архівних плагінів, встановлених у Total Commander. Крім того, можна входити всередину архівів як у звичайні папки, що суттєво економить ваш час.

Пошук за файлами в Тотал Командері
Щоб знайти важливі папки або файли на диску, скористайтеся функцією пошуку, інтегрованою у файловий менеджер, натиснувши на значок "лупа" на інструментальній панелі або скористайтеся комбінацією клавіш Alt+F7. Якщо будете шукати файли російською мовою, то не забудьте поставити галочку в чекбоксі "UTF-8". Усі додаткові налаштування (розмір, дата створення, атрибути) для пошуку ви знайдете у вкладці "Додатково"
.

Розбивка файлу на фрагменти
Розбивка великого файлу на фрагменти заданого розміру доступна з меню "Файли"
. Розрізаний файл можна буде зібрати у зворотному порядку через це саме меню. Така функція може стати в нагоді, наприклад, при пересиланні великих файлів по емейл-пошті.
Ось найголовніше, що вам може знадобитися при користуванні Тотал Командером. Однак, якщо заглибитись у вивчення цього файлового менеджера, то можна використовувати його можливості набагато ширше!
Залишіть свою думку про статтю "Інструкція" написавши коментар та обов'язково підписуйтесь на нові статті!
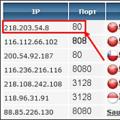 Як змінити IP-адресу комп'ютера і що таке проксі
Як змінити IP-адресу комп'ютера і що таке проксі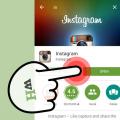 Майже все про інстаграм: як користуватися інстаграмом та багато іншого Створити обліковий запис в інстаграм з комп'ютера
Майже все про інстаграм: як користуватися інстаграмом та багато іншого Створити обліковий запис в інстаграм з комп'ютера Як запустити старі ігри під DOS через DosBox
Як запустити старі ігри під DOS через DosBox