Зміна проксі-сервера. Як змінити IP-адресу комп'ютера і що таке проксі
При підключенні до Інтернету кожен комп'ютер отримує IP-адресу. Далі ця IP-адреса може використовуватися серверами для ідентифікації користувача, що в деяких випадках може створювати деякі складнощі. Наприклад, ваша IP-адреса може випадково потрапити в і ви не зможете отримати доступ до веб-сайту, ігрового сервера або іншого мережного ресурсу. У таких ситуаціях виникає питання, як змінити IP-адресу комп'ютера. У цьому матеріалі ми розглянемо кілька способів, які дозволять змінити IP-адресу і вирішити цю проблему.
Зміна IP-адреси комп'ютера за допомогою Анонімайзерів
Анонімайзери – це сервіси швидкої зміни комп'ютера під час перегляду веб-сайтів. Дані сервіси працюють за дуже простим алгоритмом: ви повідомляєте анонімайзер адресу сторінки, яку хочете переглянути, а анонімайзер завантажує цю сторінку і передає вам. Таким чином, ви не контактуєте безпосередньо з сайтом, що переглядається, а замість вашої IP адреси сервером визначається IP адреса анонімайзера.
Одним із найпопулярніших сервісів такого типу є .
На головній сторінці цього сервісу знаходиться рядок, в який потрібно ввести адресу сайту та натиснути кнопку «Surf Anonymously». Після цього перед вами відкриється сторінка запитуваного вами сайту.
Як змінити IP-адресу комп'ютера за допомогою Проксі

На головній сторінці цього сайту є великий список безкоштовних проксі. Для того щоб підключитися до проксі-сервера нам потрібна його IP-адреса і порт (див. скріншот вище).
Крок №2. Налаштування браузера.
Після того як ми знайшли безкоштовні (або платні) проксі, нам потрібно ввести їх в налаштування браузера. Якщо ви використовуєте Google Chrome, то вам потрібно ввести IP адресу проксі-сервера в налаштуваннях Internet Explorer, польку Google Chrome отримує інформацію про проксі-сервери саме від Internet Explorer.
Отже, відкрийте налаштування браузера Internet Explorer і перейдіть на вкладку Підключення. Тут потрібно натиснути кнопку «Налаштування мережі».


Після цього всі вікна потрібно закрити натисканням кнопки «OK».
Крок № 3. Перевірка IP-адреси комп'ютера.

Якщо ви все правильно налаштували і проксі-сервер працює, то ви повинні побачити замість своєї IP-адреси, IP-адресу проксі-сервера.
Якщо ж після налаштування проксі ви не можете зайти на жодний сайт, то, швидше за все, даний проксі-сервер не працює. У такому випадку вам потрібно вибрати інший проксі (іншу IP-адресу та порт) і повторити налаштування браузера. У деяких випадках доводиться перепробувати кілька різних проксі, доки не знайдеться робітник.
Як використовувати VPN для зміни IP-адреси комп'ютера
Описані вище способи зміни IP-адреси комп'ютера мають багато недоліків. Анонімайзери можна використовувати лише для перегляду сайтів. При цьому багато популярних анонімайзерів вже майже скрізь заблоковано. Проксі-сервери потрібно довго шукати чи купувати. При цьому проксі швидко вмирають та не забезпечують великої швидкості підключення. Тому дані способи зміни IP-адреси комп'ютера підходять далеко не завжди.
Альтернативою є використання VPN (Virtual Private Network). В Інтернеті є безліч сайтів, які надають послуги підключення до Інтернету за допомогою технології VPN. Ця технологія дозволяє створити віртуальне підключення до Інтернету поверх вашого реального підключення. Простіше кажучи, це таке віртуальне підключення до Інтернету.
В результаті використання VPN ви отримуєте нову IP-адресу, і при цьому швидкість підключення залишається на нормальному рівні. Більше того, при використанні VPN ви зможете користуватися будь-якими програмами. Тоді як з проксі можуть працювати лише дуже обмежена кількість програм.
Не треба боятися, що VPN це надто складно. На скріншоті ви можете бачити інтерфейс програми для роботи з VPN від сервісу.

З цією програмою процес підключення до VPN зводиться до кількох кліків мишкою. Все, що вам потрібно зробити, це авторизуватися в програмі (ввести та пароль) і натиснути на кнопку підключення.
Єдиним недоліком даного способу зміни IP адреси комп'ютера є те, що дана послуга не є безкоштовною. Так, на місяць роботи VPN коштує 8 доларів.
Часто у користувачів інтернетом виникає бажання приховати свою IP-адресу. При цьому виникає питання: проксі?". Це можна зробити "вручну", тобто самостійно налаштувати проксі-сервер у своєму браузері або використовувати спеціальні Proxy-програми, які можуть самостійно знаходити робочий проксі-сервер та інтегрувати його у Ваш браузер.
Якщо зупинитися на першому способі, тобто ймовірність зіткнутися з низкою проблем, що ускладнюють роботу при пошуку проксі-листів та перевірці їхньої працездатності, т.к. багато проксі є неробочими.
Другий спосіб вирішення завдання «як налаштувати проксі» для новачка набагато простіше, але при цьому слід враховувати, що деякі програми платні і вони найчастіше англійською мовою.
Налаштування проксі «вручну»
Щоб налаштувати проксі вручну, потрібно пройти три етапи:
знайти проксі-листи (списки проксі-серверів на сайтах);
інтегрувати їх у проксі на Вашому браузері);
перевірити проксі на працездатність (використовуючи спеціальні сайти).
У мережу відкритим доступом викладаються проксі-листи, які можна легко знайти пошуковою системою, запросивши пошук безкоштовних проксі-листів або «free proxy».
Пропонований список не завжди містить лише робочі проксі-сервера, тому сайт зі знайденим списком завжди пропонує функцію для їх перевірки, що допомагає відсіяти «мертві», але це теж не 100% гарантія.
Перевірка таких серверів на сайті завершується формуванням таблиці з результатами перевірки.
Аналіз її дозволяє зупинити свій вибір на відповідному проксі-сервері. При перегляді таблиці слід звертати увагу на те, чи приховує проксі та IP. Якщо ні, відкидаємо цей варіант.
Тепер потрібно в нашому браузері встановити проксі-сервер. Існують відмінності в налаштуванні проксі-серверів для різних браузерів.
Налаштування проксі-серверів в Internet Explorer
Вибираємо зі списку проксі перший із робітників.
1. Відкривши Internet Explorer, через панель «Сервіс» (вгорі) заходимо до «Властивості браузера».
2. Перейшовши у вкладку «Підключення» та вибравши наше (в даному випадку «internet»), йдемо в «Налаштування».
3. У новому вікні вибираємо "Використовувати проксі-сервер для цього підключення", поставивши галочку. Після цього активуються поля «Порт» та «Адреса». З обраного проксі останні 4 цифри вставляємо в «Порт», а решту, відповідно, в «Адресу».
Налаштування proxy-серверів у Mozilla FireFox
1. Відкрити та зайти до «Інструментів» (верхня панель), вибрати вкладку «Налаштування…».
2. Потім вибрати вкладку «Мережа» та натиснути «Налаштувати…».
3. Після того, як відкриється вікно «Параметри з'єднання», відзначити галочкою «Ручне налаштування сервісу Проксі». Натискання активує поле «HTTP проксі» та поле «Порт». Проставляємо з вибраного проксі HTTP і Порт.
Усі зміни завершені, у тому числі слід залишити за замовчуванням графу "Не використовувати проксі для:".
Після натискання «Ок» налаштування проксі буде завершено.
Налаштування proxy-серверів в Opera
1. Відкриваємо Opera, переходимо через панель «Інструменти» до «Налаштування…».
2. Потім переходимо в «Додатково», після чого висвітиться зліва меню, де потрібно вибрати розділ «Мережа» та натиснути в ньому «Проксі-сервери…»
3. У новому вікні «Проксі-сервери» проставляємо галочку біля «HTTP» та прописуємо «HTTP» та «Порт».
Перевірка працездатності вибраного проксі-сервера
Після того, як налаштування проксі у вибраному браузері завершено, зберігаємо зміну та переходимо на будь-який сайт перевірки місцезнаходження та IP-адреси.
Якщо сторінка не підвантажується, то проксі неробочий. Налаштовуємо черговий проксі із проксі-листа.
Якщо сторінка відображає Ваше місто, значить, щось зроблено не так чи проксі «мертве».
Якщо сторінка не відображає Ваше місто, значить, із завданням, як налаштувати проксі, Ви впоралися відмінно.
Щоб вимкнути проксі, потрібно усунути галочку в налаштуваннях вибраного браузера про вибір проксі-сервера.
Програми для звернення до проксі-сервера
Для анонімного серфінгу розроблено програми. Найпопулярніші програми для вирішення задачі "Як настроїти проксі" - це Mask Surf, Proxyassistant, ProxySwitcherStandard. Їх використання суттєво полегшує пошук списку проксі-аркушів, знижує витрати часу на перевірку та інтегрування знайденого проксі у браузер.
IP-адреса - це ім'я комп'ютера в Інтернеті або в локальній мережі. Виглядає як чотири групи чисел в діапазоні від 0 до 255. Числа розділені точками.
Приклади IP-адрес: 192.168.0.2, 41.86.149.210. Щоб змінити IP, спочатку потрібно записати поточну адресу комп'ютера. Подивитися його можна на наведених нижче сервісах:
У статті описуються такі способи зміни:
- через провайдера;
- спеціальних веб-сервісів – анонімайзерів;
- налаштування браузера для роботи з безкоштовними проксі-серверами;
- використання tor-бразуера;
- через VPN.
Якщо клієнт не замовляв у інтернет-провайдера послугу надання статичного айпу, то, швидше за все, він у нього динамічний. У такому разі, перший варіант змінити ip-адресу - вимкнути модем або роутер на час від 5 хвилин і більше. Після увімкнення пристрою, потрібно знову подивитися айпі та звірити з тим, який був.
Недолік цього: незрозуміло, наскільки саме хвилин потрібно вимкнути модем чи маршрутизатор.
У випадку, якщо адреса клієнта статична, доведеться дзвонити в службу підтримки провайдера. І пояснювати, навіщо знадобилося змінити одну адресу на іншу. Або звернутися до інших засобів.
Вихід у мережу через проксі-сервер
Адреси, що призначаються провайдером, мають географічну прив'язку. Деякі сайти блокують закордонний вхідний трафік, обмежують доступ до окремих можливостей. Американський музичний сервіс pandora.com, наприклад, відкритий тільки для користувачів усередині США, Австралії та Нової Зеландії.
Проксі дає можливість виходити в мережу з іншої IP-адреси, а також вибрати адресу конкретної країни.

Використання анонімайзерів
Анонімайзер – простий тип web-проксі. Він реалізований у вигляді сервісу. Щоб скористатися ним, не потрібно додатково налаштовувати браузер або комп'ютер. Ось кілька варіантів послуг анонімайзера:
Робота з анонімайзером:
зайти на сторінку послуги, ввести в поле адресу для перевірки свого ip (адреса анонімайзера та адреса для перевірки айпі не повинні бути адресами одного сайту), вибрати країну та інші опції (якщо вони є)

натиснути кнопку і порівняти вихідний айпі з тим, що зараз
якщо все гаразд, анонімайзер можна користуватися.
Налаштування proxy у веб-браузері
Знайти список безкоштовних проксі-серверів можна за допомогою пошукової машини. Ось деякі джерела, на яких регулярно оновлюється інформація про доступність, анонімність та інші характеристики проксі:

Бажано вибрати proxy з найменшим відгуком часу в мс та підтримкою HTTPS. Це захищений протокол доступу до веб-ресурсів. Інакше відвідуваний сайт визначить або реальну адресу, видану провайдером, або те, що відвідувач використовує проксі.
Після вибору сервера та номера порту (друга колонка в таблиці серверів), потрібно прописати проксі в налаштуваннях програми:
у браузері Firefox, Opera або Chrome відкрити опцію «Налаштування» та знайти там вкладку для налаштувань мережі

прописати айпі та порт

знову зайти на сайт 2ip.ru або Яндекс Інтернет - перевірити поточну ip-адресу (вона повинна відрізнятися від попередньої) зайти на сторінку 2ip.ru/proxycheck і переглянути результати анонімності проксі.
Недоліки анонімізації через безкоштовні сервери:
- невелика швидкість доступу;
- ймовірність відмови - доведеться знову шукати відповідний proxy-сервер;
Вимкнути проксі та повернутися до базових установок можна, знявши галочку в налаштуваннях браузера.
Якщо важлива надійність, стабільність і швидкість зв'язку, потрібні платні proxy-сервери.
Анонімний веб-серфінг через Tor-браузер
 Вихід в інтернет через тор-браузер добре вирішує два головні завдання: збереження анонімності та захист від прослуховування третьою стороною (трафік шифрується). Недоліком може бути повільна швидкість завантаження сторінок.
Вихід в інтернет через тор-браузер добре вирішує два головні завдання: збереження анонімності та захист від прослуховування третьою стороною (трафік шифрується). Недоліком може бути повільна швидкість завантаження сторінок.
Деякі інтерактивні сайти відображаються некоректно: браузер блокує завантаження та спрацьовування java-скриптів з метою безпеки. Але цей пункт налаштований.
Tor-браузер є частиною комплексного рішення завдання анонімності та безпеки. Окрім самого браузера та пов'язаних з ним утиліт, це ще й окремі мережі tor, через які реалізується вихід в інтернет.
Програма сама визначає, через який сервер заходити на необхідний користувачеві сайт.
Немає потреби самостійно шукати адреси, тестувати, відбирати, прописувати в налаштуваннях. Також власна довірена мережа серверів Тор виключає ймовірність шахрайства з цього боку.
Встановлення та запуск браузера tor:
- відкрити посилання torproject.org та прокрутити сторінку нижче, до появи таблиці;
- у таблиці вибрати мову програми та саму програму для своєї операційної системи (є для Windows-8, для Windows-10 вона теж підходить);
- завантажити та встановити; на робочому столі з'явиться ярлик "Start Tor Browser" та папка "Tor Browser" з програмою;
- натиснути ярлик "Start Tor Browser";
- з'явиться вікно налаштування мережі Тор, де потрібно вибрати опцію «Я хотів би з'єднатися з мережею TOR безпосередньо» (вона підходить для більшості випадків);
- якщо все пройшло успішно, відкриється браузер зі сторінкою вітання, полем для анонімного пошуку та посиланням «Перевірити налаштування мережі Tor»;
- потрібно натиснути на це посилання;
- якщо відкриється сторінка із повідомленням: «Вітаємо. Ваш браузер використовує Tor. Ваша IP адреса: 191.151.178.93», - програма готова до роботи (IP адреса тут наведена для прикладу).
Одна з найцікавіших опцій тор-браузера - можливість імітації іншої особи. Користувач за допомогою tor може повторно зайти на відвідуваний сайт, але сайт вже визначить його як іншого користувача.
Щоб це зробити, потрібно:
- закрити вкладку із сайтом, на який треба зайти під виглядом нового відвідувача;
- ліворуч від адресного рядка браузера розташована іконка зеленої цибулини, яку потрібно натиснути;
- у меню, що випадає, першим буде пункт «нова особа» - клікнути;
- тепер можна знову зайти на сайт, що цікавить, вже як інша персона.
Вихід в інтернет через VPN
 Підключення до віртуальної приватної мережі (VPN) налаштовується на рівні операційної системи комп'ютера. Внаслідок цього анонімізується весь інтернет-трафік користувача: трафік, що йде через браузери, месенжери, поштові програми, чати та ін.
Підключення до віртуальної приватної мережі (VPN) налаштовується на рівні операційної системи комп'ютера. Внаслідок цього анонімізується весь інтернет-трафік користувача: трафік, що йде через браузери, месенжери, поштові програми, чати та ін.
В Інтернеті на деяких ресурсах розміщують адреси безкоштовного підключення до VPN. Наприклад:
- vpngate.net (англійською);
- vpnbook.com (англомовний);
- xnet.club (сторінка російською).
Налаштування VPN-з'єднання штатними засобами Windows
Налаштування VPN-з'єднання показано на прикладі Windows 10. Системи 7-ї та 8-ї версій від Майкрософт конфігуруються подібним способом.
Послідовність кроків:
вибрати доступну для підключення VPN-адресу, записати логін і пароль (скрин вирізаний з сайту vpnbook.com)

у правому нижньому кутку натиснути правою кнопкою миші на піктограму інтернет-підключення клацнути на пункт «Центр управління мережами»


потім вибрати «Підключення до робочого місця»

якщо є інше підключення вибираємо створити нове

вибираємо пункт із VPN

заповнити поле «Адреса в інтернеті» та поставити галочку навпроти пункту, де пропонується дозволити використовувати це підключення іншим користувачам

користувачі Windows 7 побачать наступне вікно, де вводяться логін і пароль (інші дивіться нижче)

натиснути кнопку "Створити", після чого вікно закриється. Знову натиснути на іконку інтернет-підключення, вибираємо створене VPN-підключення → «Підключити»

користувачам Windows 10 ввести логін та пароль

Підключення до VPN через спеціалізовані програми
 Простим і безкоштовним рішенням є програма Hideguard. Користуватися нею можна одразу після встановлення. Увімкнення та вимкнення VPN здійснюється натисканням однієї кнопки.
Простим і безкоштовним рішенням є програма Hideguard. Користуватися нею можна одразу після встановлення. Увімкнення та вимкнення VPN здійснюється натисканням однієї кнопки.
Hideguard доступна для людини навіть з мінімальним рівнем володіння комп'ютером. На сайті програми є докладний опис російською мовою.
Після встановлення та запуску hideguard з'явиться іконка у треї у вигляді ніндзя. Через неї потрібно викликати вікно програми. З вікна програми доступні такі функції:
- кнопка увімк./вимк.;
- вибір будь-якого IP;
- вибір айпі з території однієї з чотирьох країн – США, Канада, Німеччина чи Великобританія;
- відображення поточного стану з'єднання, ip-адреси та країни.
Програма з'єднує з мережею швидко та працює майже без обмежень.
Клієнтська програма OpenVPN
 З клієнтською програмою OpenVPN авторизація можлива трьома способами:
З клієнтською програмою OpenVPN авторизація можлива трьома способами:
- за допомогою логіну та пароля (процес інтуїтивно зрозумілий);
- за допомогою сертифіката;
- через встановлений ключ.
На веб-сайтах з інформацією про безкоштовний доступ до віртуальних мереж, окрім адрес, для OpenVPN клієнта додаються конфігураційні файли. Вони вже прописані налаштування з'єднання. Такі файли мають розширення ".ovpn".
Приклад налаштування підключення до приватної віртуальної мережі через OpenVPN:
- зайти на сайт vpngate.net
- знайти 3-ю таблицю, над таблицею виписати логін і пароль (в даному випадку, вони ідентичні - vpn), вибрати країну з першого стовпця таблиці, знайти у вибраному рядку комірку з посиланням « OpenVPN Config file», натиснути;

- на сторінці під заголовком « The .ovpn file which is including DDNS hostname» скачати два файли за посиланнями нижче

- скопіювати завантажені файли в папку для конфігураційних файлів програми “ C:\Program Files\OpenVPN\config“. Якщо використовуєте підключення за логіном та паролем, то щоб щоразу при підключенні не вписувати дані створюємо в цій папці текстовий файл з ім'ям “up.txt”. Відкриваємо завантажений конфігураційний файл блокнотом, шукаємо і додаємо до рядка “auth-user-pass” → “up.txt”.
Відкриваємо "up.txt" блокнотом і в два рядки вписуємо:
перший рядок → логін
друга → пароль.
- скопіювати завантажені файли в папку для конфігураційних файлів програми “ C:\Program Files\OpenVPN\config“. Якщо використовуєте підключення за логіном та паролем, то щоб щоразу при підключенні не вписувати дані створюємо в цій папці текстовий файл з ім'ям “up.txt”. Відкриваємо завантажений конфігураційний файл блокнотом, шукаємо і додаємо до рядка “auth-user-pass” → “up.txt”.

- на іконці « OpenVPN GUI» викликати меню та запустити клієнт від імені адміністратора;
- у правому нижньому кутку з'явиться іконка програми, викликати на ній меню та натиснути « Підключити»

- з'явиться спливаюче повідомлення, а іконка з'єднання стане зеленим.
Вихід в інтернет через приватну віртуальну мережу відкрито.
В рамках статті не описані складні способи з використанням платних програм, сервісів та глибоких налаштувань операційної системи. Але для більшості випадків буде достатньо наведених вище варіантів зміни IP-адреси комп'ютера.
Усі чули про проксі-сервер, а що це таке – знають лише просунуті користувачі. Тим часом це корисна річ, з якою варто ознайомитися, адже проксі надає безліч переваг, потрібно лише правильно зробити його налаштування у Windows 7.
Що це і навіщо потрібне
Проксі північ - це зв'язуюча ланка між вашим комп'ютером та веб-ресурсом, з яким встановлюється з'єднання. Запит від комп'ютера надходить спочатку на проксі-сервер (віддалений комп'ютер), а потім вже в мережу. Зворотний зв'язок відбувається за допомогою «посередника».
 Схема підключення за допомогою проксі-сервера
Схема підключення за допомогою проксі-сервера
Проксі-сервер дозволяє бути анонімними на просторах інтернету.Він має свою IP-адресу, а так як зв'язок з мережею виконується через нього, ваша IP-адреса залишається непоміченою. Це основна перевага, з якої випливають кілька причин, навіщо варто встановити проксі на свій комп'ютер.
Для своїх експериментів ми купили кілька приватних проксі, вибравши російські IPv4-проксі.

Підключення до проксі-сервера - як встановити на своєму комп'ютері

Як налаштувати роботу в різних браузерах
Можливо, у вас на комп'ютері кілька браузерів, а користуватися проксі-сервером хочете лише на одному з них. Тоді налаштування в Панелі інструментів не потрібне, здійснювати його будемо в браузері. Перший крок аналогічний всім браузерів: очищаємо історію, кеш і куки. Після дії трохи відрізняються один від одного.
Налаштування в Chrome, Yandex, Opera та Аміго
У цих браузерах інструкція має ідентичний вигляд.

Як прописати налаштування підключення у Firefox
- "Інструменти" - "Налаштування" - "Додатково" - "Мережа" - "Налаштувати" - "Ручне налаштування".
- Вводимо адресу та порт вибраного сервера в рядку, що відповідає типу проксі.
 Налаштовуємо проксі-сервер у Mozilla Firefox
Налаштовуємо проксі-сервер у Mozilla Firefox
Як включити в інші популярні браузери
Для різних браузерів налаштування схожі та потребують аналогічних дій. Різниця лише в тому, де у вашому браузері знаходяться налаштування мережі. Тому прочитайте вищенаведені методи та перегляньте ваші налаштування.
Як дізнатися IP-адресу та порт
Існує два найпростіші способи.
- Якщо ви підключали проксі на комп'ютері, перевірити адресу можна, пройшовши ланцюжком. "Панель управління" - "Центр управління мережами та загальним доступом". Натискаємо правою клавішею мишки на активному підключенні та вибираємо «Властивості». У TCP/IP буде написано адресу.
- Ще один простий спосіб – перевірити адресу онлайн. Найпопулярніші сервіси:
- https://2ip.ru
- https://whoer.net/ua
- http://myip.ru
- http://pr-cy.ru/browser-details
- http://xseo.in/ipinfo
Як вимкнути proxy?
Якщо ви самі встановлювали проксі-сервер, відключити його не складе жодних труднощів, та й інструкції ні до чого. Там, де при налаштуванні потрібно було дозволити використання проксі-сервера, забираємо галочку.
комп'ютера. Спочатку загалом розглянемо, що це таке.
Після входу в мережу, присвоюється індивідуальна адреса IP, за якою можна ідентифікувати користувача Але є можливість привласнити його самостійно. Для цього необхідно встановити проксі.
Саму проксі адресу можна змінити як у браузері, так і в комп'ютері в цілому, тобто для всіх оглядачів.
Описувати причин, що спонукають це зробити, не буду, у кожного можуть бути свої. Тільки результату всі хочуть досягти однакового – залишитись невідомим відвідувачем.
Як змінити IP у браузері
На всіх оглядачах зупинятися не варто, поясню на найпопулярніших Internet Explorer і Mozilla Firefox. Незалежно, для якого змінюватимемо IP, спочатку йдемо на сайт
http://spys.ru
Там можна вибрати адресу по країнах і побачити, коли вона тестувалася. Після вибору, запам'ятовуємо його, або копіюємо (незабутній, зробити те саме і з портом).
Відкриваємо Firefox і йдемо наступним шляхом: вгорі «інструменти»->>, далі внизу «налаштування»->>, у вікні «додатково», потім «мережа» і навпроти неї «налаштувати».
Тепер ставимо галочку навпаки: ручне налаштування сервера проксі, і вписуємо туди адресу та порт, поле чого натискаємо «ОК».
Відразу зауважу, ці адреси довго не живуть, тому якщо сторінки перестануть відкриватися, значить їх потрібно міняти.
У Explorer трохи інакше. Вгорі натискаємо «сервіс» ->>, «далі властивості оглядача» ->>, потім вгорі підключення->> і внизу «налаштування мережі» і ставимо в самому низу галочку «використовувати проксі-сервер для локальних підключень « . Далі те саме, що й у першому варіанті.
Програма змінити ip адресу
Якщо IP-адресу потрібно змінити швидко і для всіх браузерів, тоді найкраще скористатися спеціальною програмою. Їх багато, непогана Auto Hide IP, тільки платна.
Після встановлення адреса всього комп'ютера змінюється одним кліком. Причому можна обирати безпосередньо країну.
Також в інтернеті можна знайти сервіси, де вам доведеться ввести лише адресу потрібної вам сторінки, і вона відкриється з іншим для вас IP.
Тільки якщо користуватися ними безкоштовно, сторінки відкриваються лише на підлогу браузера. За повне потрібно платити.
Найоптимальніший варіант змінити IP скористатися Вона російською мовою, невелика та нескладна у роботі.

Один клік і ви анонім, причому адресу (проксі) можете вибрати будь-якої країни. Перейшовши за посиланням, можете скачати (без хвилинного очікування).
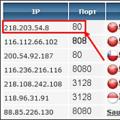 Як змінити IP-адресу комп'ютера і що таке проксі
Як змінити IP-адресу комп'ютера і що таке проксі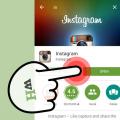 Майже все про інстаграм: як користуватися інстаграмом та багато іншого Створити обліковий запис в інстаграм з комп'ютера
Майже все про інстаграм: як користуватися інстаграмом та багато іншого Створити обліковий запис в інстаграм з комп'ютера Як запустити старі ігри під DOS через DosBox
Як запустити старі ігри під DOS через DosBox