Віндовс не вдається розпізнати пристрій. Помилка: Пристрій USB не розпізнається! Що робити? Вимкнення Параметра тимчасового вимкнення USB-порту
У випадку, якщо у вас з'являється помилка USB-пристрій Не розпізнано щоразу, як тільки ви підключаєте USB-клавіатуру або мишу, ви можете використовувати наведені нижче методи для того, щоб виправити таку помилку в Windows 10.
Помилка USB-пристрій Не розпізнається у Windows 10
Помилка помічена не тільки при підключенні нових USB-пристроїв, вона також може з'явитися, коли USB-пристрої, наприклад клавіатура або миша, вже підключені до комп'ютера.
Незалежно від ситуації, коли така помилка виникає, у вас є можливість виправити все, використовуючи один з наступних методів.
- Вимкніть USB-пристрій і перезапустіть ПК.
- Від'єднайте кабель живлення від комп'ютера.
- Оновіть драйвери пристрою.
- Перевірте оновлення.
- Вимкнення Параметри тимчасового вимкнення порту USB.
- Змініть налаштування плану живлення.
- Видаліть несправні драйвери пристроїв.
Переконайтеся, що ви не пропустили перший і другий метод, які наведені нижче.
1 Вимкніть USB-пристрій і перезапустіть ПК
Вимкніть усі пристрої USB, а потім перезапустіть комп'ютер.
Як тільки комп'ютер перезавантажиться, знову підключіть USB-пристрій до того ж USB-порту, який не розпізнав його. Якщо це не спрацює, спробуйте підключити пристрій до іншого порту USB комп'ютера.
2 Від'єднайте кабель живлення від комп'ютера
Причина помилки невідомого пристрою у Windows 10 може бути пов'язана з тим, що ваш комп'ютер стикається з незначними збоями програмного забезпечення.
Щоб усунути її, просто вимкніть комп'ютер і від'єднайте його від джерела живлення. Зачекайте 5 хвилин та перезавантажте комп'ютер.
Іноді цей простий крок може усунути помилку.
3 Оновіть драйвери пристрою
Windows повинен автоматично оновлювати програмне забезпечення для всіх драйверів пристроїв. Однак це може не завжди відбуватися, внаслідок чого драйвери пристроїв старіють.

Після встановлення оновленого драйвера, перевірте, чи може ваш комп'ютер розпізнати USB-пристрій.
4 Перевірте Оновлення
Перевірте, чи доступні оновлення для вашого комп'ютера. Якщо оновлення доступні, Windows також інсталює останні доступні драйвери для комп'ютера.

Якщо оновлення доступні, останні оновлення драйверів пристрою також будуть інстальовані на комп'ютері.
5 Вимкнення Параметра тимчасового вимкнення USB-порту
За промовчанням Windows комп'ютер налаштований на збереження енергії шляхом припинення живлення на зовнішні USB-пристрої в той час, коли вони неактивні. Проте, така настройка збереження енергії може призвести до проблем, наприклад, помилки Код 43 або помилки USB-пристрій Не розпізнано у Windows 10.

6 Зміна настройок керування живленням для USB-кореневого концентратора

У випадку, якщо у вас багато портів USB, вам потрібно зробити ці кроки для кожного з них.
Примітка:Якщо цей крок не допоміг, ви можете повернути назад галочки у рядку Дозволити вимкнення цього пристрою для економії енергії.
7 Видаліть несправні драйвери пристроїв
Проблема помилки може бути пов'язана з несправними, пошкодженими або відсутніми драйверами пристроїв.
Це можна усунути, видаляючи несправні драйвери пристроїв і дозволивши Windows автоматично перевстановити їх на комп'ютер.
Примітка:В окремих випадках Windows може не встановити драйвери пристроїв, і ви залишитеся без працюючих без портів USB.

Як тільки комп'ютер перезавантажиться, Windows автоматично завантажить потрібні драйвери на комп'ютер.
Помилка - пристрій не розпізнано, одна з найбільш часто зустрічаютьсязбоїв у Windows OS, причин може бути кілька:
Причини та методи вирішення
Якщо у вас справді зламалася флешка, то полагодити її буде практично неможливо. Щоб перевірити, чи поламана вона, достатньо вставити її в USB-роз'єм і почекати реакції комп'ютера, якщо не чути ніякого звуку і сам USB-пристрій не почав світитися - воно зламано.
Її можна спробувати відремонтувативіднісши до сервісного центру, там фахівці можуть спаяти контакти. Але розсудливо відносити її туди тільки в тому випадку якщо на флешці у вас зберігаються дуже важливі файли та документи, т.к. процедура ремонту коштує недешево і набагато простіше буде купитинову.
Але не варто відразу поспішати нести її в сервісний центр. Можливо, роз'ємфлеш-пристрою засмічився. Таке також буває. Для виправлення достатньо взяти ватну паличку і, поринувши в спирт, протерти контакти.
Іноді трапляється, що комп'ютер привласнюєвашому пристрою літеру іншого пристрою, тобто змінює його місцезнаходження.
Щоб виправити цю несправність - необхідно зайти в Пуск – Виконати- І ввести команду diskmgmt.msc
Відкриється диспетчер управліннядисками. 
Тут необхідно знайтисвій пристрій, клацнути по ньому правою клавішею миші та вибрати змінити букву дискачи шлях до диску…». 
Виберіть унікальну літеруяка ще не зайнята жодним вашим пристроєм.
Якщо ж попередній крок не допоміг, слід в цьому ж меню, клікнувши правою клавішею миші по флеш-устройству вибрати Форматувати», далі слід провести форматування, попередньо замінивши NTFS на FAT 32. іншуфайлову систему проблема може піти. 
Проблеми з драйверамивважаються найпростішими. Якщо ваш комп'ютер не може виявити пристрій через відсутність підтримки драйверів, слід видалитидрайвера, а потім перезапуститипристрій. 
Якщо проблеми підключення пов'язані з поломкою гнізда, можна спробувати вставити флешку в інший роз'ємабо пристрій, якщо вона заробила- Справа в гнізді.
Іноді трапляються ситуації, коли не працюють передні роз'єми. У цьому випадку необхідно зняти кришку та підібратися до материнської плати.
Якщо у вас так само, як на зображенні — викличте майстра, у вас не підключенийпередній роз'єм USB. 
Поодинці намагатися з'єднати контакти не варто, адже дрібна помилка може призвести до поломкикомп'ютера.
Іноді проблема полягає в тому, що USB просто не функціонує. Виправити це можна зайшовши в BIOS. Для цього потрібно при увімкненні комп'ютера швидко натискати одну із клавіш « F2», « F11» або « DEL», У кожного комп'ютера по-різному.
Після цього слід перейти до Advanced -USBConfiguration.
Переконайтеся, що біля USB 2.0Controllerбуде [ Enabled].
Ми розглянули ключові рішення проблем. Існують й інші проблеми, але методи, викладені в цій статті, здатні вирішити їх усі.
Отже ви приєднали, що небудь до свого комп'ютера, або просто його ввімкнули і знизу побачили напис, «пристрій usb не пізнаний».
Що робити? Не панікувати, причин може бути кілька, але всі вони можна вирішити. Щоб дізнатися, чому USB-пристрій не розпізнається у Windows 7 або XP, спочатку ознайомтеся, з чим його їдять.
Простими словами, операційна система бачить, що до неї щось підключили, але не може визначити, що саме чи змусити його працювати. Це дві основні обставини.
Що робити з пристроєм usb
Почнемо по порядку. Перша причина, ваш пристрій USB не працює. Для цього його потрібно перевірити. Дуже добре їли є 2 комп'ютери, але таке буває рідко, тому йдемо до друга, беремо у нього ноутбук або нетбук і перевіряємо, чи буде там вискакувати помилка «пристрій usb не пізнаний» (якщо воно не велике тоді його несемо до знайомих).
Знайдіть інший або спробуйте, якщо можна підключити через нього інші пристрої. Як і раніше вважаємо результату позитивного, це не дало.
Не хочу переписувати, але спочатку (перш ніж звертатися до друзів) потрібно було звернути вашу увагу на операційну систему, здебільшого саме вона винна, що ваш пристрій usb не впізнаний. Вимкніть його і увімкніть знову, або перевантажте комп'ютер. Зазвичай це допомагає.
Друга причина – драйвера. Якщо немає відповідних ваш пристрій usb упізнано не буде ніколи. Як усунути цю проблему, докладно описано у статті . Тому тут це питання описувати не буду, а одразу переходимо до наступного пункту.
Внизу екрана напис USB не розпізнається, обов'язково з'явиться, якщо згорів порт USB або на материнській платі контролер. Самим у материнку руки краще не сунути, а ось порт можна замінити. Тільки переконайтесь, що причиною став саме він. Втім, це легко перевірити, чи скористайтеся іншим, сьогодні ПК з одним портом не випускають.
Рідкісні причини, чому пристрій usb не розпізнано
Іноді винуватцем не пізнання пристрою usb, можливо БІОС. Вхід не однаковий, залежить від виробника. Найпоширеніший f2, Del або f10. Тільки натискати ці клавіші потрібно відразу після включення, інакше не вийде.
Отже, ви увійшли. У самому верху натисніть "advanced" (в біосі натискання виконуватися кнопкою "enter" а переходи "стрілками"). Далі знайдіть USB configuration. Тепер подивіться, як показано на малюнку, тільки якщо цей варіант не допоможе, поверніть налаштування до попереднього положення. Налаштування зберігаються натисканням клавіші F10.

Найбільше помилка пристрій usb не впізнається, виникає з флешками, модемами та принтерами. Іноді може статися збій драйвера контролера, тоді виконайте таке:

Якщо цього не допомогло, є ще один варіант. Натисніть в самому низу з лівого боку пуск і в самому низу (знайти програми файли) вставте цей текс: eventvwr.msc, угорі з'явиться утиліта, натисніть на неї і вам відкриється журнал подій, в якому описано все, що відбувалося з вашим ПК (в ньому завжди все фіксується і записується: помилки, несправності тощо)

Спочатку праворуч натисніть «журнал віндовс», потім «система» і шукайте вгорі великого вікна «відомості» позначені червоним значком (на рис. червоного немає).
Потім натисніть на нього і внизу читайте що сталося. У такий спосіб ви зможете дізнатися точну причину, чому пристрій usb не впізнаний і що робити.
USB – найпоширеніший спосіб підключення будь-яких периферійних компонентів до комп'ютера. Флешки, жорсткі диски, клавіатури, миші та багато іншого - все це ми підключаємо до своїх ПК та ноутбуків за допомогою ЮСБ. Тому, коли виникають проблеми та неполадки при підключенні, це може серйозно перешкодити роботі користувача за комп'ютером. У цій статті детально розберемо, що робити, якщо виникає помилка "Пристрій USB не пізнаний". Давайте ж почнемо. Поїхали!
Виправлення помилки необхідне для роботи з USB.
Отже, якщо ви зіткнулися з проблемами, підключаючи флешку або будь-який інший девайс до комп'ютера, перше, що потрібно зробити – переконатися, що девайс справний. Завжди починайте з цього, щоб не змарнувати купу часу, якщо виявиться, що флешка, миша або щось інше просто зламалося. Також проблема може бути і порушення роботи роз'єму комп'ютера. Тому намагайтеся перепідключити пристрій через інші роз'єми або, що краще, до іншого комп'ютера, щоб переконатися напевно.
Тепер розглянемо, як виправити ситуацію, якщо пристрій робочий. Вийміть USB-накопичувач з гнізда. Потім вимкніть ноутбук, відключіть його від джерела живлення. Натисніть і утримуйте кнопку живлення ПК до 5 секунд. Це робиться для того, щоб зняти заряди, що залишилися, з компонентів комп'ютера. Увімкніть ноутбук і спробуйте знову підключити флешку.
Ще один спосіб підійде для тих, хто має стаціонарний комп'ютер, а не ноутбук. Спробуйте вимкнути частину пристроїв, підключених через USB, і вставте флешку в гніздо, розташоване на задній стороні системного блоку.

Якщо вищезазначені способи не допомогли позбутися помилки, спробуйте наступне. Коли не працює будь-який пристрій, завжди потрібно пам'ятати, що виною цьому можуть бути драйвера. Нижче наведений варіант вирішення проблеми підходить для Windows 7 і 8.
Спочатку необхідно відкрити вікно «Виконати». Використовуйте для цього комбінацію клавіш Win+R. Потім пропишіть команду (без лапок) "devmgmt.msc". Тепер, коли ви потрапили до Диспетчера пристроїв, перейдіть до розділу «Контролери USB», якщо ви не знайшли проблемний пристрій, пошукайте в розділі «Інші пристрої». Знайшовши потрібний пункт, клацніть по ньому правою клавішею у меню виберіть «Оновити драйвери». Після цього операційна система Віндовс повинна сама знайти та інсталювати необхідні драйвери, але, якщо цього не станеться, вам доведеться робити це самостійно. На щастя, знайти драйвера для будь-якого пристрою дуже легко. Достатньо ввести пошуковий запит з точною та повною назвою продукту, доповнивши його словом «drivers».
Ще одна ситуація - коли непізнаний пристрій відображається на панелі завдань зі знаком оклику. Тоді необхідно діяти в такий спосіб. Клацніть правою кнопкою миші на іконці пристрою та виберіть пункт «Властивості». Потім перейдіть до вкладки Драйвер. Клацніть по кнопці «Відкотити», якщо вона активна, якщо ні – натисніть «Видалити». Після цього відкрийте Диспетчер пристроїв, перейдіть до меню «Дія» та виберіть «Оновити конфігурацію обладнання». Також можна спробувати відкрити властивості кожного девайсу з ім'ям «Generic USB Hub» і на вкладці «Управління електроживленням» заберіть пташку з пункту «Дозволити».

Для нових операційних систем Windows 8.1 і Windows 10 може спрацювати наступний спосіб. Як і в розглянутих вище випадках, відкрийте Диспетчер пристроїв, клацніть правою кнопкою миші по потрібному і оновіть драйвера, тільки далі потрібно буде вибрати "Пошук драйверів на цьому комп'ютері", а на наступному кроці вказати один із раніше встановлених. Після цього натисніть "Далі".
Також можна спробувати змінити налаштування електроживлення ноутбука. Перейдіть до відповідного розділу через Панель керування. Клацніть на посилання «Змінити додаткові параметри живлення». Знайдіть у списку параметри USB і забороніть тимчасове вимкнення портів.

Ось таким чином можна позбутися помилок, пов'язаних із USB-девайсами. Якийсь із наведених способів обов'язково допоможе виправити ситуацію. Пишіть у коментарях, чи була корисною для вас ця стаття, розповідайте іншим користувачам про свій досвід вирішення подібної проблеми, і запитуйте все, що вас цікавить на тему цієї статті.
Буває так, що при включенні комп'ютера ви раптом помічаєте, що миша не реагує на рухи. Це може статися як з дротовою USB, так і бездротовою мишею. Зазвичай причинами цього є однотипні випадки і вже багатьом фахівцям відомі. Тому ми з вами розглянемо всі найпопулярніші причини, чому комп'ютер не бачить мишу і наведемо у статті кілька способів вирішення, які повинні вам допомогти.
Насамперед ваше завдання визначити чи не є примітивними ваші причини неробочої миші.

Способи вирішення проблеми з USB-мишкою
Якщо проблема виникає з мишею, яка підключається через USB-порт і комп'ютер при увімкненні її не бачить:
- Від'єднайте USB-конектор миші від панелі комп'ютера та вимкніть комп'ютер. Від'єднайте його від мережі та натисніть на кілька секунд кнопку живлення на комп'ютері – таким чином ви повністю очистите від зарядів модулі комп'ютера, насамперед – материнську плату.
- Тепер увімкніть комп'ютер і підключіть мишу після запуску Windows. Миша має заробити.
Тепер усунемо неполадку з USB-мишею за допомогою . Такий спосіб доречний, коли диспетчер пристроїв вашого ПК система не розпізнає такий пристрій. Щоб відкрити диспетчер пристроїв, натисніть правою кнопкою миші на іконці «Мій комп'ютер» і виберіть відповідний пункт або через командний рядок WIN+R і введіть команду «Devmgmt.msc» і натисніть Enter.

Пристрій ви знайдете в тілі списку, він виглядатиме як «Контролер USB» або «Інші пристрої» («Невідомий пристрій»). Якщо воно у вашому списку має вигляд непізнаного пристрою, необхідно зробити клік на ньому правою кнопкою миші і вибрати «Оновити драйвера». У цьому випадку система автоматично знаходить у мережі потрібні драйвери та встановлює їх без вашого втручання. Після цього встановлення ви можете користуватися робочою мишею.
Якщо навпроти нашої миші в диспетчері завдань стоїть знак оклику:

Фізичні поломки, через які комп'ютер не бачить мишу
При недбалому використанні навіть USB-конектор може стати непридатним. Перевірте контакти на порті та в коннекторі миші, вони можуть бути пошкоджені, відігнуті, затерті. Хоча роз'єм USB дуже зносостійкий, все ж таки при активному використанні він міг зламатися, могли також послабити контакти. У цьому випадку необхідно звернутися до сервісу для заміни USB портів на материнській платі або придбати нову.

Кабель миші може також постраждати при усіляких ушкодженнях, які призводять до зламу проводків усередині кабелю. Відомі випадки, коли їх перегризають свійські тварини. У цьому випадку система сповістить вас повідомленням - "Неможливо підключитися до USB-порту" або . USB-кабель має 5 жил, які не так просто з'єднати разом заново. Тут, мабуть, найпростіше слід придбати нову мишу. Якщо модель дорога – її можуть урятувати в сервісі. 
Крім дроту поломки можуть виникати також у самому корпусі миші.
Основні несправності всередині корпусу:
- Поверхня лінзи забруднена, подряпана.
- Не працюють кнопки. Стрілочка бігає монітором, але команди зі клацання не виконуються.
- Несправна основна плата, зчитувач, фотоелементи тощо.
- Несправний контролер керування коліщатком. У цьому випадку немає можливості перегортати сторінки вниз-вгору.
- Ненадійність передніх портів USB. Коли кілька портів підключено до плати одного мікроконтролера. Буває, що недосвідчені користувачі підключають до таких портів одночасно кілька 4G-модемів та принтерів – збій якщо не трапився, то станеться обов'язково. Модеми часто втрачатимуть стільникову мережу та періодично розриватимуть з'єднання. Те саме відбуватиметься і з принтером, він всіляко гальмуватиме, зупинятиметься, не додрукувавши документ до кінця. USB-миша може бути не розпізнаною системою. Як ви вже здогадалися, необхідно обладнання розподіляти по всіх портах USB комп'ютера, в тому числі і на задній панелі.
У бездротових мишах:

USB 3.0 ноутбук не бачить мишу
Ноутбуки під управлінням операційної системи 8.1 часто стикаються з помилкою «USB-пристрій не розпізнано». Щоб запобігти цій проблемі? Необхідно змінити схему живлення ноутбука.

Проблеми з мишею на різних пристроях та версіях Windows
Після інсталяції Windows несумісність драйвера чіпсетів може призвести до відмови в роботі миші. До кожної операційної системи входять драйвера сенсора, миші, тачпада, крім MS-DOS. Найпоширенішою причиною відмови роботи миші є неробочий драйвер USB, компонент – «Контролер послідовної шини» та «Кореневий концентратор». Вам потрібно знайти в мережі ту версію чіпсету, яка підійде до версії Windows, яка встановлена у вас на даний момент. Хоча для 8.1/10 версій основні драйвери вже передбачені як компоненти системи, для них інсталювати окремо не обов'язково. 
Нетбуки ACER, яким передбачена Windows 7 виробником при встановленні версій вище, з'являлася проблема - не працювала миша. Проблема була в устаткуванні нетбука - драйвера чіпсету Windows 7 не підходили і виникали такі проблеми: зникло бездротове мережне з'єднання, не працював сенсор, не працювала миша (покажчик стояв на одному місці). Проблема вирішувалася видаленням драйверів та перезапуском операційної системи. Пристрої та обладнання знову працювали нормально.
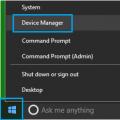 Помилка: Пристрій USB не розпізнається!
Помилка: Пристрій USB не розпізнається! Як перевстановити Windows: покрокова інструкція
Як перевстановити Windows: покрокова інструкція Смартфони LG X-серії: індивідуальний підхід
Смартфони LG X-серії: індивідуальний підхід