Переустановка windows 10 на комп'ютері. Як перевстановити Windows: покрокова інструкція
Згодом у Windows 10 накопичується файлове сміття, залишаються записи від раніше встановлених програм, накопичуються допоміжні тимчасові файли і з якоїсь причини не були видалені. Також можуть виникати збої з некоректної установки оновлень системи або драйверів пристроїв комп'ютера. Крім цього віруси або шкідливе програмне забезпечення можуть пошкоджувати системні файли, тим самим призводити до помилок у роботі системи.
Передбачити коли в системі почнуться збої, і що їх спровокує практично не можливо, але в самий час, комп'ютер може почати працювати як то не так, гальмуватиме, почне раптово перезавантажуватися або з'являться проблеми з раніше встановленими програмами і т.д. У більшості подібних ситуацій знайти та усунути причини збою практично неможливо. Точніше сказати, зусилля, які доведеться витратити на пошук усунення причини, буде суттєвий, а позитивний результат, ніхто гарантій не дасть.
Тому набагато простіше і швидше перевстановити Windows 10, оскільки саме збої в ній викликають проблеми. Повністю перевстановити Windows 10, можна за годину, все залежатиме від конкретного комп'ютера. Далі варто зробити образ системного розділу , це дозволить відновити комп'ютер за значно короткий час.
Що потрібно для переустановки Windows 10
З виходом "десятки" для переустановки Windows 10, взагалі практично нічого, крім підключення до інтернету не потрібно. Якщо раніше треба було шукати інсталяційні файли Windows, визначати код активації системи, готувати завантажувальну флешку або диск, то зараз нам потрібне лише підключення до Інтернету.
Переустановка Windows 10 із збереженням ліцензії
Щоб перевстановити Windows 10 і зберегти ліцензію, потрібно пройти на певну сторінку Microsoft: https://www.microsoft.com/ru-ua/software-download/windows10 , тут ми і завантажимо програму, яка допоможе перевстановити Windows 10.
Ми не розглядаємо тут будь-яке піратське програмне забезпечення, і не стосуватимемося активації віндовс за допомогою різних активаторів. Передбачається, що ви є легальним користувачем Windows 10. Це означає, що ви придбали Windows у магазині або на офіційному сайті, або купили ноутбук чи комп'ютер у магазині з попередньо встановленою системою, або оновили легальну Windows 7.
У всіх цих випадках Windows 10 має ключ продукту, тобто ліцензію. Оскільки ми робимо переустановку Windows 10 з допоміжною програмою, то ліцензія збережеться і вводити ключ не треба. Windows автоматично буде активовано.
За допомогою цієї програми ми можемо як оновити Windows 10, так і створити інсталяційний носій для іншого комп'ютера. Як я і обіцяв, ми тут не шукатимемо складних шляхів, тому обираємо "Оновити цей комп'ютер зараз". Як тільки ми натиснемо кнопку "Далі", почнеться процес завантаження файлів через інтернет. Об'єм цих фалів більше 4 Гб. і швидкість завантаження буде залежати від швидкості підключення до Інтернету.

Після завантаження програма перевірить файли, і автоматично створить носій для встановлення. Не йдеться про флешку або інсталяційний диск, програма для себе створить на жорсткому диску деяку область, після якої буде використовуватися для встановлення Windows 10.

Встановлення Windows 10
Як тільки буде все готове до інсталяції Windows 10 і запуститься інсталятор. Знову приймаємо Ліцензійну угоду, після чого ще раз програма перевірить наявність оновлень і якщо такі є, завантажить їх на комп'ютер.

Після цього відкриється вікно, де буде визначено версію Windows, яка встановлена на комп'ютері. Пропонується також зберегти файли користувача, де запропоновано три варіанти:
- Зберегти особисті файли та програми
- Зберегти лише особисті файли
- Нічого не зберігати
Залежно від переваг виберіть потрібний пункт. Я б віддав перевагу чистій установці, тому що саме програми та програми могли стати причиною збою в комп'ютері. Тому правильно буде видалити все і встановити систему з нуля.
При цьому перед інсталяцією Windows 10, необхідно зробити резервну копію важливих для вас файлів. статтю: Як зробити резервну копію файлів. І так, вибираємо останній пункт та натискаємо "Далі". Система перевірить наявність вільного місця. та запропонує запустити процес установки.
Під час переустановки Windows 10, система кілька разів буде перезавантажена, а ваше втручання не буде потрібно. Через деякий час знадобиться наша участь, де ми повинні будемо вказати Регіон, Мова, Мова розкладки клавіатури та часовий пояс.

На наступному кроці нам буде запропоновано зробити налаштування або використовувати стандартні параметри. Про налаштування, ми тут говорити не будемо, тим більше ми це можемо зробити після установки. Тиснемо "Використовувати стандартні параметри", де потрібно буде ввести Email та пароль. Якщо йдеться про конфідеційність, то нічого вводити не слід, тиснемо "Пропустити цей крок".
Тут нам запропонують створити ПІН-код, теж за бажанням, якщо створити ПІН-код, то тиснемо відповідну кнопку. Якщо ні, то "Пропустити цей крок".
На наступному етапі нам пропонується налаштувати OneDrive. За промовчанням "Зберегти нові файли лише на ПК". Нам же тут запропоновано зберігати в хмарному сховищі, всі особисті документи та зображення зі стандартних папок. Опція звичайно сумнівна, але за бажання можна налаштувати пізніше.

Далі потрібно буде почекати, доки система налаштується, це триватиме тривалий час. Коли все буде готово, ми побачимо, знайомий робочий стіл Windows 10. На цьому процес установки ще не закінчений, і які кроки ще слід зробити, ми поговоримо в наступному матеріалі.
Часто недосвідчені користувачі, набуваючи нової техніки, починають з нею експериментувати. Інших методів практичного навчання немає – читання статей не замінить практичного досвіду. Але такий метод навчання має і зворотний бік – повна відмова системи чи її збої. Що ж робити у такому разі? Потрібно дізнатися, як перевстановити Windows 10 і проблему буде вирішено.
Як інсталювати Windows 10 на Windows 10
Якщо система вантажиться, можна спробувати її просто відновити. Чим хороша десятка - в ній передбачений як на телефоні. І якщо вона завантажується, можна цим скористатися.
Отже, переустановка виндовс 10 на виндовс 10 буде успішно завершено.
Чиста переустановка Windows 10
При попередньому способі відбувається повна переустановка, а відкат системи. За бажанням перевстановити Windows повністю – читайте нижче.
Створіть завантажувальний носій. Розкажемо, як це зробити з сайту Microsoft, але маємо ключ, щоб надалі активувати ліцензію. Зайдіть на сайт https://www.microsoft.com/ru-ua/software-download/Windows10 та уважно прочитайте інструкцію. Почніть скачування.


Це програма створення завантажувального пристрою. Натискайте. Після короткого очікування програма спитає про згоду на запуск – відповідаємо «Так». Приймаємо умови.

Вибираємо створення носія.

Створюється при цьому ПК, залишаємо галочку – програма знає характеристики. Якщо створюєте для іншого – зніміть галочку і вкажіть вручну.

Вирішуємо – флешка чи диск.


У цей момент слід виконати важливу дію. Відкрийте подвійним клацанням "Цей комп'ютер" на робочому столі. Запишіть ємності розділів жорсткого диска. При встановленні жодних літер – назв не буде. Щоб не помилитися, встановивши систему не на той диск, треба знати, який є системним.

Після закінчення потрібно встановити в БІОС завантажувальний пристрій. Перезавантажтеся та увійдіть до нього. На більшості ПК під час завантаження пишеться, за допомогою якої кнопки це можна зробити – F12, F8, DEL. На ноутбуках трохи складніше. Наприклад, на Леново є спеціальна кнопка для перезавантаження в Біос. Шукайте.
Зайшли в меню, знаходимо Boot та переміщуємося на нього стрілками клавіатури.

Встановлюємо потрібний параметр – флеш-накопичувач або CD/DVD-диск.

Зберігаємо за допомогою кнопки F10 і знову починається перезавантаження. Але вже із нового носія. У цей момент і почне відбуватися монтаж.


З'явиться запит про ключ. Якщо він є – вводьте. Якщо ні, натисніть "У мене немає ключа продукту".
Виберіть версію. Тут також є нюанс. Поверх домашньої не можна встановити PRO. І навпаки.

Виняток лише придбання ліцензії на відповідне складання.
виберіть параметр установки. Так як нам потрібно перевстановити все наново, клацаємо на другий параметр.

Зараз знадобляться відомості про ємності розділів вінчестера. Виберіть потрібний, натисніть «форматувати», а потім «Далі».

Почнеться копіювання файлів.

Після чого знову запит на введення ключа, якщо він не був вказаний або його не виявила. Натисніть кнопку «Зробити пізніше».
Запропонують підключитися до wi-fi, якщо мережа буде знайдена в радіусі дії або на ПК є wifi. Ви можете підключитися або пропустити цей крок.

З'явилася пропозиція вибрати місцезнаходження (не географічне) комп'ютера – виберіть другий пункт – домашній ПК.

Введіть логін та пароль з підтвердженням.


У цьому процес закінчується. Ви зуміли перевстановити віндовс 10 на віндовс 10.
В цілому, повністю перевстановити Windows 10 не так вже й складно. Треба бути уважним та акуратним, а система все зробить самостійно.
Правильно перевстановити Windows 10 на ноутбуці
На ноутбуках все робиться аналогічно. Є нюанс для прошитих у БІОС ключів. Якщо перевстановлювати з Windows 8.1, придбаної в магазині разом з пристроєм, то ключ напевно був. І зашитий він у БІОС.
Отже, під час встановлення ніякі ключі не знадобляться і система буде активована автоматично. Це великий подарунок для власників ліцензійних 8-ки та 7-ки. Адже десятка коштує близько 8000 рублів. Дорогувато виходить.
Перевстановити Windows 10 на Windows 7
З Windows 8 все зрозуміло - невдале дітище та автоматичне оновлення до Windows 10 є своєрідним вибаченням за її баги.
Користувачі 7-ки запитують - чи можна перевстановити виндовс 10 на виндовс 7? Звичайно. Якщо у вас був ключ – скористайтеся ним. Під час інсталяції введіть облікові дані з корпорації Майкрософт і нову ОС буде активовано автоматично.
Якщо ж ви переконаний прихильник вільного програмного забезпечення – користуйтесь активаторами.
Переустановка Windows 10 на Windows 7 здійснюється повністю аналогічно описаному вище – за допомогою програми MediaCreationTool.
Іноді переустановка Windows 10 є єдиним рішенням у різних ситуаціях під час роботи з комп'ютером. І знати, як перевстановити Віндовс, повинен будь-який поважаючий себе користувач. Тут і самоосвіта, і економія грошей. Оскільки комп'ютерний майстер, якого багато хто викликає додому, та й багато сервіс-центрів, готові обібрати до липки будь-кого, хто принесе їм у ремонт свій ПК. Про це я вже згадував у минулій статті. Далі я спробую пояснити, як здійснити так звану чисту переустановку Windows 10.
Візьмемо найпростішу ситуацію. Комп'ютер зазнав атаки вірусу, або припустимо, відбулася непередбачена помилка, яку неможливо виправити або збій системи… Випадків вистачає. І єдине рішення — поставити «Вінду» (як зазвичай її називає) наново.
Перед тим, як це зробити, обов'язково (якщо таке можливо) скопіюйте всі ваші документи, паролі, фото, відео в безпечне місце, скажімо, флешку, DVD-диск або хмару. Синхронізуйте всю інформацію в браузерах, щоб після відновлення нічого не пропало і легко можна було повернути.
Ніби нічого не забув. Тепер можна розпочинати.
Як інсталювати Windows 10
Відкриваємо в меню "Пуск" -> клацаємо правою кнопкою мишки по "Цей комп'ютер" і викликаємо "Властивості".
Для себе уточнюємо «Випуск» та «Тип Системи».

Вже готову відформатовану флешку підключаємо до USB роз'єму комп'ютера або ноутбука.
З офіційного сайту компанії Майкрософт викачуємо спеціальну програму. Ось вона . Запускаємо її.
а) Нам необхідно ухвалити ліцензійну угоду.

б) Відзначити пункт «Створити інсталяційний носій для іншого комп'ютера»

Вибрати: Мова, Розрядність та Випуск (про що я говорив вище).

в) Відзначити, що ми використовуємо USB-пристрій.

Зачекати деякий час, поки флешка визначиться.

Процедура може бути тривалою. Оскільки сам дистрибутив Windows 10 завантажуватиметься з Інтернету. І швидкість стрибки безпосередньо залежатиме насамперед від швидкості вашого з'єднання, обсягу файлу і т.д. і т.п.
Після закінчення перевантажуємо комп'ютер у BIOS.
У Біосі виставляємо значення, щоб флешка у нас завантажувалася першою. Зберігаємо оновлення та виходимо.

У вікні установника, що відкрилося, вибираємо необхідну нам мову і тиснемо «Встановити».

Вписуємо ліцензійний ключ для активації Виндовс 10.
Зазначаємо необхідну версію (як ми пам'ятаємо по скріншотах вище, у нас це PRO)

Погоджуємося з ліцензією.
Зазначаємо «Вибіркова установка»

Форматуємо необхідний розділ жорсткого диска, який будемо встановлювати систему.

Знову нам потрібно чекати якийсь час. Після чого на екрані з'явиться нове вікно, де ми повинні встановити параметри за замовчуванням або налаштувати їх під себе самому.

Зазначаємо, що наш ПК знаходиться «Дома» (інакше вибираєте «Організацію»).

Вписуємо дані електронної поштової скриньки. Можна цю дію пропустити та зареєструвати пізніше.
Переустановка операційної системи Windows 10може виконуватися двома способами: за допомогою скидання до заводської версії або начисто. Перший варіант ми розглянули докладно в окремій статті. Він має на увазі відкат «десятки» до первісного стану - по суті, повну переустановку, але з можливістю при бажанні зберегти файли користувача.
У цій статті ми розглянемо метод переустановки системи повністю, з повним форматуванням жорсткого диска в її ході або також з можливістю збереження особистих файлів на окремому розділі. Чиста установка Windows 10, на наш погляд, має певну перевагу перед відкатом. Система не зберігає жодних особистих налаштувань, але при цьому вона займає менше місця, ніж при скиданні (оскільки не зберігає попередньої установки в папці Windows.Old), швидше встановлюється і, як правило, працює трохи швидше і стабільніше. В той же час установка «десятки» начистопередбачає створення завантажувальної флешки. Благо її зробити зовсім не складно - у Microsoft для цих цілей випущена спеціальна програма, яка повністю автоматизує цей процес.
Перед записом інсталяційного USB накопичувача про всяк випадок треба уточнити параметри операційної системи Windows 10: її версію ( Homeабо Pro) та розрядність (32 або 64 біт). Зробити це можна так:
- Клацніть правою кнопкою миші на меню Пуск.
- Вибрати пункт "Система".
- У вікні параметрів подивитися випуск і тип системи.
Можливий такий варіант, коли зараз у вас встановлена 32-розрядна операційна система Windows 10, але при цьому процесор x64. У такому випадку на комп'ютер можна встановити 64-розрядну систему. Це слід зробити, якщо розмір оперативної пам'яті комп'ютера (виглядає в цьому ж вікні - пункт «Встановлена ОЗУ») становить 4 ГБ або більше. Якщо ОЗУ менше 3ГБ, то обов'язково ставити треба версію x32.
Видаляти дані із жорсткого диска або форматувати його не потрібно! Все це можна зробити в процесі установки, так само, як і зберегти окремий розділ з особистими файлами.
Тепер перейдемо до запису файлів Windows 10 на флешку. Для цього нам знадобиться саме сам USB накопичувач об'ємом не менше 4Гб. Вставляємо його в комп'ютер, а самі вирушаємо на офіційний сайт Microsoftза утилітою для створення настановного носія «десятки». На вказаній сторінці вибираємо синю кнопку « Завантажити засіб зараз», а потім запускаємо завантажений файл MediaCretionTool.
У свій час під час запуску утиліти MediaCreationTool спостерігалася помилка 80072f76 0x20017. Вона була пов'язана з косяками виключно на стороні Microsoft і виникала повсюдно по всьому світу аж з вересня по грудень 2017 року. На даний момент проблема вирішена, але в таких випадках для завантаження образу Windows 10 з офіційного сайту можна використовувати милицю. Завантажити десятку можна безпосередньо, замінивши в браузері агент користувача Apple Safari. Там все просто: натискаємо F12 в браузері Edge - далі переходимо у вкладку «Емуляція» - змінюємо рядок агента користувача на Apple Safari (iPad) - скачуємо потрібні образи з офіційного сайту Micosoft(Докладніше описано тутанглійською). Якщо ж доступу до браузеру Edge у вас немає через відсутність Windows 10 де-небудь і ви наважитеся довіритися мені (до речі, абсолютно даремно - бо довіряти не можна нікому в інтернеті), то ось тут у мене є посилання на ISO файлив хмарному сховищі Mega з останніми на грудень 2017 року версіями Windows 10: 32 біт і 64 біт. Скажу відразу, скачування звідти, найімовірніше, буде повільним. Швидше скористатися способом з офіційним сайтом та зміною агента у браузері. Після завантаження ISO образу з Windows 10 будь-яким із описаних способів потрібно створити завантажувальну флешку з цього настановного образу. Це можна зробити за допомогою утиліти Rufus.
Після цього може пройти якийсь час і запуститься програма установки Windows 10. Спочатку вона виконає підготовку, а потім запропонує прийняти умови ліцензії. На наступному етапі користувач запитує, що він хоче зробити. Нам потрібно " Створити інсталяційний носій». Далі вибираємо мову, архітектуру (32 або 64 біт) та випуск. Якщо переустановка Windows планується на цьому ж комп'ютері, то найбільш оптимальний варіант програмою вже обрано (галочка на пункті "Використовувати рекомендовані параметри для цього комп'ютера"). Потім вибираємо носій – USB. Ну і на наступному кроці потрібно вказати, яку саме флешку ми використовуватимемо для запису. Зверніть увагу, що всю інформацію на ній буде видалено!

Після цього починається завантаження Windows 10. Залежно від швидкості інтернет з'єднання цей етап може виявитися найтривалішим - під час нього з серверів «Майкрософт» завантажується інсталяційний образ операційної системи вагою близько 3 ГБ. Потім завантаження деякий час перевіряється і починається створення носія Windows 10. Після його закінчення програма повідомляє нам, що USB-пристрої флеш-пам'яті готове, а потім, видаливши більше непотрібні дані, закривається.

Утиліта MediaCreationTool лише запускається, але не встановлюється на комп'ютер, тому після її використання немає необхідності її видаляти.
Чисте встановлення Windows 10
Ось ми й готові до повної переустановки Windows 10. Про всяк випадок перевірте, чи всі необхідні особисті файли скопійовані з комп'ютера на знімні носії та перезавантажте систему.
Завантаження комп'ютера з інсталяційного носія
Тепер наше завдання не дати машині завантажитися з жорсткого диска, а змусити її зробити завантаження з нашої флешки. Для цього в момент, коли система стартує та повідомляє про можливість вибору методів завантаження, треба натиснути кнопку, відповідальну за Boot Menu (або Boot Agent, SetUp) – вибір варіантів завантаження (для надійності натискати краще кілька разів). На зображенні нижче вказано, що в даному випадку натискати треба на F12. Кнопки виклику завантажувального меню різняться залежно від виробника ноутбука або комп'ютера. Зазвичай це F12, але бувають інші варіанти: F8, F9, F11, Esc і так далі.
Якщо все було зроблено правильно, то система запропонує нам варіант, з якого носія має бути завантажений комп'ютер. Потрібно вибрати свою флешку та натиснути Enter. На рисунках нижче представлені два можливі варіанти подій, що описуються. Іноді при натисканні функціональної кнопки (наприклад, F9 на ноутбуках Asus) відразу починається завантаження з флешки без появи списку вибору. Оскільки виробників комп'ютерів безліч, то і способів старту установки Windows 10 з флешки занадто багато, щоб продемонструвати все. Якщо щось залишається незрозумілим, не соромтеся ставити запитання у формі коментарів під статтею.


Встановлення операційної системи Windows 10
Після того, як комп'ютер завантажився з інсталяційної флешки, на екрані з'являється логотип Windows 10 і через деякий час починається установка. Якщо треба, змінюємо встановлену за умовчанням мову, формат часу та грошових одиниць, а також розкладку клавіатури. Потім натискаємо "Встановити".

Незабаром з'являється вікно активації Windows 10. Вибираємо пункт "У мене немає ключа продукту". Якщо система вже була активована на цьому комп'ютері, вона автоматично отримає активацію після інсталяції.
Вибираємо тип установки "Вибіркова: тільки установка Windows (для досвідчених користувачів)".

Перед нами з'являється список наявних розділів жорсткого диска. Якщо ви хочете зберегти якийсь розділ із особистими файлами, залишайте його, решту розділів видаляємо. Для цього треба виділити розділ кліком миші та натиснути «Видалити». На цьому етапі можна створити два або три розділи потрібного розміру (наприклад, один під Windows 10 та програми, другий - під особисті файли), але ми рекомендуємо залишати один розділ, тобто видаляти все, що є. Справа в тому, що для окремого зберігання особистих файлів краще використовувати другий фізичний жорсткий диск, а не окремий том на існуючому.
Стаємо на «Незайнятий простір на диску...» та натискаємо «Далі».
Починається переустановка Windows 10 повністю. Вона має п'ять етапів: копіювання, підготовка, встановлення компонентів, потім оновлень, та й нарешті завершення.
Після цього комп'ютер перезавантажується і продовжується первинне самоналаштування встановленої операційної системи: запускаються служби, йде підготовка пристроїв і т.д.

Потім система пропонує нам вибрати країну, де ми знаходимося та розкладку клавіатури.

Пропонується додати другу розкладку. Говорячи суворо, мається на увазі третя розкладка- англійська завжди встановлюється за умовчанням, другу (російську) ми вже обрали на попередньому етапі, тепер можна поставити третю, наприклад, німецьку, французьку чи фінську. Цей пункт у разі непотрібності пропускаємо.
Після цього система перевіряє підключення до Інтернету та наявність оновлень. Якщо на комп'ютері немає проводового підключення, але є адаптер Wi-Fi, то пропонується підключитися до бездротової мережі.
Потім можна здійснити вхід до облікового запису Microsoft , щоб використовувати його замість традиційного локального облікового запису Windows. Якщо обліковий запис немає, його можна створити. Для цього знадобиться адреса електронної пошти та пароль. Переваги входу в систему з обліковим записом «Майкрософт» полягає в автоматичній синхронізації деяких ваших даних та файлів.Ми ж розглянемо варіант створення автономного облікового запису. Вибираємо відповідний пункт унизу зліва.

Тепер вводимо ім'я користувача, а потім вигадуємо пароль (можна пропустити – тоді пароля не буде). Якщо вхід в систему буде захищений паролем, то щоб не вводити його щоразу, можна придумати 4-значний пін-код. Вводимо, підтверджуємо, натискаємо ОК. Особливо зручна ця опція для тих, хто входить до Windows 10, використовуючи обліковий запис Microsoft.Цей крок можна пропустити (кнопка "Відкласти").

Тепер потрібно вибрати параметри конфіденційності. Ті, хто бояться стеження з боку Microsoft (американської влади, світової закуліси тощо), можуть вимкнути всі пункти. Ми ж рекомендуємо відключити лише «Розпізнавання мови» - ця функція все одно поки що не працює російською мовою.
Після цього система ще трохи поспілкується з нами ("Привіт", "Виконується підготовка для Вас", "Це може зайняти кілька хвилин", "Давайте почнемо!") і запуститься – з'явиться робочий стіл.

Цілком можливо, що, як і на зображенні, ви побачите повідомлення про пошук відеодрайвера. Він буде встановлений автоматично, але до цього часу роздільна здатність екрана виглядатиме незвично: нечітко, з великими елементами. Не треба лякатися цього. Тут же буде поставлено питання про те, чи дозволити «іншим комп'ютерам у цій мережі виявляти ваш ПК». Якщо ви підключені до інтернету вдома або на роботі, сміливо відповідайте «Так», якщо у громадській мережі, то ні. Щоб було простіше зрозуміти, про що мова, повідомляємо, що це питання – аналог ось такого настановного повідомлення з часів Windows 7.

Відразу після першого запуску свіжовстановленої Windows 10 рекомендуємо перевірити доступні оновлення операційної системи. Для цього зайдіть в інструмент "Параметри" (значок шестерні в меню Пуск), виберіть пункт "Оновлення та безпека", після чого натисніть "Перевірка наявності оновлень". Далі паралельно з процесом завантаження оновлень ОС можна приступити до встановлення необхідних програм. До речі, це дуже зручно зробити за допомогою сайту Ninite.com (це не реклама – просто дійсно зручно). Там можна галочками вибрати всі необхідні вам програми і одним разом завантажити установник (кнопка Get Your Ninite), який після запуску поставить їх в систему без будь-яких непотрібних питань і, головне, без будь-яких спам-доповнень.
Складність установки операційної системи - одна з найбільших помилок, пов'язаних з комп'ютерами. Щоб перевстановити Windows 10, не потрібно бути фахівцем у галузі інформаційних технологій. Це досить простий процес, що мало чим відрізняється від приготування їжі за рецептами кулінарної книги. При тому, що з останнім справляється більшість наших читачів. Розглянемо кілька способів, що дозволяють вирішити це завдання виходячи з поточного стану ОС.
Microsoft оголосив про те, що Windows 10 стала "останньою" операційною системою. Компанія повністю змінила стратегію розробки, що використовувалася раніше. Тепер замість нових версій та сервісних пакетів застосовується піврічний цикл оновлення компонентів. Свіжу збірку операційної системи можна отримати, відвідавши Центр завантаження програмного забезпечення Microsoft . На момент написання статті це версія 1709 Fall Creators Update.
Помічник оновлення використовується в працюючій ОС для переходу на нову збірку. Якщо потрібно інсталювати Windows 10, потрібно інсталювати носій.
Media Creation Tool
Для полегшення користувачам міграції зі старих версій Microsoft створила спеціальну утиліту. З її допомогою можна не лише завантажити, а й підготувати дистрибутив автономної установки.

Вибравши позначений на скріншоті пункт, ми отримаємо ISO-образ Windows 10 на ПК.


Таким чином, щоб отримати дистрибутив для автономного використання, потрібні лише інтернет та флешка.
Повне скидання системи
Microsoft впровадила у Windows 10 інструмент, який раніше був присутнім лише в мобільних операційних системах. Користувач може виконати повне скидання системи, повернувши її до початкових установок. Зручність цього способу полягає в тому, що виконується переустановка Windows 10 без диска та флешки. Достатньо, щоб на комп'ютері була встановлена версія не нижче 1607 Anniversary Update. Перевірити це можна за допомогою командного рядка. Запускаємо її від імені звичайного користувача та вводимо "winver", як показано на скріншоті.
В результаті відкриється інформаційне вікно, в якому наводиться номер версії поточної ОС.

Переконавшись, що конфігурація системи дозволяє виконати дії, перейдемо до параметрів Windows. Потрібний розділ обведений на скріншоті рамкою.

В області навігації переходимо до пункту "Відновлення". Щоб активувати скидання до вихідного стану, натискаємо на вказану кнопку.

Якщо фото та документи зберігаються на жорсткому диску, вибираємо пункт, позначений червоною рамкою. Шанувальники хмарних сервісів можуть вибрати білу рамку. І тут з накопичувача буде видалено все, крім ОС.

Майстер скидання налаштувань видасть перелік програмного забезпечення, що підлягає видаленню з комп'ютера.

На останньому етапі виводиться список дій, які будуть виконані під час відновлення ПК. Запуск процедури здійснюється кнопкою «Заводський».

Початкову частину роботи до першого перезавантаження майстер виконує у графічному середовищі.

Весь комплекс операцій триває близько години. Після завершення скидання в системі залишаться лише файли користувача. Усі налаштування ОС обнулюються до стану аналогічного до чистої установки.
Встановлення серед Windows
Якщо система завантажується, але чомусь ви вирішили перевстановити Windows 10, зробити це можна безпосередньо в графічному інтерфейсі. При цьому можна обійтися без диска з дистрибутивом. Достатньо завантажити ISO-образ і розмістити його, наприклад, на робочому столі. Викликавши контекстне меню, вибираємо зазначений пункт.

Система створить віртуальний DVD-привід, змонтувавши в нього вказаний образ. Відкриваємо його, щоб запустити програму, вказану на скріншоті стрілкою.

Активується інсталятор ОС. На початковому етапі можна нічого не міняти. Дозволимо системі довантажити актуальні оновлення.

Погоджуємося, щоб переустановка пройшла із збереженням ліцензії.

За промовчанням операція виконується без втрати даних. Залишаться навіть раніше встановлені програми. У додатковому меню можна вибрати збереження особистих даних або повне видалення з жорсткого диска всієї інформації.

Після натискання кнопки «Встановити» всі дії будуть виконуватися в автоматичному режимі.

Процедура може зайняти кілька годин, більшість цього часу піде на роботу з оновленнями. В результаті ми отримуємо операційну систему зі збереженими налаштуваннями користувача, оформленням і ПЗ.
Чиста установка
Спосіб дозволяє повністю інсталювати Windows 10. Використовувати його можна навіть у тому випадку, коли стара ОС з якоїсь причини не в змозі завантажитися. У налаштуваннях BIOS/UEFI виставляємо завантаження із флешки або DVD. В результаті замість операційної системи під час старту комп'ютера запускається майстер установки.

Щоб перевстановити Windows 10 без втрати ліцензії, у вікні активації вибираємо зазначений пункт. Введення ключа потрібно лише один раз, а ми його вже виконували.

Версія ОС повинна відповідати наявній цифровій ліцензії.

Для виконання чистої установки, яка передбачає форматування жорсткого диска, перемикаємось на зазначений пункт.

Вибираємо диск для розміщення системи. Форматуємо його, погоджуючись із втратою даних. Активуємо установку, натиснувши "Далі".

Від вибору типу облікового запису залежатиме спосіб перевірки ліцензії. Автономна прив'язана до апаратної конфігурації. Заміна окремих компонентів комп'ютера не забороняється, але іноді доводиться підтверджувати обліковий запис у службі підтримки Microsoft.

Подальші дії пов'язані з налаштуванням мови та часових поясів. Ця процедура знайома будь-якій людині, яка використовує смартфон.
Висновки та висновки
- Усі описані варіанти переустановки Windows 10 забезпечують збереження цифрової ліцензії. Важливою умовою при цьому є використання тієї ж редакції ОС. Не можна замінити Домашню версію на Професійну та навпаки. У цьому випадку буде потрібно повторне проходження процедури активації.
- Варіант встановлення нової системи поверх існуючої не зможе вирішити проблеми апаратної конфігурації. Якщо ви регулярно стикалися з BSOD, помилка повернеться з високою ймовірністю. Допоможе в такому випадку лише ревізія комплектуючих із наступною чистою установкою.
- Не все програмне забезпечення «вдячно» сприйме таку процедуру. Програми, що зберігають частину конфігураційних файлів у прихованих системних папках, можуть працювати повільніше звичайного.
- Застосування "твікерів" та "чистильників", ручне видалення папки Windows.old для очищення вільного простору на диску може позбавити вас можливості використовувати функцію відкату до заводських установок.
Встановлення системи «поверх» варто розглядати лише як тимчасове рішення. Для систем, які працюють без апаратних помилок, можна застосовувати відкат до заводських налаштувань. За наявності часу та можливості чиста установка буде кращим варіантом.
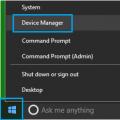 Помилка: Пристрій USB не розпізнається!
Помилка: Пристрій USB не розпізнається! Як перевстановити Windows: покрокова інструкція
Як перевстановити Windows: покрокова інструкція Смартфони LG X-серії: індивідуальний підхід
Смартфони LG X-серії: індивідуальний підхід