Клонування жорсткого диска на SSD меншого розміру. Створюємо копію диска за допомогою клонування SSD
Це перенесення всіх даних зі старого накопичувача ("донор") на новий ("одержувач"). Копіюється все без винятку: операційна система з драйверами, встановлені програми, фото, музика тощо. Після клонування та заміни диска не треба згадувати паролі, всі файли будуть на звичних місцях.
Навіщо проводити клонування жорсткого диска?
Цю операцію проводять для таких цілей:
- Щоб використовувати новий та швидший накопичувач. Типовий випадок – заміна повільного HDD на сучасний SSD. Це суттєво прискорить чуйність Windows, а за рахунок клонування апгрейд комп'ютера пройде максимально комфортно для користувача. Всі ярлики та налаштування залишаться незмінними, але система стане швидше.
- Щоб не встановлювати заново операційну систему. Наприклад, після покупки нового комп'ютера хочеться, щоб усе було як на старому, так і без переустановок. Так вийде при перенесенні інформації з «донора» до «одержувача», а сама процедура вимагатиме відносно мало дій та уваги з боку користувача.
- Щоб синхронізувати роботу з різними комп'ютерами. Все більш поширеною стає віддалена робота. Клонування жорсткого диска дозволить розгорнути повноцінне робоче місце там, де зручно і таких місць може бути скільки завгодно.
- Щоб створити резервну копію даних. Втратити інформацію на накопичувачі можна будь-якої миті — ніщо не вічне. Завдяки клонуванню в кілька кліків можна убезпечитись і у разі форс-мажору мати повністю робочий «зліпок» всіх даних.
Важливо, щоб на "донорі" не було вірусів - клонуйте накопичувач тільки після ретельної перевірки на шкідливе програмне забезпечення.
Утиліти та програми для клонування
Існує багато програм для клонування. Одні спеціально створені для виконання такої операції — підійдуть для недосвідчених користувачів, яким важлива простота процесу. В інших програм ширша функціональність. Вони створення клона диска — лише з безлічі доступних опцій.
Перед використанням будь-якої програми підключіть новий накопичувач до комп'ютера. Для цього зручно використовувати зовнішню кишеню для жорсткого диска
Renee Becca
Проста утиліта, у якій розбереться кожен. З її допомогою клонувати носій інформації можна у кілька кліків. Алгоритм дій складається з таких кроків:
- скачайте, встановіть та запустіть програму;
- виберіть у лівій панелі пункт «Клон». За допомогою Renee Becca також можна зробити клон тільки певних локальних дисків або перенести на новий накопичувач лише операційну систему. Відповідні пункти розміщені нижче у початковому вікні програми;
- вкажіть «донора» та «отримувача». Щоб отримати повну копію "донора", позначте галочкою рядок "Зробити цільовий диск завантажувальним ..." внизу вікна. Зліва розкрийте список «Більше» та поставте галочку навпроти «Клон усіх секторів…». Після цього запустіть операцію натисканням на «Клон»;
Функціональна програма, яка коштує чимало, але для клонування підійде демо-версія. Щоб скачати її, перейдіть за посиланням та вкажіть ваш e-mail. Після запуску програми виконуйте таке:
- виберіть "донора". Важливо вказати не просто локальний диск, а весь накопичувач. Для цього клацніть правою кнопкою мишки на рядку з цим накопичувачем та натисніть на «Клонувати базовий диск»;
- вкажіть «одержувача». При виборі цього диска пам'ятайте, що дані на ньому буде перезаписано, а його обсяг не може бути меншим, ніж розмір зайнятої інформації на «донорі»;
- щоб «одержувач» був таким самим, як і «донор», встановіть галочку навпроти рядка «Один на один» у наступному вікні;
- Acronis Disc Director будь-які маніпуляції з накопичувачами завжди потрібно підтверджувати окремо. Для цього у верхній частині вікна натисніть на «Застосувати операції, що очікують» — тільки після цього почнеться клонування;
Якщо не використовувати програму для комерційних цілей, то за неї не потрібно платити. Необхідно тільки перейти на сайт розробника, натиснути на «Home Use», вказати e-mail і підтвердити його — вам прийде відповідний лист. Після завантаження, встановлення та запуску «Macrium Reflect» виконуйте такі дії:
- на початковому екрані клацніть на "Clone this disk";
- на наступному вікні позначте галочкою всі локальні диски на "донорі";
- у нижній частині тисніть на "Select a disk to clone ..." - з'явиться вікно вибору, де вкажіть "донора";
- на завершення операції натисніть «Finish»;
Paragon Drive Backup Personal
Безкоштовна утиліта, можливостей якої вистачить для клонування. Вона доступна для завантаження на цій сторінці, а після скачування, інсталяції та запуску виконуйте наступне:
- створіть власний обліковий запис у програмі. Це робиться в кілька кліків - потрібно лише вказати e-mail та особисті дані. Після цього ліворуч клацніть на "My new backup". Праворуч вкажіть «донора» у полі «Backup source» та «отримувача» у полі «Destination»;
- почніть клонування натисканням на "Back up now";
Просте та безкоштовний додаток. Для завантаження перейдіть на сайт розробника та виберіть версію з російською локалізацією.
Після встановлення та запуску послідовно виконуйте такі дії:
- вкажіть "донора". Якщо потрібно клонувати не весь накопичувач, а лише один з локальних дисків, позначте галочкою рядок «Показати розділи» і виберіть потрібні локальні диски. Після клацніть на «Далі»;
- Вкажіть «отримувача» і знову натисніть на «Далі».
- з'явиться вікно налаштувань. Можна нічого не змінювати та клацати на «Далі»;
- з'явиться вікно налаштування розмірів «донора» та «отримувача». Достатньо відзначити галочкою опцію «Змінити розміри розділів пропорційно» та натиснути на «Далі»;
- в останньому вікні підтвердіть початок операції, натиснувши кнопку «Почати копіювання».
Хороша утиліта, що має демо-версію, можливостей якої вистачить одноразового клонування диска. Після завантаження , встановлення та запуску програми виконуйте такі кроки:
- у верхній панелі клацніть на «Clone» — на жаль, програма не має перекладу на російську мову;

Привіт адмін. Хочу клонувати в програмі Acronis True Image 2015 операційну систему Windows 8.1 зі звичайного жорсткого диска на твердотільний накопичувач SSD, думаю цей спосіб набагато простіше за всіх інших, спочатку вказав Вихідний диск, потім Цільовий диск і все. Об'єм жорсткого диска 500 ГБ природно більше, ніж обсяг твердотільного накопичувача 120 ГБ, але в налаштуваннях клонування можна виключити непотрібні диски, папки і навіть просто файли?
Звичайно можу все зробити сам, але побоююся, тому що досвід роботи з програмою Acronis True Image невеликий, а Ви дивлюся тільки так у ній "шуруєте"!
Як клонувати в програмі Acronis True Image 2015 операційну систему Windows 7, 8, 8.1 зі звичайного жорсткого диска на жорсткий накопичувач SSD (обсяг накопичувачів різний)
Привіт друзі! Якщо Ви часто працюєте з Acronis True Image, то напевно помітили, що в налаштуваннях програми є така опція під назвою Клонування і як правильно помітив наш читач, ця опція дуже тонко налаштовується.
Для прикладу пропоную Вам клонувати мою Windows 8.1 із звичайного жорсткого диска об'ємом 250 ГБ на твердотільний накопичувач SSD об'ємом 120 ГБ. Простий жорсткий диск 250 ГБ майже заповнений файлами і, природно, вся інформація з нього фізично не влізе на SSD, але при клонуванні ми можемо виключати непотрібні папки, файли і навіть цілі диски, в результаті клонованої інформації залишиться рівно 120 ГБ, тобто стільки, скільки складає об'єм SSD. Але зробити все потрібно правильно, адже клонована на інший жорсткий диск операційна система Windows 8.1 має у нас запуститися!
Для початку під'єднаємо до системного блоку другим пристроєм твердотільний накопичувач SSD
Для успіху цієї серйозної операції Ви повинні чудово орієнтуватися в Управлінні дисками, зверніть увагу на це вікно мого комп'ютера і Ви відразу зрозумієте, що до чого.
Диск 0
Простий жорсткий диск SATA, об'єм 250 ГБ.
1 . Перший прихований розділ (клонуватимемо) System Reserved (Зарезервовано системою), має об'єм 350 МБ. Основне призначення прихованого розділу – зберігати файли завантаження Windows 8.1. Якщо у Вас встановлена Windows 7, то цей розділ буде в обсязі 100 МБ.
2 . Другий розділ має букву (C:) (клонуватимемо)об'єм 105 ГБ, встановлена операційна система Windows 8.1.
3 . Третій розділ під літерою (E:)об'єм 127 ГБ, з файлами даних: музика, фільми тощо, зайнятий на 100 ГБ. Ми можемо клонувати цей розділ не повністю, просто виключимо великі файли при клонуванні. А можемо виключити цей розділ з операції клонування і замість нього після закінчення процесу на SSD утворюється порожній розділ.

Диск 1. Твердотільний накопичувач SSD, при клонуванні вся інформація на ньому буде видалена
Acronis True Image 2015
Для клонування краще використовувати завантажувальний диск Acronis True Image 2015, так як дана версія працює без помилок з твердотілими накопичувачами SSD і має підтримку UEFI. Краще не встановлювати Acronis True Image у Windows і працювати з завантажувальним диском цієї програми, так Ви уникнете багатьох помилок.
Завантажувальну флешку з програмою Acronis True Image 2015 можна зробити в самій програмі або за допомогою цієї статті .
Отже, вантажимося з диска або флешки із програмою Acronis True Image. Хто не знає як завантажиться з диска чи флешки читайте нашу статтю - .
Наприклад, я входжу в завантажувальне меню свого комп'ютера з материнською платою ASUS, часто натискаючи при включенні клавішу Delete, далі вибираю "Меню завантаження" і вже в ньому вибираю дисковод або флешку.

У головному вікні програми Acronis True Image 15 вибираємо
Інструменти та утиліти

Клонування диска


Виділяємо лівою мишею Вихідний диск (диск, з якого потрібно клонувати операційну систему Win 8.1), у нашому випадку простий жорсткий диск 3 MAXTOR STM 3250310AS і тиснемо Далі.

Виділяємо лівою мишею Цільовий диск (диск, який потрібно клонувати операційну систему Win 8.1), у разі твердотільний накопичувач SSD Silicon Power і далі

Acronis виводить попередження "Вибраний цільовий жорсткий диск містить розділи, на яких можуть зберігатися дані. Для підтвердження видалення всіх розділів на цільовому жорсткому диску натисніть ОК". Тиснемо ОК і Далі.

Вікно Виключити за файлами та папками.
У цьому вікні програма Acronis True Image 15 нам каже, що для клонування інформації з вихідного диска на цільовій нам потрібно на вихідному диску виключити 23, 72 Гб файлів. Виключати файли не можна з першого розділу (Зарезервовано системою), оскільки там є файли завантаження Windows 8.1.Також небажано виключатифайли з диска з інстальованою Windows 8.1. Диску із встановленою операційною системою Windows 8.1 тут присвоєно букву (D:), якщо натиснути на неї лівою мишею, то відкриються файли операційної системи.


Отже, виключати файли ми будемо з диска (E:).
Увага : Друзі, Ви можете просто виключити з клонування весь цей диск (E:), в результаті на твердотільний накопичувач буде клонований диск C:(Зарезервовано системою) містить файли завантаженняопераційної системиі ще диск (D:), що містить файли Windows 8.1, але Ви можете вибрати варіант складніше. Розкриємо диск(E:) та виберемо на ньому непотрібний файл або папку. Наприклад, на цьому диску мені давно муляє очі віртуальний жорсткий диск NewVirtualDisk1.vdi, він мені давно не потрібен і об'єм у нього близько 50 ГБ, давайте виключимо з його клонування, відзначаємо цей віртуальний диск галочкою. Програма

Як бачите, після вилучення файлу, у нас залишилося ще 30 ГБ вільного місця. Натиснемо Далі

Якщо зараз натиснути Приступити, то почнеться процес клонування так, як показано в цьому вікні.
До того, що є на твердотільному накопичувачі зараз і все це буде видалено.
Після того, що буде на SSD після клонування, тобто два маленькі розділи.
Хочу сказати, що особисто мені такий стан речей не потрібний. Мені потрібен на SSD диск прихований розділ (Зарезервовано системою), що містить файли завантаження операційної системи і ще диск (D:), що містить файли самої Windows 8.1

Тому я повернуся у вікно Вилучення файліві відзначу галочкою весь диск
(E:). Acronis True Image 15 починає знову прорахувати простори для клонування.

Друзі, зверніть увагу на диск (E:), він все рано буде створений, так як це операція клонування накопичувачів, але диск (E:) буде абсолютно порожнім. Після клонування ми його просто видалимо в Управлінні дисками, а нерозподілений простір, що утвориться, приєднаємо до диска C:, от і все.
Почати. Починається процес клонування.


Операцію "Клонування диска" успішно завершено.

Перезавантажуємо комп'ютер і входимо в меню завантаження, вибираємо для завантаження твердотільний накопичувач SSD і завантажуємося з нього.

Клонована Windows 8.1 чудово завантажується. Активація з Windows не злетіла. Йдемо в Управління дисками та бачимо таку картину.
З розділів на простому жорсткому диску злетіли букви дисків, але їх можна привласнити і все.
На твердотільному накопичувачі SSD як і планували при клонуванні є три розділи. Перший із файлами завантаження операційної системи. Другий диск C: із клонованою Windows 8.1. Третій диск D: дуже порожній.


Видаляємо диск D: та приєднуємо нерозподілений простір до диска C:.



Радий, якщо зміг допомогти.
Ви явно не можете клонуватибільший розділ у менший розділ (використовуючи dd і т. п.), оскільки просто недостатньо місця.
Однак, якщо файли, які знаходяться у більшому розділі, також будуть розміщені на менший розділ, ви можете використовувати rsync для копіювання цих файлів. Точні варіанти використання залежать від конкретного варіанта використання, але для простого копіювання всіх файлів, які повинні виконувати такі:
Rsync -av /mount/point/of/large/partition/ /mount/point/of/small/partition
Змінити:Ще раз: ви не можете клонувати великий розділ на менший розділ. (Але читайте далі, ваша проблема може бути вирішена ще.)
Причина проста: ваш вихідний розділ більше вашого цільового розділу. Що ви очікуєте? Чи деякі блоки повинні просто відкидатися? Які? І як знати? Зрозуміло, ви можете використовувати dd "s bs= і count= options, щоб копіювати тільки перші так багато блоків вашого вихідного розділу, щоб він відповідав вашому цільовому розділу, але в результаті у вас буде розбитий розділ, Це, звичайно, не те, що Ви хочете.
Отже, оскільки ви не можете клонуватибільший розділ на менший розділ, єдине, що ви можете зробити, це спочаткузменшити розмір вихідного розділу до розміру, меншого або рівного розміру вашого цільового розділу, з чимось подібним до gparted який знає специфікацію файлової системи, так що ви не втратите дані. І тільки тодіви можете використовувати dd для клонування розділу. В ідеалі новий розмір вихідного розділу має бути дорівнюєрозміру вашого цільового розділу (а не тільки меншого чи рівного), інакше ви отримаєте деякий нерозподілений простір на цільовому розділі після клонування.
Також зверніть увагу, що вам неслід просто копіювати MBR більшого диска на MBR меншого диска (або навпаки, якщо те пішло). MBR, який має розмір 512 байт і є першою секцією вашого жорсткого диска, містить інформацію про компонування жорсткого диска:
- 446 байт - Bootstrap.
- 64 байти – таблиця розділів.
- 2 байти - Підпис.
(Зауважимо, що 446+64+2=512)
Якщо ви наполягаєте на клонуванні MBR, тоді лише клонування перших 446 байтів:
dd if=/dev/source of=/tmp/mbr.bak bs=512 count=1 dd if=/tmp/mbr.bak of=/dev/target bs=446 count=1
… замінюючи /dev/source та /dev/target іменами пристроїв вихідного та цільового жорстких дисків, наприклад, /dev/sda та /dev/sdb відповідно. (Докладніша інформація доступна тут.)
Тим не менш, правильний спосіб зробити це – зробити чисту Grub-перевстановлення (або щось ще на вашому MBR) на новому жорсткому диску.
Підбиваючи підсумки, якщо ви хочете клонувати більший диск на менший диск, дійте так:
Розмістіть таблицю розділів на цільовому диску з такою кількістю розділів, як вихідний диск. Між розділами на вихідному диску та розділами на цільовому диску має бути індивідуальна відповідність, за винятком того, що (деякі з) розділів на цільовому диску можуть бути меншими за відповідні розділи на вихідному диску. Для цього використовуйте такий інструмент, як fdisk або cfdisk.
Для кожного розділу на цільовому диску, який менший за відповідний розділ на вихідному диску, зменшіть розмір цього розділу на вихідному диску, щоб він відповідав розміру розділу на цільовому диску. Використовуйте такий інструмент, як gparted для цього.
Для кожного розділу на вихідному диску виконайте команду
Dd if=/dev/sdaX of=/dev/sdbY
… клонувати розділ /dev/sdaX з вихідного диска на відповідний розділ /dev/sdbY на цільовому диску (природно, замініть імена пристроїв).
Якщо ви наполягаєте на клонуванні MBR, використовуйте дві команди dd, описані вище в цьому повідомленні (ти /tmp/mbr.bak має /tmp/mbr.bak). Однак майте на увазі, що чиста реорганізація Grub буде кращою.
Точне клонування неможливе, оскільки Malte Skoruppa вже опубліковано. Однак clonezilla може виконувати це завдання, поки більший диск не заповнений (Malte згадав про це вже).
В основному вам потрібно включити додаткові параметри та «ігнорувати» попереджувальне повідомлення про диск меншого розміру. Докладніші відомості див. у документах Clonezilla зі знімками екрана. У мене виникла така проблема при відновленні резервної копії 160 ГБ жорсткого диска на SSD на 64 ГБ. Для мене це добре спрацювало.
Ще одне рішення, яке має бути результатом, яке ви хочете, буде відновлюватися на диску того ж розміру та переробці, щоб він відповідав новій схемі розділів на менший диск. Докладніше див. Jsm-techblog.blogspot.de .
Gparted повинен виконувати роботу
Після зміни розміру за допомогою gparted завантажтеся з диска, щоб дати ОС можливість виправити будь-які помилки перед візуалізацією за допомогою Clonezilla.
Потім запускає Clonezilla та створює копію необхідних розділів жорсткого диска
Ще один варіант, який я знайшов для мене чудово: MondoRescure
Mondo Rescue – це рішення для аварійного відновлення GPL.
Він підтримує стрічки, диски, мережу та CD / DVD як резервний носій, кілька файлових систем, LVM, програмного забезпечення та апаратних засобів Raid.
Простий довідник можна знайти тут
Я викладу кілька скріншотів:
КРОК 1 РЕЗЕРВНЕ КОПІЮВАННЯ (СКРІНШОТ)
1.Виберіть зі списку типів носіїв, що підтримуються.
2.Якщо ви виконуєте резервне копіювання на CD/DVD-+R[W], тоді Mondo запитає вас, чи є у вашого пальника CD технологія BurnProof, знаходиться всередині ноутбука або, навпаки, ексцентричний. Якщо ви виконуєте резервне копіювання на стрічковий стрімер, ви не побачите це повідомлення
3.Як багато стиснення ви хочете? Ні, якщо стрічковий стрімер має вбудований апаратний стиск. Максимум, якщо ваш процесор працює швидко. Середнє значення має бути дуже добрим для більшості ситуацій.
4.Якщо ви хочете створити резервну копію всього комп'ютера (за винятком / sys, / run і / proc, природно, а також / tmp), залиште це як / за замовчуванням. В іншому випадку вкажіть підмножини (наприклад, /usr/local|/home), які обов'язково поміщатимуться між кожним шляхом.
5.Якщо ви створюєте резервну копію всього свого комп'ютера, ви можете виключити деякі каталоги, наприклад, /shared/MP3. Будь ласка, вкажіть їх у діалоговому вікні "Виключити каталоги". Будь ласка, поставте трубку між кожним шляхом, наприклад, / shared / private | / scratch | / NFS | / windows
6. Чи є ваше ядро нормальним? Користувачі Red Hat, Mandrake, SuSE, Debian і Slackware повинні загалом сказати "так", тому що ці виробники вміють створювати надійні ядра. Якщо ви використовуєте Gentoo або LFS, ваше ядро може бути нестандартним, і в цьому випадку скажіть «ні» використовувати ядро Mondo (віддається окремо).
7.Якщо ви хочете перевірити архіви після їх запису на носії, скажіть "так" тут. Якщо у вас є абсолютна віра у ваше обладнання та дистрибутив Linux, скажіть "ні" ... і трохи молитви.
8.Якщо ви впевнені, що хочете продовжити, скажіть так і знайдіть щось ще, поки Mondo буде підтримувати ваш комп'ютер. Якщо ви скажете «ні», ви будете безцеремонно скинуті у командному рядку. 🙂
9. Тепер розпочнеться процес резервного копіювання. Спочатку необхідно виконати деякі попередні завдання резервного копіювання, але резервне копіювання переважно виконується. Щоб спростити процес резервного копіювання, вам поставили низку запитань. Наступного разу, якщо хочете, ви можете викликати mondoarchive з різними ключами командного рядка, щоб контролювати його поведінку, а не відповідати на низку питань. Див. Довідкову сторінку.
10.Mondo створить каталог усіх файлів для резервного копіювання. Це може тривати до п'яти хвилин. Список файлів буде поділено на набори, приблизно 4 МБ (до стиснення) файлів у наборі. Зазвичай, це займає одну хвилину.
11. Мондо називає Мінді. Mindi створює зображення образу завантажувального носія та допоміжних даних, що базуються на існуючому дистрибутиві та файловій системі Linux. Таким чином, ви можете бути впевнені, що інструменти Mondo будуть сумісні з існуючими файловими системами та двійковими файлами: інструменти Mondo – ваші інструменти. Мінді займає до п'яти хвилин.
12. Нарешті Mondo починає резервне копіювання вашого комп'ютера. Цей процес може зайняти кілька хвилин або кілька годин, залежно від того, скільки даних ви архівуєте, наскільки швидко ваш процесор, скільки у вас RAM і т. д. Він копіюватиме ваші звичайні файли, а потім ваші великі файли (файли розміром більше 32 МБ). Якщо ви вирішили перевірити свої резервні копії, Mondo також це зробить.
КРОК 2 ВІДНОВЛЕННЯ (КІД ВІДДІЛУ)
1. Виберіть тип резервного носія. Процес відновлення в реальному часі дуже схожий на те, що ви зазнаєте, якщо ви наберете mondorestore без параметрів після завантаження з носія Mondo.
2. Натисніть «OK», коли ви вставили касету/диск. Якщо ви створили стрічкову резервну копію, сама стрічка має бути достатньою. Якщо ви створили резервну копію компакт-диска, першого компакт-диска має бути достатньо. В іншому випадку вам може знадобитися завантажувальний носій.
3.Flag файли та каталоги, які ви хочете відновити. Використовуйте кнопки «Додатково» та «Менше» для відкриття та закриття підкаталогів.
4. Вкажіть місце для відновлення файлів. У випадку "/" доречно. Якщо ви не хочете перезаписувати нові версії файлів, які ви відновлюєте, вкажіть /tmp/BKP або аналогічний шлях відновлення.
5.Mondorestore отримуватиме інформацію про конфігурацію з середовища. (Екран зразка призначений для користувачів стрічки. Користувачі CD будуть бачити щось інше.)
6.Data буде відновлено на жорсткий диск – спочатку звичайні файли, а потім будь-які великі (32 МБ або більше) файли у наборі відновлення.
Псевдо-клонування більшого жорсткого диска на менший може бути виконано за допомогою Clonezilla. Ефективно можна зберігати та відновлювати розділи диска. Наступні кроки (розроблені для передачі HDD на SSD) доставлять вас туди:
- Коли SSD встановлений на цільовій машині, другий прийом полягає в тому, щоб знову використовувати диспетчер розділів для створення необхідної структури розділів SSD.
- Потім Clonezilla використовується для відновлення збережених розділів (з використанням повторнихparts) на SSD.
Перший трюк – використовувати Gparted для зміни розмірів розділів на жорсткому диску, скорочення кожного розділу, щоб зменшити кількість простору, який він містить. Очевидно, що розділи повинні бути такими, щоб загальний простір, необхідний для всіх розділів, менший за ємність SSD.
Потім запускається Clonezilla і створюється копія окремих розділів жорсткого диска (з використанням опції saveparts), тимчасово зберігаючи їх на зовнішньому USB-накопичувачі. Зверніть увагу, що необхідно зберегти розділи (savepart), а не створювати образ всього диска (збережений).
Див. розділ Клонування жорсткого диска на менший SSD для більш детального обговорення процесу та ряду посилань для довідкових джерел.
Оскільки більшість наведених вище прикладів, схоже, передбачають фактичну зміну розміру вашого оригінального диска. Ви ризикуєте своїми даними, змінивши його, перш ніж робити копію, якщо це станеться.
Існує ще один спосіб, який менш ризикований, хоч і дуже ручний, який я використовую. Так як він залишає вихідний диск недоторканим, якщо ви хочете відступити, тому що щось не вийшло.
Крім того, при клонуванні / повторному калібруванні ви можете перейти на нову файлову систему, перейшовши на новий диск, коли ви робите своп-диск. У наведеній нижче процедурі вам потрібно створити файлову систему на вибір на цільовому диску.
Встановіть новий цільовий диск на оригінальний бічний диск на свій комп'ютер.
- завантажувальний комп'ютер з компакт-диск ubuntu live.
- На цільовому диску. використовуйте gparted create: a ext4 (або будь-яку нову швидку файлову систему, на яку ви вирішили перейти) (томи, томи підкачки та swap-файлової системи)
- У gparted установіть bootflag на новий том
У моєму прикладі вихідним (початковий диск) є /dev/sda, а місцем призначення (новий менший диск) є /dev/sdb. У вашому налаштуванні він може бути іншим
mount src як читання тільки в /mnt/source
- mkdir/mnt/source; mount -o ro / dev / sda / mnt / souce
монтуйте цільовий диск у /mnt/destination
- mount/dev/sdb1/mnt/destination/
скопіюйте файлову систему src у цільову файлову систему за допомогою:
- rsync -log /mnt/destination/rsync-copy.log-progress-avr-exclude=/mnt/source/dev/-A-H-X-numeric-ids/mnt/source/*/mnt/destination/
ubuntu використовує uuid замість імені пристрою для пошуку та монтування диска, так як у нас є новий диск, ми хочемо змінити призначення fstab для використання нових дисків uuid для монтування диска
ls -la/dev/disk/by-uuid
тепер змініть uuid на / та замініть /mnt/destination/etc/fstab. не забудьте змінити файлову систему для точки монтування, якщо ви вирішили змінити її на щось відмінне від оригінального диска
якщо важливо, щоб grub був однією і тією ж версією, знову завантажте вихідний диск і запустіть і запустіть наведену нижче команду, щоб встановити grub на новий диск
- grub-install/dev/dev/sdb
Тепер видаліть вихідний диск з комп'ютера та завантажте цільовий диск. grub не зможе повністю завантажитись і вийти в оболонку відновлення в оболонці відновлення grub:
завантажити деякі необхідні модулі grub – insmod ext2 – insmod linux перераховує ваші дискові пристрої – ls
виберіть відповідний пристрій (у моєму прикладі це hd0, msdos1)
- set root = (hd0, msdos1)
знайдіть точне ім'я vmlinuz-xxx та initrd-xxx, щоб налаштувати grub для використання
-
див. і використовуйте власне ім'я для vmlinuz та initrd, які ви отримали від ls вище, та використовуйте їх замість зразкової версії, яку я використовую тут нижче
initrd /boot/initd.img-2.6.32-5-amd64
- черевик
linux /boot/vmlinuz-2.6.32-5-amd64 root = /dev/sda single
якщо / dev / sda – це пристрій, диск буде диском rootfs при наступному перезавантаженні машини тільки з диском dst
це мало успішно завантажити машину. Нарешті, щоб оновити grub, щоб використовувати новий uuid диск, вам не потрібно повторювати цю процедуру вручну кожного разу:
- оновлення-личинка
Ви можете перенести свої дані на менший диск за допомогою Clonezilla та GParted.
Використання GParted Live CD скорочує розділи таким чином, щоб вони відповідали новому диску. Перемістіть розділи таким чином, щоб порожній (сірий) простір знаходився в кінці/праворуч диска. Якщо перед вашим першим розділом залишився порожній простір, це може містити завантаження або іншу приховану інформацію.
Використання Clonezilla робить клонування device-device. Виберіть додаткові параметри та увімкніть -icds, щоб перевірити розмір диска. Продовжуйте роботу з клоном, видаліть старий диск та спробуйте завантажити з нового диска. Якщо ви отримуєте помилки, спробуйте параметр -fsck-src-part, який допоможе вам виправити помилки на вихідному диску.
З документів Clonezilla:
Якщо ви впевнені, що всі дані зображення можуть відповідати меншому диску, тобто він не буде записаний на неправильний дисковий простір, ви можете перевірити опцію «-icds». Попередження! Щоб вибрати цей параметр, потрібно знати, що робите!
Одне з найпоширеніших питань, яке я прочитав, запропонував використовувати як -icds і -k1 опції з Clonezilla, але це не спрацювало для мене. Інші згадували, що можна копіювати розділи за допомогою GParted, але не можете копіювати всі типи розділів, і я не міг змусити свою машину завантажуватися після використання цього методу, ймовірно, через деяку приховану інформацію між розділами, які не копіюються.
Можливо, це не правильна відповідь на запитання, але я приходжу на цю сторінку, намагаючись вирішити таку проблему:
Я хотів клонувати стару 256-мегабайтну компактну флеш-карту в 32-мегабайтну, яка була розорена, флеш-карта містить невеликий пристрій Linux, який виробляє невеликі пружинні котушки.
Вирішилося так:
(Звичайно, ефективний простір, що використовується у 256 Мб, був<32 Мб, поэтому оно хорошо вписывается)
створіть зображення флеш-карти 256 Мб з «dd» (тобто припустимо, що карта встановлена в / dev / sdb):
Dd if=/dev/sdb of=image256.iso
Використовуйте unetbootin для читання ISO200.
Виберіть USB-накопичувач, на якому встановлена картка 32 Мб, і перемістіть зображення на картку 32 Мб.
Ось і все, 32-мегабайтна карта успішно запустила мою машину.
Ви можете спробувати зробити це в два етапи, спочатку зробіть клон системи в розріджене зображення (зображення стає більшим при додаванні до нього більшої кількості речей). Тепер відновіть це зображення на другому компактному диску.
це можна зробити. За допомогою live cd просто стискайте файлову систему (resize2fs), ніж lvm (якщо є) останнього розділу (наприклад, /dev/sdc3) з великого диска, щоб він міг поміститися на маленький диск.
З видаленням fdisk та відтворенням з меншими секторами останнього розділу (/dev/sda3), тому останній сектор великого диска має те саме значення, що й останній сектор малого диска.
Чим ваш # dd if = великий = маленький bs = 10M, доки закінчиться вільний простір.
Особлива обережність при стисненні одного поганого значення викликає dataloss.
Після стиснення файлової системи на більшому диску з використанням GParted, я поміщаю два диски в RAID-масив у режимі дзеркалювання, де більший диск є джерелом, а менший – метою. Мені просто потрібно натиснути кнопку скидання всередині футляра (не змінювати режим, тобто рейд 1 на рейд 0) для початку клонування. Чудово! 🙂 Я використав випадок рейду GW3.5AX2-SU3/MB.
я відправляю свій досвід, зменшуючи завантажувальний диск із 250 гб (sda) на диск зі 120 гб (sdc)
sda містить 2 розділи:
- sda1 -> /boot (ext3)
- sda2 -> lvm2: / (245gb) та swap (5gb)
тому я роблю:
- dd sda mbr для sdc
- fdisk sdc і записати зміни, тому він створює структуру в sdc
- dd sda1 – sdc1
то як мій gparted НЕ працює з lvm:
з аварійного диска:
- перший umount VG/LV00
- e2fsck VG/LV00
- resize2fs / VG / LV00 xxxxxxxxK (я даю 1 гб більше, ніж використовується простір)
- lvreduce -L xxxxxxxxxK VG / LV00 (я даю 1 гб більше простору fs)
- pvs -v –segments / dev / sda2 (щоб побачити сегменти)
- pvmove –alloc будь-де / dev / sda2: segment_min-segment_max (з сегментів, які я бачив «праворуч» на диску)
pvresize / dev / sda2 –setphysicalvolumesize xxxxxxxxxxxxK (я даю 1 GB більше, ніж цей простір LV) (у мене є ПОМИЛКА тут … так:
Але все ж таки розділ був великим, тому що я тільки скорочував FS-LV-VG, так що:
Я відтворюю розділ за допомогою fdisk:
Fdisk /dev/sda d --> 2 n --> p --> 2 --> default --> (new reduced size!!!) w
потім система запропонує використовувати стару таблицю розділів до перезавантаження. Але я забув перезавантажитись і зробити зображення:
dd if = / dev / sda2 of = / dev / sdc2 bs = 4096 (у цей момент я подумав, що щось буде не так, і я не зміг би завантажитися з sdc, оскільки таблиця розділів не відображає кінець нового sda2)
А все було в порядку і після перезавантаження, і навіть система вибирає розділ sdc для завантаження(він скаржиться на дублювання PV, LV та /boot)
Я не знаю, якщо їм пощастить, або якщо я зроблю непотрібні кроки… будь-який коментар буде оцінено.
Відмова від відповідальності: я є оригінальним автором WereSync
Це можливо за допомогою WereSync. WereSync слідує за загальним процесом відповіді Малте, але вимагає лише однієї команди, а не кількох. Крім того, якщо ви використовуєте свій клон як резервну копію, він може інкрементно оновлювати цю резервну копію, тому що в ньому використовується rsync.
Щоб встановити WereSync, використовуйте pip:
Pip install weresync
Звідти ви можете просто використовувати команду WereSync
Weresync -C -g 2 -E 1 /dev/sda /dev/sdb
Вищезгадана команда копіює дані з /dev/sda у /dev/sdb. Прапор -C зазначає, що WereSync повинен перевірити, чи еквівалентні розділи на двох дисках, а якщо вони не WereSync, скопіюйте розділи з / dev / sda в / dev / sdb і змініть їх розмір так, щоб вони відповідали один одному. UUID нових розділів будуть різними. Система, яка використовується для тестування допустимості розділів, може бути складною, тому після першої резервної копії я рекомендую виключити цей прапор.
Команди -g та -E можуть бути опущені, але встановлення завантажувача майже напевно зазнає невдачі в цьому випадку.
G відноситься до розділу grub partition, або повинен бути встановлений розділ grub. Зазвичай це розділ, встановлений /. Тому, якщо у вас встановлено /dev/sda2, ви передаєте -g 2 WereSync, як у наведеному вище прикладі. Якщо це опуститься, WereSync спробує відкрити власний розділ самостійно, але це схильна до помилок. Я рекомендую просто передати прапор.
E відноситься до розділу EFI. Якщо ваш розділ EFI увімкнений / dev / sda1, перейдіть -E 1 у WereSync, як у наведеній вище команді.
Якщо ви маєте окремий розділ для папки / boot, вам також потрібно знати WereSync. Якщо у вас це на / dev / sda3, переходьте -B 3 до WereSync.
Більш детальну інформацію про можливі прапорці для цієї команди можна знайти у WearSync Command Documentation.
Я прийшов до цієї проблеми, тому що оновлення Win 10 до 1607 зламалося після перезавантаження, викликане тим, що мій NVMe (Samsung 950 Pro) не був розпізнаний, тому я клонував NVMe на інший (більший) внутрішній диск (у моєму випадку Toshiba ») , Оновив Win 10 і відновив систему до NVMe.
Ось кроки, які мені потрібно зробити для досягнення цього (оскільки відновленіparts з -icds не працює).
Інструменти:
- Windows 10 1607 DVD (біт-глибина та мова в залежності від поточної ОС)
- Clonezilla Live DVD (2.4.5+)
- або Clonezilla Live DVD (20160203-xenial+), так як він може завантажуватися з набором UEFI в BIOS
- (опційно) GParted Live DVD (0.27.0-1)
Приготування:
- записувати всі інструменти на CD/DVD-дисках
- запустити Clonezilla та клонувати (диск для зображення) NVMe на зображення (наприклад, на зовнішній диск)
Нотатка:
Якщо ви використовували Clonzila зі стабільної гілки, ви повинні перейти в режим завантаження Legacy в BIOS, щоб мати можливість завантажуватись з компакт-диска. В іншому випадку, якщо ви використовуєте завантаження з альтернативної гілки, воно має підтримувати завантаження UEFI.
Відмова від відповідальності:
Дотримуйтесь посібника з вашої власної відповідальності. Кроки та команди тут перевіряються та двічі перевіряються, але помилки можуть призвести до втрати даних або збоїв обладнання, тому спочатку дізнайтеся, що ви робите, та зробіть ці кроки як підказки у правильному напрямку.
Процедура:
- запустити Clonezilla та клонувати (диск для приводу) NVMe на Toshiba (у моєму випадку інший внутрішній диск, який я попередньо очистив / резервне копіювання)
вперше я думаю, що у мене були деякі конфлікти в Windows, у NVMe все ще є інформація про завантаження Win, тому цього разу я відразу після початкового клонування в Toshiba (так, до переходу на завантаження UEFI) видалив всі розділи на диск NVMe
~ видалення легко виконується в оболонці Clonezilla з:
sudo su dd if=/dev/zero of=/dev/nvme0n1 bs=512 count=1
~ альтернативно, завантажтеся в GParted і зробіть це візуально там
(перехід на завантаження UEFI в BIOS)
- boot (Toshiba буде використовуватись)
- запустіть Win 10 1607, встановіть DVD і виберіть «Встановити», встановіть прапорець «Завантажити оновлення» та виберіть «Зберігати програми та дані». Це має модернізувати Toshiba до останньої версії Win 10.
- (перехід на завантаження Legacy в BIOS) про всяк випадок, резервне копіювання Toshiba на зображення (через Clonezilla)
- Виграти!
- (Повторна ініціалізація Toshiba в керуванні дисками)
- (необов'язково) резервне копіювання оновленого диска NVMe (клонування до зображення за допомогою Clonezilla)
оскільки копіювання MBR нічого не зробило для мене, GPT важливий у цій історії, тому введіть оболонку (Clonezilla) та скопіюйте GPT від Toshiba до NVMe за допомогою
sudo su sgdisk /dev/sda -R /dev/nvme0n1 sgdisk -G /dev/nvme0n1
(Пояснення)
оскільки Clonezila (навіть за допомогою Expert switch -icds) відмовляється відновлювати розділи, знову заходить в оболонку і робить:
partprobe #forces kernel to reload partition infos fdisk -l #hows all disks info dd if=/dev/sda1 of=/dev/nvme0n1p1 bs=64K status=progress dd if=/dev/sda2 of=/dev/nvme0n1p2 bs 64K status=progress dd if=/dev/sda3 of=/dev/nvme0n1p3 bs=64K status=progress ...
(Детальніше)
резервне копіювання MBR Toshiba та GPT:
sgdisk --backup=sda.gpt /dev/sda
скопіюйте резервну копію в безпечне місце (щоб ми могли відновити її, а не весь образ диска, який ми зробили на кроці 6)
mkdir /mnt/usb (увімкнути USB flash або similar) mount /dev/sdb /mnt/usb cp sda.gpt /mnt/usb umount /dev/sdb
очистіть інформацію розділу Toshiba, щоб вона не викликала конфліктів із Windows
dd if=/dev/zero of=/dev/sda bs=512 count=1
(перейдіть на завантаження UEFI в BIOS) завантажтеся з Windows 10 (1607) DVD, виберіть «Відновити» > «Усунення несправностей» > «Командний рядок» і виконайте всі наступні дії:
bootrec /fixboot bootrec /scanos bootrec /fixmbr bootrec /rebuildbcd exit
(Детальніше)
перезавантажте Windows 1607 на диск NVMe
Здрастуйте, прочитав Ваші статті про програму, яка є прямим і безкоштовним аналогом лідера резервного копіювання даних, і вони мене зацікавили.
За допомогою програми AOMEI Backupper Standard зробив резервну копію операційної системи, через пару днів успішно відновився із заздалегідь створеного бекапу. Виходить програма AOMEI Backupper Standard працює добре, але постало питання.
А чи можна програмою AOMEI Backupper Standard перенести або клонувати Windows 8.1 на інший жорсткий диск, чи запуститься клонована "винда" на іншому жорсткому диску і можна цією ж програмою перенести Windows 7, 8.1 з простого жорсткого диска на жорсткий накопичувач SSD?
І останнє запитання. Я не такий професіонал як Ви, тому прошу Вас все зробити в операційній системі, що працює. Ви, я дивлюся, працюєте із завантажувального диска програми AOMEI Backupper Standard, а я так не люблю, тому що доводиться возитися з БІОС, пріоритет завантаження міняти і таке інше.
Всім привіт! Друзі це дуже просто зробити, давайте разом клонуємо в програмі AOMEI Backupper Standard операційну систему Windows 8.1 з одного жорсткого диска меншого об'єму (250 ГБ) на жорсткий диск більшого об'єму (500 ГБ). А в наступній статті зробимо навпаки, перенесемо Windows 8.1 з простого жорсткого диска на жорсткий накопичувач SSD меншого об'єму.
Один мій знайомий купив цими днями жорсткий диск об'ємом 500 ГБ і захотів перенести на нього Windows 8.1 зі старого жорсткого диска об'ємом 250 ГБ. Допомогти йому в цьому питанні він попросив мене, а я вирішив не використати вже знайомий Вам і скористатися програмою AOMEI Backupper Standard і все вийшло.
У цій статті я зроблю те саме, тільки на своєму комп'ютері.
Клонувати жорсткі диски будемо прямо в працюючій Windows 8.1. Жодних перезавантажень і страшного Біосу!
Ті хто не знайомий з програмою AOMEI Backupper Standard, я рекомендую прочитати, інакше сьогодні Вам буде важко.
З першої статті Ви дізнаєтесь:
1. Як завантажити та встановити AOMEI Backupper Standard, а потім русифікувати .
2. Як створити перший резервний образ Windows 7, 8, 8.1, 10 за допомогою програми.
3. Як зробити відновлення Windows за допомогою AOMEI Backupper Standard прямо в працюючій операційній системі.
У сьогоднішній статті ми скористаємося таким інструментом програми AOMEI Backupper Standard як Клонування!
Перед початком роботи перегляньте керування дисками мого комп'ютера.
Переносити або можна сказати "клонувати" будемо всю інформацію з Диска 0, об'єм 250 ГБ (диск (C:) з інстальованою Windows 8.1 та диск (D:) з особистими файлами) на Диск 1, Об'єм 500 ГБ.
на Диску 1вся інформація при клонуванні вилучиться.

Запускаємо програму AOMEI Backupper Standard та вибираємо Клонування диска

Вікно Початковий диск.Відзначаємо лівою мишею диск, який ми хочемо клонувати і тиснемо ОК.

Вікно Диск призначення. Виділяємо лівою мишею диск, який буде перенесено (клоновано) інформацію.

Все уважно читаємо та тиснемо Так.

Вікно Зведення операції. Натисніть на кнопку Змінити розділи на цільовому диску.

Якщо відзначити пункт Копіювати без зміни розміру розділіві натиснути ОК, то після клонування на Диску призначення(500 ГБ) буде нерозподілений простір, оскільки він більший Вихідний диск(250 ГБ).

Якщо натиснути Підігнати всі розділи на всьому диску, то зайве простір рівномірно розподілиться між рештою розділів. Але зверніть увагу - перший прихований розділ об'єм 350 МБ (з файлами завантаження Windows 8.1) теж буде змінено, а це не бажано і краще і одразу вибрати третій варіант

Змінити розділи на дискупотім виділити лівою мишею розділ (H:), що знаходиться перед незайнятим простором і потягнути розмежувач до кінця вправо.

Цим самим ми приєднаємо весь незайнятий простір до диска (H:). Тиснемо ОК.

Тиснемо Запуск


Спостерігаємо хід клонування диска

Якщо зараз увійти в Управління дисками, можна побачити, що вже клонований перший розділ


Другий розділ також готовий.



Перезавантажуємось та входимо в меню завантаження комп'ютера, вибираємо жорсткий диск (500 ГБ) на який клонували Windows 8.1.

Операційна система чудово завантажилася. Активація не злетіла. Ідемо в Управління дисками.
На вихідному диску, з якого було зроблено клонування, злетіла буква диска і її можна


Windows 8.1 успішно перенесена на Диск 1. Обидві операційні системи на обох жорстких дисках чудово завантажуються в системному блоці по одному або разом.
Статті які можуть стати Вам у нагоді
Часто у користувачів комп'ютерів і ноутбуків створюється ситуація, коли старий жорсткий диск підлягає заміні на новий, більш швидкісний або з більшою ємністю. Тому виникає потреба скопіювати наявну інформацію з одного диска на інший. Тоді актуальним стає просто клонувати старий вінчестер.
Жорсткий диск комп'ютера
Клонування жорсткого диска
Процес клонування жорсткого диска є операцією, коли всі дані з одного вінчестера переносяться на інший. Так як клонування жорсткого диска це процедура низькорівневого посекторного перенесення даних з одного носія на інший носій пам'яті, при цьому вінчестер-клон повністю ідентичний вінчестеру-оригіналу.
У такому разі перенесення всіх файлів користувача, особистих фотографій, фільмів, документів може зайняти у вас багато часу. Варто також знати, що якщо перенести файли операційної системи вручну, то на новому вінчестері вона буде скопійована не в робочому стані, тобто знову потрібно буде виконувати процес її встановлення. Процес клонування дозволяє скопіювати структуру розділів жорсткого диска, працездатну активну операційну систему, а також встановлені програми та збережені налаштування.
Клонування жорсткого диска
Програми для клонування жорсткого диска
Для того щоб швидко та ефективно скопіювати всі дані з одного жорсткого диска на інший, при цьому зберегти операційну систему у працездатному стані, щоб після копіювання її з легкістю можна було запустити, слід скористатися спеціальними програмами для клонування жорстких дисків.
З метою створення дисків-клонів розроблено чимало програм як безкоштовних, і платних. Серед цієї множини ПЗ є вузькоспеціалізовані програми, які працюють тільки з жорсткими дисками певної марки, але є й універсальні програми, які дозволяють клонувати будь-які HDD та SSD диски.
До програм, що включають функцію клонування жорстких дисків, належать Paragon Hard Disk Manager, Acronis True Image, AOMEI Backupper, EASEUS Disk Copy і т.д. Але найпопулярнішою серед користувачів програмою є Acronis True Image.
Програма Acronis True Image
Програма Acronis True Image
True Image – це сучасний програмний продукт компанії Acronis. Вона сумісна не тільки зі старими версіями Windows такі як Windows XP і 7, але і з новими ОС Windows 8, 10. Acronis True Image можна назвати панацеєю від усіх проблем з Windows адже крім функції клонування програма має масу додаткових переваг таких як:
- створення резервних копій Windows;
- вона виступає інструментом очищення системи;
- дозволяє протестувати роботу Windows у пробному режимі з можливістю скасувати зроблені зміни;
- зберігає резервні копії у хмарному сховищі;
- аварійне відновлення даних
Крім того, при клонуванні жорсткого диска за допомогою програми Acronis True Image можна виключити окремі непотрібні файли. За бажанням користувача можна налаштувати клонування не лише цілого диска, а й окремих файлів чи розділів. Інші програми такої можливості не передбачають. Ця програма не тільки багатофункціональна, вона ще має високу швидкість роботи, зручний інтерфейс російською мовою, автоматичний і ручний режим роботи.
Інтерфейс програми Acronis True Image 2016
До недоліків програми Acronis True Image слід віднести лише платну ліцензію. Її можна придбати на офіційному сайті розробника. Але, незважаючи на це Acronis True Image залишається найпопулярнішою програмою для клонування жорстких дисків.
Особливості термінології Acronis True Image
Перед тим, як займатися клонуванням дисків, треба ознайомитися з деякими особливостями програмного комплексу Acronis True Image. Так під час підготовки до клонування жорсткого диска зустрінете поняття «вихідного» і «цільового» дисків. Вихідним диском Acronis True Image вважається диск, з якого виконується перенесення важливих даних, тобто це диск, з якого створюють клон. Цільовим диском у цій програмі прийнято вважати жорсткий диск, який стане клоном вихідного диска, тобто диск, на який переносять дані користувача, системні файли і програмне забезпечення.
Позначення жорстких дисків у Acronis True Image
При клонуванні жорсткого диска Acronis True Image невідповідність дисків за обсягом не є критичною. Завдяки можливості виключити з процесу клонування непотрібні файли цільовий диск може бути набагато меншим за обсягом від вихідного диска. При цьому головне, щоб вільного простору вистачало для необхідної інформації з вихідного диска.
Клонування жорсткого диска Acronis True Image
Розглянемо процес клонування жорсткого диска на прикладі версії Acronis True Image 2016, для цього виконаємо крок за кроком інструкцію нижче.
Крок 1. Запускаємо програму, дана версія пропонує виконати вхід до облікового запису для використання хмарного сховища Acronis, вікно входу можна закрити.
Вхід у хмарне сховище Позначення жорстких дисків у програмі Acronis
Крок 2. У бічному стрічці інтерфейсу вибираємо вкладку «Інструменти» далі у меню вибираємо пункт «Клонувати диск».
Інтерфейс Acronis True Image
Крок 3. Дотримуємося підказок Майстра клонування дисків у пункті, де потрібно вибрати режим клонування, натискаємо «Автоматичний». Він вибраний завжди за умовчанням як встановлений режим, тиснемо на кнопку «Далі».
Вибір режиму клонування в Майстері клонування дисків
Крок 4. Після цього перед вами з'являється вікно вибору вихідного жорсткого диска. У цьому вікні потрібно клацнути лівою кнопкою миші на тому диску, з якого будемо переносити дані. Найменування дисків Acronis True Image відрізняється від найменувань дисків у вбудованій утиліті Windows. У такому випадку краще орієнтуватися за об'ємом або моделлю диска. Вибравши жорсткий диск для перенесення даних, натискаємо кнопку "Далі".
Вибір вихідного жорсткого диска
Крок 5. У вікні вибору цільового диска, що відкрилося, натискаємо лівою кнопкою миші на найменуванні жорсткого диска, на який варто перенести дані, ОС Windows і структуру розділів. Клацаємо по кнопці «Далі».
Вибір цільового жорсткого диска
Крок 6. Оскільки в даному випадку цільовим диском є не новий диск з нерозподіленим простором, з інформацією, що зберігається на ньому, то програма видає попереджувальне вікно з інформацією про можливу втрату важливих даних. Якщо всі необхідні файли були збережені, то можна натиснути на кнопку «Ок».
Попереджувальне вікно Acronis True Image
Крок 7. Після цього відкривається вікно вибору способу відновлення. У ньому за замовчуванням встановлена позначка на пункті «Копіювати розділи без змін», змінювати дане налаштування не потрібно, просто натиснути «Далі».
Вибір методу відновлення
Крок 8. Майстер клонування дисків переходить на завершальну стадію процесу перенесення даних та виводить Вікно зведених даних. Це вікно дозволяє приступити до клонування жорсткого диска натисканням кнопки «Приступити», але це актуально, якщо немає файлів, які потрібно виключити, щоб не займати на цільовому диску місце зайвими даними і не збільшувати час виконання цієї процедури. Якщо ви вибрали метод клонування вихідного диска не в повному обсязі, натисніть кнопку «Виключення файлів».
Вікно зведених даних у Майстері клонування дисків
Крок. 9. У меню Винятки файлів, що відкрилося, бачимо деревоподібну структуру всього вмісту жорсткого диска. Завдяки такій структурі відразу видно системні файли, які не підлягають виключенню. У прикладі ми виключаємо несистемні відеофайли з розділу Е, установкою навпроти їх назви відповідних галочек. Потрібно зачекати трохи часу, щоб процес виключення цих файлів завершився.
Вікно виключення файлів у Майстері клонування дисків
Крок 10. Розділ F вихідного диска ми виключаємо в повному обсязі установкою біля його найменування галочки і всі включені файли та папки виділяються після цього автоматично. Після завершення операції клонування цей розділ буде створено на цільовому диску, але не міститиме жодних даних. Коли всі розділи та файли, які нам не потрібні на цільовому диску, будуть виключені з клонування, можемо запустити весь процес натисканням кнопки «Приступити».
Виключення розділу вихідного жорсткого диска під час клонування
Крок 11. Після всіх підготовчих дій програма Acronis True Image попросить виконати перезавантаження системи. А сам процес клонування вона здійснює як передзавантаження операційної системи Windows. У режимі попереднього завантаження Acronis True Image відображається функція вимкнення комп'ютера за замовчуванням відразу після завершення процесу клонування.
Клонування здійснюється в режимі завантаження Windows
При наступному включенні комп'ютера ви потрапите відразу в меню BIOS, в якому є можливість виставити пріоритет завантаження операційної системи зі створеного диска-клона. Крім того, в цьому вікні показано час, що залишився до закінчення клонування і прогрес виконання завдання.
Вікно прогресу клонування жорсткого диска
Крок 12. Після завершення клонування можна завантажити з цільового диска.
Вибір завантаження з цільового диска
Перенесення робочого столу на інший диск у Windows 7, 8, 10
Скопіювати робочий стіл разом із ярликами та файлами на несистемний диск є дуже вигідним з усіх боків рішенням. Адже це не тільки зберегти колишній вигляд вашого робочого столу після переустановки операційної системи, але й дозволить зберегти його у разі раптового системного збою, що спричинило непрацездатність вашої ОС. Крім того, на системному диску для ваших документів з'являється набагато більше вільного простору. При зараженні комп'ютера шкідливими програмами найчастіше шкода наноситься системному розділу, оскільки директорії робочого столу більше буде на системному диску, він буде повністю захищений від такого роду шкідництва.
Щоб скопіювати папку «Робочий стіл» у таких основних операційних системах як Windows 7, 8 і 10, є два способи – через провідник Windows та за допомогою редактора реєстру Windows.
Робочий стіл Windows
Копіювання робочого столу в Windows 7, 8, 10 через провідник
З метою скопіювати робочий стіл з усіма файлами і папками на несистемний локальний диск потрібно виконати покроково нижченаведену інструкцію.
Крок 1. Створюємо папку для зберігання даних з робочого столу на локальному диску з даними користувача (у нашому випадку диску D).
Створення нової папки на диску D для зберігання даних на робочому столі
Крок 2. Після цього відкриваємо папку користувача. У ОС Windows 7 натискаємо на кнопку «Пуск» і в лівій колонці вибираємо ім'я користувача та натискаємо на ньому лівою кнопкою миші. Для користувачів Windows 7 йдемо шляхом Диск C:\Users\*ім'я користувача*. Відкривається пакет з наступними даними.
Відкриття папки користувача, робочий стіл якого потрібно перенести на інший диск
Папка користувача на диску С
Крок 3. Правою кнопкою миші натискаємо на папці «Робочий стіл» і цим відкриваючи властивості папки.
Виклик контекстного меню папки Робочий стіл
Вид вікна Властивості папки Робочий стіл
Крок 4. Клацаємо лівою кнопкою миші на вкладці "Розташування" і в цій вкладці далі натискаємо "Перемістити".
Вкладка Розміщення папки Робочий стіл
Крок 5. Знаходимо та вибираємо папку «Desktop», яку ми створили, виконуючи крок 1, та натискаємо на кнопку «Вибір папки».
Вибір папки для переміщення робочого столу
Застосування здійснених змін
Крок 7. У діалоговому вікні, що відкрилося, погоджуємося з перенесенням папки «Робочий стіл» на інший локальний диск натисканням кнопки «Так». Далі з'являється вікно прогресу переміщення робочого столу.
Діалогове вікна, що спливає при перенесенні робочого столу на інший диск
Вікно прогресу копіювання робочого столу на диск D
Крок 8. Усі файли та папки успішно скопійовані на локальний диск D. Для введення в дію виконаних змін потрібно виконати повне перезавантаження комп'ютера.
Усі файли та папки робочого столу успішно перенесені на локальний диск D
Відео-урок перенесення робочого столу на інший диск
Копіювання робочого столу в Windows 7, 8, 10 за допомогою редактора реєстру
Перенесення робочого стола за допомогою редактора реєстру Windows у будь-якій версії операційної системи набагато легше виконати, ніж через провідник. З цією метою виконуємо такі дії.
Крок 1. Для виклику редактора реєстру затискаємо одночасно на клавіатурі клавіші Win+R, у віконці в командний рядок вводимо «regedit» без лапок. Далі натискаємо "Ок".
Виклик редактора реєстру у Windows
Крок 2. Переходимо послідовно шляхом HKEY_CURRENT_USER\Software\Microsoft\Windows\CurrentVersion\Explorer\Shell Folders. Потрібно знайти у виведеному списку параметр Desktop.
Вікно редактора реєстру у Windows
Крок 3. Подвійним натисканням лівої кнопки миші відкрити параметр і в рядку «Значення» змінити шлях, направивши його до папки, де плануємо зберегти дані робочого столу. Натискаємо внизу кнопку «Ок».
Зміна шляху розміщення робочого столу
Крок 4. Перезавантажуємо комп'ютер або ноутбук для того, щоб зміни набули чинності.
Ось так досить легко можна скопіювати робочий стіл разом з усіма файлами, що зберігаються на ньому, на інший розділ жорсткого диска.
Перенесення пам'яті операційної системи з HDD на SSD
При копіюванні пам'яті операційної системи з жорсткого диска на накопичувач твердотіля створюється точний образ системного розділу на SSD. Дану дію виконують збільшення швидкодії операційної системи.
Після перенесення пам'яті з HDD на SSD завантаження операційної системи при включенні комп'ютера або ноутбука триватиме лише 10-15 секунд.
SSD проти HDD
Переваги переписування пам'яті ОС на SSD
Перенесення пам'яті операційної системи з жорсткого диска на твердотільні накопичувачі несе в собі ряд переваг:
- з системного розділу жорсткого диска під час роботи відбувається дуже багато операцій із зчитування інформації і натомість малого кількості операцій із запису інформації на диск, саме SSD у разі забезпечує найшвидший процес зчитування даних із диска;
- обсяг інформації, що зберігається на системному диску, зазвичай невеликий і рідко піддається значній зміні, тому для звичайних користувачів комп'ютера або ноутбука буде достатньо твердотільного накопичувача з об'ємом близько 20 Гб, і тільки в досить рідкісних випадках може знадобитися SSD об'ємом більше 30-40 Гб;
Внутрішній пристрій SSD та HDD
Копіювання пам'яті операційної системи з HDD на SSD сторонніми програмами
З метою перенесення пам'яті ОС на SSD застосовують також спеціальні програми. До таких програм відносять Acronis True Image, Clonezilla Live, Paragon Migrate OS to SSD, Handy Backup Professional. Вони вже мають вбудовані функції створення образу операційної системи та клонування її на інший носій. При цьому варто пам'ятати, що обсяг твердотільного носія має бути не меншим, ніж обсяг системного розділу на жорсткому диску.
Програма Paragon Migrate OS to SSD
Висновок
Вище ми детально розглянули клонування жорсткого диска за допомогою Acronis True Image для Windows 7, 8, 10. З'ясували різні способи перенесення робочого стола на інший локальний диск комп'ютера. Дізналися варіанти перенесення пам'яті операційної системи із жорсткого диска HDD на твердотільний накопичувач SSD.
Крім того, розглянули програми, розроблені спеціально для клонування жорстких дисків та копіювання даних системних файлів ОС. Серед запропонованих способів вибір найкращого варіанта залишається за користувачем.
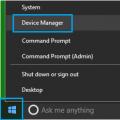 Помилка: Пристрій USB не розпізнається!
Помилка: Пристрій USB не розпізнається! Як перевстановити Windows: покрокова інструкція
Як перевстановити Windows: покрокова інструкція Смартфони LG X-серії: індивідуальний підхід
Смартфони LG X-серії: індивідуальний підхід