Віндовс 8.1 безпечний режим як запустити. Вибираємо додаткові параметри
Рано чи пізно у житті будь-якого користувача настає момент, коли потрібно запустити систему у безпечному режимі. Це необхідно для того, щоб можна було грамотно усунути всі проблеми в ОС, які можуть бути викликані некоректною роботою програмного забезпечення. Windows 8 досить сильно відрізняється від усіх своїх попередників, тому у багатьох може виникнути питання про те, як все ж таки увійти в безпечний режим на даній ОС.
Не завжди користувачеві вдається запустити Віндовс 8. Наприклад, якщо у вас виникла критична помилка або система серйозно пошкоджена вірусом. У такому разі є кілька нескладних способів увійти в безпечний режим без завантаження системи.
Спосіб 1: Використання комбінації клавіш

Спосіб 2: За допомогою завантажувальної флешки

Після наступного запуску ви зможете запустити систему в безпечному режимі.
Якщо ви можете зайти до Windows 8
У безпечному режимі не запускаються жодні програми, окрім основних драйверів, необхідних для роботи системи. Таким чином ви зможете виправити всі помилки, які виникли в результаті збоїв ПЗ або впливу вірусу. Тому якщо система працює, але не так, як хотілося б, читайте методи, описані нижче.
Спосіб 1: За допомогою утиліти «Конфігурація системи»

Тепер, після наступного запуску, система буде завантажена в безпечному режимі.

Спосіб 3: Використання «Командного рядка»

Після того, як ви перезавантажите пристрій, вам вдасться увімкнути роботу системи в безпечному режимі.
Таким чином, ми розглянули, як увімкнути безпечний режим у всіх ситуаціях: і коли система запускається, і коли не запускається. Сподіваємося, за допомогою цієї статті ви зможете повернути ОС у дію та продовжити роботу за комп'ютером. Поділіться цією інформацією з друзями та знайомими, адже ніхто не знає, коли може виникнути потреба запустити Віндовс 8 у безпечному режимі.
Завантаження безпечного режиму в сьомій версії Windows не становило жодної складності, адже все, що вимагалося від користувача, - встигнути натиснути функціональну клавішу F8 перед стартом системи.
Однак у Windows 8.1 і Windows 10 розробниками було ухвалено рішення відмовитися від цього способу завантаження.
Завантаження комп'ютера у безпечному режимі - одне з найважливіших функцій ОС. Це спеціальний режим ОС, який призначений переважно для усунення різноманітних неполадок та збоїв у роботі самої системи
У більшості випадків ці збої викликані програмами та драйверами, які, наприклад, можуть перешкоджати правильному запуску Windows. При завантаженні комп'ютера в безпечному режимі запускаються лише базові драйвера самої системи, що дає можливість видалити інше програмне забезпечення, у тому числі й некоректно встановлені драйвера. До речі, рекомендую прочитати статтю "Встановлення драйверів або". Дотримання цих простих правил гарантують вам коректне встановлення та роботу драйверів.
Як я вже сказав вище, через об'єктивні причини, у тому числі і для збільшення швидкості завантаження нових систем Windows 8.1 і Windows 10, від завантаження безпечного режиму за допомогою функціональної клавіші F8 було прийнято відмовитися, що викликало у користувачів певні незручності. І сьогодні ми розглянемо три найпростіші способи, як завантажити Windows 8.1 та Windows 10 у безпечному режимі.
1. Клавіша "SHIFT" + Restart
Перший спосіб полягає у використанні клавіші Shift під час перезавантаження комп'ютера. Натисніть та утримуйте на клавіатурі клавішу «SHIFT», далі виберіть «Пуск» і на параметрі «Вимкнути» за допомогою правої клавіші миші знайдіть пункт «Перезавантаження».
Ті самі дії можна виконати на екрані входу в Windows або панелі «Параметри» (як показано на скріншоті).
Перед нами розділ "Діагностика". Тут слід вибрати пункт "Додаткові параметри".
У розділі "Додаткові параметри" нас цікавить пункт "Параметри завантаження".
Залежно від того, які параметри потрібно, виберіть відповідний пункт. У нашому випадку це функціональні кнопки F4, F5 або F6.
2. Утиліта "msconfig"
Більшості користувачів цей спосіб знайомий ще з попередніх версій Windows. Для його реалізації нам знадобиться запуск утиліти конфігурації системи "msconfig".
Використовуємо комбінацію клавіш Win + R ("Виконати") або через "Пошук" на "Панелі завдань" вводимо команду "msconfig" (без лапок). Вказуємо, для якої системи (якщо їх кілька) потрібно запустити безпечний режим, і відзначаємо необхідний пункт галочкою, не забуваючи натиснути клавіші «Застосувати» та «ОК».
Для повернення до звичайного завантаження Windows потрібно знову запустити утиліту і зняти галочку навпроти раніше зазначеного пункту «Безпечний режим».
3. Особливі варіанти завантаження
Найпростіший спосіб завантаження безпечного режиму Windows 10 та Windows 8.1 – через пункт системи «Особливі варіанти завантаження». Достатньо клацнути «Параметри» та зайти в розділ «Оновлення та безпека».

Практично не відрізняється від того, що був у більш ранніх версіях операційних систем. Операційна система як і раніше завантажує лише основні драйвера і служби. Єдина різниця полягає в тому, що мінімальна роздільна здатність екрану в безпечному режимі зросла з 800×600 пікселів до 1024×768 пікселів.
Щоб запустити інструмент Конфігурація системинатисніть клавіші + R у вікні Виконативведіть msconfig і натисніть клавішу Enter↵

У вікні, що відкрилося Конфігурація системиперейдіть на вкладку , виберіть операційну систему, яку потрібно завантажити в безпечному режимі (якщо у вас їх кілька), поставте прапорець у поле Безпечний режимта натисніть кнопку OK

Далі з'явиться вікно з повідомленням, що вам потрібно перезавантажити комп'ютер. Натисніть або Вихід без перезавантаження- залежно від того, чи ви хочете, щоб комп'ютер був перезавантажений прямо зараз чи пізніше.

Після наступного запуску Windows 8, Windows 8.1 буде завантажена в безпечному режимі.
Натисніть на кнопку живленняна екрані входу до Windows або панелі Параметри (Settings Charm). Потім натисніть та утримуйте кнопку ⇑ Shiftна клавіатурі та натисніть


Після перезавантаження у вікні Вибір діївиберіть опцію Діагностика

У вікні Діагностикаобираємо Додаткові параметри


У вікні Параметри завантаженняви побачите список з кількома параметрами, у тому числі Увімкнути безпечний режим.
Натисніть Перезавантажити

Коли комп'ютер перезавантажиться, на екрані з'явиться список із 9 параметрів, включаючи три типи безпечного режиму.

Натисніть клавішу на клавіатурі F4, щоб увімкнути безпечний режим.
F5, щоб увімкнути безпечний режим із підтримкою мережних драйверів.
Натисніть клавішу на клавіатурі F6, щоб увімкнути безпечний режим із підтримкою командного рядка.
Після цього Windows 8, Windows 8.1 буде завантажено відповідно до вашого вибору.
У Windows 8, але не в Windows 8.1, можна створити диск відновлення системи, і завантажитися з нього.
Після завантаження з диска відновлення вам буде запропоновано вибрати клавіатуру. Виберіть ту, яку потрібно використовувати. Потім ви побачите екран опцій. Всі подальші кроки будуть ідентичні тим, які були описані вище.
Windows 8, Windows 8.1 дозволяють створити диск відновлення системи на носії USB. Детальну інструкцію можна прочитати. За допомогою такого диска також можна завантажити операційну систему у безпечному режимі. Для цього завантажтеся зі свого USB-диска відновлення системи і дотримуйтесь інструкцій з попереднього способу.
(не працює, коли використовується UEFI BIOS та SSD)
У Windows 7 достатньо було натиснути на F8 перед початком запуску операційної системи, щоб потрапити в меню з додатковими варіантами завантаження, звідки вже можна завантажити операційну систему в безпечному режимі.
Для Windows 8 і Windows 8.1 деякі джерела радять використовувати клавіші ⇑ Shift + F8 , яким запускається режим відновлення, що дозволяє завантажитися в безпечному режимі. Однак проблема в тому, що не ⇑ Shift + F8, не просто F8часто не працюють.
На своєму офіційному блозі Microsoft пояснює, що така поведінка пов'язана з швидким процесом завантаження. Стів Сінофський сказав: У Windows 8 є проблема. Вона завантажується занадто швидко, так швидко, що фактично у вас просто не залишається часу, щоб перервати її завантаження при включенні комп'ютера. Операційна система просто не встигає виявити натискання клавіш F2 або F8.
Якщо у вас сучасний комп'ютер з UEFI BIOSі SSD, навряд чи вам вдасться перервати процес завантаження натисканнями клавіш. На старих комп'ютерах з класичним BIOS і без SSD-накопичувача, натискання цих клавіш, як і раніше, працює.
Вітаю! У цій статті хочу вам розповісти, як зайти в безпечний режим Windows 8. Ця стаття виникла вранці, коли я спав і мені зателефонував знайомий, який трохи розуміється на комп'ютерах, але потрапити в безпечний режим у Windows 8 він не міг.
Справа в тому, що способи, які працюють у Windows XP і Windows 7 не працюють у Windows 8. Мабуть Microsoft вирішив внести ці зміни, щоб хоч якось урізноманітнити наше з вами життя;).
Коли я вперше встановив Windows 8 на комп'ютер, я навіть не думав, що Microsoft змінить нам звичну клавішу F8. До речі, хлопці, якщо ви не знаєте, як можна увійти в безпечний режим в інших системах, обов'язково читайте статтю: « » та « ».
Перед тим, як почну розповідати про те, як зайти в безпечний режим, хочу сказати, що дочитайте статтю до кінця. Для тих, хто користувався Windows XP і Windows 7 і вирішив перейти на Windows 8, для нього ця інформація буде вкрай важлива.
У статті розповім про різні способи входу в безпечний режим, тому що windows 8 пропонує не один і не два. Якщо один із них вам не підійшов, тоді переходьте до наступного. У будь-якому випадку, вам потрібно знати все, оскільки ситуації у житті бувають усілякі.
Як зайти в безпечний режим у Windows 8. Не завжди спрацьовує
Цей спосіб найшвидший, але не завжди спрацьовує, оскільки залежить від версії Windows 8. Замість звичної клавіші F8, яка використовувалася для входу в безпечний режим, тепер потрібно натискати клавіші F8+Shift.
Як я вже говорив вище, дана комбінація клавіш підходить не для всіх версій Windows 8. Хоча вам варто спробувати, може у вас вийде.
Насамперед можете спробувати його, але якщо з якихось причин у вас не вийде, тоді переходимо до іншого способу.
Як зайти в безпечний режим у Windows 8. Спосіб №1
Якщо ваш комп'ютер завантажується, можна зробити так.
Наводимо в низ ліворуч екрана покажчик миші, чекаємо пару секунд і вибираємо «Параметри».
Натискаєте "Вимкнути", затискаємо клавішу "Shift" на клавіатурі і не відпускаючи її натискаємо "Перезавантаження".


Тепер натискаємо "Додаткові параметри".

Натисніть "Параметри завантаження".

На наступному екрані нам нададуть інформацію, для чого можна перезавантажити комп'ютер. У 4-му рядку побачите напис «Включити безпечний режим» — те, що нам треба. Натискаємо "Перезавантажити".

У настройках завантаження вам запропонують вибір параметрів, які прикріплені клавішами F1 до F9. Безпечний режим знаходиться на 4-му рядку, отже, натискаємо F4, щоб завантажитись під безпечним режимом.

Після цього завантажиться безпечний режим Windows 8.

Як увійти в безпечний режим Windows 8. Спосіб №2
Цей спосіб простіше і трохи швидший. Для цього треба запустити командний рядок від імені адміністратора.
Якщо ви адміністратор і перебуваєте на робочому столі, натисніть «Win» + «R». Введіть msconfig та натисніть Enter.

Якщо ні, то знаходячись у Metro, починайте вводити «командний рядок». Натисніть на неї правою кнопкою миші, поставивши галочку для вибору.

Внизу з'являться дії, які можна зробити з цим об'єктом. Як я говорив вище, нам треба запустити від імені адміністратора, натискаємо на відповідну кнопку: "Запуск від імені адміністратора".

Введіть команду msconfig, потім Enter.

Відкриється вікно, де вибираємо вкладку «Завантаження». Поставте галочку «Безпечний режим» та залиште за замовчуванням вибір «Мінімальна». Натискаємо «ОК» та перезавантажуємо комп'ютер.

Після цього ви відразу потрапите до безпечного режиму. Коли зробите всі необхідні дії, відразу ж у безпечному режимі заходьте у конфігурацію системи та прибираєте галочку «Безпечний режим», зберігши вибір, натиснувши «OK».

Як увійти в безпечний режим Windows 8. Спосіб №3
Цей спосіб сподобається тим, хто хоче повернути звичний вибір безпечного режиму, як у Windows 7. Що найприємніше тепер кнопка F8 буде працювати для входу в безпечний режим.
Для початку заходимо до командного рядка під адміном, як це зробити читайте вище. Введіть команду bcdedit /deletevalue (current) bootmenupolicy. Без точки 😉. Натисніть клавішу Enter.

Зауважте - дужки не квадратні! Якщо ввести з квадратними, то отримайте повідомлення «Параметр заданий неправильно».
Перезавантажте комп'ютер. Коли почне завантажуватись Windows 8, натискаємо клавішу F8 – як робили зазвичай у Windows Xp та Windows 7. З'явиться вибір додаткових варіантів завантаження, який ми звикли бачити в інших версіях Windows.

Залишилося вибрати "Безпечний режим" або будь-який інший, який вам потрібен.
Якщо ви хочете повернути як було, то заходьте знову в командний рядок під адміном і вводьте команду: bcdedit /set (current) bootmenupolicy standart.
Вважаю що цей спосіб найпрактичніший і приємніший для користувачів, які нещодавно пересіли з Windows 7 на Windows 8. Але є нюанс – ви повинні запам'ятати цю команду, щоб наступного разу скористатися цим варіантом на іншому комп'ютері.
Як зайти в безпечний режим Windows 8. Спосіб №4
Якщо у вас є під рукою дистрибутив Windows 8, думаю, що він у вас є, то можете ним скористатися, щоб зайти в безпечний режим.
Вставляємо диск у лоток дисковода та перезавантажуємо комп'ютер. Виставляєте пріоритети завантаження на CD-Rom, як це робиться перед інсталяцією Windows.
У першому вікні, де нам пропонують вибрати мову, формат часу тощо, натискаємо «Далі». У наступному вікні, зліва тиснете «Відновлення системи».

Відкриється командний рядок, де вводите команду bcdedit /set (globalsettings) advancedoptions true

Закриваємо командний рядок, потім натискаємо "Продовжити".

Комп'ютер перезавантажиться, і після цього можна зайти у безпечний режим. Але ця пропозиція з'являтиметься щоразу під час запуску Windows 8. Щоб вимкнути, введіть команду bcdedit /deletevalue (globalsettings) advancedoptions. Тим самим повернемо у вихідний стан.
Windows 8 не дав користувачам вибору для легшого варіанту, щоб зайти в безпечний режим. Якщо з вашим комп'ютером або Windows 8 трапиться непередбачені ситуації, наприклад, будуть проблеми з відеокартою, і ви не зможете зайти до свого облікового запису. Тоді будуть потрібні невеликі танці з бубном для рядового користувача.
До речі, деякі користувачі, щоб зайти в безпечний режим, аварійно вимикають комп'ютер, тим самим при його включенні з'являється меню, звідки ви зможете потрапити до безпечного режиму. Цей варіант я не описував як спосіб, хоч він таким і є. Але варто взяти на замітку, адже у житті бувають різні ситуації.
У принципі, немає нічого складного. Якщо зробите один раз на своєму комп'ютері, зможете забути на довго, про те, як зайти в безпечний режим.
На цьому маю все.
Оскільки інтерфейс Windows 8, порівняно з попередніми ітераціями системи, був значно перероблений, вхід у безпечний режим потребує додаткових роз'яснень. У цій статті ми розглянемо різні способи зробити це, а також дізнаємося, як додати safe mode до списку завантаження, для прискорення доступу.
Як зайти в безпечний режим на Windows 8
Для максимально швидкого запуску у восьмій версії популярної ОС було скорочено час очікування переривання, під час якого необхідно натиснути клавішу F8 (щоб відкрити меню з вибором варіантів завантаження). На потужних сучасних комп'ютерах користувач може не встигнути зреагувати на хоткей. Тому ми трохи спростимо цю дію:
- на включеній Windows 8 тиснемо "Win + X";
- вибираємо зі списку "Командний рядок" з правами адміністратора;
- у консолі, що відкрилася, пишемо bcdedit /set (default) bootmenupolicy legacy;
- тиснемо "Enter", відправляючи команду на виконання.
Ця комбінація “поверне” звичний вхід у безпечний режим, добре знайомий з Windows 7. Щоб знову перейти до типу керування, встановленого у Windows 8, введіть у командний рядок bcdedit /set (default) bootmenupolicy standard.
Вхід у безпечний режим Windows 8 гарячими клавішами
Якщо вам не важко потрапити в меню вибору дії на Windows 8, використовуючи гарячі клавіші, сміливо користуйтесь комбінацією Shift+F8. Далі, щоб потрапити у safe mode:
- обираємо пункт "Діагностика";
- заходимо в "Параметри завантаження";
- тиснемо на "Перезавантажити";
- коли комп'ютер зробить ребут, ви побачите екран із різними варіантами вибору;
- знаходимо серед них рядок "Увімкнути безпечний режим" (можна вибрати "з підтримкою командного рядка" або без нього).

Запуск безпечного режиму з Windows 8
Якщо ОС працює справно, увійти в безпечний режим легко вже з включеної “вісімки”. Для цього:
- натискаємо Win+R;
- у рядку пишемо msconfig, тиснемо "Ок";
- у вікні "Конфігурація системи" вибираємо вкладку "Завантаження" (вгорі);
- клацаємо на Windows 8;
- нижче, серед параметрів запуску, залишаємо галки навпроти пунктів "Безпечний режим" -> "Мінімальна";
- на панелі "Charms" йдемо в "Параметри" -> "Зміна параметрів" -> "Загальні";
- вибираємо "Особливі варіанти завантаження" -> "Перезавантажити зараз".

Як зайти в безпечний режим, якщо Windows 8 не працює
В даному випадку також реально потрапити в безпечний режим, потрібно лише диск із дистрибутивом встановленої ОС:
- завантажуємося з нього, вибираємо мову інтерфейсу;
- на наступному екрані тиснемо "Відновлення системи";
- вибираємо ОС, далі - "Командний рядок";
- відкриється консоль, у якій пишемо bcdedit /set (current) safeboot minimal;
- перезавантажуємось.

Не найбезпечніший, але від цього не менш робочий метод – це вхід у безпечний режим шляхом аварійного вимкнення (актуальний у тих випадках, коли нічого більше не допомагає). Щоб скористатися ним, вийміть ПК із розетки, для ноутбука – утримуйте кнопку живлення до повного вимкнення. Після наступного увімкнення Windows 8 покаже меню, в якому буде доступний варіант входу в безпечний режим.
 1 безпечний режим як запустити
1 безпечний режим як запустити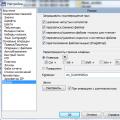 Клавіатурні поєднання Total Commander
Клавіатурні поєднання Total Commander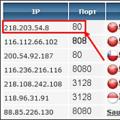 Як змінити IP-адресу комп'ютера і що таке проксі
Як змінити IP-адресу комп'ютера і що таке проксі