Tanlash vositalari: Tez niqob. Photoshop-da fragmentlarni tanlash Elements Photoshop-da tanlash sozlamalari
Ushbu maqolada biz Photoshop-dagi turli xil tanlash vositalarini ko'rib chiqamiz. Photoshop-da tanlashning turli usullari mavjudligini hisobga olib, muammoingizni hal qilish uchun qaysi biri mos kelishini o'zingiz tanlaysiz. Shunday ekan, boshlaylik.
Photoshop-da oddiy ob'ektlarni tanlash
Agar ob'ektingiz to'rtburchaklar yoki elliptik bo'lsa, siz Photoshop-ning oddiy tanlash vositalaridan birini ishlatishingiz mumkin. Ular asboblar panelidagi ikkinchi guruhda joylashgan.
"Rectangular Marquee Tool" (To'rtburchak tanlash) sizga to'rtburchak ob'ektni tanlash imkonini beradi: daftar, deraza, uy.

"Elliptical Marquee Tool" (Eliptik tanlash) - dumaloq yoki elliptik shakldagi ob'ektni tanlaydi.

Tanlash paytida "Shift" tugmachasini bosib ushlab turish orqali siz mukammal doira yoki kvadrat ko'rinishidagi tanlovni olasiz.
"Bir qatorli marquee Tool" va Yagona ustunli marquee vositasi kengligi 1 piksel bo'lgan qator yoki ustunni tanlang.

Photoshop-da hududlarni tanlash imkoniyatlari
Yuqori satrda, asbob sozlamalarida tanlov qanday sodir bo'lishini tanlashingiz mumkin.

Birinchi tugma "Yangi tanlov" (Yangi tanlov) har safar yangi hududni tanlash imkonini beradi.
"Tanlovga qo'shish" tugmasi bir vaqtning o'zida bir nechta maydonlarni tanlashga imkon beradi va agar ular kesishsa, yangi maydon ilgari tanlanganga qo'shiladi, go'yo uni kengaytiradi.

"Tanlovdan olib tashlash" tugmasi tanlangan hududlarni allaqachon mavjud tanlovdan chiqarib tashlaydi.

Oxirgi tugma "Tanlov bilan kesish" faqat chorrahaning chegarasida bo'ladigan maydonni tanlangan holda qoldiradi.


"Feather" qatorida tanlangan hududning chegaralarini xiralashtirish qiymati o'rnatiladi. Misol uchun, "0 px" ni o'rnatamiz, maydonni tanlang va uni ko'chiring yoki nusxa ko'chiring. Kesilgan ob'ektning chegaralari aniq.

Endi qiymatni "20 px" ga qo'ying, fragmentni tanlang va nusxa oling. Kesilgan qism yumshoqroq tukli chegaralarga ega.

Photoshop-da tanlovni ko'chirish
Belgilangan ob'ektni tasvir ustida siljitish uchun sichqoncha bilan uning ustiga olib keling, kursor pastki qismida kichik to'rtburchak bo'lgan strelka ko'rsatkichi ko'rinishini oladi, sichqonchaning chap tugmachasini bosib ushlab turing va maydonni torting.
Hududning aniqroq harakatlanishi uchun siz klaviaturadagi o'qlardan foydalanishingiz mumkin.

Agar ko'chirish paytida "Ko'chirish vositasi" tanlangan bo'lsa, tanlangan maydon emas, balki tasvirning tanlangan qismi harakatlanadi.

Lasso Tool yordamida Photoshop-da tanlash
Lasso - asboblar panelidagi uchinchi guruh.

"Lasso Tool" (Lasso) - oddiy lasso. Sichqonchaning chap tugmachasini bosib ushlab turish va tanlamoqchi bo'lgan ob'ektning konturi bo'ylab sudrab borish kerak. Bu sabr va mahorat talab qiladi.

"Polygonal Lasso Tool" (Polygonal Lasso) - to'g'ri chiziqlar bilan ob'ektning konturini tanlaydi. Tanlovning boshida sichqonchaning chap tugmachasini bosing va har safar to'g'ri chiziq tugashini xohlagan joyni bosing.

"Magnetic Lasso Tool" (Magnetic Lasso) - kerakli ob'ektni tezda tanlash imkonini beradi. Tanlov maydonining boshida sichqonchani bosing, so'ngra kursorni tanlamoqchi bo'lgan yo'l ustiga olib boring va tanlash belgilari avtomatik ravishda joylashtiriladi. Fon va tanlangan maydon o'rtasidagi kontrast qanchalik katta bo'lsa, asbob tanlash maydonining chegaralarini shunchalik yaxshi aniqlaydi.

Asbob sozlamalari quyidagi variantlarni o'z ichiga oladi. Keling, oxirgi uchtasini ko'rib chiqaylik, chunki qolganlari yuqorida tavsiflangan.
"Width" (Width) - tanlov maydoni qanchalik aniq bo'lishi kerak, qiymati kichikroq tanlanishi kerak.
"Kontrast" (Kontrast) - agar fon va maydonning kontrasti yuqori bo'lsa, qiymat katta bo'lishi kerak, agar u past bo'lsa - kamroq qiymatni tanlang.
"Chastota" (chastota) - qiymat qanchalik baland bo'lsa, tanlangan maydonning konturi bo'ylab markerlar shunchalik tez-tez yaratiladi.
Sehrli tayoqcha yordamida Photoshop-da tanlash
Sehrli tayoqcha rangi o'xshash piksellarni ajratib ko'rsatadi. Siz tanlagan ob'ektni bosishingiz kifoya.

Buning uchun quyidagi sozlamalarni sozlashingiz mumkin.
"Tolerans" (Tolerans) - qiymat qanchalik katta bo'lsa, rangi o'xshash pikselli maydon qanchalik katta bo'lsa, tanlanadi. 20 qiymati tanlangan.

Qiymat 50 tanlangan.

"Qo'shni" (qo'shni piksellar) - belgi qo'yilmasa, rasm bo'ylab o'xshash rangdagi joylar tanlanadi.

Photoshop-da Tez tanlash vositasidan foydalanish
"Tezkor tanlash vositasi" - bu vositadan foydalanib, siz rasmdagi kerakli ob'ektni tezda tanlashingiz mumkin.

Maydon oddiy sichqonchani bosish bilan tanlanadi. Har bir bosishdan so'ng, tanlangan maydon kattalashadi.

Agar fonning keraksiz qismlari avtomatik ravishda tanlangan bo'lsa, "Alt" tugmasini bosing va keraksiz maydonni bosing - u tanlangan maydondan olib tashlanadi. Tez tanlash vositasidan foydalanib, siz tasvirdagi murakkab ob'ektlarni tanlashingiz mumkin. Bundan tashqari, Eraser Tool (Eraser) yordamida fon qoldiqlarini olib tashlash qulay.

Asbob sozlamalari quyidagicha: dastlabki uchta cho'tka - maydonni tanlang, tanlangan maydonga qo'shing, tanlangan maydondan olib tashlang; qora o'qni bosish cho'tka tanlash variantlarini ochadi.

Photoshop-da niqob bilan tanlash
"Tez niqob rejimi" - asboblar panelidagi oxirgi tugma. Ushbu xususiyatni yoqish uchun "Q" tugmasidan ham foydalanishingiz mumkin.

Asboblar panelida "Brush Tool" (Brush) ni tanlang va "Q" tugmasini bosing. Shundan so'ng cho'tka uchun qora tanlanadi. U bilan ta'kidlamoqchi bo'lgan ob'ektni bo'yash.
Cho'tkasi sozlamalariga e'tibor bering "Opacity" (Opacity) va "Flow" (Flow) 100% bo'lishi kerak. Qattiq shaffof cho'tkani tanlang.
Adobe Photoshop haqida
Adobe Photoshop rastrli grafiklarni qayta ishlash uchun eng mashhur paketlardan biridir. Yuqori narxga qaramay, dastur professional dizaynerlar, fotograflar, kompyuter grafikasi rassomlarining 80% gacha foydalanadi. O'zining ulkan funksionalligi va foydalanish qulayligi tufayli Adobe Photoshop tasvir muharriri bozorida ustunlik qiladi.
Ko'rinishidan murakkab bo'lishiga qaramay, Adobe Photoshop-ning funksionalligi bir nechta asosiy funktsiyalar to'plamiga asoslangan. To'liq fotosuratdan "alohida" ishlashingiz mumkin bo'lgan alohida maydonni ajratib ko'rsatish, yaratish asosiy funktsiyalardan biridir. Va tanlov falsafasini tushunib, qatlamlarni qo'shib, siz ularning murakkabligi bilan hayratlanarli tasvirlarni yaratishingiz mumkin. Shu bilan birga, yaratish jarayonining o'zi juda va juda oddiy.
Mavzu 2. 9-qism. Ob'ektlarni tanlash. Adobe Photoshop CS5 va CS6-da Fine Edge vositasi yordamida yorug'likni tanlash.
Photoshop kursining oldingi darslarida biz butun tasvirdan fragmentni tanlash va yaratishning deyarli barcha usullarini ko'rib chiqdik. Shu jumladan murakkab tanlovlar. 1-8-darslardagi mavzular Adobe Photoshop dasturining barcha versiyalari uchun umumiydir. Litsenziya raqamlaridan boshlab, Adobe Photoshop 5, 6.5 va Creative Suite bilan tugaydi. Adobe Photoshop CS6 gacha.
Biroq, taraqqiyot hali to'xtamaydi. Dasturning eski versiyalarida juda murakkab tanlovlarni tez va samarali bajarishga yordam beradigan vositalar guruhi paydo bo'ldi. Ham "oddiy", ham qatlamli niqobli komplekslar. Bu guruh Refine Edge deb ataladi. Biz ushbu darsda uning funksionalligini tahlil qilamiz.
To'liq tushunish uchun siz 2-mavzuning oldingi darslarini o'qishingiz kerak "Adobe Photoshop-da tanlov". Hech bo'lmaganda - murakkab tanlov darslari va niqoblar bilan ishlash bo'yicha darslar.
Amaliy qism
Misol sifatida, biz allaqachon tanish bo'lgan otning fotosuratidan foydalanamiz. Nega? Javob oddiy. Xuddi shu rasmda tanlov usullarining har birining barcha ijobiy va salbiy tomonlarini ko'rish osonroq. Va "dars uchun mukammal fotosurat" ni tanlash foydalanuvchilarni aldashdir.
Fine Edge vositasidan foydalanish uchun siz asosiy tanlov qilishingiz kerak. Bundan tashqari, uning aniqligi katta rol o'ynamaydi. Asosiysi, maqsadli fragmentda mavjud bo'lgan asosiy ranglar guruhlari hududga kiradi. Bizning holatlarimizda bu qora, kulrang tonlar, oq, jigarrang soyalar.
E'tibor bering, tanlov hudud ichida joylashgan. Qirralarni to'g'ri tanlashga urinmang. Bu juda ko'p.
Asosiy tanlovni amalga oshirganingizdan so'ng, tugmachaga e'tibor bering "Chetni aniqlashtirish" tanlash vositasining kontekst menyusida.
Agar boshqa vosita tanlangan bo'lsa, lekin tanlov mavjud bo'lsa, siz menyudan foydalanishingiz mumkin " Tanlash» - « Chetni aniqlang» yoki tezkor tugmalar birikmasi « ALT+CTRL+R».

Fine Edge asboblar palitrasi paydo bo'ladi. Asbobning kontekst menyusi holati o'zgaradi. Ikkinchisi faqat Refine Edge asbobining cho'tka o'lchami uchun javobgardir. Ya'ni, tanlovga qo'shish yoki hududni tanlovdan olib tashlash uchun zona qidiriladigan radius.
Asboblar palitrasining umumiy ko'rinishi
Asosiy asboblar palitrasida yana ko'p narsalar mavjud. Qisqacha tahlil qilish mantiqan.
Shunday qilib, palitrasi "Chetni aniqlashtirish" 4 ta asosiy blokga bo'lingan: Ko'rinish, Chetni aniqlash, Chet sozlamalari Va Xulosa
Bloklash « Ko'rinish» tanlash ish maydoni ekranda qanday ko'rsatilishi uchun javobgardir.
Quyidagi variantlar mavjud:
- Standart ko'rinish yoki "Yuruvchi chumolilar". Tanlash maydoni nuqta chiziq sifatida ko'rsatiladi. Ushbu ko'rinishga o'tish uchun tezkor tugma lotin harfi M.
- Overlay rejimi. (Qoplama). Bunday holda, tanlovga kiritilmagan maydon niqob bilan bir xil tarzda ta'kidlanadi. Odatiy holat qizil rangni ajratib ko'rsatish shaklida. Tezkor tugma - V.
- Displey qora rangda (qora rangda). Tanlangan maydon qora fonda ko'rsatiladi. Engil joylarni ta'kidlaganingizda qulay. Issiq tugma - B.
- Displey oq rangda (oq rangda). To'liq qarama-qarshi. Tanlanmagan har qanday narsa oq rangga almashtiriladi. Qisqa tugma - W.
- Qora va oq displey. Belgilangan maydon oq rangga ega. Tanlanmagan - qora. Niqob ekranining to'liq analogi. Issiq kalit - K.
- Displey qatlamlarda (qatlamlarda). Tanlangan qismni yangi shaffof qatlamga joylashtirish illyuziyasini yaratadi. Rejimni yoqish uchun tezkor tugma - L.
- Rejim Reveal Laye r hech qanday begona yorliqlarsiz tanlagan qatlamni ko'rsatadi. Qisqa tugma - R.
Va nihoyat, ikkita qo'shimcha nuqta.
- yonidagi katakchani belgilash orqali Radiusni ko'rsatish”, siz faqat tanlash radiusini (ichki zonalarsiz) ko'rasiz.
- " yonidagi tasdiq belgisi Asl nusxasini ko'rsatish” asl rasmni ko'rsatadi.
Eslatma: Displey rejimlarini o'rnatish sizning tanlaganingizning ekrandagi ko'rinishidir. Chiqish rejimini sozlash (asbob ilovasi) boshqa blokda.
Maslahat: Har doim bir xil displey rejimi bilan ishlamang. Ish paytida o'z-o'zini boshqarish uchun rejimlarni almashtiring. Buni qilish oson. Klaviaturani ketma-ket bosish F rejimlar bo'ylab aylantiradi. Asl ko'rinishga qaytish tugmani bosish orqali amalga oshiriladi X.
Dastlabki kengaytirilgan yo'lni yarating
Endi biz to'g'ridan-to'g'ri ishga boramiz. Dastlabki maydon xatboshida ko'rsatilgan Chetni aniqlash.
Masalan, yeleni to'g'ri tanlash uchun:
- Agar siz juda murakkab yo'l bilan ishlayotgan bo'lsangiz, u erda ham qattiq, ham yarim shaffof chegaralar (bizning holatda, yelkaning sochlari) yonidagi katakchani belgilang. "Aqlli radius" (Smart radius).
- Slayderni sozlash orqali Radius, tanlovni asl chegaralardan tashqariga "ko'chirish" uchun kerakli parametrlarga erishing.
- Keyinchalik cho'tka bilan ishlaymiz "Radiusni aniqlashtirish". Cho'tkaning diametrini tanlash maydonining kengligidan LESS ga o'rnating. Bu kontekst menyusida amalga oshiriladi.
- Tanlovni aniqlang. Buni amalga oshirish uchun sichqonchaning chap tugmachasini bosib ushlab turing va kerakli tasvirning o'rta qismlariga torting. Chegaralarni chizmang - bu foydasiz.
- Agar siz ba'zi joylarni olib tashlashingiz kerak bo'lsa, cho'tkani tanlang " Tozalashni oʻchirish". Yoki almashtirmasdan, cho'tka tugmachasini bosgan holda suring ALT.
- Esingizda bo'lsin: cho'tka bilan bitta zarba har doim ham kerakli natijani bermaydi. Xuddi shu joyda 2-3 marta sarflang.

Yaratilgan konturni yakunlash
Asosiy tanlovni amalga oshirganimizdan so'ng, biz uni takomillashtirishimiz kerak.
Palitradagi keyingi element bunga yordam beradi. Ya'ni, blok Chetlarni sozlash. Ushbu blokdagi asboblar Tanlovlar menyusidagi Modify blokiga asosan bir xil. Farqi natijaning ravshanligida.
- Slayder "tekislash" (silliq) tanlovning qirralarining silliqligi uchun javobgardir. Maksimal parametrlarni o'rnatishda tanlov maydoni elliptik shaklga intiladi.
- Slayder tuklar (tuklar) shaffoflikka o'tish radiusi uchun javobgardir. Tuklar haqida "tuklar bilan tanlash" darsida o'qishingiz mumkin.
- Kontrastni sozlash"tekislash" ning teskarisi. Ushbu ta'sirni kuchaytirish burchaklarning paydo bo'lishiga olib keladi, tanlov chegaralarida kichik detallar. Salbiy tomoni artefaktlarning ko'rinishi - asosiy tanlangan maydondan tashqarida kichik tanlangan joylar.
- Eng qiziqarlisi Shift Edge slayderi. Rus tilida - "chekkani siljitish". Slayderni chapga siljitish tanlov chegaralarini ichkariga "qisqartiradi". O'ngga siljitish - kengaytiriladi. Bundan tashqari, kengayish rang o'tish chegaralarini hisobga olgan holda juda to'g'ri amalga oshiriladi.
Aniqlikdan keyin nima qilish kerak?
Hududni yaratganingizdan so'ng, shunchaki bosishingiz mumkin KELISHDIKMI. Biroq, bu eng yaxshi variant emas. Gap shundaki, "Chetni aniqlashtirish" palitrasi sizga tanlovni ko'rsatish uchun ajoyib imkoniyatlarni beradi. Buni amalga oshirish uchun ochiladigan menyudagi elementlardan birini tanlash kifoya. Xulosa". Imkoniyatlar haqida qisqacha:
- Tanlovga chiqish Hech qanday g'ayrioddiy narsa sodir bo'lmaydi. Natija shunchaki tanlovdir.
- Qatlam niqobi rejimida chiqish. Joriy qatlamga niqob qo'shadi. Maskalar va ular bilan ishlash haqida ko'proq ma'lumotni " Shaffof tasvirni qanday ajratish kerak" darsida o'qishingiz mumkin. Ushbu element qulay, chunki siz har doim tanlov niqobini boshqa usullar bilan o'zgartirishingiz mumkin.
- Yangi qatlamga chiqish. Ushbu rejim maydonni yangi qatlamga ko'chiradi. Bunday holda, tanlovning chegaralari yo'qoladi.
- Niqob bilan yangi qatlamga chiqaring(Qatlam maskali yangi qatlam) Eng qulay vositalardan biri. U qatlamning nusxasini yaratadi, unga tanlovdan yaratilgan niqobni qo'shadi. Sizda tegilmagan asl nusxa bor va siz ishlayotgan nusxa paydo bo'ladi.
- "yangi hujjatga chiqarish" rejimi tanlangan fragmentdan hujjat yaratadi. Tanlovga kiritilmagan barcha zonalar shaffof fon bilan almashtiriladi.
- Qatlam niqobi bilan hujjatga chiqarish"Qatlam niqobli yangi qatlam" usuliga o'xshash. Faqatgina farq shundaki, rasm va niqob yangi qatlamga emas, balki yangi hujjatga ko'chiriladi.

Biroq, ta'kidlash hech qachon mukammal emas. Chet el muarini yaxshilash uchun (tanlov chegarasida boshqa ranglar mavjudligi) katagiga belgi qo'ying " aniq ranglar» (Ranglarni zararsizlantirish). U chegara piksellarini ichki tanlash maydonining oldingi rangi bilan bo'yaydi. Bir tomondan, shaffof sochlarni ta'kidlashda qulay. Boshqa tomondan, bu chegaralarda kontrastning yo'qolishiga olib kelishi mumkin. Diqqatli bo'ling.
Diqqat: "Ranglarni tozalash" rejimi yoqilgan bo'lsa, oddiy tanlovga va "qatlam niqobi" rejimiga chiqish mavjud emas.
Yuqorida aytib o'tilganidek, birinchi marta tanlovlarning hech biri ideal natijalarni bermaydi. Shuning uchun, Refine Edge palitrasining asboblar to'plamini panatseya sifatida qabul qilmaslik kerak. Bu juda kuchli va engil vosita. Ammo takroriy foydalanish bilan eng yaxshi ishlaydi.
- Tanlov qilish
- Qirralarni aniqlang
- Muntazam tanlovga chiqish
- Fine Edge panelini yana chaqiring. Bunday holda, bizda allaqachon yaxshiroq tanlov va "nollangan" palitrasi variantlari mavjud. Biz yana takomillashtirishimiz mumkin.
- Biz tushuntirishni qancha kerak bo'lsa, shuncha takrorlaymiz.
- Niqob bilan chiqish. Bunday holda, zonalarni ko'rsatib, biz niqobdagi chegaralarni yakunlaymiz.
- Tanlovga chiqish. Bunday holda siz tanlovni boshqa vositalar (lasso, rang bo'yicha tanlash va boshqalar) yordamida aniqlashtirishingiz mumkin.
Agar siz, masalan, elastik tasma bilan bog'langan sochlarni ta'kidlasangiz, sochlarning qirralarini belgilang. Boshqa zonalarga o'tishga tegmang. Ya'ni, "ular soch yasashdi" - ular elastik tasma qo'shdilar.
Qirralarni tozalashda cho'tkaning diametrini o'zgartirishni unutmang. Bu "nozik" tanlovlar uchun juda foydali.

Izoh: Afsuski, lekin amaliyot shuni ko'rsatadiki, ochiq kulrang fonda oq joylarni ajratib ko'rsatishga urinayotganda "qirralarni aniqlashtirish" paneli deyarli foydasiz.
Agar siz hamma narsani to'g'ri qilsangiz, masalan, otni murakkab fondan ajratish sizga ko'p vaqt talab qilmaydi. Tez, aniq, qulay.
Har qanday grafik muharrirda tasvirlarni tahrirlash jarayonida, eng tez-tez takrorlanadigan operatsiyalardan biri, ehtimol, ko'chirish, o'zgartirish, to'g'rilash, fondan ajratib olish va hokazolar uchun bajariladigan ob'ektlarni tanlash va kesishdir.
Internetda juda ko'p grafik muharrirlar mavjud, ammo Photoshop-da ob'ektni qanday tanlashni yaxshi o'rganganingizdan so'ng, boshqa barcha dasturlarda yoki onlayn xizmatlarda buni engish qiyin bo'lmaydi.
Agar siz tanlab olish usullarining xilma-xilligi va qulayligi nuqtai nazaridan "Photoshop" ning tengi yo'q deb aytsangiz, bu mubolag'a bo'lmaydi (hech bo'lmaganda aniq).
Ob'ektning konturini kuzatish yoki cho'tka bilan tanlash maydonini chizish orqali qo'lda, shuningdek, standart tanlash kontur shakllari va boshqa "sehrli" vositalardan foydalangan holda avtomatik ravishda tanlashingiz mumkin. Bundan tashqari, Photoshop fragmentlarni ajratib ko'rsatish uchun niqoblar, rangli kanallar, filtrlar va maxsus plaginlardan foydalanadi.
Biroq, Photoshop-da maxsus tanlash vositalarining xilma-xilligi, soddaligi va qulayligiga qaramay, ko'plab taniqli fotoshopchilarning fikriga ko'ra, Pen vositasidan foydalanishdan ko'ra aniqroq va yaxshiroq bo'lishning iloji yo'q.
Qalam bilan ehtiyotkorlik bilan chizilgan ob'ektning konturiga sichqonchaning o'ng tugmasi bilan tegiladi va "Tanlangan maydonni shakllantirish" (Tanlash qilish) buyrug'i tanlanadi, so'ngra ochilgan dialog oynasida tuklar radiusini o'rnating, belgini belgilang / belgisini olib tashlang. "Smoothing" (Antialiasing) katagiga belgi qo'ying va OK tugmasini bosing. Hammasi, tanlov tayyor.
Photoshop-da ob'ektni avtomatik tanlash, agar u to'rtburchaklar yoki oval shaklga ega bo'lsa, ramkani elementning konturi bo'ylab cho'zish va ba'zi vositalarda tanlangan maydon ichida sichqonchani bosish (bosish) bilan bog'liq.
To'rtburchaklar va yumaloq tanlovlar
To'rtburchaklar, ellipslar (doiralar) va tor chiziqlar (chiziqlar) uchun tanlash asboblari yuqoridagilardan tashqari, Elliptik marquee Tool, Land gorizontal chiziqni o'z ichiga olgan Rectangular Marquee Tool maslahati bilan bir guruhda panelda yig'iladi" ( Single Row Marquee Tool) va "Vertikal maydon maydoni" (Single Column Marquee Tool).
Tanlovni amalga oshirish uchun sichqoncha bilan kerakli joyni bosishingiz, kerakli o'lchamdagi ramkani cho'zishingiz va tugmani qo'yib yuborishingiz kerak - tanlov tayyor. Agar siz sichqonchani Shift tugmachasini bosgan holda sudrab olsangiz, kvadrat (yoki doira) olasiz va sichqonchani Alt tugmasi bilan sudrab olsangiz, ramka burchak yoki chetidan emas, balki shaklning oʻrtasidan choʻziladi. .
Keyingi juda foydali "agar" bo'sh joy bilan bog'liq bo'lib, uni tanlash paytida (Shift tugmachasini bo'shatmasdan) bosish mumkin bo'lgan cho'zish jarayonini to'xtatish va butun yo'lni yaxshiroq "maqsad qilish" uchun harakat qilish, keyin bo'sh joyni qo'yib, davom ettirish. tanlov.
Va oxirgi "agar" kursorga tegishli bo'lib, tanlangan maydon ichidagi ko'rinishini o'zgartiradi, bu butun yo'lni endi ko'chirish mumkinligini ko'rsatadi.
Yuqori paneldagi barcha tanlovlar uchun sozlamalar bir xil, oval tanlovdan tashqari, chekkalardagi shaffoflik o'tishlarini yumshatish uchun Anti-aliased rejimiga ega.
Murakkab tanlash yo'llari
Tanlov konturlari to‘rtburchaklar yoki oval (yumaloq) shaklda ekanligini aniqlaganingizdan so‘ng, yanada oqilona tanlash vositalariga o‘tishingiz mumkin.
Murakkab konturli elementlar uchun sizning xizmatingiz uchun "Polygonal Lasso Tool" (Polygonal Lasso Tool) uchi bo'lgan asboblar guruhi taqdim etiladi, ular yuqorida aytilganlarga qo'shimcha ravishda Asbob asboblari) va "Magnetic Lasso Tool" (Magnetic Lasso) ni o'z ichiga oladi. Asbob).
Oddiy "Lasso" qalamga o'xshaydi. Sichqonchaning chap tugmachasini bosib, kerakli maydonni (ob'ektni) aylantiring (lasso chizing) va tugmani qo'yib yuboring. Tugmani bo'shatgan joyingizda pastadir avtomatik ravishda yopiladi. Agar yo'l muvaffaqiyatli bo'lmasa, siz tugmani bo'shatmasdan Esc tugmasini bosib, tanlovni olib tashlashingiz va yana "lasso chizishingiz" mumkin.
"To'g'ri chiziqli/ko'pburchakli Lasso" ni yoqish orqali siz ob'ektni silliq, uzluksiz chiziq bilan emas, balki burchak kontur bilan chizasiz, sichqonchani ketma-ket nuqtadan nuqtaga bosasiz, ular orasida to'g'ri chiziqlar chiziladi. Konturni yopish uchun boshni oxirgi nuqta bilan birlashtirish shart emas - unga etarlicha yaqinlashish kifoya, shunda kursor yonida aylana paydo bo'ladi, bu siz xavfsiz bosishingiz mumkinligiga ishora qiladi - kontur yopiladi. Ctrl tugmachasini bosish yoki ikki marta bosish orqali konturni to'liq yopmasdan ham yaratishingiz mumkin.
Agar chiziq noto'g'ri ketgan bo'lsa, Esc tugmasi yordam beradi, lekin konturning oxirgi segmentini o'chiradigan Delete tugmasidan foydalanish yaxshiroqdir. Tanlash paytida Alt tugmasi bosilganda ikkala lasso ham rollarni o'zgartiradi.
Agar siz Photoshop-da ob'ektni qanday kesishingiz bilan qiziqmasangiz, tanlov ko'proq yoki kamroq sifatli va eng muhimi, tez bo'lsa, Magnetic Lasso buni eng yaxshi tarzda amalga oshiradi.
Dono "magnitli lasso" o'zi rang, yorqinlik yoki kontrastdagi maksimal farq chizig'ini tan oladi va bu chiziqqa "yopishadi". Biz qilishimiz kerak bo'lgan yagona narsa tanlov ob'ektining chegarasini bosish va tafsilotlar haqida qayg'urmasdan uning atrofida "lasso" qilishdir. An'anaviy lassodan farqli o'laroq, magnit "lasso" ga tanlangan ob'ektning chegarasini aniqlashda tahlil qilish kerak bo'lgan zonaning (bandning) kengligi (kengligi) berilishi kerak. Magnit asbobning konturi oddiy lasso bilan bir xil tarzda yopiladi.
"Sehrli" vositalar
Asboblar panelidagi bitta tugma ostida yashiringan yana bir “shirin juftlik” tanlash vositalariga Sehrli tayoqcha va Tez tanlash vositasi kiradi. Ushbu vositalar tasvirdagi bir xil rangdagi yoki ohangda yaqin bo'lgan ranglarning joylarini tanlash imkonini beradi.
Xuddi shu sozlamalarga ega bo'lgan tanish "To'ldirish" asbobidan (bo'yoq chelak) farqli o'laroq, u boshqa rang bilan joylarni to'ldirmaydi, balki ularni tanlaydi. Istalgan nuqtada sichqonchani bosishga bo'ysungan holda, "Sehrli tayoqcha" uning atrofidagi rangni tahlil qiladi va asbob sozlamalarida "Contiguous" rejimi tanlangan bo'lsa, bir xil rangdagi barcha qo'shni hududlarni tanlaydi. Aks holda, tanlov rasmning barcha tegishli joylariga tarqaladi.

Tez tanlash vositasi xuddi shu printsip bo'yicha ishlaydi, faqat bu erda tanlov maydoni sozlanishi parametrlarga ega (o'lcham, qattiqlik, intervallar, burchak va shakl) o'z cho'tkasi bilan chiziladi.
Muayyan vaziyatlarda standart tanlash vositalaridan foydalanish noto'g'ri yoki istalmagan bo'lishining ko'plab sabablari bor, shuning uchun bunday injiq holatda Photoshop-da ob'ektni qanday tanlashni aniqlash tavsiya etiladi.
Buning uchun bir guruh o'chirish vositalaridan (o'chirgichlardan) foydalaning, ular orasida "sehrgarlar" ham bor. Guruh o'z ichiga haqiqiy "O'chirgich" (o'chirgich vositasi), "Fon o'chirgichi" (Fonni o'chirish vositasi) va "Sehrli o'chirgich" (Sehrli o'chiruvchi vosita) ni o'z ichiga oladi.
O'chirgichlar yordamida ob'ektlarni tanlashning mohiyati aniq va sodda: tanlangan element atrofidagi hamma narsa butunlay (yoki silliq o'tish bilan) o'chiriladi, shundan so'ng ob'ektni olish endi qiyin bo'lmaydi.
"Eraser" cho'tka yoki qalam kabi ishlaydi, shuning uchun ular bir xil sozlamalarga ega. "Sehrli o'chirgich" printsipi "Sehrli tayoqcha" vositasi bilan bir xil, faqat o'chirgich tanlov yaratmaydi, balki rasm yoki uning bir qismidan bir xil rangdagi maydonni olib tashlaydi.
"Fon o'chirgichi", garchi sehrli bo'lmasa ham, lekin agar siz unga namunani ko'rsatsangiz (o'chiriladigan maydonni bosing) va tugmani bosib, ob'ektning konturini aylantirsangiz, u nima bo'lishidan qat'i nazar, aynan sizga kerak bo'lgan narsani olib tashlaydi. chegaraning murakkabligi va hatto saxiylik bilan "ob'ektga mo'ljallangan kursor bilan ko'tarilish" imkonini beradi.
Rang bo'yicha tanlashning muqobil varianti sifatida Tanlash menyusidagi Rang diapazoni buyrug'ini ko'rib chiqishingiz mumkin. Ushbu buyruq markazdagi rasmning kichik nusxasi bilan ushbu funksiya uchun sozlash oynasini ochadi. Tanlash kerak bo'lgan rang eskiz yoki rasmning o'zida bosish orqali ko'rsatiladi. Tanlangan soya sizga mos kelguncha "pulsni yo'qotmaguncha" tugmasini bosishingiz mumkin va agar siz Shift tugmasi bilan bossangiz, yangi rang oldingi tanlanganlarga qo'shiladi va Alt tugmasi bilan bosish, aksincha, istisno qiladi. tanlov uchun nomzodlardan belgilangan soya (xuddi shunday +/- bilan pipetkalar amalga oshiriladi).
Ko'p rangli maydonni tanlashni boshqarish uchun eskiz ostidagi "Tanlangan maydon" (Tanlash) radio tugmachasini tanlang.

Ob'ektni fondan chiqarish
Ob'ektni fondan ajratish vazifasi bilan "Photoshop" menyudagi "Extract" (Extract) buyrug'i bilan ajoyib ish qiladi Ushbu buyruq bizni mini-tanlov muharriri maqomiga loyiq bo'lgan alohida dialog oynasiga olib boradi. . Bizdan yuqori chap tomonda flomasterga o'xshash asbobni tanlashimiz, shtrixning qalinligini belgilashimiz va ob'ektni aylana olishimiz talab qilinadi, shu bilan ajratilgan element va fon o'rtasidagi chegara o'tadigan dasturni ko'rsatamiz. Chegara ob'ektni chegaralovchi chizilgan chiziq ichida bo'lishi kerak. Yo'lni yopgandan so'ng, bo'yoq paqirini tanlang (To'ldirish vositasi) va chizilgan yo'lning ichiga (tashqarida emas!) bosib ob'ektni to'ldiring. Shundan keyingina "OK" tugmasi o'zingizni bosishingiz va Extract filtrining ajoyib qobiliyatlariga ishonch hosil qilishingizga imkon beradi.

Rangli kanallar yordamida tanlash
Juda murakkab konfiguratsiyaga ega ob'ektlarni tanlash uchun ba'zan ular rangli kanallardan foydalanishga murojaat qilishadi, chunki Photoshop-da ob'ektni nafaqat standart usullarda tanlash mumkinligi ma'lum bo'ldi.
Buning uchun qatlamlar panelida "Kanallar" yorlig'iga o'ting (Kanallar) va eng kontrastli (ko'pincha ko'k) kanalni tanlang. Keyin tanlangan kanalning qatlamini takrorlang, "Tasvir" (Rasm)\u003e "Tuzatish" (Sozlamalar)\u003e "Yorqinlik" (Yorqinlik) / "Kontrast" (Kontrast) ga o'ting va ikkala parametrni yaxshilang, ob'ektni juda qoraytiradi va fonni "oqlash". Agar kerak bo'lsa, siz qora yoki oq cho'tka bilan takomillashtirishni amalga oshirishingiz mumkin.
Keyinchalik, xuddi shu menyuda "Tasvir" > "Tuzatish" buyrug'ini tanlash orqali tasvir teskari (Invert) qilinadi. Endi faqat Ctrl tugmachasini bosish orqali kanal nusxasi qatlamini bosish va "ko'zini yumib" RGB rejimida "Qatlamlar" yorlig'iga qaytishingiz kerak, bu erda siz allaqachon toza va aniq tanlovni kutgansiz. .
Tez niqob yordamida tanlash
Shuningdek, asboblar panelining pastki qismida joylashgan Tez tanlash vositasi yordamida ob'ektni tanlashingiz/kesishingiz mumkin. Bu erda tanlov maydoni oddiy cho'tkalar yordamida qora rangga bo'yalgan (lekin niqob qizil rangga ega). Uning chegaralarini pardalash uchun qisman tanlov nafaqat cho'tkaning qattiqligi, shaffofligi va bosimini o'zgartirish orqali, balki kul rangning turli xil soyalari bilan bo'yash orqali ham olinadi. Niqob rejimida siz qoradan oqgacha gradientni to'ldirishni yoki aksincha qo'llashingiz mumkin.
Ko'pincha biron bir sababga ko'ra tasvirdagi ob'ektni biroz harakatlantirishga ehtiyoj bor. Ko'chirilgan parchaning eski joyida "teshikni yamoq" qilish osonroq bo'lishi uchun bunday operatsiyani nisbatan bir hil fon sharoitida amalga oshirish yaxshiroqdir. Ma'lum bo'lishicha, bu deyarli avtomatik ravishda "shovqinsiz va changsiz" amalga oshiriladigan dasturlar mavjud. Masalan, siz Spot Healing Brush asboblar guruhidagi Content-Aware Move Tool yordamida CS6-ni "ko'rinmas" boshqa joyga ko'chirishingiz mumkin.

Buning uchun siz ob'ektni istalgan usulda tanlashingiz va uni kerakli joyga ko'chirishingiz kerak va dastur "ko'chmanchi" ning sobiq yashash joyining izlari (hech bo'lmaganda aniq) yo'qligiga ishonch hosil qiladi. fonda. Agar u tartibsiz bo‘lib qolsa, “Tartibga solish” menyusidan “To‘ldirish” ni va “Foydalanish” ro‘yxatidan “Kontentdan xabardor bo‘lish” ni tanlash orqali Content-Aware Move vositasi “izlarni qoplash”ga yordam beradi.
Tanlov qirralarini aniqlang

CS5 versiyasidan boshlab, Photoshop-da barcha tanlash vositalarining sozlamalar panelidagi boshqa variantlar qatorida joylashgan kuchli Refine Edge vositasi mavjud. Ushbu asbob yordamida siz chekkalarni aniqlash maydonining kengligini ("Radius" sozlamasi va "Smart radius" funksiyasi) o'rnatishingiz va tanlangan ob'ekt qirralarining ofsetini, tekislashini, patlarini va kontrastini sozlashingiz mumkin.
Bugungi Photoshop darsini biz Photoshop-ning juda muhim bo'limiga bag'ishlaymiz, barcha fotosuratchilar fotosuratlarni qayta ishlashda u yoki bu darajada foydalanadilar - bular tanlash vositalari. Afsuski, amaliyot shuni ko'rsatadiki, ushbu sohada dastur tomonidan taqdim etilgan ulkan arsenaldan ko'pchilik havaskor fotograflar imkoniyatlarning 10-20 foizidan ko'p emas. Bizning vazifamiz kamchiliklarni to'ldirish va yanada samarali ishlash uchun bu imkoniyatlarni ochishdir.
O'rtacha havaskor fotograf foydalanadigan asosiy vositalar qanday? Asosan, bu Lasso (lasso), Sehrli tayoqcha (sehrli tayoqcha) va, ehtimol, Rang diapazoni (rang diapazoni) navlari. Ammo bu Photoshop imkoniyatlarining taxminan 10% ni tashkil qiladi. Keling, ularni batafsil ko'rib chiqaylik.
"Issiq" tugmasi ostidagi asboblar M
Rectangular Marquee Tool (to'rtburchak maydon) - eng ko'p ishlatiladigan tanlash vositasi. To'g'ri burchakli maydonni tanlashni ta'minlaydi (SHIFT tugmachasini bosib ushlab turish kvadratni ta'kidlaydi).
Elliptical Marquee Tool (elliptik maydon) - (SHIFT tugmachasini bosib ushlab turganda doira tanlanadi).
Single Row Marquee Tool (1 pikselli gorizontal chiziq) juda kam qo'llaniladigan vositadir. Butun chizmada 1 pikselli chiziqni tanlaydi.
Single Column Marquee Tool (vertikal ustun 1 piksel) - oldingisiga o'xshash. Bir asbobdan boshqasiga o'tish (birinchi ikkitasi uchun) SHIFT tugmachasini bosib ushlab turganda M tugmachasini bosish yoki asboblar paneli orqali amalga oshiriladi.
"Issiq" L tugmasi ostidagi asboblar
Lasso Tool (lasso) - ehtimol havaskor fotograflar orasida eng sevimli va terilgan tanlov vositasi. Sichqonchaning chap tugmasi bosilganda ixtiyoriy maydonni tanlaydi. Kalit bo'shatilganda, tanlash maydoni yopiladi.
Polygonal Lasso Tool (poligonal Lasso) - mening sevimli vositalarimdan biri. Oddiy lassodan farqli o'laroq, u sichqonchaning chap tugmachasini bosish (grafik qalamni tegizish) orqali joylashtirilgan langar nuqtalari o'rtasida tanlov chizadi. Tanlangan maydonning konturini yopish uchta usulda amalga oshiriladi: oxirgi nuqtani boshlang'ich nuqtasiga olib kelish, oxirgi nuqtani ikki marta bosish (bu holda kontur eng qisqa to'g'ri chiziq bo'ylab yopiladi) yoki bitta- CTRL tugmachasini bosib ushlab turganda bosish (shuningdek, eng qisqa to'g'ri chiziq bo'ylab). Ushbu tanlov vositasi juda aniq chegaralari bo'lgan, asosan buzilgan xarakterga ega (arxitektura, texnologiya va boshqalar) hududlarni aniq tanlash uchun yaxshi.
Magnetic Lasso Tool (magnit lasso) - juda qiziqarli vosita, undan to'g'ri foydalanish ko'p vaqtni tejash imkonini beradi. Ushbu vosita to'g'ri ishlov berish bilan yaxshi foydalanish imkonini beruvchi ba'zi sozlashlarga ega. Kenglik (kenglik) - kursorni mo'ljallangan konturga qanchalik yaqinlashtirish kerakligini aniqlaydigan parametr. Tasvir qanchalik kontrastli bo'lsa, bu qiymatni qanchalik ko'p o'rnatsangiz, sichqonchani harakatlantirish osonroq bo'ladi. Ushbu asbob parametrini tanlash vaqtida [ yoki ] tugmachalarini bosish orqali osongina o'zgartirish mumkin.

Va agar siz grafik planshet bilan ishlasangiz, unda bu parametrni qalamni bosish orqali o'zgartirish mumkin, bu juda qulay.
Edge Contrast (chegara kontrasti) - fon va tanlov elementi o'rtasidagi kontrastning FS darajasini belgilaydigan parametr.
Chastota (chastota) - mos yozuvlar nuqtalari orasidagi masofa. Kerakli tanlovning qirrasi qanchalik notekis bo'lsa, nuqta qo'yish qanchalik tez-tez tavsiya etiladi (qiymat kichikroq) va aksincha. Asosiysi, har bir vositaning muvaffaqiyati uning to'g'ri ishlatilishiga bog'liqligini unutmang. Magnetic Lasso vositasi yaxshi o'qilgan chegaraga ega kontrastli ob'ektlarda (engil fonda ob'ektlarning konturlari, odamning konturlari va boshqalar) foydalanish uchun yaxshi, lekin biroz umidsizlikka tayyor bo'ling, chunki bu vosita deyarli hech qachon bo'lmaydi. sizga to'liq mos keladigan tanlovni yarating. Aksincha, u tezkor niqob (tezkor niqob) yaratish uchun tayyorgarlik ishlarini tezroq bajaradi, biz unga keyinroq qaytamiz.
"Issiq" W tugmasi ostidagi vosita
Sehrli tayoqcha (sehrli tayoqcha) - sehrli tayoqcha, lekin agar siz ushbu vositaning sozlamalarini to'g'ri tushunmasangiz, u bilan ishlashda juda ko'p bosh og'rig'iga duch kelishingiz va oxirida uni "tashlab yuborishingiz" mumkin.
Xo'sh, ushbu vositaning qanday sozlamalari biz uchun mavjud?
Tolerantlik (tolerantlik) - asbob ta'kidlaydigan ranglar diapazoni. Ushbu parametrning qiymatlari 0-255 oralig'ida o'rnatilishi mumkin. Raqam qanchalik katta bo'lsa, ranglar oralig'i shunchalik katta bo'ladi. Tolerantlik qiymatlari piksel yorqinligi qiymatining har ikki tomonida ham qo'llaniladi. Agar biz 30 bardoshlik bilan 100 darajali pikselni bossak, u holda 70 dan 130 gacha bo'lgan darajali piksellar tanlanadi.Ba'zan, maydonni aniqroq tanlash uchun siz rang kanallaridan biridagi tanlovdan foydalanishingiz mumkin. maqsadlaringizga eng mos keladi.
Anti-aliased (tekislash) - tanlov konturini yumshatish (boshqa asboblarga o'xshash).
Qo'shni (qo'shni piksellar) - tanlash rejimini tanlash imkonini beruvchi juda muhim parametr.
Belgilash katagiga belgi qo'yilganda, faqat siz tanlagan ko'rsatilgan parametrlarga ega tasvirlar bo'lgan maydon tanlanadi. Agar katakcha belgilanmagan bo'lsa, tasvirning ko'rsatilgan parametrlarga ega barcha joylari tanlanadi (rang diapazoni asbobiga o'xshash).
Barcha qatlamlardan foydalaning (barcha qatlamlardan foydalaning) - konturni yaratishda tasvirning barcha ko'rinadigan qatlamlari hisobga olinadi.
P, U va A tezkor tugmalari ostidagi asboblar ham tanlash elementlari bo'lib, ular yo'llarni yaratish uchun mo'ljallangan va vektor grafik elementlari hisoblanadi.

Kontur tanlovdan asosiy tasvir ustidagi yangi qatlamda avtomatik ravishda yaratilishi bilan farq qiladi. Shundan so'ng, uni istalgan vaqtda tahrirlash mumkin va agar kerak bo'lsa, ish oxirigacha saqlanishi mumkin. Ko'proq darajada, ushbu tanlov vositalari guruhi dizayn ishlari uchun va kamroq darajada fotosuratlarni qayta ishlash uchun ishlatiladi, shuning uchun biz ushbu maqolada ularga alohida e'tibor bermaymiz. Keling, yuqorida tavsiflangan tanlovlarni o'zgartirish imkoniyati, ularning o'zaro ta'siri va o'zgarishi haqida batafsilroq to'xtalib o'tamiz. Shundan so'ng, Quick Mask bilan ishlash tavsifiga o'tamiz.
Shunday qilib, siz o'z tanlovingizni yaratishda, masalan, Poligonal Lasso-dan foydalanib, qattiq mehnat qildingiz. Biz ushbu darsga bir daqiqadan ko'proq vaqt sarfladik va nihoyat boshlang'ich nuqtaga qaytib, sxemani yopdik. Oson xo‘rsinib o‘rindiqqa suyanib, ishingga qaraysan va... ey dahshat!!! Siz kichik, ammo juda muhim elementni ta'kidlashni unutdingiz. Fojia! Haqiqatan ham, tanlangan maydonning konturini yopgandan so'ng, endi bosqichma-bosqich qaytish mumkin emas (konturni yaratish jarayonida "Orqaga Space" tugmachasi yordamida). Haqiqatan ham hammasini qaytadan boshlash kerakmi... Aslo yo'q! Siz faqat tanlangan maydonlarni tahrirlashning asosiy elementar qoidalarini bilishingiz kerak.
SHIFT tugmachasini bosib ushlab turish tanlovga yangi maydon qo'shadi. ALT tugmachasini bosib ushlab turganda mavjud maydondan kerakli maydonni ayirish mumkin. Agar siz bir vaqtning o'zida ALT va SHIFT tugmachalarini bosib tursangiz, ushbu hududlarning kesishishi natijasini olasiz.
Buyruq tukli (tuklar) - tanlangan maydonning ushbu tahrirlash elementining qiymatini hatto ortiqcha baholash qiyin. Tanlangan hudud kamdan-kam hollarda aniq chegaralarga ega. Badiiy fotografiyada bu amalda qo'llanilmaydi. Ushbu buyruq tanlov chegarasida tuk (loyqalik) hosil qiladi va uning qiymatini 0,2 dan 250 pikselgacha o'rnatish mumkin. Ushbu parametrning qiymati qanchalik katta bo'lsa, chegaralar qanchalik xiralashgan bo'lsa, o'tish shunchalik yumshoq bo'ladi.

Chegara (chegara) - joriy tanlov konturining perimetri atrofida belgilangan kenglikdagi maydonni yaratadi.
Silliq (tekislash) - tanlovning barcha o'tkir burchaklarini tekislaydi. Bu buyruq Sehrli tayoqcha kabi o'ta tirqishli tanlovni beruvchi boshqa buyruqlar bilan birgalikda juda foydali. Kengaytirish (cho'zish) - tanlash maydonini ma'lum piksellar soniga kengaytiradi, shu bilan birga tanlov pürüzlülüğünü biroz yumshatadi.
Shartnoma (siqishni) - buyruq avvalgisiga o'xshash, faqat tanlov maydonini toraytirish uchun mo'ljallangan.
Bu erda biz barcha imkoniyatlarni ko'rib chiqmaganimizga qaramay, hozircha tanlov maydonlarini o'zgartirish variantlarini ko'rib chiqishni tugatamiz. Afsuski, maqolaning formati cheklangan va inversiya, erkin o'zgartirish, to'ldirish, zarba va boshqalar kabi tanlangan sohalar bilan oddiy manipulyatsiyalar sizga tanish bo'lishi kerak va batafsil tushuntirishni talab qilmaydi. Shuning uchun, keling, eng qiziqarli va istiqbolli tanlov usuliga o'tamiz - Quick Mask.
Shubhasiz, bu usul o'zining imkoniyatlari jihatidan eng qiziqarli va keng bo'lib, fotosuratlarni qayta ishlash uchun juda katta imkoniyatlarni taqdim etadi. Ushbu vosita yuqorida tavsiflangan vositalar bilan amalga oshirish mumkin bo'lmagan (yoki juda mashaqqatli) narsalarga bo'ysunadi.

Q tugmachasini bosib yoqamiz.G‘alati, negadir hech narsa bo‘lmayapti.... Albatta, tezkor niqobni yoqish va natijani ko‘rish uchun hech bo‘lmaganda yuqoridagilardan birortasini tanlash kerak. asboblar. Keyinchalik, ma'lum bir misoldan foydalanib, fotosuratlarni qayta ishlashda Quick Mask bilan birgalikda tanlash vositalarimizning imkoniyatlarini ko'rib chiqaylik.
Keling, ushbu fotosuratda zumrad yashil fonida emas, balki ko'k osmon fonida gul yasaymiz. Birinchidan, Sehrli tayoqcha yordamida yashil fonni tanlashga harakat qilaylik, chunki bu osonroq va keyin tanlovni o'zgartiring. Tolerantlikni 50 ga o'rnating va ushbu rang oralig'idagi barcha piksellarni tanlash uchun Qo'shni opsiyani olib tashlang. Men quyidagi rasmni oldim.

Rasmdan ko'rinib turibdiki, yashil rangdan tashqari, gul yadrosidagi ba'zi piksellar bizga kerak bo'lgan joyda ajralib turadi. Bu qo'rqinchli emas, biz ularni qo'lning bir harakati bilan olib tashlashimiz mumkin. Tanlash elementi Lasso-ni yoqing va Alt tugmachasini bosib ushlab turing, gulning yadrosini chegara bilan belgilang. Tezkor niqob qanday ishlashini yaxshiroq tushunish uchun Q tugmachasini bosib uni yoqamiz.
Rasm juda noodatiy ko'rinish oldi. Teskari tanlov zonalari qizil rang bilan yopiladi. Tez niqob menyusiga kiramiz va keyingi ishda bizga kerak bo'lgan bir qator parametrlarni ko'rib chiqamiz.
Buning uchun Kanallar palitrasiga (kanallar) o'ting va Tez niqob belgisini ikki marta bosing. Tez niqob variantlari menyusida biz quyidagi sozlamalarni ko'ramiz.
Niqoblangan joylar (niqoblangan maydon) - tanlanganga qarama-qarshi zona, bizning holatimizda bo'lgani kabi, rang bilan qoplangan.
Tanlangan maydonlar (tanlangan maydon) - tanlangan maydon rang bilan to'ldiriladi.
Rang (to'ldirish rangi) - to'ldirishda ishlatiladigan rangni tanlaydi. Parametr juda mashhur. Yaxshiroq kontrast uchun niqoblangan joydan sezilarli darajada farq qiladigan to'ldirish rangini tanlashni tavsiya etaman. Masalan, yuzni maskalash uchun ko'k yoki yashil ranglarni tanlash yaxshidir va hokazo. Bizning holatda, biz rangni qizildan (standart) ko'k rangga o'zgartiramiz, chunki gul to'q sariq rangga ega.
Shaffoflik (shaffoflik) - niqobning shaffoflik darajasini belgilaydi. Eng maqbul qiymatlar 30 dan 60% gacha.
Endi biz niqoblangan joyimizni moslashtiramiz. Buni amalga oshirish uchun B tugmasi yordamida chizma asboblaridan birini tanlang, masalan, cho'tka, va biz shunchaki maskalanadigan joylarni bo'yashni boshlaymiz. Katta maydonlar uchun o'lchamni oshirish mumkin, kichiklar uchun esa qisqartirilishi mumkin. Shu bilan birga, cho'tkaning qattiqligi va shaffofligini sozlash orqali siz kelajakdagi tanlangan maydon chegaralarining xiralashishini va uning niqoblanish darajasini nazorat qilishingiz mumkin (an'anaviy tanlash vositalaridan foydalanganda bu deyarli mumkin emas).

X tugmasi yordamida chizish asbobining rangini (qora yoki oq) tanlab, biz ikkalamiz ham qo'shishimiz mumkin (agar rang qora bo'lsa) va niqoblangan joylarni (agar rang oq bo'lsa) olib tashlashimiz mumkin. Buning uchun chap barmog'ingizni har doim X tugmachasida ushlab turishingizni maslahat beraman - bu qulay va ishni sezilarli darajada tezlashtiradi. Etarli mahorat bilan siz deyarli bir xil diametrli cho'tka bilan (bizning holatimizda bo'lgani kabi) o'tishingiz mumkin. Buning uchun nozik joylarda niqobni kerak bo'lgandan ko'ra ko'proq o'chiring va keyin uni kerakli kontur bo'ylab torting. Juda oddiy va qulay.

Vaqt o'tishi bilan siz Tez niqobni ishlatishga shunchalik odatlanib qolasizki, tez niqobni oldindan tanlash uchun oddiy vositalardan foydalanasiz. Keling, gulning butun konturini 20 diametrli cho'tka bilan 100% shaffoflik va 70% qattiqlik bilan ishlov beraylik. Albatta, har bir holatda chizish vositasining sozlamalari boshqacha bo'lishi mumkin. Konturni qayta ishlashni tugatgandan so'ng, Q tugmasini bosib tezkor niqob rejimini o'chiring va tanlovni o'zgartiring. Endi bizda tanlangan gul bor. Endi osmon tasviri bilan mos ruxsat va o'lchamdagi faylni olaylik. Photoshop uchun ko'plab plaginlar yordamida osmonni yaratishingiz mumkin. Bunday holda, men uni KPT-6 plaginining SkyEffects filtri yordamida yaratdim. Bizning gulimizni clipboardga nusxa ko'chiring (Ctrl + C) va uni osmon fayliga joylashtiring (Ctrl + V). Rasm tayyor!
U bilan birga to'rtinchi guruhda. Harakat printsipi bo'yicha ular o'xshash, shuning uchun Photoshop ishlab chiquvchilari ularni birlashtirdilar.
Xo'sh, bu vosita nima va u bilan qanday ishlash kerak - keling, uni tartibda ko'rib chiqaylik.
Tez tanlash nima uchun?
Asbob bilan cho'tka sifatida ishlash orqali siz tasvirning murakkab joylarini tanlashingiz mumkin. U sichqoncha ko'rsatkichi harakatlanadigan piksellarni tahlil qiladi va keyin o'xshash piksellarni o'z ichiga olgan tasvir joylarini ajratib ko'rsatish orqali ishni tezlashtirishga yordam beradi.
Shunday qilib, Tez tanlash tasvir qarama-qarshi bo'lganida foydalanish qulay, ya'ni piksellar ranglari orasidagi keskin o'tish sezilarli bo'ladi.
Qanday ishlatish
Keling, aniq bir misolni ko'rib chiqaylik. Aytaylik, vazifa tasvirning butun fonini tanlashdir.
1-qadam
Birinchidan, men fon bilan istalgan joyda bir marta bosaman. Photoshop standarti Yangi tanlov(bu rejimlar ustida ko'rsatiladi), shuning uchun u hozircha cho'tka o'lchamidagi kichik maydonni tanlaydi.

2-qadam
Ikkinchi bosish asl joydan biroz uzoqroqda bo'ladi. Photoshop birinchi marta bosganingizdagi piksellarni, keyin ikkinchi marta bosganingizdagi piksellarni ko'rib chiqdi, ularni taqqosladi va qaysi piksellar atrofida ekanligini ko'rib chiqdi. Bularning barchasini tezda tahlil qilib, uning o'zi aynan bir xil piksellarni o'z ichiga olgan maydonni tanlaydi.

Avtomatik ravishda rejim qayta tiklandi. Shunday qilib, biz fonning yangi joylarini bosishda davom etamiz.
3-qadam
Uchinchi marta bosish o'ng tomonda bo'ladi. Natijada, Photoshop menga darhol tasvirning ko'p qismi atrofida "yurayotgan chumolilarni" ko'rsatdi. E'tibor bering, fondan boshqa hech narsa ajralib turmaydi.

Qarang, uch marta bosish va fonning deyarli yarmi allaqachon tanlangan. Bu asbob bejiz belgilovchi so‘z emasligidan dalolat emasmi "Tez"?
Agar asbob ko'rsatgichining ko'rinishi sizni qoniqtirmasa, uni boshqa standartga o'zgartirishingiz mumkin. Buning uchun Caps Lock tugmasini bosing.
Variantlar paneli
Ishning umumiy printsipi endi aniq bo'lishi kerak. Endi variantlar paneliga o'tamiz, u erda tub o'zgarishlarni amalga oshiradigan sozlamalar mavjud. Bu qanday ko'rinishga ega:

Chapdan o'ngga barcha asbob parametrlarining ma'nosi:
Yangi tanlov
Asbob avtomatik ravishda o'rnatiladi yangi tanlov yaratish, bu juda qulay, chunki hamma narsa uni yaratishdir.
Tanlovga qo'shish
Sichqonchani bosganingizda yoki birinchi cho'tka zarbasini qilganingizda Photoshop avtomatik ravishda ushbu rejimga kiradi. Dastur endi siz bosgan har qanday qo'shimcha joylarni qo'shadi.
Tabiiyki, siz ushbu rejimga qo'lda ham o'tishingiz mumkin.
Sichqonchani bir marta bosish bilan yangi tanlov maydonlarini qo'shish yaxshiroqdir. Bunday hollarda, agar biror narsa ishlamasa, Ctrl + Z tugmalarini bosishingiz mumkin.
Bir marta bosishdan tashqari, siz sichqonchaning chap tugmachasini bosib ushlab turishingiz va tasvir joylari bo'ylab harakat qilishingiz mumkin.
Tanlovdan ayirish
Photoshop aslida kerak bo'lganidan ko'proq narsani tanlashi mumkin. Agar bu muammo yuzaga kelsa, ushbu rejimni tanlang va keyin siz istisno qilmoqchi bo'lmagan joyni cho'tka bilan surting.
Asbobdan maksimal darajada foydalanish uchun, ehtimol, tanlovlarga ko'p qo'shish va ayirish kerak bo'ladi. Klaviatura yorliqlari bu jarayonni tezlashtirishga yordam beradi.
Qo'shish rejimiga kirish uchun Shift tugmasini bosing va ushlab turing.
Rejimga o'tish uchun Maydonni ayirish Alt tugmasini bosing va ushlab turing.
Cho'tkasi imkoniyatlari
Kattaroq joylar uchun kattaroq cho'tkadan foydalaning va kichik yoki erishish qiyin joylar uchun kichikroq cho'tkadan foydalaning. Menyuni ochish uchun cho'tka o'lchami yonidagi kichik uchburchakni bosing.
Shuningdek, ushbu menyudan cho'tkaning qattiqligi, masofa va burchakni sozlashingiz mumkin.
Eng yaxshi natijaga erishish uchun tiniq qirralar hosil qilish uchun qattiq cho'tkadan foydalaning (yumshoq cho'tka bilan birga keladigan biroz shaffoflar o'rniga).
Barcha qatlamlardan namuna oling
Bu sozlama dastlab oʻchirib qoʻyilgan. Bu shuni anglatadiki, Photoshop faqat faol qatlamning piksellarini hisobga oladi. Agar siz ushbu katakchani belgilasangiz, dastur butun hujjatdan foydalanadi va qaysi qatlamda bo'lishidan qat'i nazar, barcha bunday piksellarni oladi.
Avtomatik ravishda kuchaytiring
Asbobdan beri Tez tanlash tanlovlarni juda tez yaratadi, ularning qirralari qo'pol va nomukammal ko'rinishi mumkin. Buni diqqat bilan bajarish uchun ushbu katakchani belgilang. Funktsiya qirralarning silliqligini ta'minlaydi, lekin agar siz juda katta fayl bilan ishlayotgan bo'lsangiz, uni qayta ishlash juda uzoq vaqt talab etadi.
Chetni aniqlang
Men bu jamoa haqida bir necha bor yozganman. Shuning uchun, men sizni darhol taklif qilaman.
Matnda xatolik borligini ko'rdim - uni tanlang va Ctrl + Enter ni bosing. Rahmat!
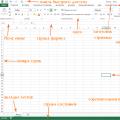 MS Excel funksiyalarining amaliy qo'llanilishi Microsoft Office Excel nima
MS Excel funksiyalarining amaliy qo'llanilishi Microsoft Office Excel nima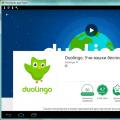 DUOLINGO - onlayn til o'rganish dasturi
DUOLINGO - onlayn til o'rganish dasturi Fotosuratlarni tahrirlash asoslari Photoshop-da rasmlarni oson tahrirlash
Fotosuratlarni tahrirlash asoslari Photoshop-da rasmlarni oson tahrirlash